Consejos para apuntar a objetos pequeños o poco espaciados en Dynamics 365 Guides
Si trabaja con objetos pequeños o poco espaciados en Microsoft Dynamics 365 Guides, es posible que experimente problemas al usar hologramas para apuntar a estos objetos debido a los umbrales de precisión de HoloLens. Por ejemplo, en el siguiente gráfico se muestra una máquina que tiene botones que están colocados con menos espacio que el indicado en los umbrales mínimos de precisión de HoloLens.
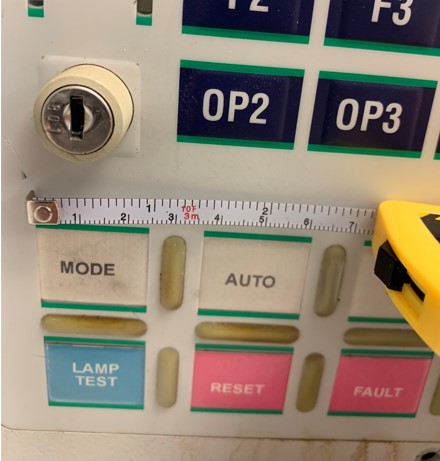
En este caso, puede haber pequeñas variaciones en la ubicación exacta de los hologramas entre dispositivos o sesiones. Cuando se requiere tal precisión en espacios pequeños, una pequeña variación puede significar apuntar al botón equivocado.
Si agrega hologramas para apuntar a los botones en este caso, puede ser difícil para el operador ver piezas pequeñas pero importantes del equipo, ya que los hologramas podrían obstruirlas, tal y como se muestra en el siguiente gráfico.

En este artículo se muestra cómo puede usar y colocar una imagen 3D junto con un objeto del mundo real para apuntar a objetos pequeños o poco espaciados con precisión y coherencia.
Usar una imagen 3D junto con un objeto del mundo real
Puede crear una imagen 3D que replique un objeto (una máquina, por ejemplo) o parte de un objeto y colocar la imagen en el espacio para mantenerla en el contexto del objeto del mundo real. Usar una imagen 3D de esta manera ofrece las siguientes ventajas con respecto a adjuntar hologramas directamente a un objeto del mundo real:
Al adjuntar punteros 3D a una imagen, estos siempre permanecerán exactamente en la misma posición en relación con la imagen.
Puede colocar la imagen muy cerca del objeto original (cerca de dónde el operador necesita hacer el trabajo). Esto evita que el operador tenga que consultar continuamente la tarjeta de instrucciones.

Puede centrarse únicamente en la parte de la máquina donde el operador debe centrarse. Por ejemplo, en el siguiente gráfico, el teclado numérico se ha aislado de la máquina de mayor tamaño para ayudar a centrarse al operador.
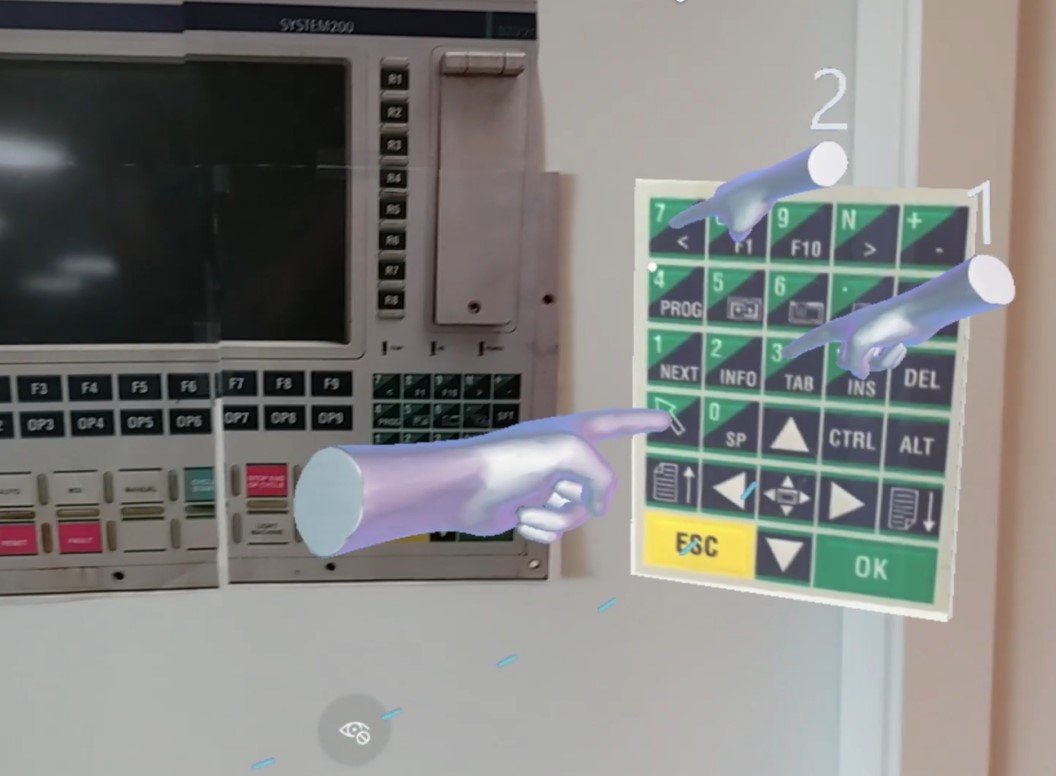
Puede agrandar la imagen (mediante la característica de escalado en Dynamics 365 Guides) para proporcionar el efecto de zoom en el área de enfoque. Esto facilita que el operador vea y entienda todo mejor.
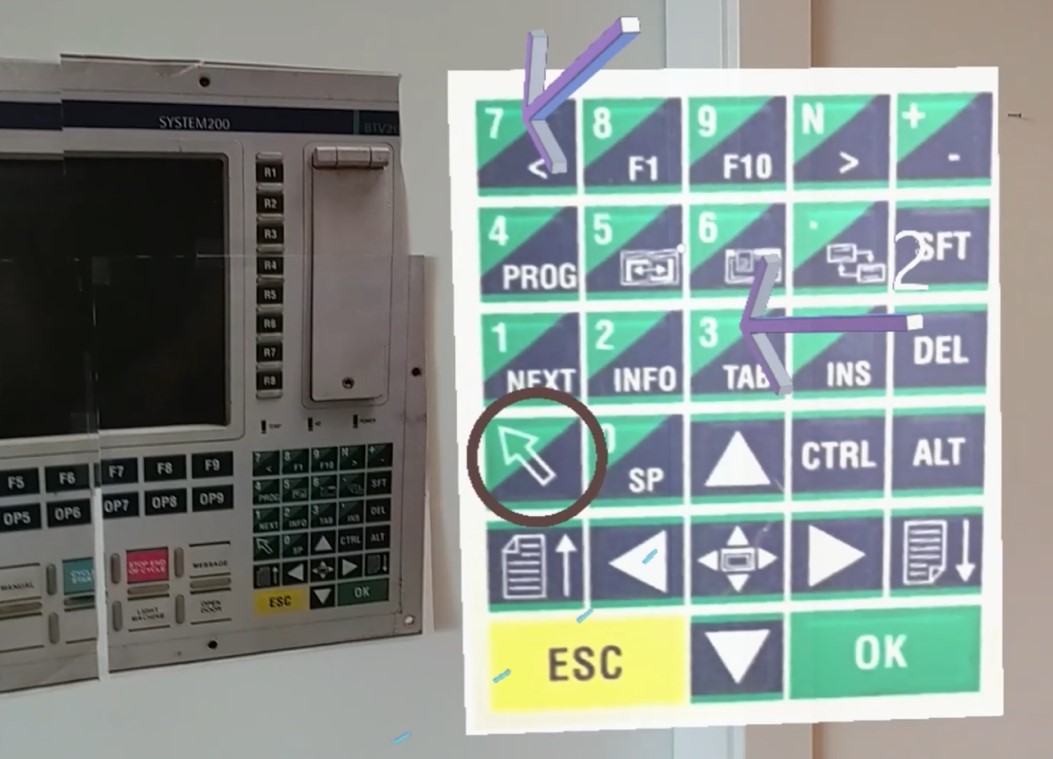
Una imagen puede transmitir lo que el operador debe hacer más rápido que las palabras escritas en una tarjeta de instrucciones.
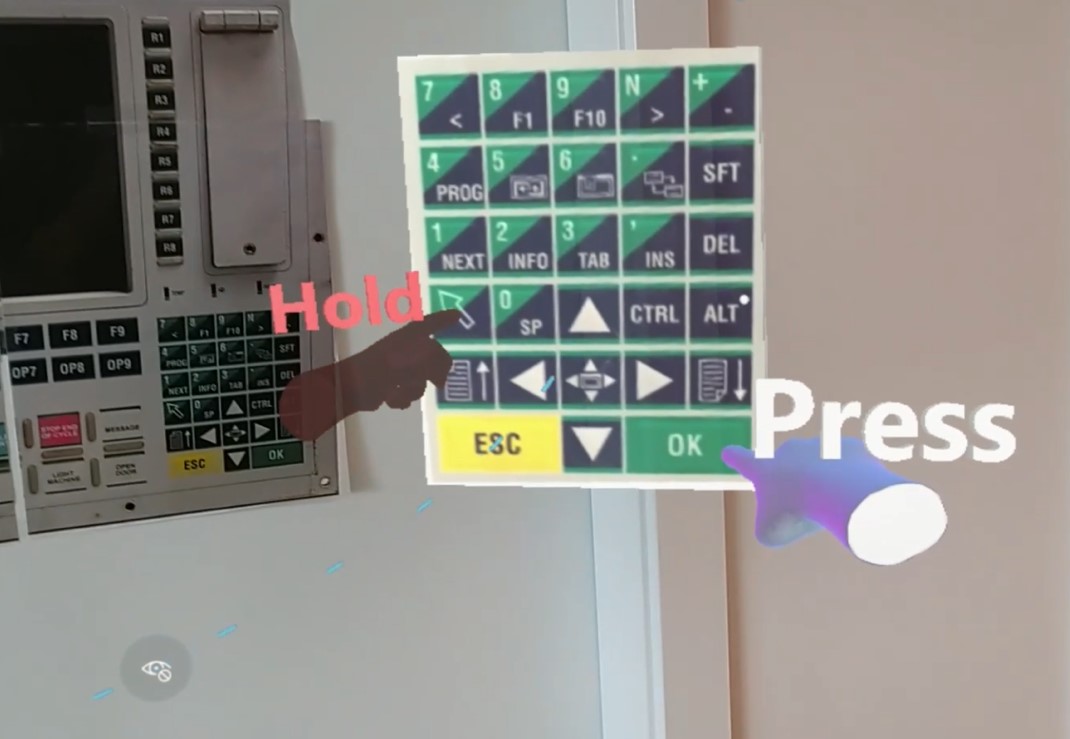
Usar una imagen 3D de esta manera es muy eficiente. Puede crear la imagen 3D muy rápidamente (en Paint 3D, por ejemplo) y luego volver a utilizarla para diferentes pasos en su guía, agregando diferentes objetos 3D del kit de herramientas, según lo que se requiera para el paso.
Crear un panel 3D para una imagen mediante Paint 3D
Puede usar Paint 3D, que se incluye con Windows, para crear un panel 3D al que puede adjuntar una imagen. Antes de comenzar este procedimiento, guarde una imagen para adjuntarla al panel 3D. Por ejemplo, en este procedimiento, usaremos una imagen de teclado numérico.
En Paint 3D, seleccione Formas 3D.
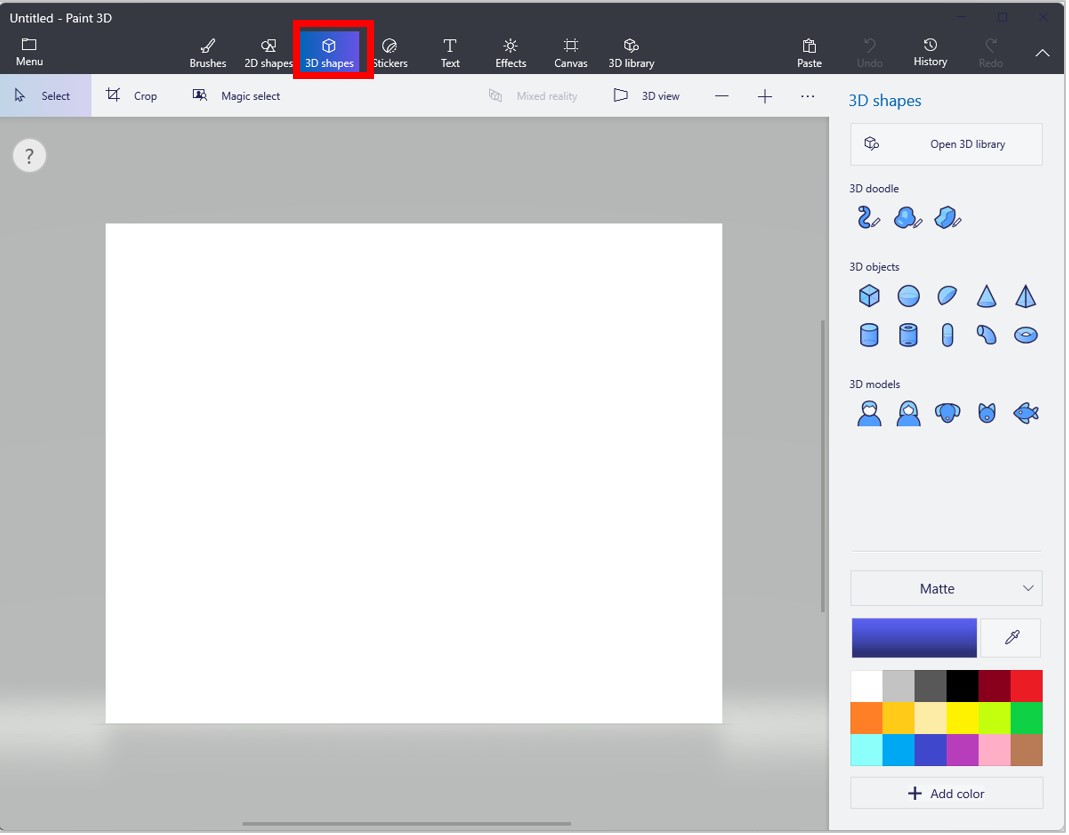
A la derecha de la pantalla, en Objetos 3D, seleccione el cubo.
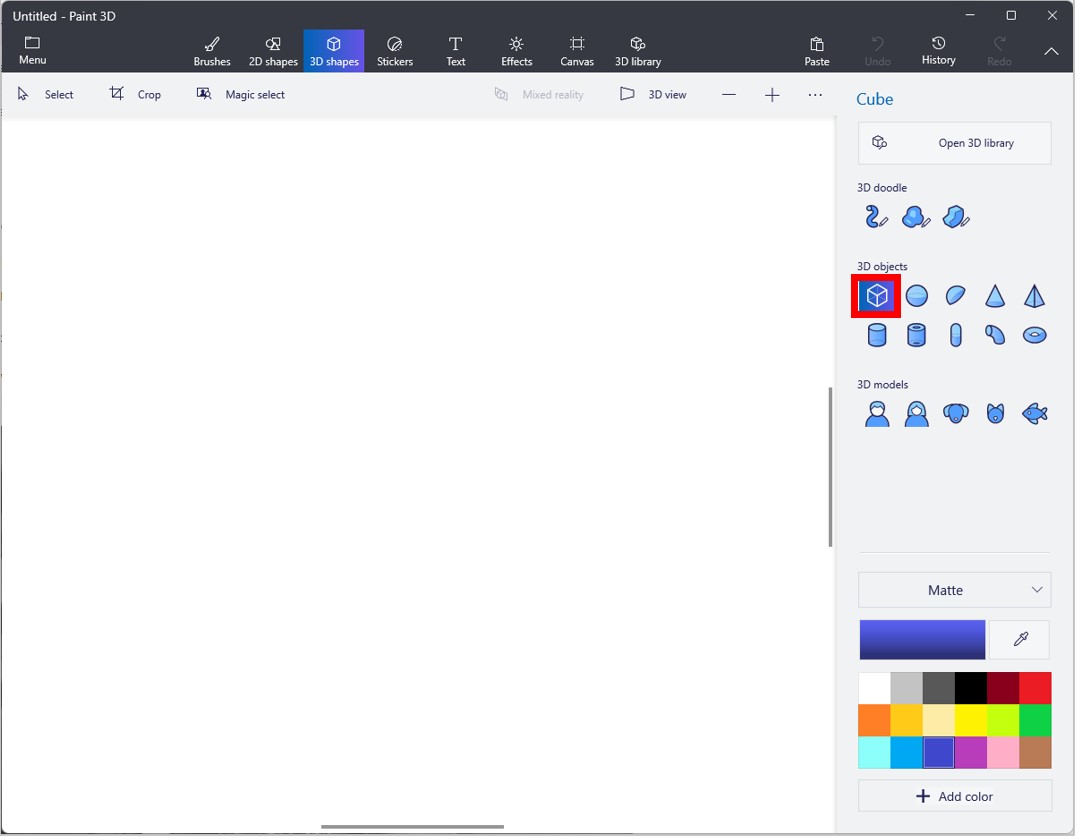
Gire el cubo para mostrar su perfil 3D.
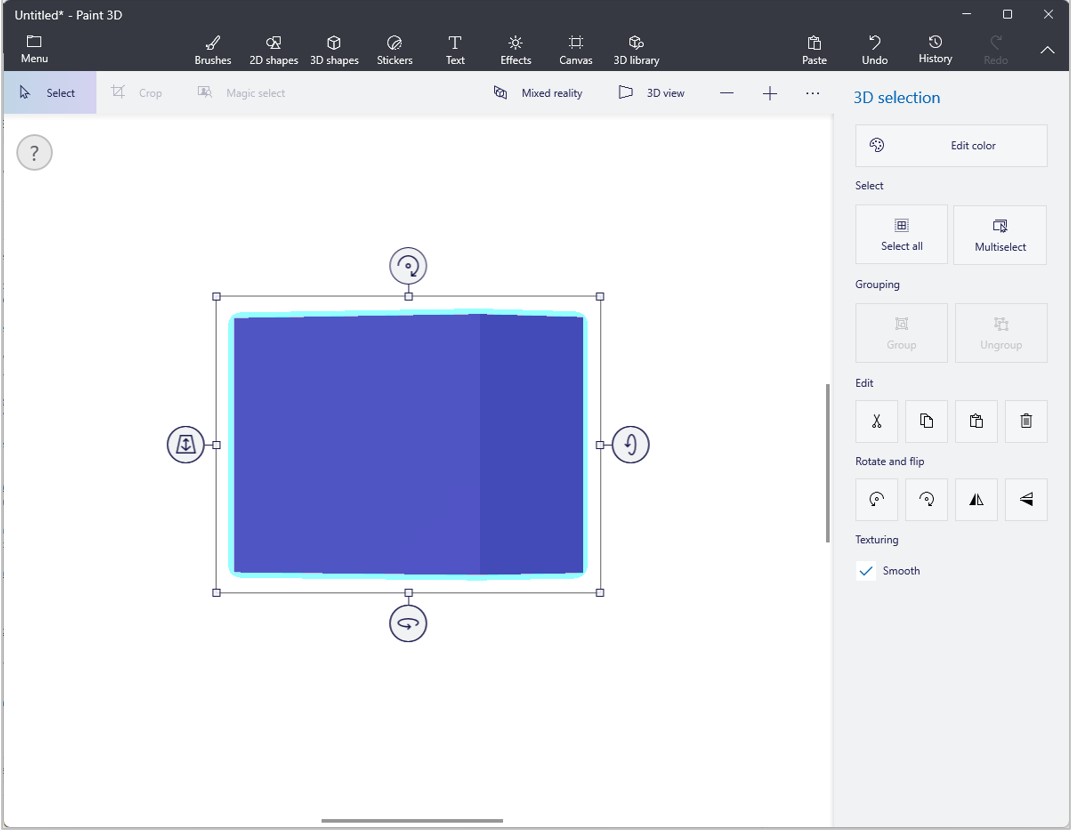
Adelgace el cubo para crear un panel 3D.
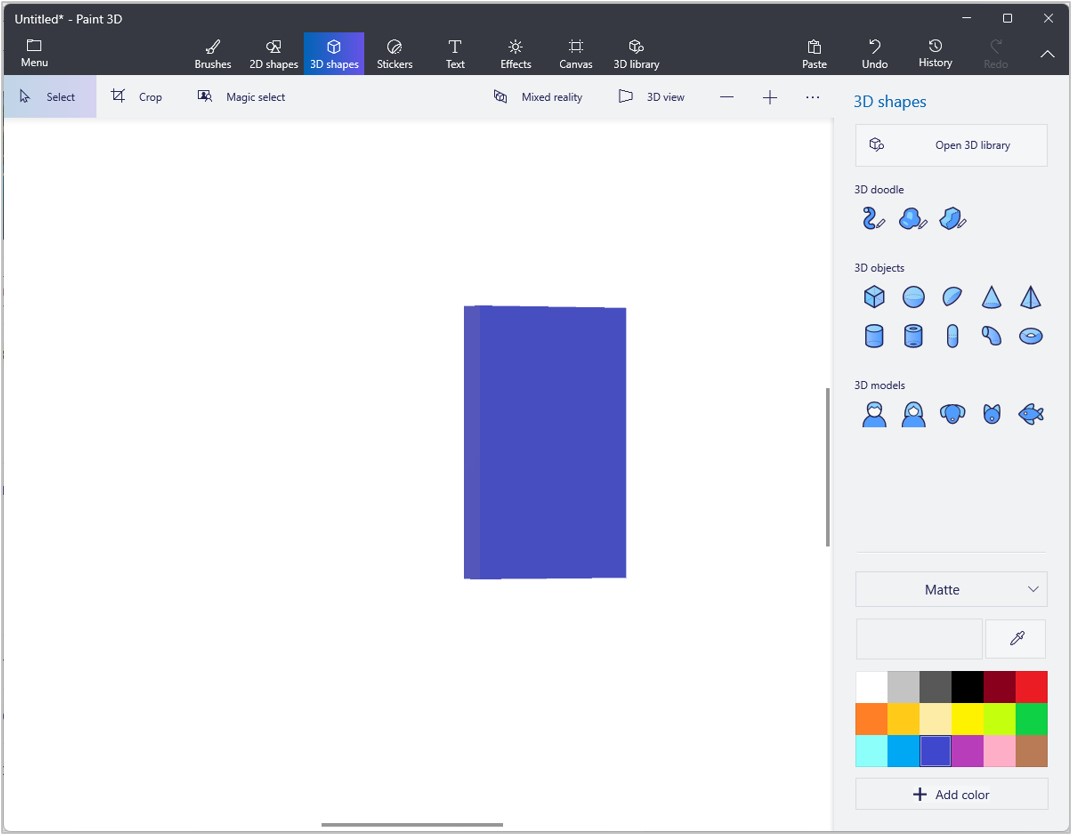
A la derecha de la pantalla, seleccione Editar color para cambiar el color del cubo a un fondo que funcione para su imagen.
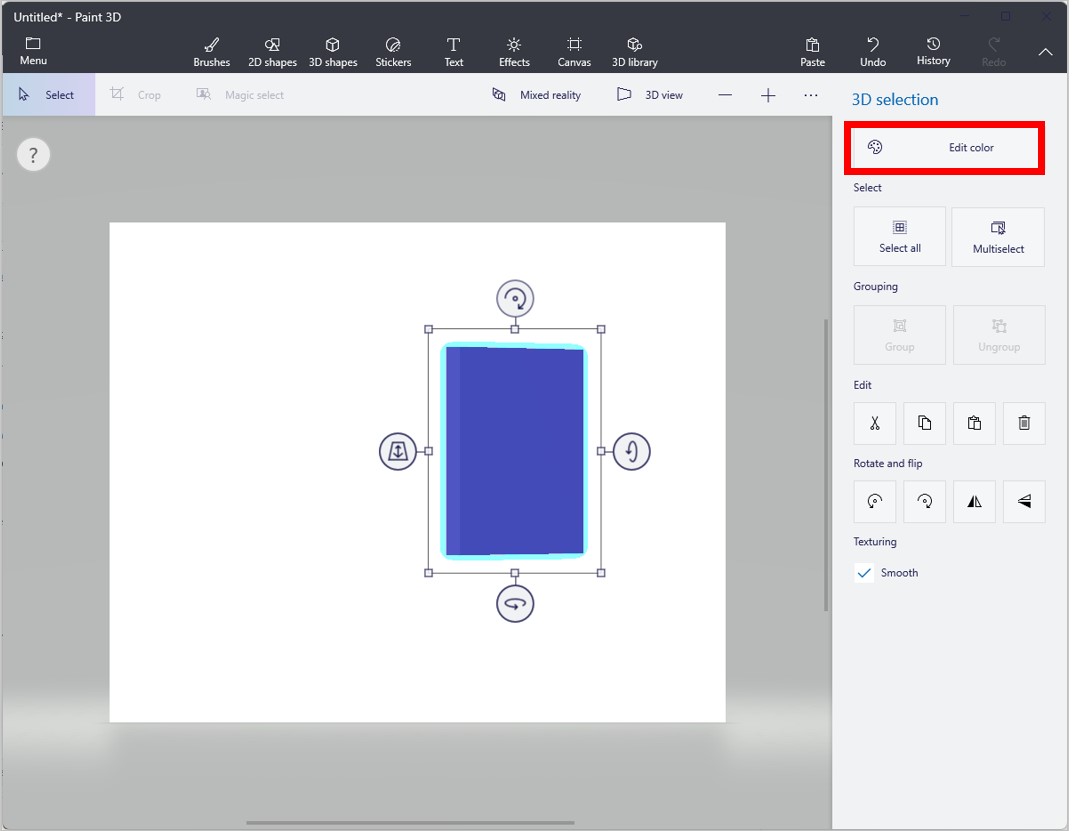
Seleccione Pegatinas en la parte superior de la pantalla y luego elija una pegatina (imagen) para el panel 3D.
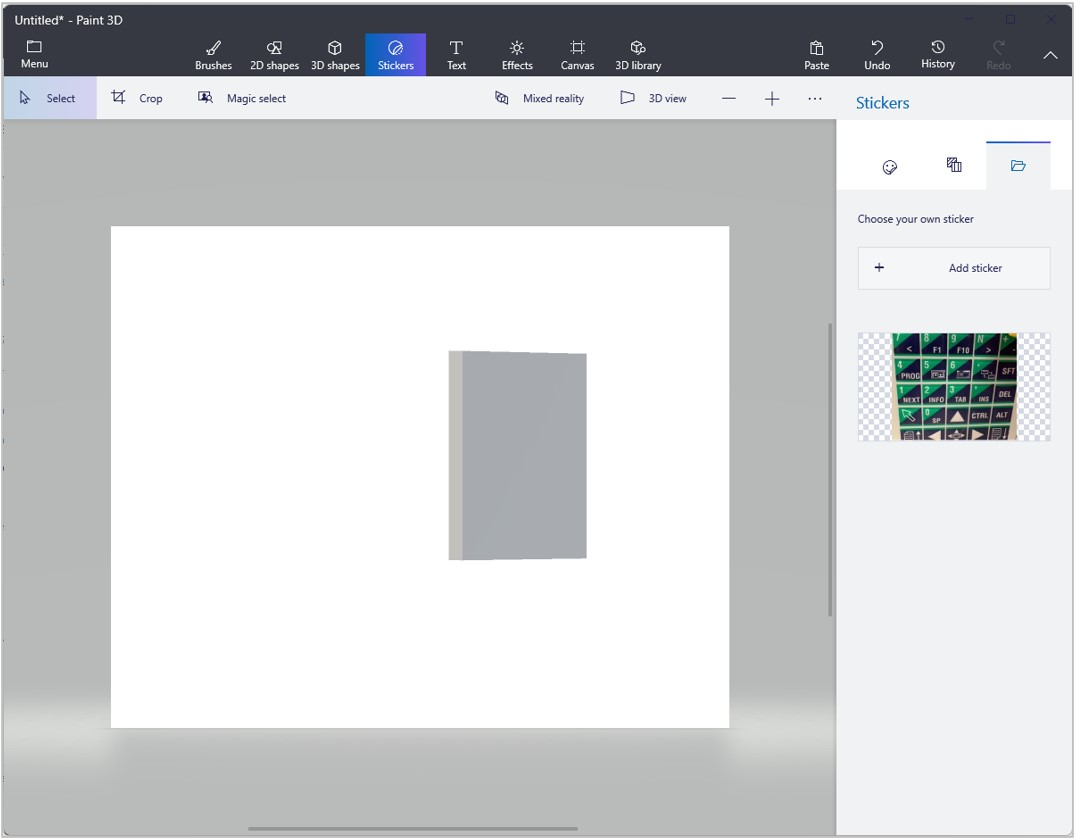
Cambie el tamaño de la pegatina para que se ajuste al panel.
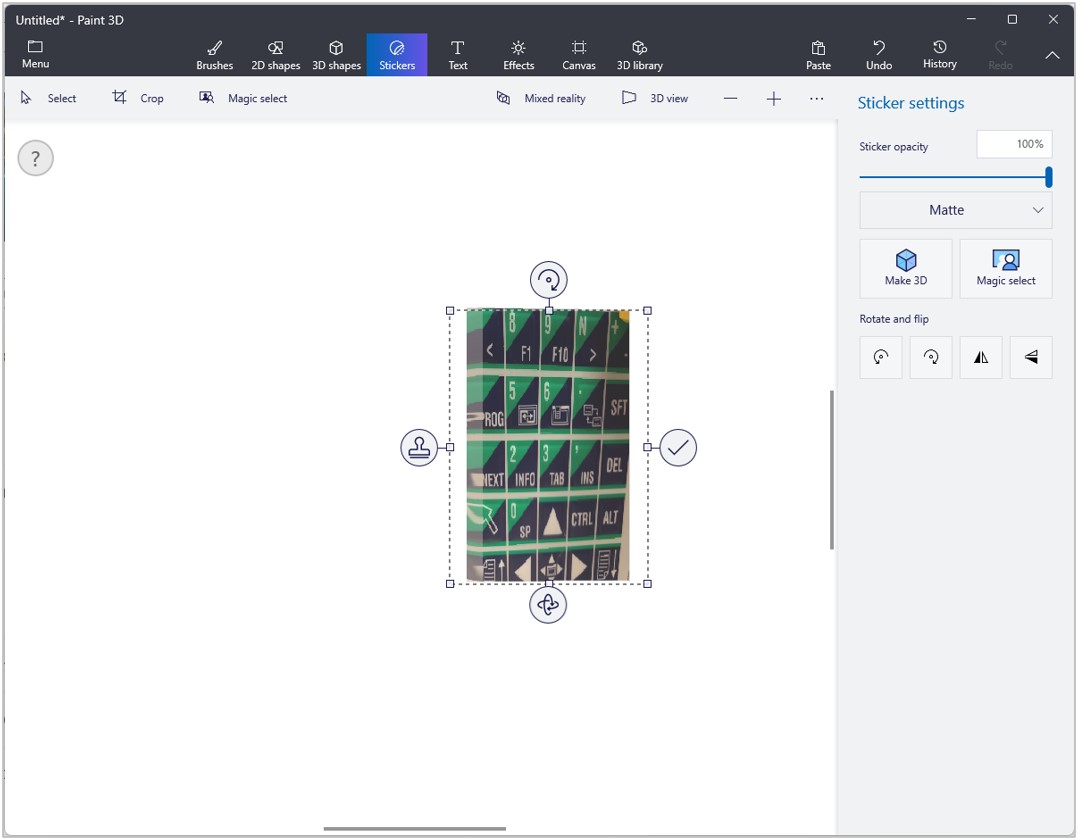
Seleccione Menú en la esquina superior izquierda de la pantalla, elija Objeto 3D y luego guarde el archivo en formato .GLB para que pueda importarlo fácilmente a Dynamics 365 Guides.
Nota
Como alternativa, puede importar una imagen a Paint 3D. Para ello, seleccione Menú>Insertar. Mientras la imagen sigue seleccionada, en el panel Selección 2D de la derecha, seleccione Crear 3D. Luego exporte el archivo, tal y como se ha descrito anteriormente.
Importar el archivo en aplicación para PC de Dynamics 365 Guides.