Nueva experiencia de orden de trabajo
El lanzamiento de versiones 2 de 2023 de Dynamics 365 Field Service incorpora una experiencia de usuario renovada para la administración de órdenes de trabajo. La nueva experiencia simplifica la forma de crear, administrar y programar órdenes de trabajo, proporciona más información de un vistazo y presenta formularios visualmente más atractivos con campos que puede actualizar rápidamente. Este artículo contiene información sobre el nuevo formulario de orden de trabajo, los componentes que utiliza y consideraciones para personalizar el formulario.
Mire este breve vídeo para obtener más información sobre la nueva experiencia de órdenes de trabajo en Field Service:
Lista de órdenes de trabajo
La nueva lista de órdenes de trabajo le ahorra tiempo y esfuerzo. Realice actualizaciones rápidas directamente en la lista y acceda fácilmente a acciones comunes en el nuevo panel lateral para no tener que abrir los detalles de la orden de trabajo.
La vista llamada Órdenes de trabajo muestra columnas que a menudo necesitas actualizar rápidamente. Use el conmutador de vistas para acceder a otras vistas. La vista que ha usado más recientemente se establece como vista predeterminada.
El control de lista de órdenes de trabajo no está disponible para dispositivos móviles.
Cuadrícula de órdenes de trabajo editable
La nueva cuadrícula editable muestra información clave, como estado, cuenta de servicio, prioridad y recursos reservados para sus órdenes de trabajo. Los enlaces le llevan a registros relacionados. Puede actualizar el estado y la prioridad de las órdenes de trabajo directamente en la cuadrícula. Actualizar más campos en un panel lateral. Para encontrar información rápidamente, aplique filtros a la cuadrícula. Para cambiar entre la cuadrícula heredada de solo lectura y la nueva cuadrícula editable, seleccione Mostrar como de la barra de comandos.
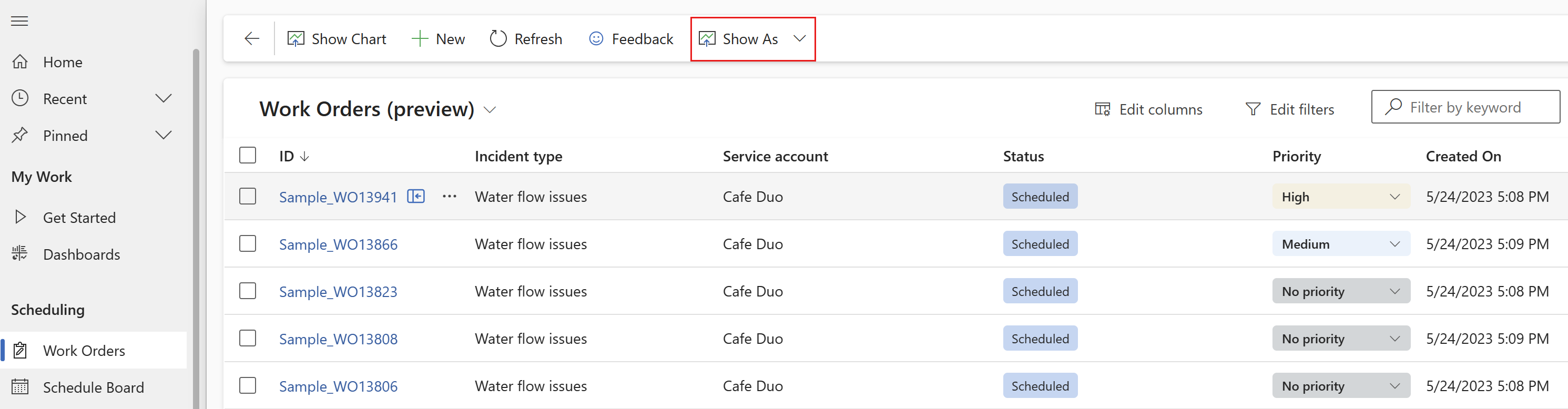
Propina
La nueva experiencia de orden de trabajo no admite filtros. Sin embargo, puede seleccionar Mostrar como y cambiar a la cuadrícula de solo lectura para recuperar la experiencia clásica con capacidades de filtrado.
Panel lateral
El panel lateral de la orden de trabajo es una versión simplificada del formulario de detalles de la orden de trabajo. Proporciona fácil acceso a acciones rápidas como actualizaciones de estado, reservar una orden de trabajo y editar instrucciones.
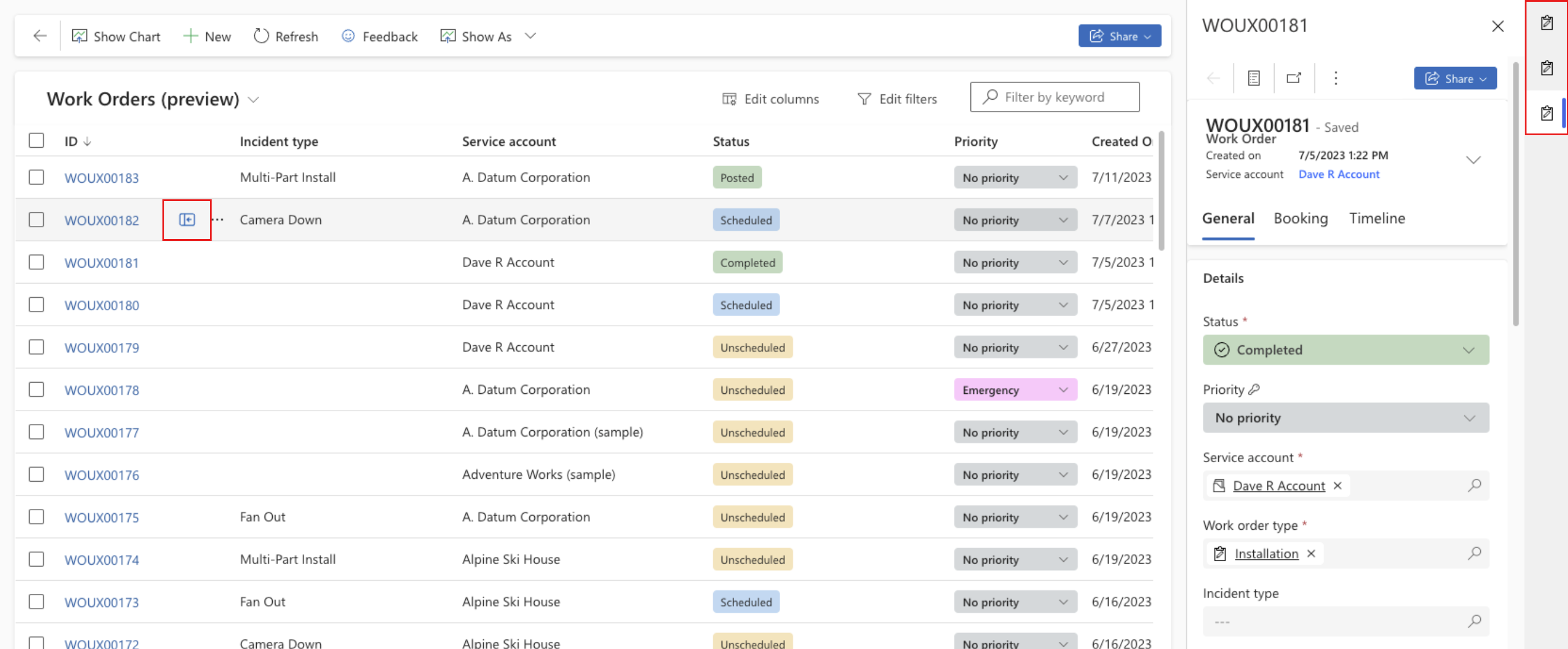
Para abrir una orden de trabajo en el panel lateral, pase el ratón por encima de una orden de trabajo de la lista y seleccione el icono Panel lateral de órdenes de trabajo.
Formulario de órdenes de trabajo
El formulario de orden de trabajo muestra todos los detalles disponibles sobre una orden de trabajo. Consta de un encabezado de formulario y varias secciones o pestañas que contienen información contextual mostrada como tarjetas. El encabezado del formulario contiene el precio y coste que no se debe superar, la fecha de creación de la orden de trabajo y la cuenta de servicio.
Para cambiar entre el formulario Orden de trabajo clásico y el nuevo, use el conmutador de formularios situado bajo el nombre de la orden de trabajo.
Pestaña General
La pestaña General del formulario de orden de trabajo contiene las siguientes tarjetas:
Tarjeta Detalles
La tarjeta Detalles contiene una visión general de la orden de trabajo. Aquí puede ver y cambiar su estado, subestado, prioridad y fechas comprometidas y agregar unas instrucciones para el técnico y un resumen de la orden de trabajo.
Tarjeta de ubicación o ubicación técnica
La tarjeta Ubicación o Ubicación funcional contiene la dirección del servicio, información sobre dónde encontrar el activo en la dirección (la ubicación funcional) y una representación. Para ayudarle a encontrar una ubicación funcional más fácilmente, la tarjeta incluye la ruta de navegación de jerarquía. Por ejemplo, la Sala 1 está en el Piso 2 del Edificio A en el Campus Z.
Si no hay una ubicación funcional disponible, la tarjeta muestra solo la dirección del servicio. Si no hay ninguna dirección de servicio disponible, la tarjeta muestra la dirección del contacto que informó del problema que dio lugar a la orden de trabajo.
Tarjeta Actividades financieras
La tarjeta Finanzas contiene toda la información financiera de una orden de trabajo, como la cuenta de facturación, ya sea la orden de trabajo está sujeta a impuestos, la lista de precios para aplicar, y la cantidad que no debe excederse, si es aplicable.
Tarjeta Reservas dinámicas
La nueva tarjeta dinámica para reservas es el cambio clave en el nuevo formulario de orden de trabajo. Reemplaza al flujo de proceso de negocio en la forma clásica. Está diseñado para ayudarle a tomar la siguiente acción para mover una orden de trabajo a lo largo de su ciclo de vida.
Por ahora, la tarjeta dinámica solo admite órdenes de trabajo con un solo requisito.
Las órdenes de trabajo están diseñadas principalmente para menos de 5 reservas. Puede admitir más si no usa el control de reservas del nuevo formulario de orden de trabajo y en su lugar usa la pestaña de reservas relacionadas. Sin embargo, cientos de reservas provocan comportamientos inesperados.
La tarjeta Reserva contiene información diferente, según el estado de la orden de trabajo.
No programado: obtenga sugerencias de reservas que se ajusten al plazo requerido o prometido y a las habilidades requeridas. Para cada recurso, la tarjeta muestra la hora de cita sugerida y el tiempo de viaje desde la cita anterior del técnico. Si no funciona ninguna sugerencia, seleccione Buscar más disponibilidad para abrir el asistente de programación y elija un recurso para reservarlo.
Programada: vea la información de contacto del técnico, la hora y duración de la cita y el tiempo de viaje previsto. Puede iniciar una llamada telefónica o enviar un correo electrónico usando el cliente predeterminado de su explorador. El vínculo Mensaje abre Microsoft Teams. Puede cambiar el estado de una reserva y volver a reservarla si es necesario.
Terminado: vea un resumen del trabajo, incluida la resolución y la cantidad de productos y servicios que utilizó el técnico. Si la orden de trabajo no está contabilizada, puede revisar esta información y contabilizarla o imprimir un informe de servicio. Para las órdenes de trabajo contabilizadas, puede imprimir el informe de servicio y ver la factura o imprimirla.
Tarjeta Contactos
La tarjeta Contactos contiene el nombre y la información de la libreta de direcciones del contacto de la cuenta y de la persona que informó el problema. Seleccione un nombre para abrir la página de detalles del contacto y ver o editar la información del contacto.
El número de teléfono predeterminado es Teléfono del trabajo de la cuenta. Si el número teléfono del trabajo no está disponible, la tarjeta mostrará número de teléfono móvil del contacto. Puede iniciar una llamada telefónica o enviar un correo electrónico usando el cliente predeterminado de su explorador. El vínculo Mensaje abre Microsoft Teams.
Tarjeta Activos
La tarjeta Activos muestra una vista en árbol de todos los activos asociados a la orden de trabajo entre productos, servicios y tareas.
Si la tarjeta Activos está vacía, puede seleccionar el activo principal para la orden de trabajo. También puede crear un activo en el panel lateral y asignarlo como activo principal. El activo principal establece una relación con cada uno de los productos y servicios asociados con la orden de trabajo. Si agrega productos y servicios, podrá asociarlos a distintos activos.
Expanda o contraiga los activos en el árbol para obtener información sobre los subactivos. Seleccione un activo en el árbol para hacer cambios en el panel lateral.
Pestaña Productos y servicios
La pestaña Productos y servicios contiene información sobre los productos y servicios que están asociados con la orden de trabajo. Los productos son artículos que un técnico usa para completar la orden de trabajo. Los servicios se refieren al trabajo que un técnico realiza y factura al cliente.
Para los productos, puede ver su nombre, descripción, si es un producto de inventario o no, las cantidades estimadas y utilizadas, el precio estimado y total, y el estado de si el producto se ha usado o no.
Para los servicios, puede ver el nombre, la descripción, la duración, el precio estimado y total, y el estado.
Puede actualizar el estado y cambiar la cantidad de un artículo en línea o realizar actualizaciones más extensas en el panel lateral. Para agregar productos o servicios a la orden de trabajo, seleccione + Agregar servicio o + Agregar producto.
Una tarjeta de resumen sobre la lista de artículos agrega los detalles financieros de los productos y servicios utilizados en la orden de trabajo.
Pestaña de tareas
La pestaña Tareas contiene una descripción general de cuántas tareas hay en la orden de trabajo, cuántas se completan y la duración estimada y real del trabajo. Debajo de este resumen, se enumeran las tareas individuales con su duración, progreso y resultado estimados. Las tareas que tienen una inspección o una Guía de Dynamics 365 incluyen un vínculo a la inspección o a la guía integrada.
Pestaña Referencia
La pestaña Referencia es el centro de información asociado con cómo realizar el trabajo o qué trabajo se completó. Contiene tarjetas para guías, elementos como fotografías de activos o procedimientos y artículos de conocimientos. Puede vincular artículos de conocimiento existentes, crear un artículo y revisar o editar artículos adjuntos.
Pestaña Escala de tiempo
La pestaña Escala de tiempo contiene un registro de la actividad asociada con la orden de trabajo, como llamadas telefónicas, correos electrónicos y notas. Esta pestaña también puede contener archivos adjuntos como manuales de reparación, consejos para la resolución de problemas, fotografías, imágenes u otros documentos pertinentes a la orden de trabajo.
Para agregar adjuntos, seleccione el icono Adjunto. Busque y seleccione el elemento, y luego seleccione Agregar nota y cerrar.
Pestaña Relacionados
La pestaña Relacionados enumera las tablas que tienen una relación con la tabla de órdenes de trabajo.
Validación de cobertura comercial
Dependiendo de cómo su Administrador haya configurado la cobertura comercial, las órdenes de trabajo pueden verificar si la cuenta o ubicación funcional seleccionada está cubierta. La cobertura comercial define qué transacciones están cubiertas para una cuenta o una ubicación para garantizar que se brinde el nivel correcto de servicio. Por ejemplo, si una ubicación no tiene aire acondicionado, no debería ser posible crear un incidente relacionado con un sistema de aire acondicionado en esa ubicación. De manera similar, si el contrato de servicio de una cuenta no incluye el mantenimiento de HVAC (calefacción, ventilación y aire acondicionado), no debería ser posible crear una orden de trabajo para el mantenimiento de HVAC.
Si la cobertura comercial está configurada para no cubrir una operación, aparecerá una advertencia en la orden de trabajo. Sin embargo, aún puede guardar la orden de trabajo. Si no se establece ninguna cobertura comercial para una operación, el sistema supone que la operación está cubierta para todos los parámetros. Si no se define ninguna cobertura comercial, la orden de trabajo no muestra ninguna advertencia.
Consideraciones de personalización
Para obtener más información sobre las personalizaciones de órdenes de trabajo, consulte Consideraciones de personalización para el formulario de orden de trabajo.
Importante
Los componentes que introduce la nueva experiencia de orden de trabajo no son compatibles con dispositivos móviles o tabletas. Si bien están diseñados para adaptarse al tamaño de pantalla de factor de forma, funciones como perfiles sin conexión o acciones de deshacer no funcionan.
Nueva orden de trabajo como experiencia predeterminada
En un futuro próximo, la nueva experiencia de órdenes de trabajo se convertirá automáticamente en la nueva vista predeterminada para todas las organizaciones. Para excluirse del cambio planificado, un administrador debe cambiar una configuración de su organización.
Nota
La actualización a la nueva experiencia de orden de trabajo no anulará ninguna de su lógica personalizada para establecer formularios predeterminados.
Optar por no participar en la nueva experiencia
Para optar por no cambiar la experiencia predeterminada.
- En Field Service, seleccione Configuración
en el encabezado y seleccione Configuración avanzada.
- Vaya a Personalizaciones>Personalice el sistema>Entidades>Configuración de Field Service>Formularios>Información.
- En la pestaña Otro en la configuración del formulario, haga doble clic en el campo Configuración avanzada y habilite la opción Visible por defecto.
- Guarde y publique la personalización.
- En Field Service, pase al área Configuración y seleccione Configuración de Field Service.
- Seleccione la pestaña Otro y agregue la bandera
workorderexperienceOptOut=trueen el campo Configuración avanzada.
Precaución
No aplique ningún otro cambio al campo de configuración avanzada y revierta la configuración para que el campo sea visible de forma predeterminada después de seguir el procedimiento. Otros cambios en este campo pueden tener consecuencias inesperadas, hasta el bloqueo del sistema en funcionamiento.
Revertir el cambio cuando la nueva experiencia esté configurada como predeterminada
Puede volver a la experiencia clásica de orden de trabajo si la nueva experiencia se actualizó para su organización.
- En Field Service, seleccione Configuración
en el encabezado y seleccione Configuración avanzada.
- Vaya a Personalizaciones>Soluciones.
- Desinstale la solución msdyn_FieldServiceDefaultComponents.
- Optar por no participar en la nueva experiencia y omitir la instalación de la solución en actualizaciones posteriores.