Crear artículos de conocimientos
Escriba un artículo de conocimientos para compartir información con los técnicos. Agregue imágenes y vídeos para explicar mejor los temas y hacer que los artículos resulten atractivos. Después de crear un artículo de conocimientos, puede hacer que se revise el artículo o programarlo para su publicación. Un artículo no estará disponible para los distribuidores y técnicos hasta que se publique.
Crear un artículo de conocimientos
En Field Service, vaya a Configuración>Gestión del conocimiento>Artículos de conocimiento y seleccione Nuevo o Nuevo a partir de plantilla.
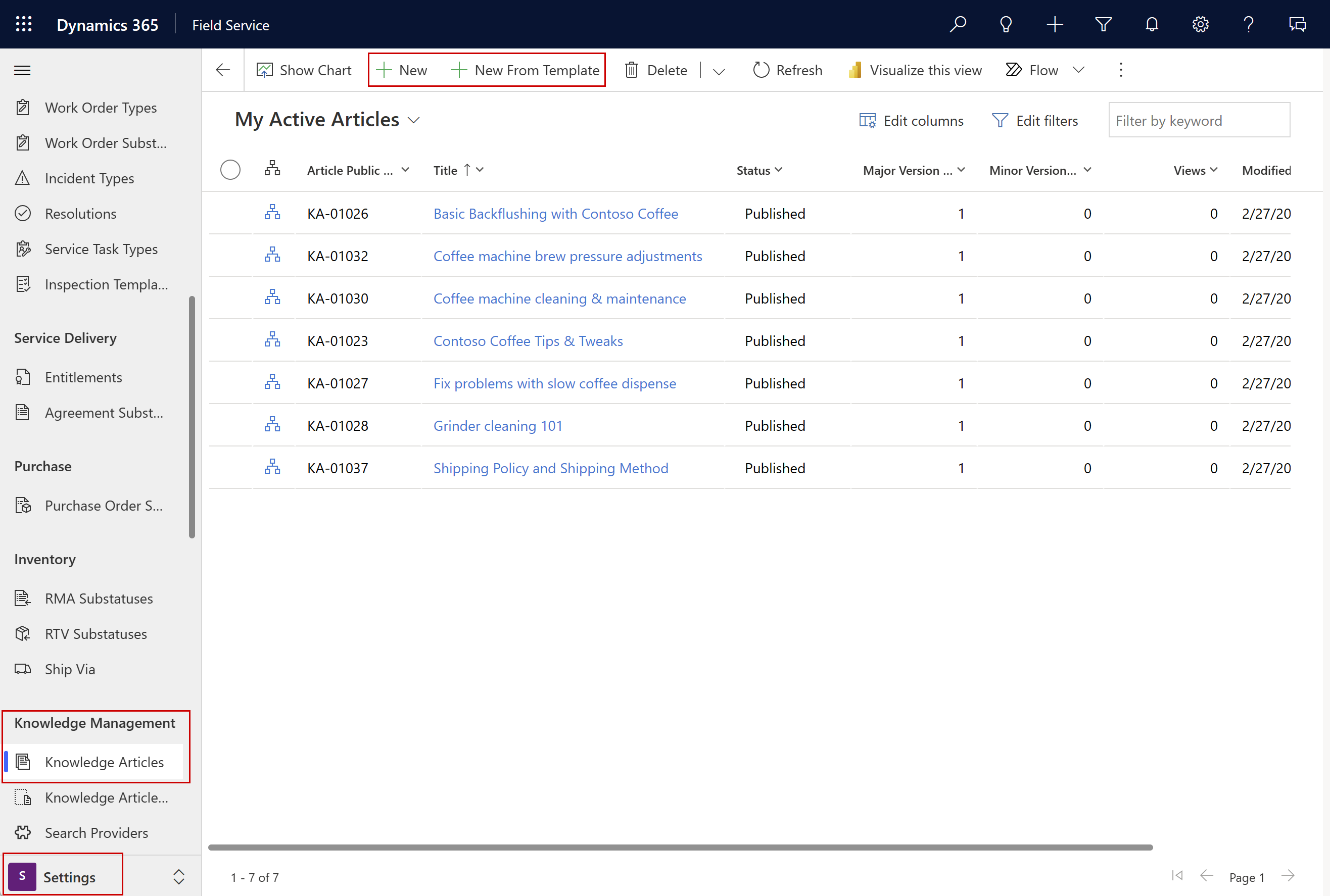
En la pestaña Contenido, en la sección Artículo de contenido, rellene los siguientes detalles:
- Título: escriba un título descriptivo que comunique el asunto y el objetivo del artículo de forma sucinta.
- Palabras clave: escriba o seleccione palabras clave para el artículo. Estas palabras clave se usan para buscar artículos en la Knowledge Base. Separe las palabras clave con comas.
- Descripción: escriba o seleccione una breve del artículo. Esta descripción aparece en los resultados de la búsqueda y se usa para optimización del motor de búsqueda.
En la sección Contenido, agregue el contenido del artículo de conocimientos. Agregue texto, imágenes y videos al artículo de conocimiento. Más información sobre el Editor de texto de diseñador.
Seleccione Guardar.
Revisar un artículo de conocimiento
Para asegurarse de que el contenido que ha creado es preciso, pida a alguien que lo revise. Puede marcar un artículo para revisión o asignarlo directamente a una persona o cola específica.
Abrir el artículo
Cambie Razón para el estado a Necesita revisión. De forma opcional, puede Asignar el artículo al revisor.
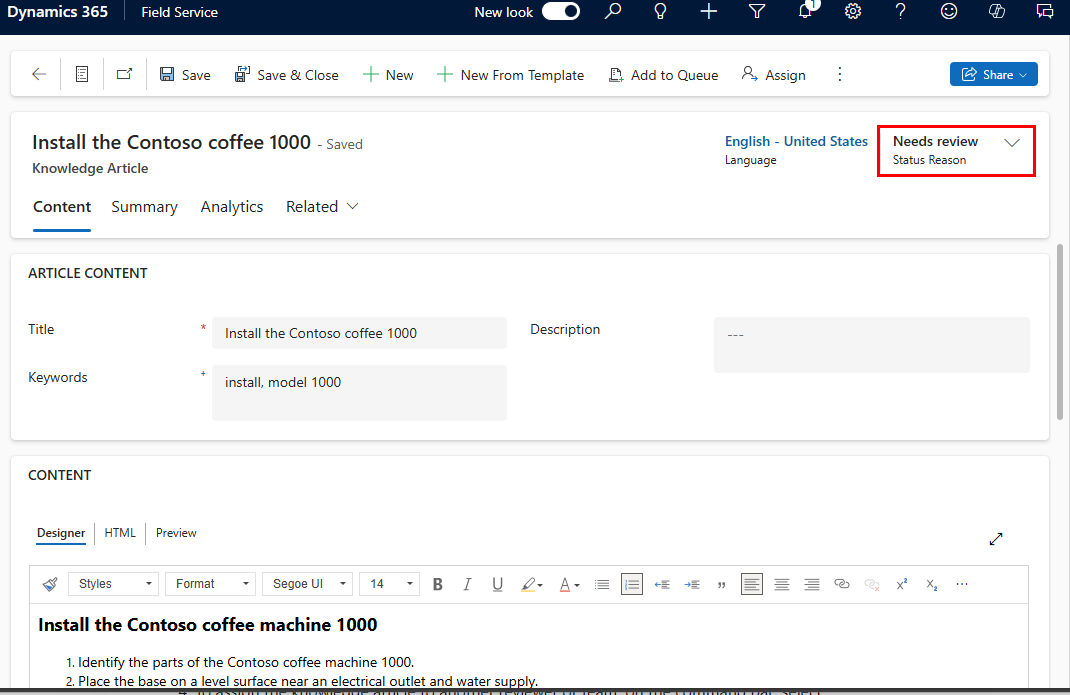
Los revisores pueden cambiar la Razón para el estado a En revisión al revisar el artículo.
Cuando el revisor esté satisfecho con el artículo, en la barra de comandos, seleccione Más comandos(⋮)>Aprobar.
Publicar artículo de conocimientos
Cuando el contenido del artículo se haya completado y revisado, puede publicar el artículo en el portal para ponerlo a disposición de los técnicos. Puede publicar el artículo de inmediato o programarlo para más adelante.
Abrir el artículo
En la barra de comandos, seleccione Más comandos (⋮) >Publicar.
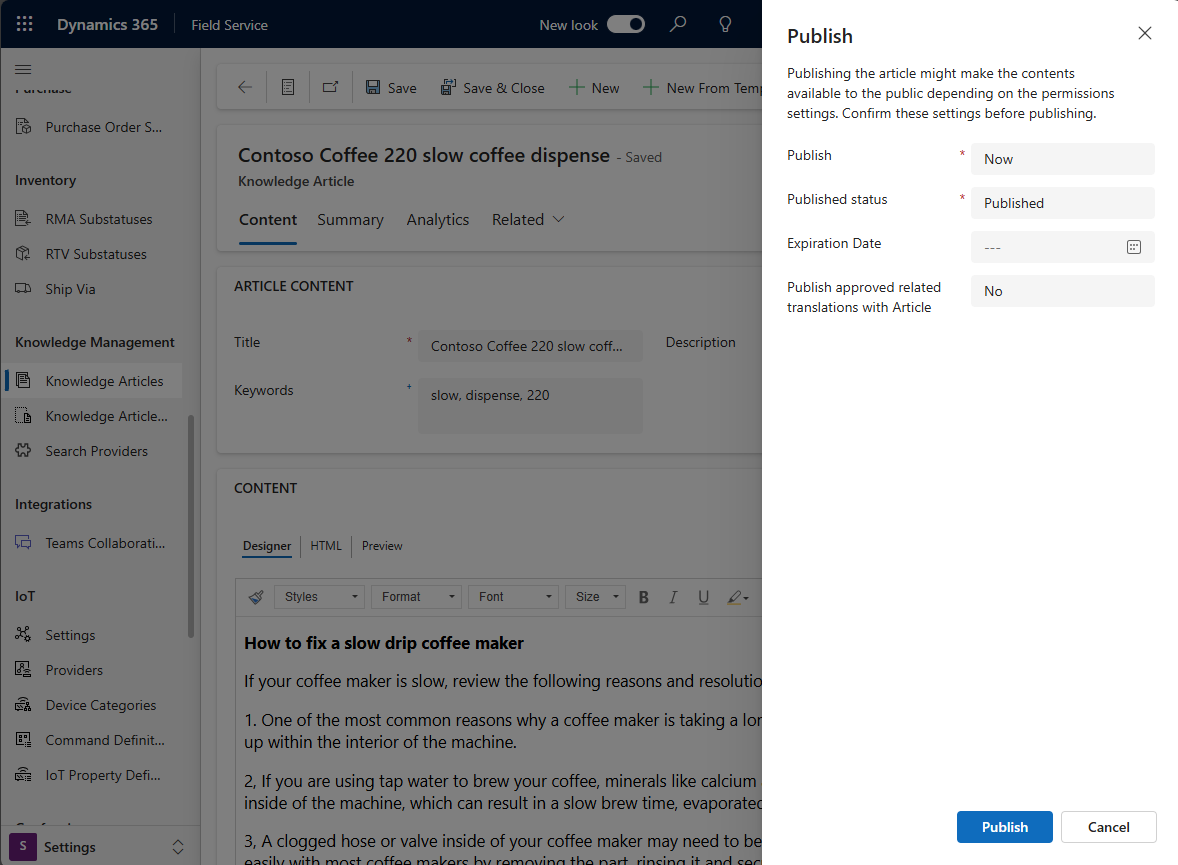
Escriba la siguiente información:
- Publicar: seleccione si desea publicar el artículo de conocimientos inmediatamente o en el futuro. Para publicar un artículo en el futuro, en el campo Fecha de publicación, seleccione una fecha y hora.
- Estado de publicación: seleccione el estado que tendrá el artículo una vez publicado. La opción Publicado se encuentra seleccionada de forma predeterminada.
- Fecha de vencimiento: seleccione una fecha y hora en la que desea que caduque el artículo publicado, si las hay. Los artículos expirados dejan de estar disponibles en las búsquedas. Si ha establecido una fecha de vencimiento, seleccione el estado al debe pasar el artículo de conocimientos cuando caduque.
- Publicar traducciones relacionadas aprobadas con el artículo: seleccione Sí si desea publicar todas las traducciones relacionadas con el artículo.
Seleccione Publish. La Razón para el estado cambia a Publicado.
Actualizar un artículo de conocimiento publicado
Es posible que desee actualizar un artículo de conocimientos publicado sin crear una versión principal o secundaria. Por ejemplo, para corregir errores gramaticales o realizar actualizaciones menores basadas en comentarios. Los usuarios con privilegio Publicar pueden actualizar un artículo publicado.
Abra el artículo publicado que desea editar.
Realice los cambios necesarios.
En la barra de comandos, seleccione Actualizar.
Cierre el artículo.