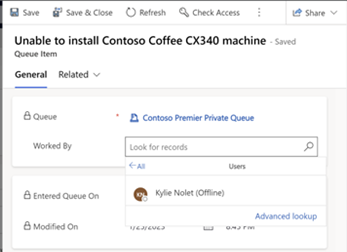Trabajar con colas
Use las colas para organizar, asignar prioridades y supervisar el progreso del trabajo. En Dynamics 365 Customer Service, las colas son contenedores usados para almacenar cualquier cosa que se deba completar o requiera una acción, como completar una tarea o cerrar un caso. Para conocer más información acerca de cómo crear y administrar colas, consulte Creación y administración de colas.
La opción para que los agentes administren sus colas y elementos también está disponible en Dynamics 365 Customer Engagement (on-premises) 9.1. Más información: Nuevas funciones en Dynamics 365 Customer Engagement (on-premises)
Elegir elementos de cola
Use la lista de vista y la lista de cola para filtrar y encontrar elementos en colas.
En Customer Service workspace o el Centro de Customer Service, seleccione Colas.
Seleccione una vista y después un filtro para ver los elementos que desee.
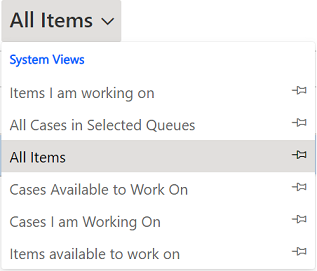
Desde la lista desplegable Todos los artículos, seleccione el icono de alfiler para anclar la vista que desea que aparezca en su tablero.
También están disponibles las siguientes opciones para ver listas:
- Todos los elementos de las colas seleccionadas: muestra todos los casos de una cola seleccionada.
- Casos disponibles para trabajar: muestra casos en los que nadie más está trabajando.
- Casos en los que estoy trabajando: casos en los que está trabajando actualmente.
- Artículos disponibles para trabajar: actividades y casos en los que nadie más está trabajando.
- Elementos en los que estoy trabajando: elementos en los que está trabajando actualmente.
En la lista cola, seleccione una de las siguientes opciones para filtrar los casos en función de las colas:
- <Colas individuales>
- Todas las colas
- Todas las colas públicas
- Colas de las que soy miembro
Seleccione la casilla de verificación junto al elemento requerido y luego seleccione Seleccionar en el menú de comandos. Aparecerá el diálogo Recoger.
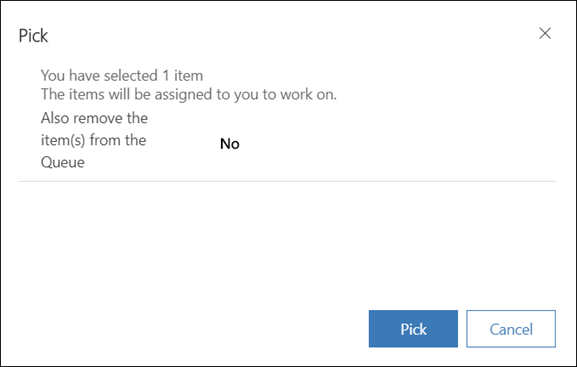
Seleccione Recoger. El elemento se le asigna y se elimina de la cola si había seleccionado Sí para el Eliminar también los elementos de la cola menú desplegable. Además, se producirán las siguientes actualizaciones si el elemento está en una cola avanzada y se realiza un seguimiento a través del enrutamiento unificado:
El atributo Trabajado por del elemento de la cola se actualizará con su id. de usuario. El sistema de enrutamiento unificado toma esto como un indicador de asignación de trabajo. Para agregar manualmente otro usuario o equipo, seleccione la búsqueda para el campo Trabajado por en Detalles del elemento de cola y luego seleccione el usuario. Si el elemento de la cola está asignado a una cola privada, la búsqueda muestra solo los miembros de esa cola.
Su capacidad se ha actualizado. Si el elemento de trabajo indica capacidad consumida en unidades, las unidades correspondientes se reducirán de su capacidad total disponible. Si el perfil de capacidad está configurado para el elemento de trabajo, sus unidades de capacidad disponibles en ese perfil para usted se reducirán en una.
SU programa de trabajo, reglas de asignación, capacidades, la presencia o las limitaciones de capacidad no se evalúan durante una selección manual. Por ejemplo, incluso si no tiene suficiente capacidad disponible según lo solicitado por el elemento de trabajo, aún podrá seleccionar el elemento de trabajo. Esta capacidad de anular manualmente la capacidad preconfigurada es para garantizar que pueda realizar el trabajo más allá de su capacidad normal durante contingencias. Más información: perfiles de capacidad
Su presencia se actualizará. Si le queda más capacidad, su presencia se establecerá en Ocupado. Si no le queda más capacidad, su presencia se establecerá en No molestar.
Nota
Eliminar los elementos de la cola no se puede configurar para elementos de trabajo en una cola avanzada. Las colas avanzadas se utilizan en el enrutamiento unificado al que se enrutan los elementos de trabajo a través de flujos de trabajo.
Liberar un artículo o un caso en el que está trabajando
En la lista Vista, seleccione una de las vistas que muestran los elementos o casos en los que está trabajando.
Seleccione el caso o el elemento que desea liberar y, en la barra de comandos, elija Liberar.
Cuando libera un elemento, el nombre se quita del campo Trabajado por y el elemento deja de estar asignado a usted; se asigna al propietario de la cola.
Enrute una actividad o un caso a otra cola o asígnelos a otro usuario o equipo
Seleccione el caso que desea mover a otra cola y, en la barra de comandos, seleccione Enrutar.
Para mover una actividad o un caso a otra cola, elija Enrutar, y seleccione una de las siguientes:
- Enrutar y luego seleccione una cola
-
Usuario/Equipo y luego seleccione el usuario o equipo. Cuando asigne la actividad o el caso a otra persona para trabajar, el campo Trabajado por se configura para ese usuario o equipo. También tiene la opción de quitar el elemento de la cola.
Además, se producirán las siguientes actualizaciones si el elemento está en una cola avanzada y se realiza un seguimiento a través del enrutamiento unificado:
- Su capacidad se actualizará en función de si se han configurado el perfil de capacidad o las unidades de capacidad.
- Su presencia se establecerá a "Ocupado" o "Disponible" según su capacidad disponible.
Quitar un registro de una cola
- En la lista Vista, seleccione una de las vistas que muestran los elementos que desea quitar.
- Seleccione la actividad o el caso y, en la barra de comandos, seleccione Quitar.
Asignación de actividades a un usuario o cola
Si desea que otro usuario de la organización trabaje en una actividad, puede asignar la actividad a esa persona o moverla a otra cola.
Asignar a otro usuario o equipo
Vaya a Actividades.
Seleccione la actividad deseada y, en la barra de comandos, seleccione Asignar.
En el campo Asignar a, seleccione Usuario o equipo y seleccione el usuario o equipo al que desea asignar la actividad.
Si no ve el usuario o equipo deseado, elija Búsqueda y luego elija Buscar más registros. En la lista desplegable Buscar, seleccione Usuario o Equipo. En el cuadro Buscar, escriba el nombre, seleccione el botón de búsqueda y, a continuación, seleccione el nombre y luego Agregar.
Seleccione Asignar.
Agregar a cola
- Vaya a Actividades.
- Seleccione la actividad que desee y, a continuación, seleccione Agregar a la cola.
- El campo Cola muestra la cola a la que pertenece la actividad. La búsqueda de colas muestra solo las colas a las que se puede agregar la actividad.
- Seleccione la cola a la que desea dirigir la actividad y, a continuación, Agregar.
Elija una vista para sus colas
- Vaya a Actividades.
- Seleccione la actividad que desee y, a continuación, seleccione Agregar a la cola.
- En el campo Cola, seleccione Buscar y luego seleccione Búsqueda avanzada.
- En el cuadro de diálogo Eligir cola, seleccione el menú desplegable Colas de negocio (predeterminado) para ver la lista completa de vistas de colas disponibles.
La tabla enumera las vistas con sus descripciones.
| Vista | Descripción |
|---|---|
| Vista de búsqueda de colas, Todas las colas | Enumera todas las colas. |
| Colas de negocio | Vista predeterminada. Enumera todas las colas que los usuarios o equipos no han marcado como colas predeterminadas. |
| Vista de búsqueda de colas privadas, Colas de usuarios locales | Muestra todas las colas activas y privadas. |
| Colas de entidad | Enumera todas las colas activas que se crean para los registros, como el caso o el correo electrónico. |
| Mis colas activas | Enumera las colas activas propiedad del usuario que ha iniciado sesión actualmente. |
| Colas de Omnicanal | Enumera las colas activas que pertenecen a la Plataforma omnicanal para Customer Service o el enrutamiento unificado. |
| Colas de Omnicanal para entidad | Enumera las colas activas pertenecientes a la Plataforma omnicanal para Customer Service o el enrutamiento unificado y se crean para registros, como casos o correos electrónicos. |
| Colas de Omnicanal para mensajería | Enumera las colas activas pertenecientes a la Plataforma omnicanal para Customer Service o el enrutamiento unificado y se crean para mensajería (chat). |
| Colas activas | Enumera las colas que están en estado activo. |
| Colas inactivas | Enumera las colas que están en estado inactivo. |
| Colas: correo electrónico principal (pendiente de aprobación) | Enumera las colas para las que la dirección de correo electrónico principal está en estado pendiente de aprobación. |
También puede seleccionar una vista para sus colas navegando por Colas. Debe seleccionar un elemento y luego seleccionar Ruta para agregar la vista requerida para sus colas.