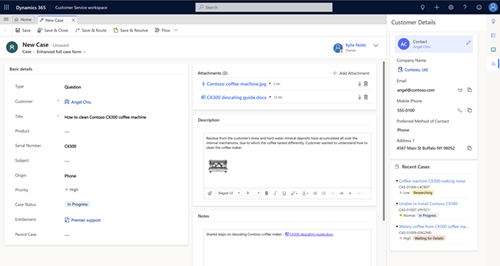Trabajar con casos
Seguir los casos eficazmente y actuar en ellos rápidamente en la aplicación Centro de servicio al cliente o Customer Service workspace.
La creación y administración de un caso no pueden ser más sencillas. Con el formulario de caso intuitivo, puede realizar todas las tareas y acciones importantes sin navegar a diferentes partes de la aplicación.
Puede capturar la información importante sobre clientes, las interacciones que ha tenido con ellos, y todos los registros relacionados del caso actual en un solo lugar.
Mire este vídeo para aprender más sobre administración de casos en el Centro de servicio al cliente:
Requisitos previos
Compruebe que tiene el rol Administrador de servicio al cliente o Representante del servicio al cliente o permisos equivalentes.
Crear un caso
En Customer Service workspace, vaya al Panel de agente de servicio al cliente. Si utiliza el Centro de servicio al cliente, vaya a Servicio >Casos.
- Se muestra el vista Mis casos activos. Puede cambiar entre las diferentes vistas de casos seleccionando la vista actual.
- Seleccione Mostrar gráfico en la barra de comandos para ver la vista de gráficos.
- Seleccione Abrir paneles en la barra de comandos para abrir directamente el panel de la entidad. Para volver a las vistas, seleccione Abrir vistas.
Si selecciona un registro de caso de la vista de casos, verá estas opciones adicionales en la barra de comandos:
En la barra de comandos, seleccione Nuevo caso. Como alternativa, puede crear rápidamente un nuevo caso seleccionando
 en la barra de navegación y seleccionando Caso. Esto abre un control vertical en el lado derecho de la pantalla.
en la barra de navegación y seleccionando Caso. Esto abre un control vertical en el lado derecho de la pantalla.Vea y actualice Prioridad, Estado y Propietario del caso. La Fecha de creación se escoge inmediatamente después de que guarda el caso.
Vaya a Resumen y en el campo Título de caso escriba un título descriptivo para identificar el caso.
En el campo Asunto, seleccione un asunto. Cuando asocia casos con asuntos, puede buscar casos con problemas similares y encontrar artículos relacionados. Si no ve el asunto que desea en la lista, pida a su administrador que lo agregue.
Buscar el cliente:
Seleccione el botón de búsqueda Cliente. De forma predeterminada, este campo muestra todos los registros, cuentas y registros de cuentas del cliente. O también puede escribir unas cuantas letras y seleccione Entrar para buscar registros que contienen las letras. Después de seleccionar un cliente existente, la sección Información general mostrará la tarjeta de contacto para el cliente, junto con casos recientes en la sección Relacionados.
Si un registro de cliente no existe, puede agregar un nuevo registro de cliente con la pestaña Entidad.
En el campo Origen, seleccione el canal a través del cual se inició este caso.
En el campo Producto, seleccione el producto del que trata este caso. No puede seleccionar una familia de producto, un borrador de producto o una agrupación de productos borrador.
Para ver qué tipo de soporte debe proporcionar al cliente, seleccione el botón de búsqueda Derechos y seleccione un derecho activo. La sección Derechos del registro del caso muestra todos los derechos activos del cliente.
Importante
Si un SLA está asociado a un derecho y el mismo derecho se aplica a un caso, el SLA asociado pasa a aplicarse al caso.
Nota
- Cuando se crea un caso y se le aplica un derecho (o cuando se resuelve el caso), se reducen los términos del derecho asociado. Sin embargo, si no desea que los términos del derecho se reduzcan para un caso, en la barra de comando seleccione No reducir términos de derecho.
- Cuando se actualiza el campo Cliente, el valor del campo Derechos estará vacío.
Seleccione el campo Descripción para agregar una descripción detallada sobre el caso.
Navegue a otras pestañas para proporcionar o ver más información sobre el caso.
La pestaña Detalles realiza un seguimiento de Detalles del caso, Detalles adicionales, Detalles sociales, Descripción y SLA aplicable del caso.
La pestaña Relaciones de caso muestra una lista de Casos combinados y Casos secundarios. Puede agregar un caso secundario existente al caso actual desde la lista Casos secundarios. Si desea crear un nuevo caso secundario para el caso actual, en la barra de comandos, seleccione Crear caso secundario.
La pestaña Relaciones de caso también muestra una lista de los artículos de conocimientos asociados al caso, en la subcuadrícula Registros de conocimientos asociados.
La pestaña SLA muestra los registros de instancia KPI de SLA para cada KPI de SLA al que se realiza un seguimiento para el caso.
Nota
De forma predeterminada, ya se ha agregado al formulario de caso un temporizador para SLA mejorado. Si se aplica un SLA mejorado al caso en el que está trabajando, verá un temporizador que muestra la cuenta atrás para cumplir los KPI del SLA.
La pestaña Relacionados muestra las entidades asociadas comunes, como Registros de Knowledge Base, Actividades, Conexiones y Órdenes de trabajo.
Seleccione cualquiera de las entidades asociadas comunes y se abren en una nueva pestaña, alineada horizontalmente.
Cuando acabe, seleccione Guardar.
- Una vez guardado un caso, una sección Escala de tiempo aparece y muestra la publicación sobre la creación de casos.
- La barra del flujo de proceso de negocio aparece con fases de proceso para guiar el caso hasta completarse. Para obtener más información, consulte Procesos de negocio.
- En la barra de comandos:
- Seleccione Guardar y enrutar para redirigir el caso aplicando reglas de enrutamiento.
- Seleccione Crear caso secundario para crear un caso secundario
- Seleccione ... en la barra de comandos para explorar varias opciones para el caso.
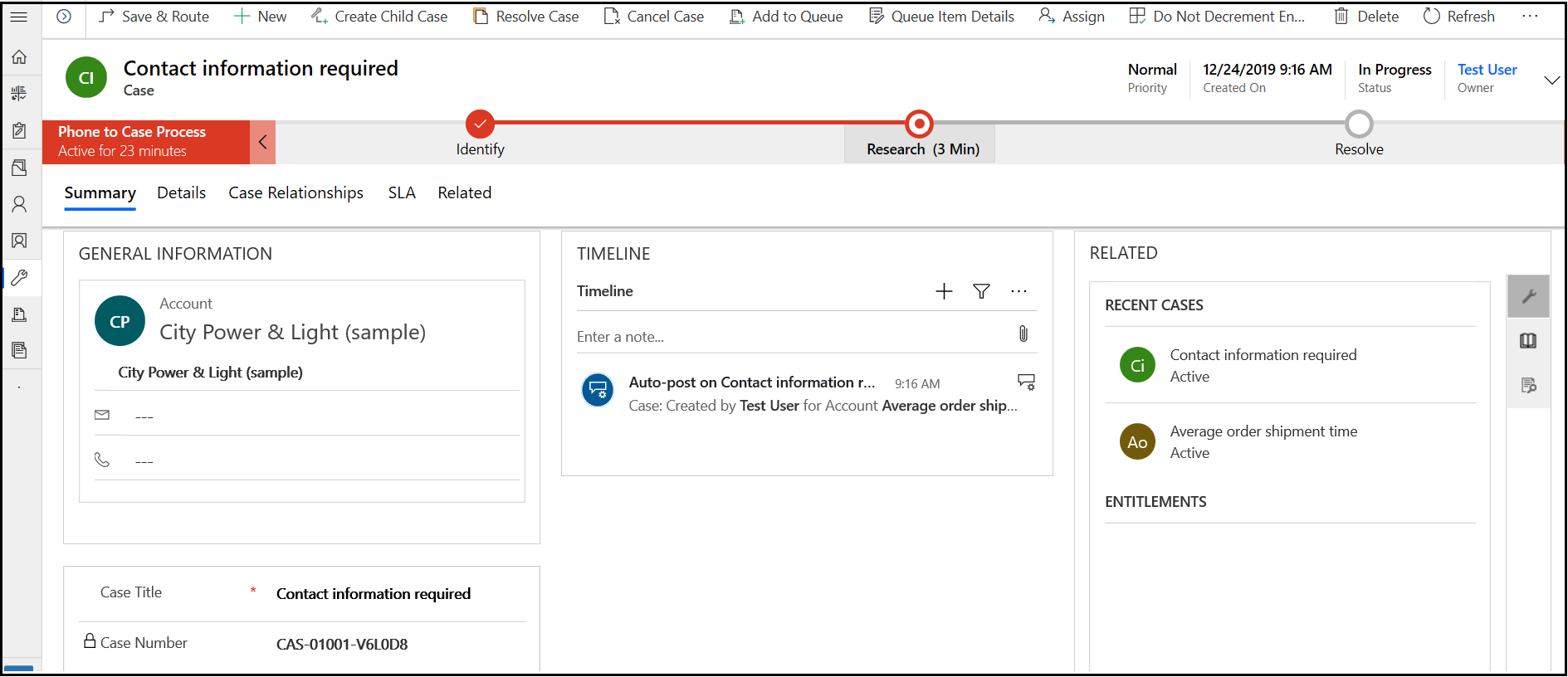
Nota
Si ha instalado previamente cualquier solución de portal, para crear un caso en el Centro de servicio al cliente o utilizar el comando Combinar casos, debe desactivar la opción Solo lectura en móvil para la entidad Caso. Más información: Desactivar opción de solo lectura en el móvil.
Vea también
Conozca los principios básicos de Centro de servicio al cliente
Utilizar el formulario Principal y sus componentes