Administrar mensajes enriquecidos
Nota
La información sobre la disponibilidad de funciones es la siguiente.
| Dynamics 365 Contact Center - insertado | Dynamics 365 Contact Center—independiente | Dynamics 365 Customer Service |
|---|---|---|
| No | Sí | Sí |
Algunas aplicaciones de canales, como Apple Messages for Business admiten un conjunto de mensajes enriquecidos personalizados. Los mensajes enriquecidos contienen información que se puede usar para generar contenido y experiencias interactivos que tienen lugar dentro de esa aplicación.
Al crear y publicar mensajes enriquecidos específicos del canal, el equipo de soporte técnico del cliente de su organización puede enviarlos a los clientes y se puede usar su contenido al diseñar experiencias automatizadas. Para obtener información sobre el uso de mensajes enriquecidos en Plataforma omnicanal para Customer Service, consulte Mensajes enriquecidos en control de conversación.
Crear mensajes enriquecidos para Apple Messages for Business
En el mapa del sitio del centro de administración de Customer Service o del centro de administración del centro de contacto, seleccione Productividad en Experiencia del agente.
En la paǵina Productividad, seleccione Gestionar para Mensajes enriquecidos.
Seleccione Nuevo y luego especifique la siguiente información:
- Nombre: un nombre descriptivo que usarán los agentes para buscar mensajes enriquecidos.
- Configuración regional: el idioma del mensaje enriquecido. Los mensajes enriquecidos se filtran por configuración regional en las sesiones del agente.
-
Tipo:
- Apple Pay
- Autenticación
- JSON personalizada
- Formularios
- Selector de lista
- Respuesta sugerida
- Selector de hora
- Vínculo enriquecido al vídeo
- Vínculo enriquecido al sitio web
- Etiquetas: se agrega automáticamente una etiqueta de tipo de mensaje a cada mensaje enriquecido. Además de la etiqueta de tipo, cualquier etiqueta de búsqueda relevante se puede agregar al mensaje enriquecido. Estas etiquetas ayudarán a los agentes a identificar el mensaje enriquecido correcto cuando busquen mensajes enriquecidos.
-
Permitir que los agentes configuren: algunos tipos de mensajes enriquecidos permiten a los agentes actualizar los contenidos antes de enviarlos a los clientes. Al habilitar las configuraciones, los agentes pueden realizar personalizaciones de un solo uso, que no afectan el mensaje enriquecido original creado aquí. La edición de agentes se puede habilitar para los siguientes tipos de mensajes enriquecidos:
- Selector de lista
- Respuesta sugerida
- Selector de hora
- Vínculo enriquecido al vídeo
- Vínculo enriquecido al sitio web
Seleccione Crear.
Comience a crear su mensaje enriquecido dentro del diseñador de mensajes enriquecidos. Guarde su trabajo en cualquier momento seleccionando Guardar en la parte superior del diseñador. Para obtener más información sobre la creación de cada tipo de mensaje enriquecido, seleccione el tipo para obtener más información:
- Apple Pay
- Autenticación
- JSON personalizada
- Selector de lista
- Respuesta sugerida
- Selector de hora
- Vínculo enriquecido al vídeo
- Vínculo enriquecido al sitio web
Publicar mensajes enriquecidos
Para que los agentes envíen un mensaje enriquecido en las conversaciones, primero se debe publicar el mensaje.
Complete los pasos para crear su mensaje enriquecido, como se definió anteriormente.
En la parte superior de la página del diseñador, seleccione Publicar. Si faltan campos, el diseñador los resaltará en rojo y no permitirá que se publique el mensaje enriquecido.
Puede confirmar que su mensaje enriquecido se publicó correctamente de dos maneras:
- El botón Guardar publicación ya no aparecerá sobre el diseñador.
- El estado se mostrará como Activo dentro del diseñador y la página de configuración de mensajes enriquecidos.
Actualizar un mensaje enriquecido publicado
Puede actualizar los mensajes enriquecidos que están publicados y activos.
Seleccione el mensaje enriquecido y ábralo en el diseñador.
Rellene los campos y seleccione Publicar. Este paso garantiza que los mensajes enriquecidos a los que les faltan campos obligatorios no se activen.
Asociación de secuencia de trabajo
La asociación de flujos de trabajo para mensajes enriquecidos se comporta de manera similar a las respuestas rápidas en la actualidad. De manera predeterminada, un mensaje enriquecido activo estará disponible para usar en todas las secuencias de trabajo de Apple Messages for Business.
Una vez que un mensaje enriquecido se ha asociado con uno o más secuencias de trabajo específicas, ya no estará disponible para su uso en todos los demás flujos de trabajo.
Para asociar los mensajes enriquecidos con una secuencia de trabajo, complete los siguientes pasos:
Dentro de un flujo de trabajo, expanda el panel Ajustes avanzados, seleccionando Mostrar configuración avanzada.
Dentro de la configuración avanzada, navegue hasta Mensajes enriquecidos.
Seleccione Agregar mensajes enriquecidos. Se muestran todos los mensajes enriquecidos existentes.
Seleccione uno o más mensajes enriquecidos de la lista y luego seleccione Agregar. Todos los mensajes enriquecidos asociados aparecerán dentro de la tabla Mensajes enriquecidos de Ajustes avanzados.
Para editar los mensajes enriquecidos de un flujo de trabajo, seleccione Editar y, a continuación, agregue o elimine mensajes enriquecidos según sea necesario.
Para agregar más mensajes enriquecidos, seleccione Agregar. Seleccione más mensajes enriquecidos y luego seleccione Agregar. Ahora deberían aparecer en la lista de mensajes enriquecidos.
Para eliminar mensajes enriquecidos, seleccione uno o más en la tabla y luego seleccione Quitar. El mensaje enriquecido ya no aparecerá en la lista.
Apple Pay
Propiedades
messageTitle
Texto mostrado en la burbuja de mensaje.
Tipo: string - Necesario: Sí
imageURL
Vínculo de URL a la imagen que se muestra en la burbuja de mensaje.
Tipo: string - Requerido: No
currencyCode
El código de moneda ISO 4217 de tres letras para la moneda utilizada en la solicitud de pago.
Tipo: string - Necesario: Sí
requiredBillingContactFields
Los campos de contacto de facturación del cliente que se necesitan para procesar la transacción.
Tipo: requiredBillingContactFields[] - Obligatorio: Sí - Valores permitidos: - "email" - "name" - "phone" - "phoneticName" - "post"
requiredShippingContactFields
La información de la dirección de envío del cliente. Incluya este valor solo si la compra debe ser enviada.
Tipo: requiredShippingContactFields[] - Obligatorio: No - Valores permitidos: - "email" - "name" - "phone" - "phoneticName" - "post"
shippingMethods
Una matriz de shippingMethods. Omnichannel actualmente solo admite un método de envío por solicitud de pago. Si se incluye más de un método de envío, solo se utilizará el primero.
Tipo: shippingMethods[] - Obligatorio: No - Valores permitidos: - "shippingMethod"
shippingMethod
Describe el método de envío, que contiene las propiedades de cantidad, detalle, etiqueta e identificador.
amount
Un valor no negativo asociado con este método de envío.
Tipo: string - Necesario: Sí
identifier
Valor único definido internamente que se utiliza para identificar este método de envío.
Tipo: string - Necesario: Sí
etiqueta
Descripción del método de envío.
Tipo: string - Necesario: Sí
type
Propiedad para representar si el importe de la línea de pedido es final o está pendiente.
Tipo: string - Obligatorio: Sí - Valores permitidos: - "final" - "pending"
total
Describe el importe final de la solicitud de Apple Pay. Contiene las propiedades de cantidad, etiqueta y tipo.
amount
El importe en divisa de la solicitud de Apple Pay. Este valor debe ser mayor o igual a cero.
Tipo: string - Necesario: Sí
etiqueta
El nombre amigable de la empresa que los clientes verán cuando el cargo aparezca en los extractos. Por ejemplo, "Contoso Coffee".
Tipo: string - Necesario: Sí
type
Propiedad para representar si el importe total de la solicitud de Apple Pay es final o está pendiente.
Tipo: string - Obligatorio: Sí - Valores permitidos: - "final" - "pending"
Ejemplo
{
"messageTitle" : "Purchase your Contoso Barista Home",
"imageUrl" : "https://images-us-prod.cms.commerce.dynamics.com/cms/api/qbvttlwqcm/imageFileData/search?fileName=/Products%2FSP-DCM1008_000_001.png&w=315&h=315&q=80&m=6&f=jpg&cropfocalregion=true",
"imageStyle" : "large",
"currencyCode" :"USD",
//Billing contact information requested during purchase
"requiredBillingContactFields" : [
"post",
"email",
"phone",
"name",
"phoneticname"
],
//Only required when customer's purchase must be shipped
"requiredShippingContactFields" : [
"post",
"email",
"phone",
"name",
"phoneticname"
],
"shippingMethods" : [
{
"amount" : "0.00",
"detail" :"Available within an Hour",
"label" : "In-Store pickup",
"identifier" : "in_store_pickup"
}
],
"lineItems" : [
{
"label" : "Barista Home Espresso Maker",
"amount" : "899.00",
"type" : "Final"
},
{
"label" : "Contoso Customer Discount",
"amount" : "-898.99",
"type" : "Final"
}
],
"total" : {
"label" : "Label",
"amount" : "0.01",
"type" : "Final"
}
}
Limitaciones
| Description | Limitación |
|---|---|
| País del comerciante | El procesamiento de pagos para comerciantes en China y Arabia Saudí, códigos de país CN y SA, respectivamente, no es compatible con Omnicanal. |
| Capacidades del comerciante | EMV: Omnicanal actualmente no admite transacciones de China Union Pay. |
| Redes admitidas | La lista de redes compatibles se limita a: - American Express - Discover - Mastercard - Visa |
Autenticación
Propiedades
receivedmessage
Texto que se muestra en el mensaje junto al botón “Iniciar sesión”.
Tipo: string - Necesario: Sí
replymessage
Texto que se muestra al cliente una vez que se ha autenticado con éxito.
Tipo: string - Necesario: Sí
Ejemplo
{
"receivedmessage":"Please sign-in",
"replymessage":"You're signed in"
}
Limitaciones
| Description | Limitación |
|---|---|
| Contenido del mensaje | Actualmente, las imágenes no son compatibles con la autenticación. |
| Agente | Los mensajes enriquecidos del tipo de solicitud de autenticación no admiten actualmente la configuración del agente. |
JSON personalizada
Propiedades
bid
Una cadena que identifica la extensión de iMessage con la que interactúa el usuario mientras usa Mensajes. El formato del valor de la oferta es com.apple.messages.MSMessageExtensionBalloonPlugin:team-id:extension-id. Reemplace team-id y extension-id con su equipo de desarrolladores de Apple y los id. de extensión.
Tipo: string - Necesario: Sí
URL
Una cadena de URL que contiene datos que la aplicación Mensajes envía a la aplicación iMessage.
Tipo: string - Necesario: Sí
Ejemplo
{ "bid":"com.apple.messages.MSMessageExtensionBalloonPlugin:{team-id}:{ext-bundle-id}",
"URL":"?name=WWDC%20Goodies&deliveryDate=09-06-2017&destinationName=Contoso%20Coffee%20Redmond&street=1%20Microsoft%20Way&state=WA&city=Seattle&country=USA&postalCode=98052&latitude=47%2E6395&longitude=%2D122%2E1281&extraCharge=15%2E00"
}
Formularios
Propiedades en el nivel de encuesta
Cuando se crea un mensaje enriquecido de formulario, verá el generador y el panel de propiedades de nivel de formulario. Primero, proporcione un título seleccionando Título del formulario en el creador, o Título en el panel de propiedades. También puede proporcionar información para los siguientes campos opcionales, que aparecen como parte de la página de inicio del formulario:
- Encabezamiento (Opcional): un encabezado central grande con un saludo de texto breve o una llamada a la acción.
- URL de la imagen (Opcional) La imagen que se muestra a los clientes dentro del mensaje del selector de lista y el mensaje de respuesta del cliente. Las URL de imagen deben ser un tipo de imagen válido. No son compatibles los vídeos ni los GIF.
- Botón de inicio: puede cambiar la etiqueta de la cadena predeterminada, pero no se puede dejar en blanco.
Los siguientes comportamientos de formulario se pueden configurar navegando a la sección Comportamiento del panel de propiedades:
a. De forma predeterminada, las respuestas del formulario se muestran al cliente antes de que envíe las respuestas. Este resumen se puede eliminar deseleccionando Mostrar página de resumen.
b. Las respuestas de los formularios se pueden ocultar de los agentes por chat, lo que puede ser útil al diseñar procesos automatizados para manejar información confidencial. Cuando se activa Ocultar las respuestas de los clientes en el chat, los agentes no podrán ver las respuestas de los clientes dentro del formulario. La privacidad no se puede alternar para cada pregunta.Las propiedades Mensaje saliente determinan la apariencia de la burbuja de mensaje que contiene el formulario. El mensaje saliente puede contener los siguientes elementos:
a. Título del mensaje: el texto principal que informa al cliente de qué tipo de contenido contiene el mensaje. Podría ser el título completo o abreviado de su formulario.
b. Descripción del mensaje (Opcional): este texto aparece por debajo del título del mensaje. Se puede utilizar como llamada a la acción o para proporcionar más contexto adicional que no está incluido en el título del mensaje.
c. URL de la imagen (Opcional): la imagen que se muestra a los clientes dentro del mensaje del selector de lista y el mensaje de respuesta del cliente. Las URL de las imágenes deben ser un tipo de imagen válido y no admiten vídeos ni GIF.Para comenzar a agregar preguntas, seleccione uno de los tipos de preguntas de la caja de herramientas ubicada entre el panel de propiedades y el creador. Cada pregunta contendrá los campos obligatorios Título y Encabezamiento opcional, además de configuraciones específicas del tipo. Los formularios de Apple Messages for Business admiten los siguientes tipos de preguntas: entrada única, entrada de varias líneas, selección única, selección múltiple, selector desplegable y selector de fecha.
Un formulario no puede contener más de 10 preguntas y debe poder completarse sin necesidad de salir de la aplicación de mensajes. Al crear un formulario, seleccione Guardar para mantener sus cambios. Un formulario no publicado se puede guardar con campos que falten. Los cambios realizados en un formulario publicado solo se pueden guardar si el mensaje enriquecido tiene todos los campos obligatorios completados.
Los nuevos formularios estarán disponibles para que los utilicen los agentes una vez que se publiquen. para publicar un nuevo formulario, seleccione Publicar en la parte superior de la página. Para confirmar que el formulario está publicado, confirme que su estado se muestra como Activo.
Pregunta de entrada única
Las preguntas de entrada única son una pregunta de estilo de respuesta libre con respuesta corta. Este tipo de pregunta es bueno para recopilar información como el nombre, la información de contacto y números. Estas preguntas están limitadas a un máximo de 30 caracteres. Para obtener respuestas más largas, consulte el tipo de pregunta de entrada de varias líneas.
Proporcione un Título de la pregunta, un texto opcional de Encabezamiento y utilice el conmutador Requerido para controlar si la pregunta puede quedar sin respuesta.
El tipo de Entrada se puede cambiar desde el tipo de Texto predeterminado. Cambiar el tipo de entrada cambiará el teclado de entrada en los dispositivos iOS. El campo de entrada del teclado no verificará si la respuesta del cliente coincide con las teclas que están disponibles en el teclado. Para limitar las respuestas de los clientes y validar el formato, utilice el campo Expresión regular. Las opciones de tipo y su impacto en la entrada son los siguientes:
Texto (Predeterminado): teclado predeterminado
Nombre: Sugerencia de autorelleno de nombre y teclado predeterminados
URL: teclado de URL y sugerencia de autorelleno de URL
Teléfono: teclado del teléfono y sugerencia de autorelleno de número de teléfono
Correo electrónico: Sugerencia de autorelleno de dirección de correo electrónico y teclado de correo electrónico
Número: teclado de números y puntuación
Nota
Apple genera sugerencias de autorrelleno a partir de la información de contacto del id. de Apple del cliente, que no se comparte en las respuestas de los formularios.
El valor Marcador de posición de entrada aparece en el cuadro de texto vacío para proporcionar datos de ejemplo o información relevante. Si no se proporciona ningún valor de marcador de posición, el formulario establecerá automáticamente el valor de marcador de posición en "Requerido" u "Opcional", según su selección en el paso 1.
La Etiqueta es un valor opcional que aparece junto al campo de texto y puede servir como otra indicación. Para una pregunta titulada "¿Cuál es su nombre?" la etiqueta podría estar establecida en “Nombre”.
Una sola entrada puede tener una longitud máxima entre 1 y 30 caracteres. De forma predeterminada, la longitud máxima es 30.
El valor Prefijo se puede usar para agregar automáticamente los primeros caracteres de una respuesta. Por ejemplo, al solicitar un enlace de perfil de LinkedIn, el prefijo podría establecerse en “https://www.linkedin.com/in/”, con lo que la persona que completa el formulario solo necesita escribir su información específica.
La Expresión regular es una expresión Regex utilizada para validar la respuesta del cliente. La regex se usa para validar las respuestas de los clientes en su dispositivo, para garantizar que proporcionen información con el formato correcto. Por ejemplo, se puede usar regex cuando se solicita una dirección de correo electrónico.
Pregunta de entrada multilínea
Las preguntas de entrada multilínea son preguntas de estilo de respuesta libre con respuesta larga. Este tipo de pregunta es bueno para recopilar comentarios, explicaciones y respuestas de los clientes que necesitan saltos de línea. Estas preguntas están limitadas a un máximo de 300 caracteres. Para obtener respuestas más cortas que admitan diferentes teclados iOS, consulte el tipo de pregunta de entrada única.
Proporcione un Título de la pregunta, un texto opcional de Encabezamiento y utilice el conmutador Requerido para controlar si la pregunta puede quedar sin respuesta.
El valor Marcador de posición de entrada aparece en el cuadro de texto vacío para proporcionar datos de ejemplo o información relevante. Si no se proporciona ningún valor de marcador de posición, el formulario establecerá automáticamente el valor de marcador de posición en “Requerido” u “Opcional”, según su selección en el paso 1.
La Expresión regular es una expresión regex utilizada para validar la respuesta del cliente. La regex se usa para validar las respuestas de los clientes en su dispositivo, para garantizar que proporcionen información con el formato correcto. Por ejemplo, se puede usar regex cuando se solicita una dirección de correo electrónico.
Una sola entrada puede tener una Longitud máxima entre 1 y 300 caracteres. De forma predeterminada, la longitud máxima es 300.
Pregunta de selección única
Las preguntas de selección única se pueden usar para seleccionar rápidamente una sola opción de un conjunto de dos o más opciones. Cada elección puede soportar una imagen. Este tipo de pregunta es bueno para elegir entre productos y opciones, preguntas simples de clasificación y cualquier pregunta de selección única con un número limitado de opciones. Para las preguntas de selección múltiple que admiten imágenes, consulte el tipo de pregunta de selección múltiple, o para las preguntas de selección única con diez o más opciones, consulte el tipo de pregunta del selector desplegable.
Proporcione un Título de la pregunta y un texto opcional de Encabezamiento.
En Opciones, puede agregar cada una de sus opciones. Recomendamos que el número de opciones esté entre dos y 10, o menos. Cada elección tiene los siguientes campos:
a. Valor: el verdadero identificador de una elección. Este valor es lo que aparece en el control de conversación cuando un cliente selecciona una opción. De forma predeterminada, el valor también se utiliza como texto que se muestra a los clientes. Sin embargo, cuando trabaje en varios idiomas o liste productos, es posible que prefiera mostrarle a un agente el número de referencia y el nombre del producto.
b. Texto (Opcional): el texto es lo que el cliente verá cuando vea la pregunta. De forma predeterminada, este texto coincidirá con el Valor. Cambiando el contenido del Texto puede conseguir localizar preguntas de selección sin cambiar lo que el agente ve en la respuesta.
c. Vínculo de la imagen (Opcional): la imagen que se muestra a los clientes dentro del mensaje del selector de lista y el mensaje de respuesta del cliente. Las URL de las imágenes deben ser un tipo de imagen válido y no admiten vídeos ni GIF.
Por ejemplo, supongamos que queremos pedirle a un cliente de Contoso que seleccione el modelo de máquina de café expreso que posee. El agente necesitará el número de modelo, pero es posible que un cliente solo conozca el modelo por su nombre o imagen. En este caso, proporcionaríamos el siguiente contenido:
Type Description Notas valor #11235813 Cafe A-100 El agente verá este texto. Text Cafe A-100 Automatic El cliente verá este texto. Vínculo de imagen https://contoso.com/[image].jpg El cliente verá esta imagen. 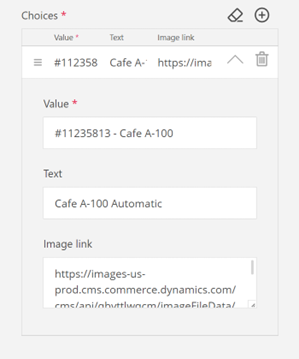
Para agregar más opciones, seleccione el ícono + dentro del panel de propiedades o generador. Puede reorganizar las opciones arrastrándolas hacia arriba o hacia abajo mientras selecciona el botón del controlador a la izquierda de cada opción. Puede eliminar una opción seleccionando el botón Eliminar. Para quitar todas las opciones, seleccione el icono de borrar junto al icono + en la parte superior de la lista.
Pregunta multiselección
Las preguntas de multiselección se pueden usar para seleccionar una o más opciones de un conjunto de dos o más opciones. Cada elección puede soportar una imagen. Este tipo de pregunta es bueno para seleccionar entre un subconjunto de opciones, preguntas de clasificación simple y cualquier otro tipo de pregunta de selección múltiple. Para las preguntas de selección única que admiten imágenes, consulte el tipo de pregunta de selección única, o el tipo de pregunta del selector desplegable para las preguntas de selección única con gran número de selecciones.
Proporcione un Título de la pregunta, y también puede incluir un texto opcional de Encabezamiento.
En Opciones, puede agregar cada una de sus opciones. Recomendamos que el número de opciones esté entre dos y 10, o menos. Cada elección tiene los siguientes campos:
a. Valor: el verdadero identificador de una elección. Este valor es lo que aparece en el control de conversación cuando un cliente selecciona una opción. De forma predeterminada, el valor también se utiliza como texto que se muestra a los clientes. Sin embargo, cuando trabaje en varios idiomas o liste productos, es posible que prefiera mostrarle a un agente el número de referencia y el nombre del producto.
b. Texto (Opcional): qué es lo que el cliente verá cuando vea la pregunta. De forma predeterminada, este texto coincidirá con el Valor. Cambiando el contenido del Texto puede conseguir localizar preguntas de selección sin cambiar lo que el agente ve en la respuesta.
c. Vínculo de la imagen (Opcional): la imagen que se muestra a los clientes dentro del mensaje del selector de lista y el mensaje de respuesta del cliente. Las URL de las imágenes deben ser un tipo de imagen válido y no admiten vídeos ni GIF.
Para ver un ejemplo de la diferencia entre Valor y Texto, consulte la sección sobre tipos de preguntas de selección única.
Para agregar más opciones, seleccione el ícono + dentro del panel de propiedades o generador. Puede reorganizar las opciones arrastrándolas hacia arriba o hacia abajo mientras selecciona el botón del controlador a la izquierda de cada opción. Puede eliminarse una opción seleccionando el icono Eliminar. Para quitar todas las opciones, presione el icono de borrar situado junto al icono + en la parte superior de la lista.
Pregunta de selector desplegable
Las preguntas del selector desplegable se utilizan para seleccionar rápidamente una sola opción de una lista de opciones. Estas preguntas utilizan una interacción de desplazamiento similar a una rueda que solo muestra un pequeño conjunto de opciones a la vez. Este tipo de pregunta es bueno para preguntas de selección única ordenadas alfabéticamente, como país, colores, marcas o categorías. Para preguntas de selección única que admitan imágenes pero menos opciones, consulte el tipo de pregunta de selección única.
Proporcione un Título de la pregunta. También puede incluir un texto opcional de Encabezamiento.
En Opciones, puede agregar cada una de sus opciones. Como estas preguntas pueden admitir una gran cantidad de opciones, se recomienda que agregue opciones en un orden lógico, como el alfabético. Cada elección tiene los siguientes campos:
a. Valor: el verdadero identificador de una elección. Este valor es lo que aparece en el control de conversación cuando un cliente selecciona una opción. De forma predeterminada, el valor también se utiliza como texto que se muestra a los clientes. Sin embargo, cuando trabaje en varios idiomas o liste productos, es posible que prefiera mostrarle a un agente el número de referencia y el nombre del producto.
b. Texto (Opcional): qué es lo que el cliente verá cuando vea la pregunta. De manera predeterminada, el texto coincidirá con el valor. Cambiando el contenido del texto puede conseguir localizar preguntas de selección sin cambiar lo que el agente ve en la respuesta.
Para agregar más opciones, seleccione el ícono + dentro del panel de propiedades o generador. Las opciones pueden reorganizarse arrastrándolas hacia arriba o hacia debajo mientras selecciona el botón del controlador a la izquierda de cada opción. Puede eliminar una opción seleccionando el botón Eliminar. Para quitar todas las opciones, seleccione el icono de borrar situado junto al icono + en la parte superior de la lista.
Una vez que haya enumerado todas sus opciones, puede elegir una respuesta predeterminada seleccionando Establecer valor predeterminado y eligiendo un elemento del menú desplegable. Si elige no seleccionar uno, el valor predeterminado se establece automáticamente en el primer elemento de sus opciones. Para un conjunto grande y ordenado de opciones, establecer el valor predeterminado en un elemento en el medio o en la respuesta más común puede reducir la cantidad de desplazamiento necesario.
Pregunta de selector de fecha
Las preguntas del selector de fecha se utilizan para seleccionar rápidamente una fecha mediante una interacción de desplazamiento similar a una rueda. El selector de fecha se puede configurar para permitir solo fechas dentro de un período de tiempo predefinido. Este tipo de pregunta es bueno para agregar cumpleaños, fechas de compra o eventos futuros. Los selectores de fechas no admiten tiempos; estos deberían proporcionarse en un tipo de pregunta de entrada de una sola línea o de varias líneas.
Proporcione un Título de la pregunta. También puede incluir un texto opcional de Encabezamiento.
Etiqueta es un valor opcional que aparece junto al campo de texto y puede servir como una indicación. Para una pregunta titulada “Cuándo nació”, la etiqueta podría estar configurada como “Cumpleaños”.
Para limitar el rango de tiempo que los clientes pueden agregar, hay dos valores de rango opcionales:
a. Mínimo: este valor representa la fecha más antigua que se puede seleccionar. Cuando se establece este valor, no se pueden seleccionar fechas anteriores a esta fecha.
b. Máximo: este valor representa la fecha más futura que se puede seleccionar. Si no se establece este valor, la fecha máxima será la fecha en que el cliente responde. Al hacer una pregunta sobre una fecha futura, se debe establecer este valor.
El valor Fecha de inicio es el valor predeterminado que aparece cuando se abre la pregunta. Si no se establece este valor, la fecha de inicio será la fecha en que el cliente completa el formulario.
Selector de lista
Dentro del diseñador, los primeros campos están relacionados con el mensaje que aparece dentro de la aplicación de mensajes.
Primero, proporcione un título de mensaje que sirva de título tanto para el mensaje como para el selector de lista.
Los campos siguientes son opcionales:
a. Subtítulo del mensaje: este texto aparece por debajo del título del mensaje. Se puede utilizar como texto de llamada a la acción o para proporcionar más contexto que no está incluido en el encabezado.
b. URL de la imagen: la imagen que se muestra a los clientes dentro del mensaje del selector de lista y el mensaje de respuesta del cliente. Las URL de imagen deben ser un tipo de imagen válido; los vídeos y los GIF no se admiten.
Un selector de lista se compone de una o más secciones que contienen al menos un elemento. Los siguientes campos son parte de cada sección:
a. Título de sección: un título para cada sección que puede proporcionar contexto e instrucciones para las respuestas de los clientes.
b. Permitir selección múltiple: determina si el cliente puede seleccionar uno o más artículos en la sección. De forma predeterminada, las secciones serán de selección única.
c. Elementos de la lista: cada sección debe incluir al menos una opción. Se pueden agregar opciones seleccionando Agregar opción, o quitarse seleccionando Quitar. Cada opción tiene los siguientes campos:
i. Título de la opción: el campo de título es obligatorio y será lo que aparezca como respuesta del cliente en la aplicación de mensajes y en el control de conversación. Los títulos deben ser simples y directos, utilizando el campo de subtítulos para obtener más detalles.
ii. Subtítulo de opción: los subtítulos son un campo opcional que se puede usar para proporcionar detalles sobre una opción, como costes adicionales, descripciones de artículos y otra información secundaria.
iii. URL de la imagen: una URL de imagen válida para agregar una imagen junto a una opción de lista. Las imágenes son opcionales y no deben usarse en lugar del texto del título o del subtítulo.
Para agregar una o más secciones, seleccione Agregar sección. Cuando hay dos o más secciones, se puede eliminar una sección seleccionando Quitar.
Se puede agregar un mensaje de respuesta opcional al mensaje enriquecido del selector de listas. Este texto aparecerá en la respuesta del cliente, debajo de las opciones de selección.
Respuesta sugerida
El campo Texto de resumen contiene texto de ayuda para que el cliente lo vea después de haber respondido a un mensaje de respuesta sugerido. Este campo no debe usarse como pregunta, ya que los clientes no lo verán hasta que seleccionen una opción.
Los mensajes de respuesta sugeridos pueden tener entre dos y cinco opciones, que deben mantenerse concisas.
Para agregar una o más opciones, seleccione Agregar sección. Cuando hay más de dos opciones, se puede eliminar una opción seleccionando el icono de la opción correspondiente Quitar.
Selector de hora
Dentro del diseñador, los primeros campos están relacionados con el mensaje que aparece dentro de la aplicación de mensajes. Primero, proporcione un título de mensaje, que servirá como título del mensaje.
Los campos siguientes son opcionales:
a. Subtítulo del mensaje: este texto aparece por debajo del título del mensaje. Se puede utilizar como llamada a la acción o para proporcionar más contexto adicional que no está incluido en el encabezado.
b. URL de la imagen: la imagen que se muestra a los clientes dentro del mensaje del selector de lista y el mensaje de respuesta del cliente. Las URL de las imágenes deben ser un tipo de imagen válido y no se admiten vídeos ni GIF.
En Información del evento, puede configurar los detalles y los intervalos de tiempo de la siguiente manera:
a. Título del evento: el título del evento aparecerá dentro de la aplicación de calendario del cliente si elige agregar el evento a su calendario.
b. Nombre de la ubicación: el nombre de la ubicación aparecerá dentro de la aplicación de calendario del cliente si elige agregar el evento a su calendario.
c. Zona horaria del evento: este campo es la zona horaria donde se llevará a cabo el evento.
d. Ajustar para el horario de verano: de forma predeterminada, las zonas horarias se enumeran por su diferencia estándar con respecto a GMT. Sin embargo, si el evento tiene lugar en una región que utiliza el horario de verano, esto puede provocar que los intervalos de tiempo se conviertan incorrectamente. Al cambiar este ajuste a Sí, la compensación del horario de verano se aplicará automáticamente para cada franja horaria de la lista.
e. Opción de visualización del cliente: de forma predeterminada, las horas de inicio de cada franja horaria se convertirán a la zona horaria local del cliente. Para hacer que los eventos se muestren en la zona horaria del evento, independientemente de la zona horaria actual del cliente, seleccione Hacer coincidir con la hora del evento. Hacer coincidir la hora del evento puede ser útil cuando los clientes pueden viajar a través de zonas horarias para llegar al evento y necesitan comprender más claramente la hora de inicio.
f. Duración: la duración de un evento no es visible durante la selección de la franja horaria. Se agrega automáticamente al evento del calendario y se usa para calcular la hora de finalización de un evento. Los eventos pueden variar desde cero minutos hasta varios días de duración. La duración se puede definir en las siguientes unidades:
- Minutos
- horas
- días
ej. Franja horaria: el conjunto de opciones entre las que puede seleccionar un cliente. Para crear intervalos de tiempo, seleccione Agregar fecha, luego agregue los siguientes campos:
Fecha: la fecha utilizada para cada hora de inicio asociada.
Hora de inicio: define cada intervalo de tiempo que un cliente puede seleccionar. Se agruparán en la fecha seleccionada.
Para agregar más horas de inicio para una fecha específica, seleccione el botón Agregar intervalo de tiempo debajo de la hora de inicio existente.
h. Para agregar más adicionales, seleccione Agregar fecha y luego ejecute los pasos anteriores para agregar intervalos de tiempo.
Nota
Los intervalos de tiempo anteriores no se mostrarán en el dispositivo del cliente.
Se puede agregar un mensaje de respuesta opcional al mensaje enriquecido del selector de horas. Este texto aparecerá en la respuesta del cliente, debajo de su selección de franja horaria.
- Recomendación: use el mensaje de respuesta como llamada a la acción, alentando a los clientes a hacer clic en el mensaje para obtener más detalles. Los detalles agregados incluirán un Añadir al calendario opción que mostrará información como el título del evento y la duración.
Vínculo enriquecido al vídeo
Proporcione un Título para el enlace enriquecido del sitio web, que se mostrará junto a la imagen, en la aplicación de mensajes.
Proporcione la URL de vídeo, que es la URL en texto sin formato que enlaza directamente con un archivo de vídeo.
Nota
Los videos integrados y los sitios web de streaming de vídeos no funcionarán correctamente. La URL del vídeo debe vincular directamente al origen de un vídeo. Si se utiliza la URL de un sitio web de streaming de vídeo, el enlace enriquecido no funcionará. Para enlazar a sitios de streaming de vídeo, use en su lugar el mensaje enriquecido de estilo Enlace enriquecido del sitio web. Los tipos de formato admitidos incluyen .mp4, .mkv, .wmv, .m4v, .mov, .avi, .flv, .webm, .flac, .mka, .m4a, .aac y .ogg
Proporcione la URL de la imagen, que se utiliza para mostrar una imagen relevante junto con el título del enlace enriquecido. La URL de la imagen debe ser una imagen estática válida para que se muestre correctamente.
Si bien no se requiere una URL de imagen para los mensajes con vínculos enriquecidos de video, es muy recomendable. Los vínculos enriquecidos de video que se envían sin una vista previa de la imagen aparecerán como vistas previas en blanco. Agregar un fotograma clave o una imagen relevante mejorará la experiencia del cliente.
Vínculo enriquecido al sitio web
Proporcione un Título para el enlace enriquecido del sitio web, que se mostrará junto a la imagen, en la aplicación de mensajes.
La URL del sitio web es la URL de texto sin formato que el enlace enriquecido lanzará cuando el cliente seleccione o mantenga presionado el mensaje.
La URL de la imagen se utiliza para mostrar una imagen relevante junto con el título del enlace enriquecido. La URL de la imagen debe ser una imagen estática válida para que se muestre correctamente.
Consulte también
Configurar Apple Messages for Business
Comprender y crear secuencias de trabajo
Configurar el enrutamiento unificado para registros
Configurar mensajes automatizados
Configurar una encuesta posterior a la conversación
Enrutamiento basado en aptitudes
Crear plantillas de mensajes
Plantillas
Eliminar un canal configurado
Soporte para chat en vivo y canales asincrónicos
Método sendMessageToConversation de JavaScript
Recuperar y dar formato a mensajes enriquecidos