Configurar un evento en marketing saliente
Importante
Este artículo solo se aplica al marketing saliente, que se eliminará del producto el 30 de junio de 2025. Para evitar interrupciones, realice la transición a recorridos en tiempo real antes de esta fecha. Más información: Información general sobre la transición
El proceso de planificación de eventos en Dynamics 365 Customer Insights - Journeys comienza con la creación de un registro de eventos. El registro de eventos le guía a través de cada paso de la planificación de eventos. El registro recopila todos sus detalles de planificación, proporciona enlaces a registros relacionados y proporciona una línea de tiempo del proceso comercial. Después de crear el registro de evento, puede configurar el equipo del evento, administra los ponentes y las sesiones, y configura los pases de evento y el lugar de celebración.
Crear el registro de evento raíz
Lo primero que debe hacer para configurar el evento en Customer Insights - Journeys es crear un registro de evento. Todo que haga en relación con un evento determinado se almacena directamente en el propio registro de evento o en otros registros vinculados al evento.
Aunque Customer Insights - Journeys ofrece muchas vistas de otros tipos de registros, probablemente haga la mayor parte de su trabajo directamente en el registro de eventos relevante. Cuando trabaje en el registro de eventos, podrá ver y crear la mayoría de los tipos de registros relacionados y todo lo que haga estará automáticamente relacionado con ese evento.
Para ver una lista de todos los registros de eventos, abra el área de trabajo Eventos y ve a Eventos>Evento>Eventos. Desde aquí, puede usar los controles estándar de vista de lista para buscar, ordenar y filtrar la lista para buscar y abrir un evento existente, o para crear un nuevo registro de evento.
Si suele ejecutar eventos similares, puede ahorrar tiempo creando una o más plantillas de evento y, a continuación, eligiendo una plantilla adecuada al crear primero un nuevo evento.
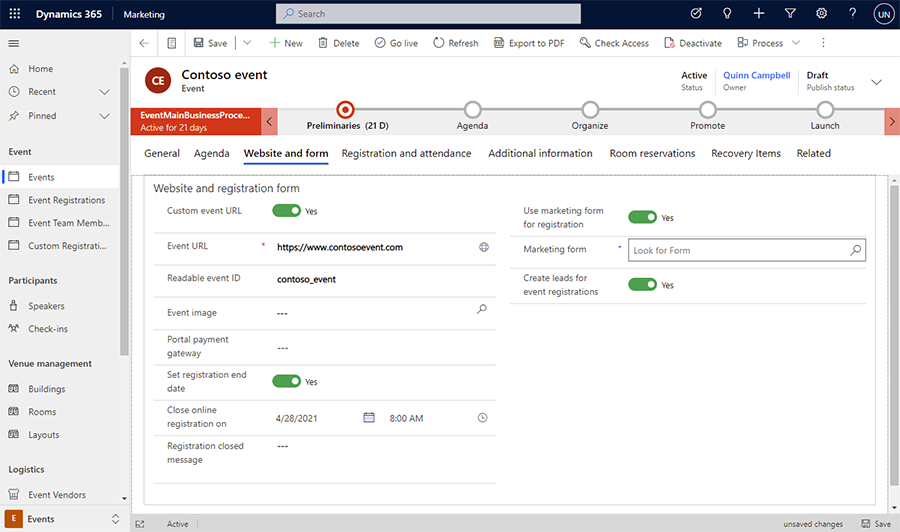
Al igual que con otros formularios de Dynamics 365, en , el formulario de evento proporciona un resumen de la configuración más importante en la parte superior, donde también encontrará la escala de tiempo del flujo de trabajo de negocio, que facilita la organización del trabajo en cada fase del proceso de administración de eventos. Se proporciona un flujo de trabajo de negocio estándar para eventos listo para usar, pero puede personalizarlo para adaptarlo al proceso implementado en su organización.
La primera vez que crea un nuevo evento, debe especificar valores para cada uno de los campos obligatorios (marcados con un asterisco rojo). Le recomendamos que complete también los campos críticos para la empresa (seleccione cada elemento del flujo de trabajo empresarial y luego complete los elementos marcados con un signo más azul). Todos los campos obligatorios y críticos para la empresa están disponibles en la parte superior de la página del flujo de trabajo de negocio, donde puede rellenarlos de forma rápida y sencilla. Toda la configuración que especifique en el flujo de trabajo de negocio estará visible también entre los demás detalles del evento más adelante en la página. Todavía podrá ver y editar esta configuración incluso después de pasar a la siguiente fase en el flujo de trabajo.
Cuando haya especificado valores para todos los campos obligatorios, puede guardar el registro. Probablemente, volverá al registro de evento muchas veces durante varios días mientras planea el evento. Use el flujo de trabajo como una lista de tareas y mantenga un seguimiento del progreso durante cada fase.
El cuerpo principal de la página repite toda la información importante solicitada por el flujo de trabajo (donde se muestra) y muchos más datos. El cuerpo principal está organizado en pestañas, por las que puede navegar usando los vínculos cerca de la parte superior del cuerpo de la página. Puede especificar los detalles de planificación en el cuerpo principal de la página siempre que lo desee, no tiene que esperar hasta obtener una parte específica del flujo de trabajo. Las siguientes subsecciones proporcionan un resumen de cómo usar cada pestaña disponible.
En el sitio web del evento solo se muestran eventos, sesiones y series que están en marcha. Cuando esté listo para tomar un evento, sesión o serie en vivo, abra el registro correspondiente y póngalo en marcha como se describe en Publicar eventos, sesiones, series y registros relacionados con el sitio web.
Pestaña General
Aquí puede ver y editar la información básica del evento, por ejemplo:
- Información importante: incluye el nombre del evento y otros detalles básicos. Se proporcionan las siguientes opciones de configuración:
- Nombre del evento: escriba un nombre para el evento.
- Tipo de evento: elija el tipo del evento. El tipo de evento es solo informativo y no afectará a ninguna característica. Úselo para que el evento sea más sencillo de encontrar e identificar.
- Recuento de registros: muestra el número de personas que se registraron para el evento. El valor máximo que se muestra aquí es 50 000, pero puede continuar almacenando más registros en el sistema.
- Recuento de entradas: muestra el número de asistentes que se registraron durante el evento. El valor máximo que se muestra aquí es 50 000, pero puede continuar almacenando más en el sistema.
- URL del evento: muestra la dirección de su sitio web del evento. Si está usando la ubicación predeterminada en su solución de portales de Power Apps, el valor de la dirección URL del evento es de solo lectura y se proporciona de manera automática. Si se está hospedando su sitio web en una ubicación personalizada, active la casilla Dirección URL del evento personalizado y edite el valor aquí. Seleccione el botón de globo junto a la URL de evento para abrir el sitio. Más información: Abrir el sitio web de eventos
- Programación: proporciona ajustes para especificar la zona horaria, las fechas de inicio y finalización de su evento. La sección de programación también proporciona una cuenta atrás de los días hasta su evento. Aquí también puede configurar a evento periódico. Si cambia la fecha de inicio de un evento que ya se ha guardado, se le preguntará si desea cambiar la fecha de finalización y la programación de sesiones para que coincidan con él.
- Escala de tiempo: Al igual que la mayoría de tipos de entidades en Dynamics 365, puede usar esta sección para crear un registro de las actividades (como llamadas, correos electrónicos y citas) que usted y otras personas realicen en relación con el registro actual. Aquí también puede compartir notas. Use los vínculos, botones y menús de la parte superior de esta área para crear nuevos elementos y realizar búsquedas en la lista y ordenarla.
- Transmitir este evento en línea: configure su evento como un seminario web de Microsoft Teams, un Evento activo de Teams, una Reunión de Teams, un proveedor tercero de seminarios web o solo in situ.
- Ubicación: Especifique la ubicación en la tendrá lugar su evento. La ubicación es jerárquica y puede especificar solo tanto detalles como necesite. Por ejemplo, puede especificar solo un edificio. Pero, para especificar una sala, primero debe elegir el edificio que contiene esa sala. También puede asignar una ubicación independiente para cada sesión si es necesario. Aquí puede crear registros de ubicación o elegir entre registros de lugar de celebración existentes. Cada registro de ubicación puede contener información útil como dirección, instalaciones, capacidad, etc.
- Restricciones de lugar de celebración: la sección de restricciones de lugar de celebración solo aparece para eventos in situ. Cada vez que establezca una nueva Ubicación, el Valor de capacidad máxima del evento que se muestra aquí se actualiza para que coincida con la capacidad configurada para su último edificio, sala o diseño seleccionado (si está disponible). Luego puede editar el valor manualmente para anular la cifra de capacidad si es necesario. Aquí también puede habilitar la lista de espera para administrar los registros que llegan después de que el evento esté completo.
- Lista de espera: esta sección solo aparece si habilita la lista de espera en la sección Restricciones de lugar de celebración. Use la lista de espera para configurar opciones sobre cómo invitar a contactos de la lista de espera cuando el espacio está disponible de nuevo.
- Configuración de seminario web: esta sección solo aparece para el seminario web y los eventos híbridos. Use los ajustes aquí para configurar la configuración del seminario web y encuentre las direcciones URL para ver y mostrar el seminario web.
La pestaña Agenda
La pestaña Agenda incluye los detalles de la programación de sesiones que tienen lugar durante el evento. Aquí puede encontrar, crear y editar cada uno de las siguientes opciones para el evento actual:
- Permitir a los registrantes crear su propia agenda: esta configuración solo está disponible para eventos que no tienen pases configurados. Se muestra arriba del calendario cuando no se definen pases, pero se oculta cuando se definen pases. Afecta al modo en que el pago y envío funciona en la página web de evento de la siguiente manera:
- Cuando esta opción está establecida en Sí, el sitio web ofrece registro de nivel de sesión. Si un inscrito selecciona Regístrese ahora, el sitio web del evento muestra una lista de todas las sesiones disponibles, y el inscrito puede agregar uno, algunas o todas ellas si es necesario.
- Cuando esta opción está establecida en No (o si la configuración está oculta), el sitio web ofrece registro de nivel de evento. Cuando un inscrito selecciona Regístrese ahora, el sitio web del evento muestra una lista pases disponibles, que proporcionan acceso a una o varias sesiones específicas y también pueden mostrar un precio distinto. Los inscritos pueden elegir el pase que más les convenga, pero no puede realizar selecciones de sesiones personalizadas.
- Calendario de las sesiones: Muestra un calendario de las sesiones definidas para el evento. Puede crear y editar sesiones mediante el calendario. Más información: Trabajar con calendarios de marketing.
- Lista de sesiones: Cada sesión suele ser una única presentación, clase, discusión o seminario web. Esta tabla repite la información mostrada también en el calendario. También puede crear o editar sesiones aquí.
- Series de sesiones: cada serie (externa) es una colección de sesiones relacionadas y compatibles que, probablemente, serían de interés para la misma audiencia. Los asistentes pueden registrarse en una serie específica, que puede administrar usando pases. También puede configurar series internas que no se exponen a los asistentes, pero pueden ayudarle en la planificación.
- Participación como orador: Cada participación como orador asigna un orador a una sesión que se produce en su evento.
- Patrocinadores: Las empresas que están patrocinando el evento.
La pestaña Sitio web y formulario
La pestaña Sitio web y formulario proporciona opciones para crear un sitio web del evento personalizado y para integrar formularios de marketing para el registro de eventos. En esta pestaña puede establecer una URL de evento personalizada, establecer una fecha de finalización de registro y establecer parámetros de registro. Las siguientes opciones están disponibles:
- Dirección URL del evento personalizado: si está hospedando el sitio web del evento en su propio servidor, o en una ubicación personalizada de su solución de portales de Power Apps, active esta casilla y edite la URL del evento según sea necesario.
- Id. de evento legible: este un id. único para el evento. Se genera la primera vez que guarda el evento y se basa en el nombre del evento. El id. de evento legible se convierte en parte de la dirección URL para abrir el sitio web del evento para un evento concreto.
- Imagen de evento: elija una imagen de banner que se mostrará en el sitio web de evento al examinar el evento. Puede elegir cualquier imagen que ya esté cargada en la biblioteca de archivos o cargar una nueva desde aquí.
- Plataforma de pago del portal: para habilitar el pago en línea durante el registro de eventos en línea, configure una cuenta con un proveedor de pago en línea de terceros y, a continuación, prepare una página de pago en el portal según sus instrucciones. A continuación, elija esa página aquí. Esta configuración solo tiene un efecto para los sitios web de eventos hospedados en el portal de Power Apps (no tiene ningún efecto en sitios web de eventos hospedados externamente).
- Establecer fecha de finalización de registros: para establecer una fecha de finalización para las inscripciones a eventos, fije la opción Establecer fecha de finalización de registros en Sí. Después de la fecha y hora de finalización del registro, los contactos ya no podrán registrarse para el evento. Esta función es útil si necesita un punto límite para finalizar su lista de asistentes antes de que comience el evento. Además, puede incluir un Mensaje de registro cerrado que se muestra cuando se accede al formulario de registro después de que haya pasado la fecha de finalización del registro. Este mensaje oculta el botón de registro. Alternativamente, si quiere mantener el registro abierto hasta el comienzo del evento, establezca el control de alternancia en No.
Nota
El mensaje "Registro cerrado para este evento" que se muestra al enviarlo no corresponde al mensaje de registro cerrado configurado en la interfaz de usuario. Para personalizar el mensaje que se muestra al enviar, debe personalizar el código del sitio web del evento. Para obtener más información, consulte el artículo Descripción general de la aplicación web de administración de eventos del marketing saliente.
- Utilizar el formulario de marketing para registrarse:eEstablezca el conmutador en Sí para un formulario de marketing preparado previamente para el registro de eventos. Cuando el conmutador se establece en Sí, aparece una opción Formulario de marketing a continuación, lo que le permite buscar el formulario de marketing que desea utilizar. Si selecciona No, el evento utilizará el formulario de marketing de eventos predeterminado.
- Habilitar CAPTCHA: establezca el conmutador en Sí para incluir un elemento de CAPTCHA en la página de registro de su sitio web del evento. Establezca el conmutador en No para deshabilitar el valor de CAPTCHA.
Importante
A partir de noviembre de 2022, los puntos finales de servicio de Captcha para el sitio web del evento están cambiando. Si tiene verificaciones de origen para sus solicitudes del portal de eventos, los puntos de origen de llamadas de Captcha cambiarán de
https://client.prod.repmap.microsoft.com/ahttps://*.svc.dynamics.com(donde * varía según la API de eventos).Puede obtener más información sobre la API de eventos en el artículo Uso de la API de eventos.
- Habilitar el registro simultáneo de varios asistentes: establezca el conmutador en Sí para permitir que los usuarios del sitio web de evento registren a varios asistentes a la vez. Establézcalo en No para permitir solo un asistente por registro.
- Permitir registros anónimos: controla si los contactos pueden registrarse libremente a sí mismos para un evento en el sitio web de evento, o si deben configurar primero una cuenta con un nombre de usuario y una contraseña. Los contactos que crean una cuenta tienen varias ventajas, entre las que se incluyen: la capacidad de registrar cualquier número de asistentes y la capacidad de volver a visualizar programaciones o editar sus registros en cualquier momento. Esta configuración solo tiene un efecto para los sitios web de eventos hospedados en el portal de Power Apps (no tiene ningún efecto en sitios web de eventos hospedados externamente).
- Crear clientes potenciales para registros en eventos: establezca la opción en Sí para crear un nuevo cliente potencial para cada contacto que registra para el evento. Establezca la opción en No para desactivar la generación de clientes potenciales para eventos. Más información: Generar y emparejar contactos y clientes potenciales desde registros de eventos
Nota
Como se ha mencionado, los Recuento de registros y Recuento de entradas pueden cada uno llegar a un máximo de 50 000 contactos. El sistema puede administrar fácilmente más registros y/o entradas que esta cifra, pero para valores superiores a 50 000, estos campos dejan de ser precisos.
- Campos de registro personalizados: aquí puede ver y crear campos personalizados de registro que permiten a los inscritos proporcionar información adicional (como restricciones dietéticas u opciones de regalo) cuando se registran en el evento.
La pestaña Registro y asistencia
Use la pestaña Registro y asistencia para ver quién se registró en el evento, quién asistió y quién canceló. Aquí también puede crear registros y entradas. Están disponibles las siguientes secciones:
Pases: Vea y cree tipos de pases que funcionan como entradas para sus eventos, sesiones y series.
Registro de eventos: esta tabla proporciona una lista de personas que se registraron en su evento. Aquí también puede registrar personas manualmente. Si usa campos personalizados de registro, aquí también puede ver los valores enviados por cada asistente.
Entradas de evento: Aquí puede ver quién asistió al evento e introducir registros de asistencia.
Lista de espera: Vea quién está en la lista de espera para este evento.
Contactos que cancelaron: Enumera los contactos que se registraron en el evento pero que ahora han cancelado el registro. La lista incluye las cancelaciones creadas por contactos que usan el sitio web de evento y por usuarios que usan la aplicación Customer Insights - Journeys. Si desea comunicarse con los contactos que cancelaron uno o varios eventos, puede configurar un segmento de comportamiento basado en interacciones de
EventRegistrationCancelledy, a continuación, usar ese segmento para dirigirse a un recorrido del cliente.Nota
Los registros de eventos cancelados se desactivan, no se eliminan. Para cancelar el registro de un evento desde dentro de Customer Insights - Journeys, desactive el registro estableciendo su estado en "Inactivo" en la esquina superior derecha del formulario de registro principal.
Para determinar su versión actual de Customer Insights - Journeys, consulte Averigüe qué versión de Dynamics 365 Customer Insights - Journeys está ejecutando.
La pestaña Información adicional
Use la pestaña Información adicional para configurar su equipo de evento y registrar la información general, los objetivos y los detalles financieros. Aquí se proporcionan las siguientes secciones:
- Información adicional: Introduzca una descripción básica y resuma sus objetivos.
- Datos financieros: Vea y registre los datos financieros de su evento. Estos valores aparecen en paneles de gráficos y análisis, pero solo con fines informativos, no como una contabilidad formal.
- Miembros del equipo del evento: Configure el equipo de su evento al agregar vínculos a compañeros y contactos externos que le estén ayudando a organizar el evento. En la tabla se muestra el nombre y el rol de cada miembro del equipo, de modo que puede ver fácilmente a quién llamar y encontrar su información de contacto cuando sea necesario.
Pestaña Reservas de habitación
La pestaña Reservas de habitación proporciona un calendario que muestra los trimestres asignados al evento actualmente visualizado y sus sesiones. Las habitaciones sin reservas no se muestran, ni los eventos ni las sesiones sin habitaciones asignadas. Este calendario es de solo lectura, por lo que no se puede crear ninguna sesión o reserva aquí. Más información: Trabajar con calendarios de marketing.
La pestaña Elementos de recuperación
La pestaña Elementos de recuperación permite a los administradores del sistema realizar un seguimiento de los errores de personalización, mejorando el proceso de creación de flujos de trabajo del evento. Esta pestaña contiene una cuadrícula con errores de personalización y ofrece a los administradores opciones para gestionarlos. Para los eventos, los errores típicos se producen durante el registro en los sitios web de eventos.
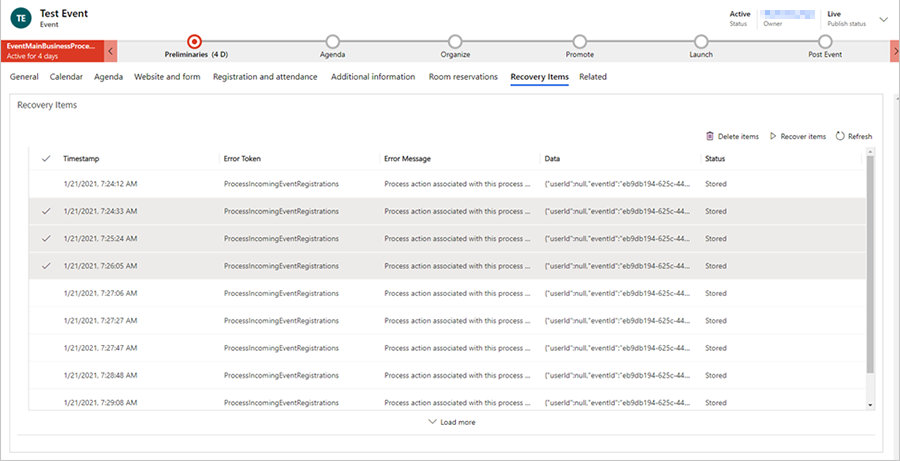
Después de seleccionar filas en la pestaña Elementos de recuperación, puede eliminar los elementos (lo que los eliminará del almacenamiento de blobs) o puede solucionar el problema y "recuperar" cualquier elemento, que reproducirá la funcionalidad que falló anteriormente.
Nota
Si hay elementos en la pestaña Elementos de recuperación, los usuarios que no sean administradores del sistema recibirán una notificación que dice: "Parece haber algunos problemas con este evento. Pida ayuda al administrador del sistema".
El menú Relacionado
El menú Relacionado proporciona enlaces a temas relacionados con eventos que van desde actividades hasta oradores. Si selecciona un tema en el menú relacionado, aparecerá una nueva pestaña temporal para ese tema a la izquierda del menú relacionado.
Aunque puede editar y guardar elementos relacionados con el tema seleccionado en la pestaña temporal, la pestaña temporal no permanecerá junto al menú relacionado después de que el evento se haya guardado y cerrado.
Configurar el equipo de eventos
El equipo del evento incluye compañeros y contactos externos que le están ayudando a organizar el evento. Cada registro del evento indica el nombre y el rol de cada miembro del equipo, además de vínculos para obtener más información, de modo que puede ver fácilmente a quién llamar y encontrar su información de contacto cuando es necesario.
- Puede ver y editar la lista de todos los miembros del equipo que han trabajado, está trabajando o trabajarán en todos sus eventos en Eventos>Evento>Miembros del equipo del evento. Use esta área para configurar una base de datos de las personas que están disponibles para ayudarle con los eventos.
- Para ver y editar la lista de miembros de equipo asociados a un evento específico, vaya a Eventos>Evento>Eventos, abra el evento correspondiente y vea la sección Miembros del equipo del evento de la pestaña Información adicional. La lista de la página Eventos funciona igual que la lista de la página Miembros del equipo del evento, pero solo muestra y agrega miembros de equipo que están asignados al evento actual.
Cada registro de miembro de equipo se puede asociar a un registro de contacto o de usuario.
- Usuarios son las personas que trabajan para su organización y tienen una licencia de Dynamics 365.
- Los Contactos proceden de la base de datos de contactos, que incluye clientes, clientes potenciales, proveedores, partners y otras personas externas (o internas que no usan Dynamics 365).
Cuando crea un nuevo registro de miembro de equipo, puede elegir entre asociarlo a un usuario o a un contacto. Si elige asociar el registro a un contacto, el registro de miembro de equipo muestra información relevante de ese registro de contacto. Los registros de usuario no incluyen ninguna información de contacto, por lo que, si asocia el registro a un usuario, se mostrará la asociación pero no se cargará información adicional. El registro de miembro de equipo también ofrece información sobre el rol del miembro de equipo y los eventos en los que el miembro del equipo ha trabajado. Puede crear miembros de equipo en la página de lista Miembros del equipo el evento o directamente desde un registro Evento específico.
Cuando esté viendo una vista de lista de los miembros del equipo, la lista incluye una columna Usuario y una columna Contactos, pero solo una de las columnas mostrará un valor. En la lista, puede ir al registro de usuario o de contacto seleccionando el nombre en la lista, o bien puede abrir el registro del miembro del equipo haciendo doble clic en una fila en cualquier lugar que no sea el nombre de la persona.
Administrar sesiones y oradores de eventos
La principal atracción de la oferta de un evento suele ser las sesiones y los oradores. Un evento sencillo puede tener una única sesión, mientras que un congreso suele tener varias sesiones distribuidas en varios días.
Configurar sesiones y series de sesiones para eventos
Una sesión representa una subdivisión de las cosas que ocurren en el evento. Cada sesión suele ser algo como un seminario o una ponencia, pero el concepto es muy flexible para poder adaptarlo según sea necesario. Por ejemplo, si el evento es una feria comercial en lugar de un congreso, puede usar sesiones para representar estands.
Un congreso grande podría constar de varias sesiones que tienen lugar de forma simultánea y podría tener, incluso, varias series de sesiones, que organizan varias sesiones relacionadas compatibles por audiencia para que los asistentes puedan elegir fácilmente la serie que más les interesa sin tener que estudiar la oferta completa. Más adelante, podrá configurar pases de evento y sesión para administrar la emisión de entradas.
Hay dos tipos de series: internas y externas. Utilice series internas durante la fase de planificación para agrupar sesiones en líneas de organización, por ejemplo, según los recursos del equipo o el equipamiento necesario. Use series externas para agrupar sesiones por contenido o público. Las series externas se publican en plataformas para clientes, como sitios web de eventos y aplicaciones móviles. Si es necesario, puede configurar un tipo de pase para cada serie externa relevante, pero no se configuran pases para series internas. Use el valor de configuración Tipo de serie, en la parte superior del formulario, para establecer la serie como interna o externa.
Utilice la ficha Agenda de un registro de evento para ver y configurar sesiones y series de sesiones para ese evento.
- Cada sesión está asociada a un evento y un orador específicos, e incluye detalles de la programación. Puede ver, crear, y editar sesiones con la pantalla del calendario o la tabla.
- En el sitio web del evento solo se muestran sesiones y series que están en marcha. Cuando esté listo para poner en marcha una sesión o serie, abra el registro correspondiente y póngalo en marcha como se describe en Publicar eventos, sesiones, series y registros relacionados con el sitio web.
- Para cada serie, puede asignar una audiencia y otros detalles descriptivos y, después, agregar las sesiones miembro a razón de una cada vez. Todas las sesiones de una serie deben ser del mismo evento.
Configurar y asignar oradores de sesiones
Use las páginas siguientes para administrar los oradores y las participaciones como orador:
- Eventos>Participantes>Oradores: enumera todos los oradores disponibles para eventos anteriores, actuales o futuros, y permite configurar oradores nuevos.
- Eventos>Evento>Eventos: trabaje en la pestaña Agenda del registro de evento correspondiente para configurar participaciones como orador para ese evento. También puede crear aquí nuevos registros de orador si es necesario cuando configure participaciones como orador.
Cada registro de orador puede incluir una foto, datos de contacto y biográficos que puede publicar en el sitio web del evento para que los asistentes los consulten. También se incluye un registro de todas las participaciones y sesiones que el orador ha presentado o presentará. Puede optar por vincular un orador a un registro de contacto, pero no es obligatorio. La información de contacto y biográfica y la foto del registro de orador son independientes del registro de contacto, por lo que puede mantener segura la información de contacto privada (almacenada posiblemente en el registro de contacto), lejos de la información pública del orador (almacenada en el registro de orador), que se publica en el sitio web del evento. Más información: Configurar el sitio web de eventos
Cuando configura una participación como orador, asigna un orador a una sesión del registro de evento con el que está trabajando. Para configurar una participación como orador:
- Debe haber un registro de orador.
- Si va a asignar una sesión, debe haber un registro de sesión. Para eventos de una sola sesión, puede no tener un registro de sesión y tratar el evento en sí como una sesión.
Configurar pases de eventos
Los pases de eventos son esencialmente entradas que puede vender o regalar para dar acceso al evento y a las diferentes sesiones y series. Los pases son opcionales pero, si desea usarlos, debe configurar los tipos de pase básicos que necesita para un evento y agregar a cada pase las sesiones correspondientes. Más adelante, podrá asignar un pase del tipo adecuado a cada asistente asignando cada registro en evento a uno o varios tipos de pase. Los pases también se pueden mostrar en el sitio web del evento, de modo que los asistentes se puedan registrar para obtener los pases que deseen cuando se registren en el evento. En este caso, el registro y la asignación de pases se hace automáticamente. Para cada pase asignado, Customer Insights - Journeys genera un código QR único, que puede imprimir en una credencial física que el personal del evento puede digitalizar rápidamente a la entrada para confirmar el derecho de acceso y registrar su asistencia.
Para cada tipo de pase, debe establecer el evento al que se aplica y asignarle una categoría (asistente, orador, patrocinador, periodista, etc.), un precio, una asignación (el número disponible) y otros detalles. También puede asignar una colección de una o varias sesiones al pase, que concede acceso a todas las sesiones de la serie, pero no necesariamente a todas las sesiones del evento.
Para un evento sencillo, puede configurar un solo un tipo de pase que conceda acceso a todos los tipos de asistentes a todas las sesiones. Para un evento complejo, puede tener pases para cada una de varias series de sesiones y puede requerir tipos de pase específicos para tener acceso a determinadas áreas del lugar de celebración (como una sala solo para periodistas). Los pases solo se utilizan para quienes asisten en persona, no para asistentes a seminarios web, ni para eventos o sesiones.
Para ver y crear los pasos para un evento, abra el registro de evento correspondiente y vaya a la pestaña Registro y asistencia. Aquí puede ver, editar y crear pasos trabajando en el área Pasos. Para agregar a sesiones a un pase, primero debe crearlo y guardarlo aquí, y después abrirlo para editarlo y usar la pestaña Sesiones que cumplen los requisitos para agregar sesiones.
Nota
Puede agregar sesiones a un pase de forma individual o agregar una serie entera de una sola vez. Si elige agregar una serie, se agregarán al pase todas las sesiones incluidas actualmente en la serie. Sin embargo, al agregar por serie no se crea un vínculo a la serie en sí; solo se agregan al pase actual todas las sesiones incluidas actualmente en la serie. Las ediciones futuras de la serie no afectarán al pase, por lo que tendrá que editar específicamente cada pase si tuviera que cambiar las sesiones incluidas.
Cuando configure un pase, preste atención al campo Número de pases asignados, donde debe establecer el número de pases disponibles, y los campos relacionados: Número de pases vendidos y Pases restantes. Cada vez que se concede un pase a un asistente, el Número de pases vendidos aumenta automáticamente y disminuye el número de Pases restantes. Cuando el campo Pases restantes llega a cero, ese pase aparecerá en el sitio web de evento como "Agotado" y ya no estará disponible para que lo adquieran más asistentes. Si establece el campo Número de pases asignados en cero, ese pase no aparecerá en el sitio web. Puede hacer esto, por ejemplo, para pases VIP o para mantener un pase como borrador hasta que esté listo para publicarlo estableciendo Número de pases asignados en un valor positivo.
Configurar el lugar de celebración del evento
Un lugar de celebración es una ubicación física donde se celebra un evento o una sesión. Puede que sea un solo edificio con una única habitación, o una de las distintas habitaciones de un edificio. Para cada lugar de celebración, puede registrar muchos tipos de detalles importantes, como el nombre, la ubicación, las instalaciones, la capacidad, el diseño, los eventos que han tenido o tendrán lugar allí, etc. Una vez configurado el lugar de celebración, puede asignarle eventos y sesiones según sea necesario.
Use los diferentes tipos de entidades de lugar de celebración del área Eventos>Administración de lugares de celebración para crear un modelo jerárquico de la ubicación del evento. Más adelante, podrá asignar eventos y sesiones a cada espacio del lugar de celebración del modelo. Solo tiene que incluir tantos detalles como sea necesario, por lo que un edificio simple con una única sala no necesita tener ninguna sala definida para ello, y una sala sencilla con solo un diseño no necesita tener ningún diseño definido para ello. No obstante, no puede configurar una sala sin un edificio o un diseño sin una sala.
Use las siguientes entidades para modelar los lugares de celebración:
- Eventos>Administración de lugares de celebración>Edificios: los edificios representan estructuras independientes que se pueden dividir o no en salas.
- Eventos>Administración de lugares de celebración>Salas: las salas representan subdivisiones de edificios y cada una debe asignarse a un registro de edificio que también está almacenado en el sistema.
- Eventos>Administración de lugares de celebración>Distribuciones: durante un evento, puede usar una única sala para hospedar varios tipos de sesiones, cada una de las cuales puede requerir una organización distinta de las sillas y otras instalaciones. La distribución de la sala puede tener consecuencias prácticas que afecten, por ejemplo, al aforo. Cada distribución debe estar asociada a una sala concreta, pero puede configurar cualquier número de distribuciones para cada sala.