Agregar campos personalizados al formulario de registro de evento en marketing saliente
Importante
Este artículo solo se aplica al marketing saliente, que se eliminará del producto el 30 de junio de 2025. Para evitar interrupciones, realice la transición a recorridos en tiempo real antes de esta fecha. Más información: Información general sobre la transición
Nota
Los campos de registro personalizados solo se pueden utilizar con el formulario de registro de eventos listo para usar y no son compatibles con los formularios de marketing saliente.
El formulario de registro predeterminado que presenta el sitio web de eventos incluye campos para el nombre de pila, los apellidos, la dirección de correo electrónico y el tipo de pase (para los eventos de pago que tienen al menos un pase). Si desea recibir más información de los asistentes, como necesidades especiales, alergias alimentarias o una preferencia de regalo, puede agregar fácilmente campos personalizados para estos datos al formulario de registro. Seleccione los campos personalizados que desea agregar a cada evento y los registros incluirán los valores que envíen los inscritos.
Configurar un campo de registro personalizado
Vaya a la página Campos de registro personalizados para ver y crear todos los campos de registro personalizados que hay disponibles para usarlos con diferentes eventos. Podrá seleccionar los que desee incluir para cada uno de los eventos. Para configurar campos personalizados:
Abra el área de trabajo Eventos y vaya a Planificación de eventos>Evento>Campos de registro personalizados.
Se muestra una lista de los campos personalizados actuales. Seleccione Nuevo en la barra de comandos para agregar un campo nuevo o seleccione alguno de los campos que se enumeran para editarlo.
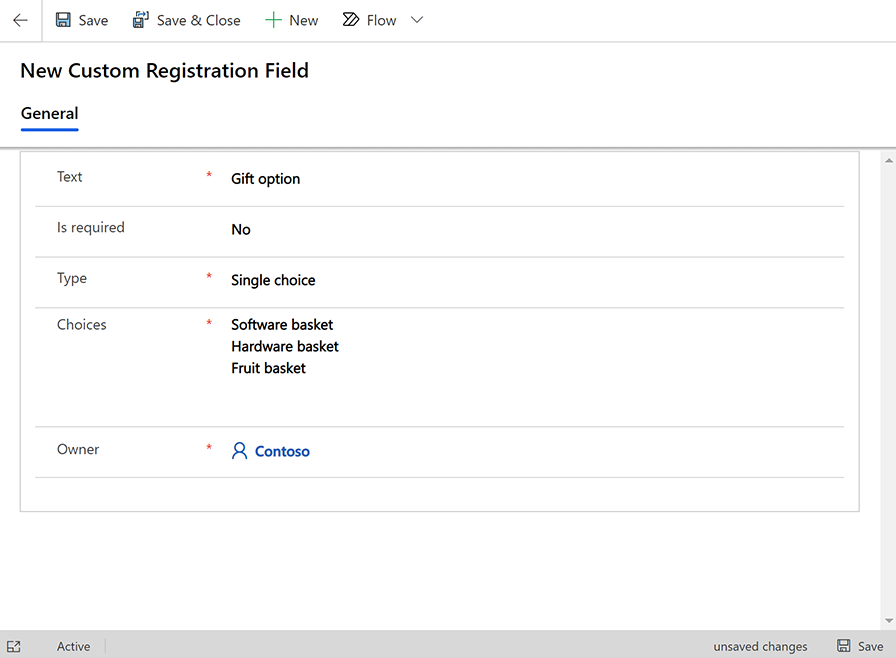
Configure los siguientes valores:
- Texto: etiqueta del campo, exactamente como se verá en el formulario.
- Es obligatorio: indica si Dynamics 365 Customer Insights - Journeys debe requerir a los usuarios que especifiquen un valor para el campo. Establezca esta opción en Sí para marcar el campo como obligatorio.
- Tipo: establece el tipo de campo de entrada creado en el formulario. Texto sencillo crea un campo de texto donde los usuarios pueden escribir un valor. Booleano crea una casilla (opción Sí o No); Opción única crea una lista desplegable donde los usuarios pueden elegir únicamente un solo valor; y Opciones múltiples crea un conjunto de casillas donde los usuarios pueden habilitar tantas opciones como deseen.
- Opciones: este valor se muestra solo cuando Tipo está establecido en Opción única o en Opciones múltiples. Escriba aquí las opciones disponibles separadas por retornos de carro.
- Propietario: nombre del usuario propietario del registro.
- Seleccione Guardar en la esquina superior izquierda de la ventana para guardar la configuración.
Agregar un campo de registro personalizado a un evento
Una vez que haya configurado los campos personalizados que requiere, puede asignarlos a eventos según sea necesario. Para asignar un campo personalizado a un evento:
Vaya a Planificación de eventos>Evento>Eventos.
Se muestra una lista de los eventos actuales. Seleccione Nuevo en la barra de comandos para agregar un evento nuevo o seleccione alguno de los eventos que se enumeran para editarlo. Si está creando un evento nuevo, escriba valores para todos los campos obligatorios y elija Guardar en la esquina superior izquierda de la ventana para guardarlo antes de continuar.
Vaya a la pestaña Relacionada y selecciones la sección Campos personalizados de registro en evento, que incluye todos los campos personalizados ya habilitados para este evento. Si el campo que está buscando no aparece, seleccione el botón + Nuevo campo personalizado de evento en la parte superior de esta lista.
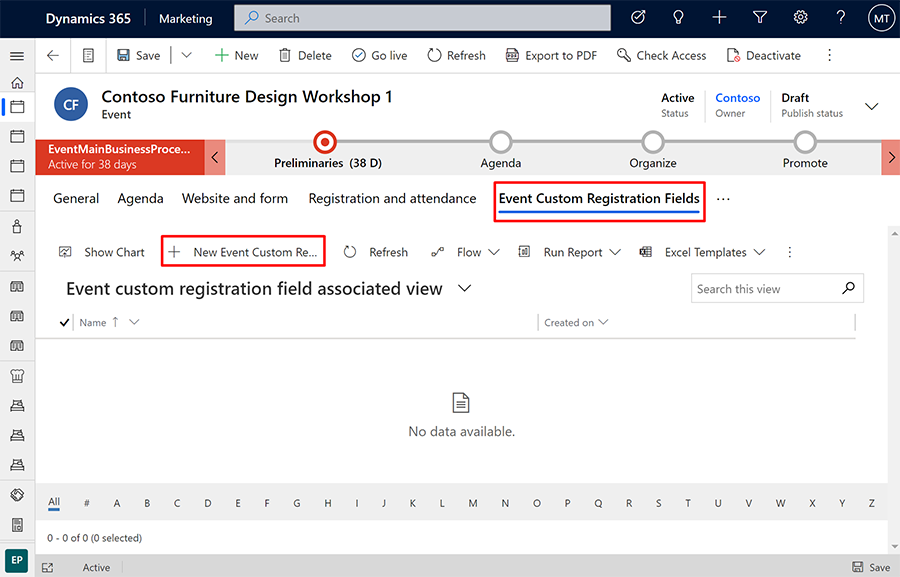
Se abre un panel nuevo, donde puede configurar el campo para este evento. Configure los siguientes valores:
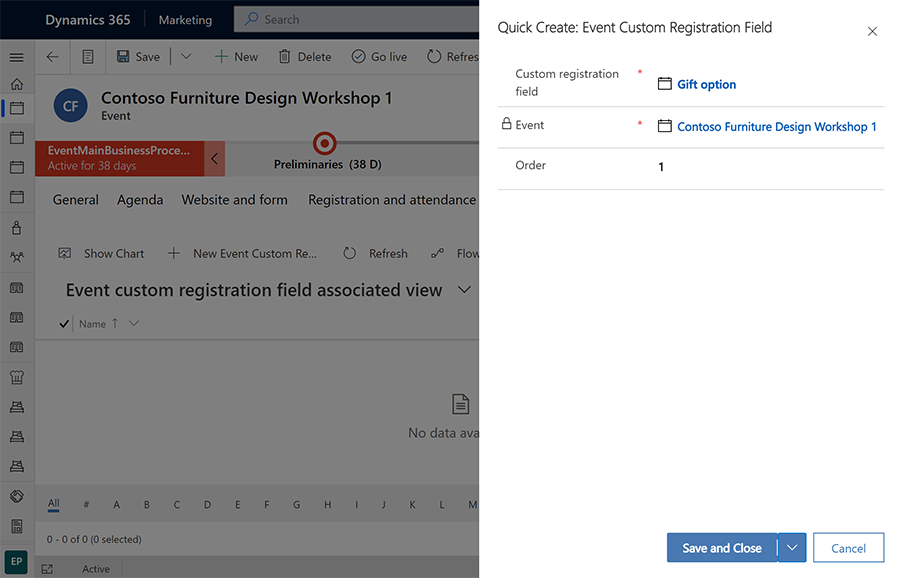
- Campo de registro personalizado: seleccione un campo personalizado que ya esté configurado para su instancia como se explica en la sección anterior.
- Evento: este es el evento donde se agregará este campo personalizado. El evento actual ya debería mostrarse aquí.
- Orden: escriba un número entero para controlar la ubicación de este campo (relativa a otros campos personalizados). Los valores más bajos se muestran en primer lugar en el formulario de registro.
Elija Guardar y cerrar en la esquina inferior derecha de la ventana para guardar la configuración.
Leer todos los valores de campos personalizados enviados para un evento
Cada registro de evento proporciona una lista que muestra todos los valores de campos personalizados enviados por los inscritos en el evento. Para verlos:
Vaya a Planificación de eventos>Evento>Eventos y abra un evento.
Vaya a la pestaña Registro y asistencia del evento seleccionado.
Desplácese hasta la sección Registro en evento. La tabla Respuestas de registro que se muestra aquí incluye todos los valores proporcionados por cada usuario inscrito para los campos personalizados.
Leer todos los valores de campos personalizados enviados para registros individuales
Cada entrada de registro en evento incluye los valores que el usuario ha especificado para los campos personalizados. Para leerlos:
Abra una entrada de registro de alguna de las siguientes formas:
- Vaya a Planificación de eventos>Evento>Registros en eventos para abrir una lista de todos los registros para todos los eventos. Busque y abra un registro de la lista.
- Vaya a Planificación de eventos>Evento>Eventos y abra un evento. A continuación, vaya a la pestaña Registro y asistencia. Busque y abra un registro en la sección Registro en evento de la página.
- Vaya a Marketing de salida>Clientes>Contactos y abra un contacto. A continuación, vaya a la pestaña Eventos a los que asiste. Busque y abra un registro en la sección Eventos registrados de la página.
Una vez que tenga una entrada de registro en evento abierta, vaya a la pestaña Respuestas de registro.
La tabla Respuestas de registro que se muestra aquí incluye todos los valores de campos personalizados que se enviaron con este registro en evento.