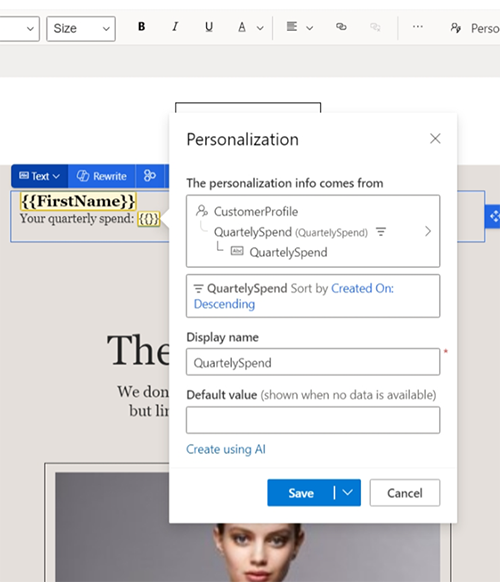Personalizar el contenido usando texto dinámico predefinido
Los mensajes personalizados ayudan a los profesionales del marketing a impulsar el compromiso. Una forma habitual de personalizar el contenido es usar texto dinámico (también conocido como texto de marcador de posición) que se sustituye automáticamente por los datos personales de los destinatarios cuando se envía el mensaje. Por ejemplo, en lugar de usar un saludo genérico como "Estimado cliente", puede usar un texto dinámico (“Estimado {{FirstName}}”) que se sustituye por el nombre del cliente (“Estimado John”) al enviar el mensaje.
Una instancia de texto de marcador de posición como {{Firstname}} se llama texto dinámico predefinido. Antes de poder utilizar el texto dinámico, es necesario definir tres datos:
- Enlace de datos: de dónde proceden los datos de sustitución para el texto dinámico (por ejemplo, el atributo «nombre» de una tabla «Contacto»).
- Etiqueta: cómo se hace referencia al texto dinámico dentro del texto del mensaje (por ejemplo,
{{Firstname}}). - Valor predeterminado: qué texto utilizar si los datos de origen están vacíos.
La definición del enlace de datos requiere cierta comprensión del modelo de datos de Dataverse para conectar correctamente el texto dinámico con el origen de datos adecuado.
El texto dinámico predefinido es texto que ya ha sido definido por otra persona y está listo para usarse. Customer Insights - Journeys se envía con un conjunto de elementos de texto dinámico predefinido de uso frecuente. Usted o sus compañeros de equipo pueden agregar más (consulte Crear y compartir texto dinámico predefinido).
Utilizar texto dinámico predefinido
Seleccione Personalizar en el editor de correo electrónico o mensaje de texto para ver una lista de fragmentos de texto dinámico predefinido. A continuación, seleccione algún texto dinámico predefinido de la lista para insertarlo en el mensaje:
Editor de correo electrónico:
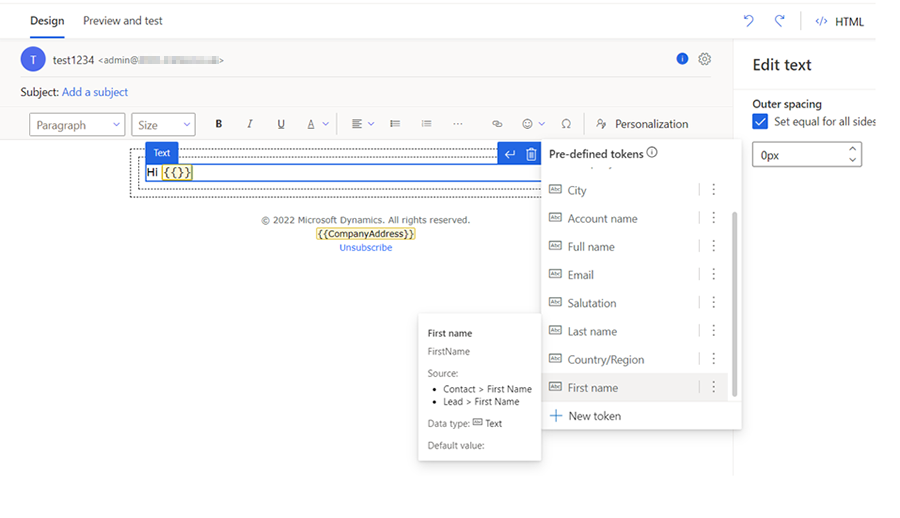
Editor de mensaje de texto:
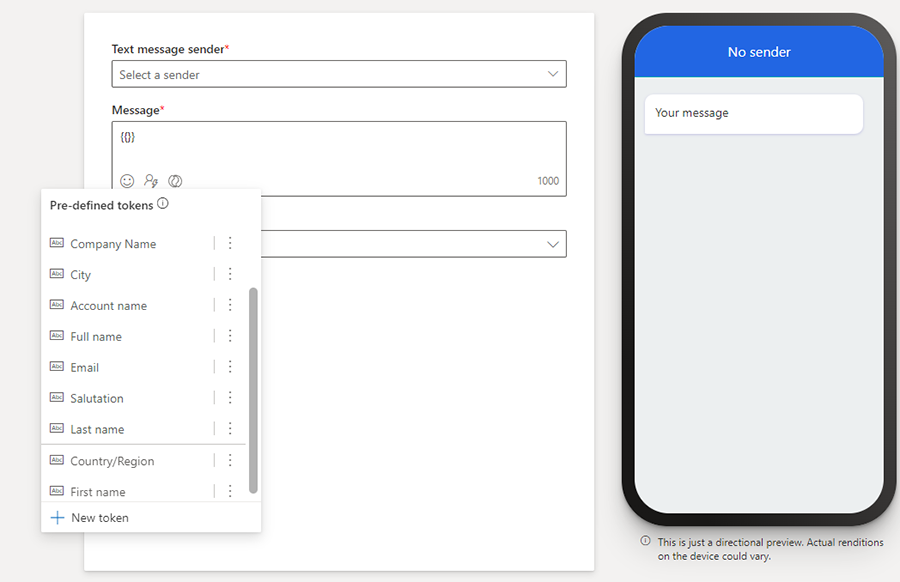
La lista de texto dinámico predefinido puede ser diferente a la que se muestra aquí porque es dinámica. A medida que su administrador y otros usuarios creen y compartan más texto dinámico predefinido, los fragmentos se agregan a la lista. Los 10 elementos principales de la lista están ordenados por uso en toda la organización. Si hay más de 10 elementos en la lista, verá los elementos restantes ordenados alfabéticamente después de los 10 elementos principales.
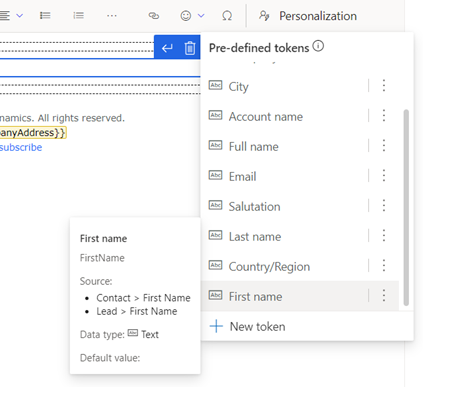
Puede pasar el cursor sobre el texto dinámico en la lista predefinida para ver sus detalles. Como alternativa, puede seleccionar los puntos suspensivos verticales junto al nombre del texto dinámico y luego seleccionar Más información.
Cambiar el valor predeterminado para el mensaje actual
La mayor parte del tiempo deberá poder utilizar texto dinámico predefinido tal cual, pero a veces es posible que deba cambiar un valor predeterminado. Por ejemplo, es posible que el valor predeterminado "Cliente" no funcione si su correo electrónico es para personas que no son clientes. En este caso, puede cambiar el valor predeterminado seleccionando el texto dinámico predefinido en el lienzo del editor y luego seleccionando el menú Personalización. Después de cambiar el valor predeterminado, asegúrese de guardarlo. Se guardará una versión actualizada del texto dinámico predefinido,pero solo para el mensaje actual.
Cambiar el valor predeterminado globalmente
Nota
Puede actualizar el valor predeterminado de un texto predefinido. Sólo se puede cambiar el valor predeterminado, si desea cambiar su definición, debe eliminar el texto predefinido actual y agregar uno nuevo.
"Actualizar" se muestra solo cuando se cambia el valor predeterminado (de lo contrario, no se muestra) y ese valor predeterminado es lo único que se puede cambiar para un texto dinámico predefinido. Para cambiar el valor predeterminado global, seleccione los puntos suspensivos verticales junto al nombre del texto dinámico predefinido y, a continuación, seleccione Actualizar texto dinámico predefinido. El texto dinámico predefinido se actualizará para el mensaje actual y globalmente para su uso futuro en mensajes nuevos (los mensajes existentes no se ven afectados).
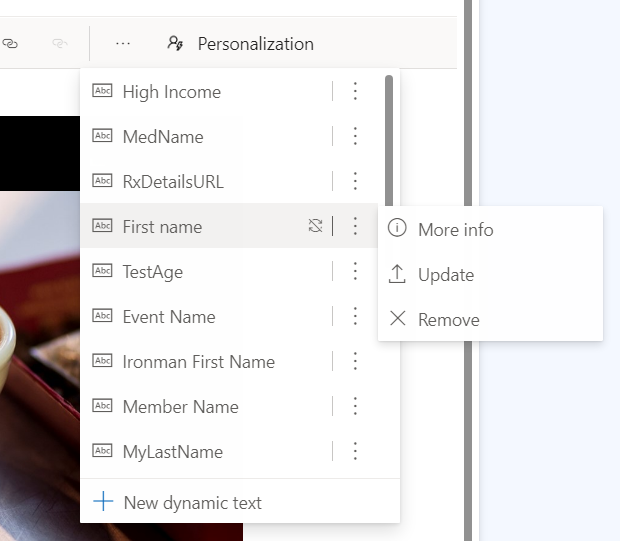
Importante
El comando Actualizar texto dinámico predefinido solo se aplica al mensaje actual y a los mensajes futuros. No cambia retroactivamente los usos anteriores del texto dinámico.
Crear y compartir texto dinámico predefinido
No está limitado al texto dinámico predefinido que se incluyen con la aplicación Customer Insights - Journeys. Cualquier usuario puede crear nuevos fragmentos de texto dinámico predefinidos y compartirlos con su equipo agregándolos a la lista de texto dinámico predefinido.
Para definir y compartir nuevo texto dinámico predefinido, siga estos pasos:
Coloque el cursor en un espacio vacío en el cuadro de texto y luego seleccione Personalización de la barra de menús que aparece. Se abrirá la lista de personalización predefinida.
Seleccione Nuevo texto dinámico en la parte inferior del menú de texto dinámico predefinido y siga los pasos para definir el nuevo texto dinámico.
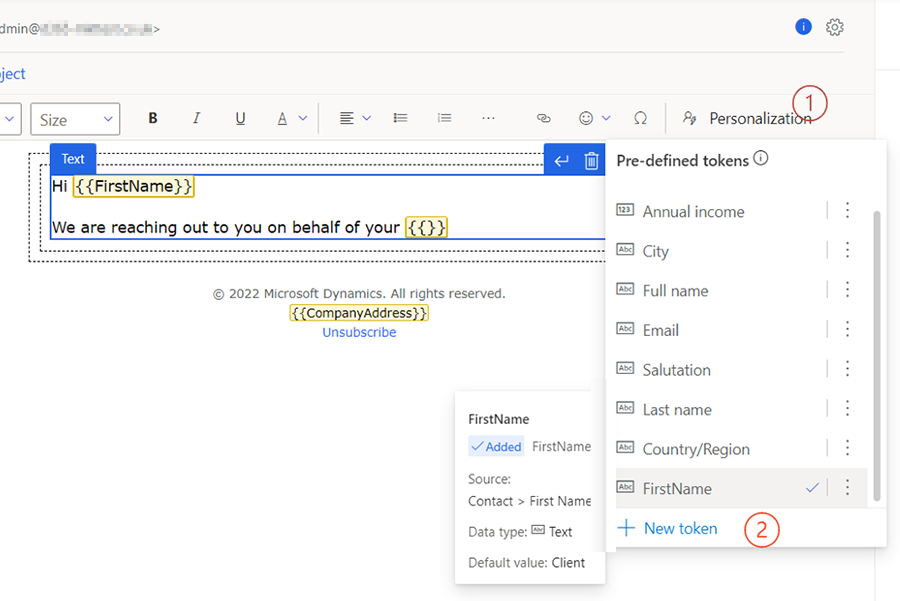
Seleccione el símbolo de acento circunflejo junto al botón Guardar y elija la opción Guardar y agregar a lista predefinida.
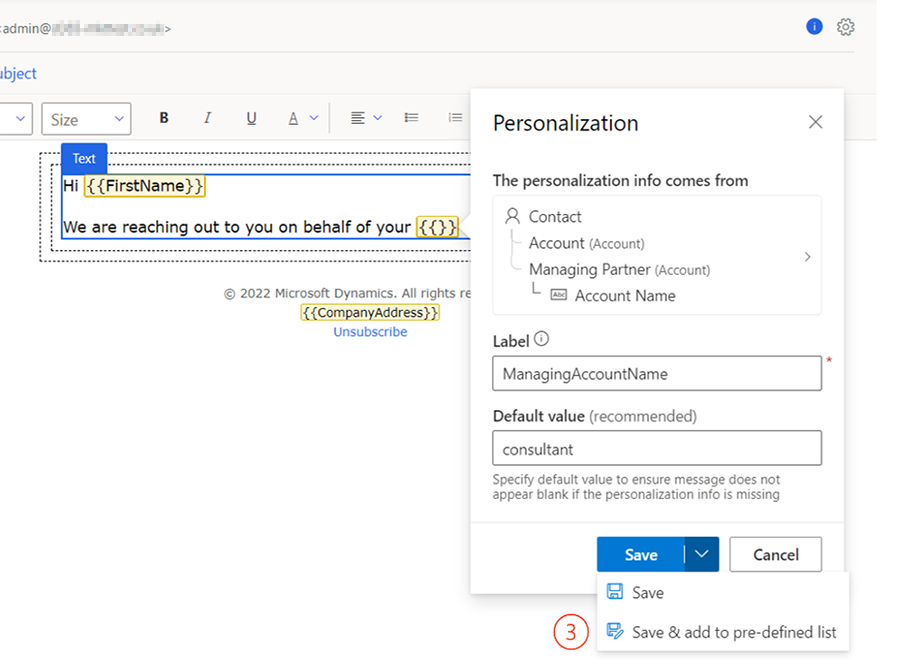
Nota
La opción Actualizar solo está disponible para texto predefinido si el valor predeterminado cambió.
Quitar texto dinámico predefinido
Para quitar texto dinámico predefinido:
Coloque el cursor en un espacio vacío en el cuadro de texto y luego seleccione Personalización de la barra de menús que aparece.
Seleccione los puntos suspensivos verticales junto al nombre del texto dinámico.
Seleccione Quitar texto dinámico predefinido en el menú.
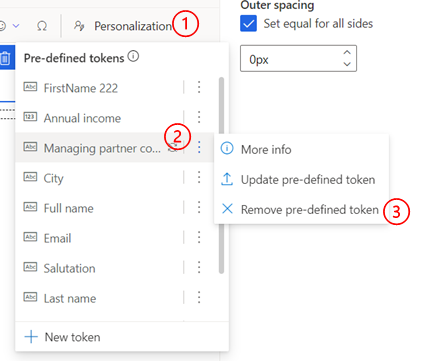
Comunique fechas y horas en una variedad de formatos
Cuando trabaja en múltiples geografías e idiomas, la comunicación de fechas y horas claramente requiere el uso del formato correcto que coincida con las expectativas del destinatario. Para garantizar que sus comunicaciones sean claras para todos los destinatarios, Customer Insights - Journeys admite muchos formatos de fecha y hora.
Cada vez que el texto dinámico se define mediante un atributo de tipo datetime, se pone a disposición otro conjunto de opciones para seleccionar un formato de fecha/hora que sea legible y coherente con la configuración regional (idioma y región) de la audiencia. Si lo desea, también puede cambiar la configuración regional y la zona horaria para que coincidan con la audiencia. Luego, la aplicación Customer Insights - Journeys también convierte automáticamente la fecha/hora almacenada a la zona horaria seleccionada.
Las opciones de formato disponibles ofrecen tres formas de presentar la información: fecha y hora, solo fecha y solo hora. Dentro de cada formato, hay múltiples opciones para cubrir varios casos de uso.
Nota
Si el atributo es del tipo Fecha solo, no verá opciones de solo fecha y hora.
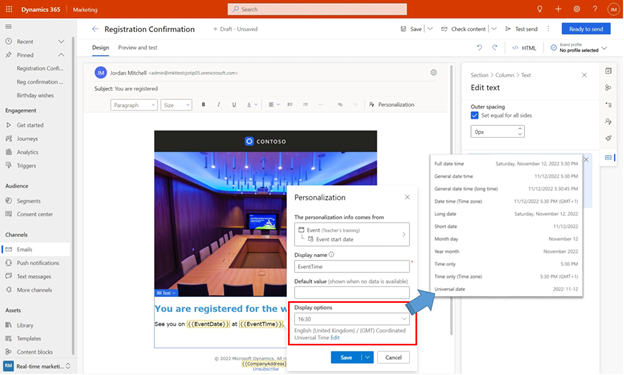
Cuando selecciona una opción de visualización específica, se aplica solo a ese texto dinámico específico. Customer Insights - Journeys recuerda el último formato utilizado (y lo selecciona automáticamente para el siguiente texto dinámico para ayudar a impulsar la coherencia). También puede cambiar el formato, lo que le permite la flexibilidad de presentar la fecha y la hora en diferentes formatos dentro del mismo correo electrónico.
Si es necesario, puede cambiar la configuración de idioma y región junto con la zona horaria seleccionando la opción Editar. Cuando se cambia el idioma y la región, Customer Insights - Journeys convierte automáticamente la fecha y la hora almacenadas en la zona horaria seleccionada.
Nota
La conversión automática de zona horaria puede resultar en un cambio de fecha.
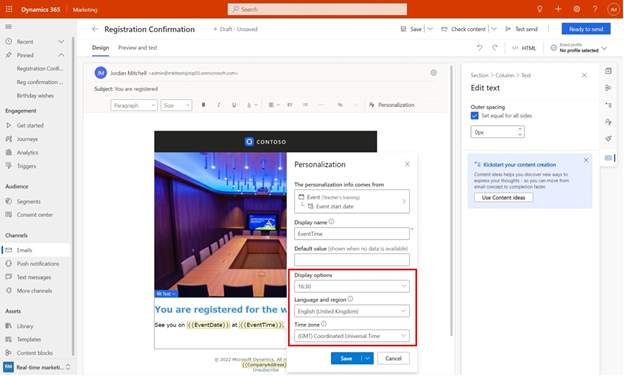
Uso de datos a los que se accede atravesando una relación de 1 a muchos
Los mensajes personalizados impulsan el compromiso que ayuda a obtener los resultados comerciales deseados. Texto dinámico en Customer Insights - Journeys facilita la inclusión de información personalizada para cada destinatario. Anteriormente, el texto dinámico se limitaba a los datos a los que se podía acceder mediante relaciones 1 a 1 o muchas a 1. Ahora puede usar datos que requieren atravesar relaciones de 1 a muchos o muchos a muchos, desbloqueando aún más datos para la personalización.
En este vídeo puede obtener más información:
Considere una campaña de donación de ex alumnos universitarios en la que le gustaría incluir el nombre de la universidad a la que asistió cada ex alumno para impulsar el máximo compromiso. Un alumno podría haber asistido a varias universidades en esa universidad, lo que resultaría en una relación de "1 a muchos" entre los registros del estudiante y de la universidad. Ahora se puede definir texto dinámico para dichos datos.
Defina texto dinámico que use relaciones de 1 a muchos o de muchos a muchos
Al definir texto dinámico de 1 a muchos, el sistema necesita saber cuál de los muchos registros relacionados debe usarse para la recuperación de datos. Puede utilizar la condición predeterminada (el primer registro después de ordenar por "Creado el") o definir su propia condición, según corresponda. En el siguiente ejemplo, el texto dinámico se define para incluir el nombre de equipo propietario para los casos de servicio del destinatario. Como puede haber varios casos para un destinatario, puede definir una condición para seleccionar el caso de alta prioridad. Sin embargo, a veces eso puede no ser suficiente (puede haber varios casos de alta prioridad) y, para tales casos, el sistema siempre tiene una condición predeterminada (el registro creado más recientemente) que se utilizará como desempate cuando sea necesario.
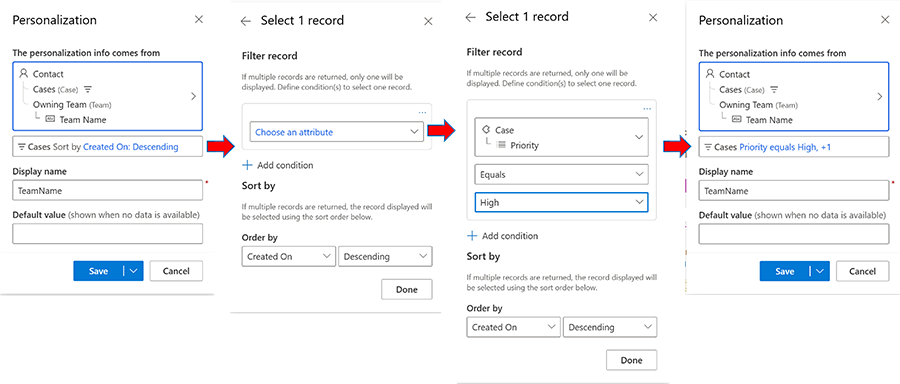
Obtener acceso incluso a más datos para personalización
Puede acceder a cualquier tabla Dataverse para incluir información en sus comunicaciones, no solo tablas que están directamente relacionadas con un audiencia o desencadenadores.
Nota
Esta característica solo está disponible en Customer Insights - Journeys.
Uso de datos de tablas adicionales en texto dinámico
La mayoría de las veces, el texto dinámico se usa para personalizar mensajes usando datos de un audiencia (por ejemplo, contacto o cliente potencial) o activadores. El texto dinámico también puede usar datos de tablas Dataverse a las que se puede acceder a través de Relaciones con un audiencia o desencadenadores. Sin embargo, hay momentos en los que necesita usar datos de tablas que no tienen una relación establecida o utilizable con audiencia o desencadenadores. Por ejemplo, es posible que desee incluir información sobre el edificio de una empresa disponible en la tabla Dataverse "Edificio" que no tiene una relación directa o utilizable con un Contacto o Cliente potencial. En tal caso, su punto de partida para definir el texto dinámico estará en el menú desplegable "Otras tablas" en el menú Crear texto dinámico.
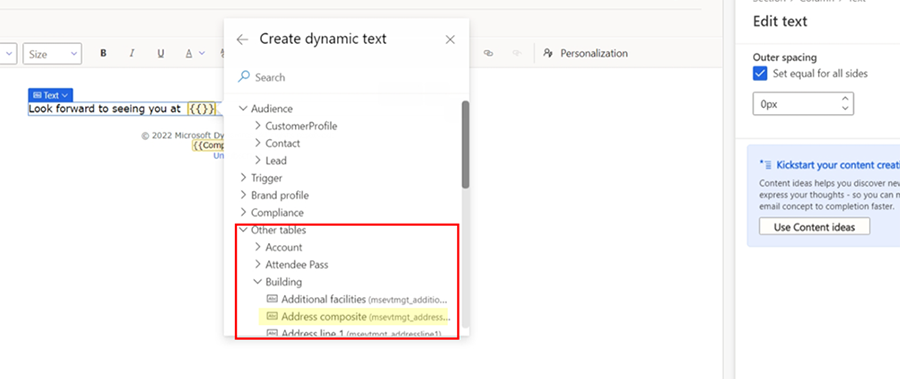
El área "Otras tablas" incluye algunas de las tablas Dataverse más utilizadas (por ejemplo, tablas relacionadas con la planificación de eventos). Cuando busca atributos, la búsqueda incluye estas tablas. Puede definir texto dinámico usando las otras tablas tal como lo hace con audiencia o desencadenadores. Use un atributo directamente o siga Relaciones desde estas tablas a otras tablas relacionadas hasta que encuentre el atributo necesario.
Hay una diferencia notable cuando define texto dinámico que comienza con "Otras tablas": antes de que el mensaje pueda estar "listo para enviar", debe seleccionar un registro específico de la tabla seleccionada. Si hay un audiencia o desencadenador, el contexto del viaje proporciona el registro específico (es decir, el contacto que realmente está pasando por el viaje). Con las "otras tablas", debe proporcionar la información de registro específica cuando esté diseñando el texto personalizado porque el texto no tiene una relación directa con un audiencia o desencadenadores. Por ejemplo, si selecciona un atributo de la tabla Eventos, se le pide que seleccione un evento específico.
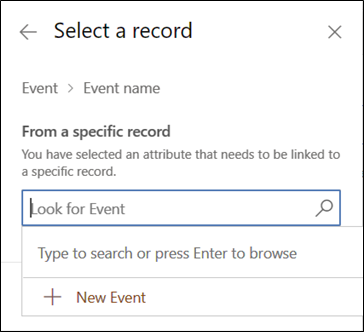
Uso de datos de tablas adicionales en personalización avanzada
De manera similar al texto dinámico, los datos de tablas adicionales también se pueden usar para definir condiciones y listas en personalización avanzada.
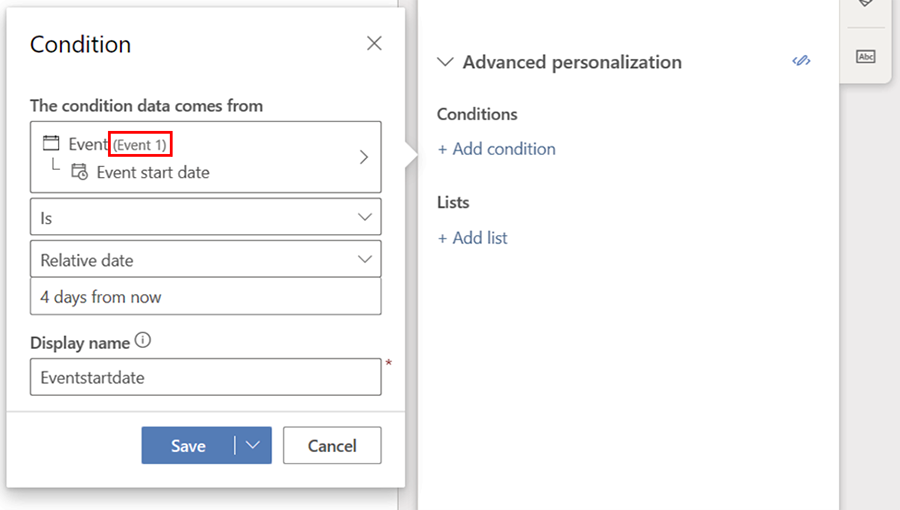
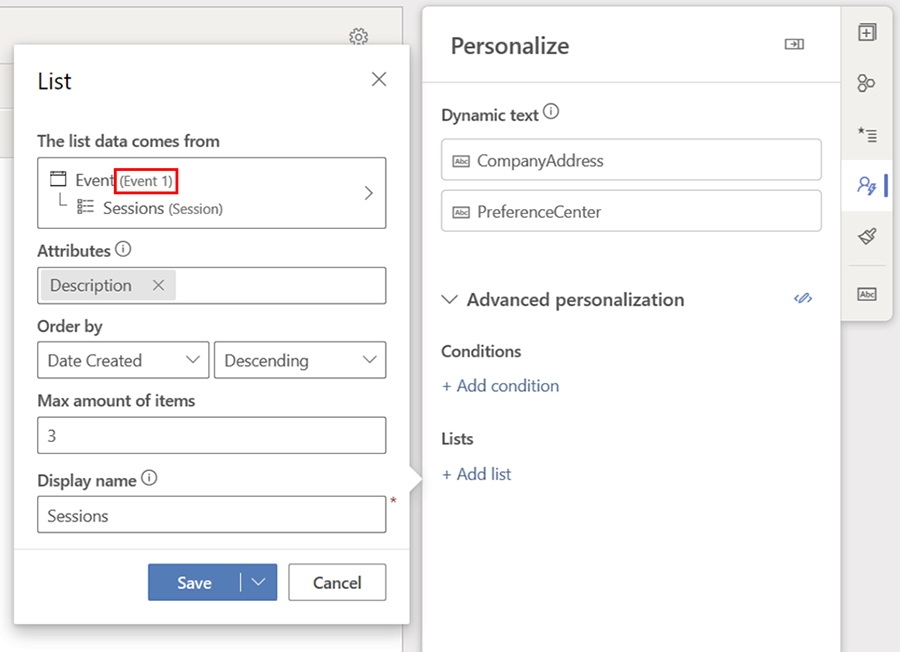
Validando y finalizando
Aunque puede decidir no seleccionar un registro específico de inmediato, la selección del registro específico debe realizarse antes de que el mensaje esté "listo para enviar". Dejar la selección de registros para más adelante puede ser un enfoque útil para separar la fase de diseño de contenido de la fase de uso (y reutilización) de contenido. Así es como se pueden crear plantillas. Por ejemplo, se puede crear un mensaje de invitación a un evento genérico como el que se muestra a continuación, donde todo el texto dinámico relacionado con el evento no tiene un evento seleccionado.
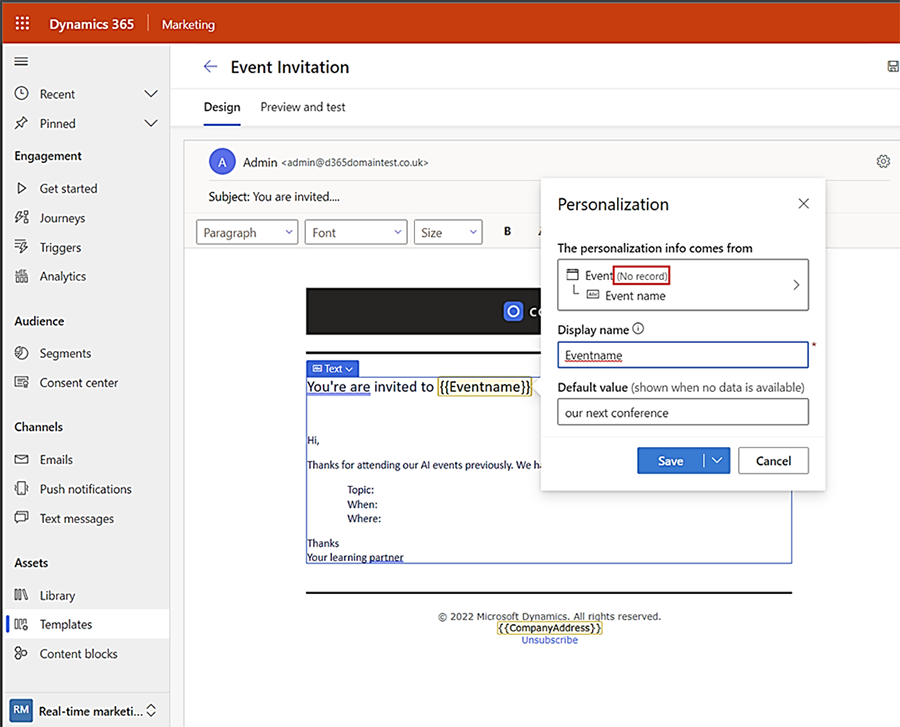
El paso de selección de eventos se puede completar cuando el mensaje creado a partir de esta plantilla esté listo para usarse en un viaje. Si intenta hacer que el mensaje "Listo para enviar" sin completar este paso, la validación da un mensaje de error. Incluso sin ejecutar el paso de validación, puede ver lo que debe hacerse en la pestaña de personalización.
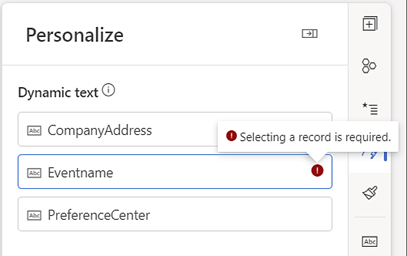
Gestión de tablas adicionales para la personalización
La lista de selección contiene hasta 50 mesas en un momento dado. Para cambiar las tablas de listas de selección, seleccione un fragmento de texto dinámico, expanda la categoría "Otras tablas (necesita selección de registros)", luego seleccione Administrar lista.
Utilice los filtros predefinidos junto a la barra de búsqueda en la ventana Administrar lista para filtrar rápidamente la lista de tablas para todas las tablas, tablas seleccionadas de forma predeterminada, tablas que haya seleccionado o tablas que realmente están en uso en el mensaje actual.
Seleccione las tablas que desea agregar o quitar, luego seleccione Guardar.
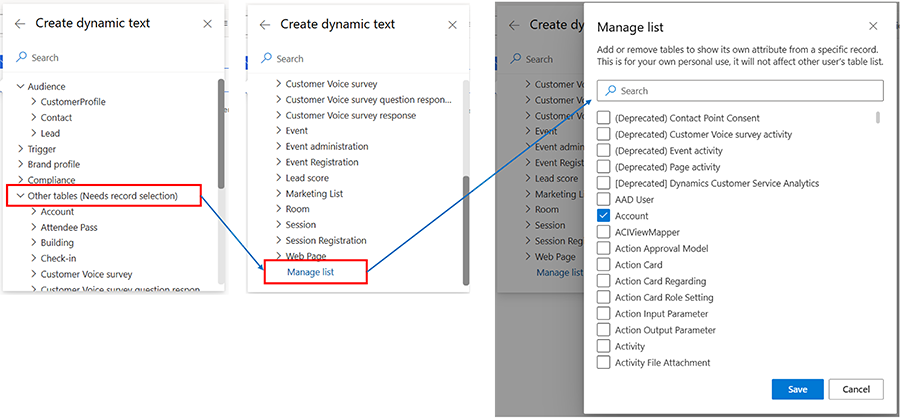
Nota
Eliminar texto dinámico solo lo elimina de la lista predefinida, no lo elimina de los mensajes que ya lo están usando.
Medidas del cliente (métricas calculadas) como origen de datos
Cuando Customer Insights – Data está presente y conectado, puede utilizar medidas de clientes (métricas calculadas) para definir texto dinámico al utilizar perfiles de clientes. Esto abre otra fuente de datos que se puede utilizar para personalizar aún más los mensajes y los viajes. Por ejemplo, puede definir una métrica calculada como LifeTimeSpend o CurrentYearSpend para cada cliente. Estas métricas luego se pueden usar para definir texto dinámico para incluir los valores en los mensajes, entregando contenido más personalizado y útil.
En este vídeo puede obtener más información:
Crear medidas
Consulte Usar medidas calculadas en Customer Insights - Journeys y otras aplicaciones basadas en Dataverse para aprender cómo crear medidas en Customer Insights – Journeys and qué tipos de medidas están disponibles para su uso en la aplicación.
Nota
Si bien la interfaz de usuario se presenta como una relación de uno a muchos, la implementación actual en Customer Insights – Data solo permite métricas de una sola dimensión y, por lo tanto, solo se devuelve un valor.
Usar medidas para definir texto dinámico
Para definir texto dinámico con medidas, vaya a Perfil de cliente. Debería ver las medidas definidas como una tabla relacionada a la que puede acceder y utilizar un cálculo específico dentro de esa tabla.