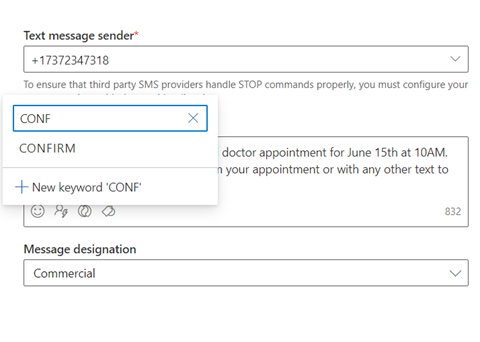Crear mensajes de texto salientes
Importante
Los enlaces de los mensajes SMS se acortan automáticamente para reducir el número de caracteres. A partir del 10 de octubre de 2024, las URL enviadas en mensajes SMS caducarán seis meses después del envío del mensaje y dejarán de funcionar.
Los mensajes de texto (SMS) le permiten llegar a los clientes directamente en sus dispositivos móviles. Puedes enviar mensajes de texto desde Dynamics 365 Customer Insights - Journeys registrándote con un proveedor como Azure Communication Services, Infobip, LINK Mobility, Telesign, Twilio o Vibes y configurando Customer Insights - Journeys trabajar con el proveedor. Para saber cómo configurar una cuenta de proveedor de mensajería de texto, consulte Configurar mensajería de texto
Propina
Los números de teléfono y los servicios de mensajería no están incluidos en la licencia Dynamics 365 Customer Insights . La mensajería de texto dentro de la aplicación requiere una suscripción de proveedor independiente, que luego se conecta a la aplicación para enviar mensajes.
Este artículo explica cómo crear y enviar mensajes de texto en Customer Insights - Journeys. Como se indica más adelante, sin embargo, la aplicación Customer Insights - Journeys realiza un seguimiento de las métricas de mensajes de texto con fines de información del canal, incluidas las respuestas SMS entrantes.
Configurar mensajes de texto
Antes de enviar mensajes de texto, debe ingresar los detalles de su proveedor de mensajería de texto dentro de la aplicación Customer Insights - Journeys.
Crear mensajes de texto
Después de agregar un número de teléfono, empiece a crear mensajes de texto dirigiéndose a Customer Insights - Journeys>Canales>Mensajes de texto y seleccionando +Nuevo mensaje de texto en la cinta superior. Esto lo llevará al editor del mensaje de texto.
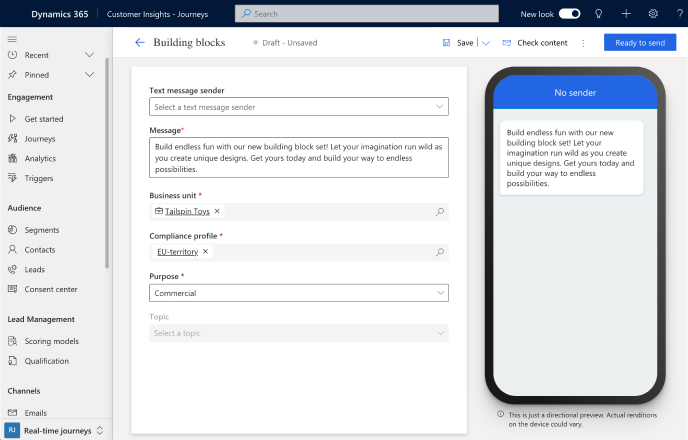
Para crear un mensaje:
- Seleccione el mensaje del remitente. El menú desplegable Remitente de mensaje de texto le permite elegir entre los números de teléfono de cualquier remitente (versión preliminar de Azure Communication Services, Twilio o TeleSign) que haya agregado.
- Escriba su contenido del mensaje. Puede especificar texto, emojis y contenido personalizado.
- Elija un Perfil de cumplimiento, Objetivo y Tema para su mensaje.
Antes de enviar su mensaje, seleccione el botón Comprobar contenido en la parte superior derecha. Esto ejecuta una verificación de errores en el mensaje, muy similar a la función de verificación de errores en el diseñador de correo electrónico.
A continuación, pruebe su mensaje seleccionando el botón Envío de prueba en la parte superior derecha. Si usa un número de remitente gratuito de la versión preliminar de Azure Communication Services, puede probar enviar el mensaje a cualquier número de teléfono móvil de los Estados Unidos. Si está utilizando un número de remitente de Twilio o TeleSign, puede enviar el mensaje a un dispositivo móvil en cualquier país admitido. También puede agregar el mensaje a un recorrido para ver cómo puede desencadenarse por eventos.
Nota
Si su mensaje de texto supera los 160 caracteres, el protocolo SMS dividirá y fusionará el contenido de un único mensaje lógico. Los proveedores de SMS pueden cobrar por más de un mensaje para los mensajes de texto que superen los 160 caracteres.
Personalizar mensajes de prueba
La personalización de los mensajes de texto le permite insertar datos dinámicos que son únicos para cada destinatario del mensaje. Es posible que desee rellenar dinámicamente un nombre, la hora de una cita, una ubicación o cualquier otro dato único.
Para personalizar un mensaje de texto:
- Seleccione el botón Personalización
 en el campo Mensaje.
en el campo Mensaje. - Seleccione Seleccionar un campo de datos para elegir un origen de datos. Su origen de datos puede basarse en una Audiencia, un Desencadenador o un Cumplimiento.
- Después de elegir el origen de datos, puede buscar el atributo específico o el desencadenador que busca.
- Agregue una Etiqueta para identificar rápidamente su token en el contenido del mensaje.
Cuando envía el mensaje de texto de un recorrido, se rellenará automáticamente el token según el atributo que seleccionó.
Contenido condicional para mensajes de texto
Para agregar condiciones insertadas en un mensaje de texto:
Agregue la instrucción condicional (if-then-else) en el editor de mensajes de texto:
{{#if placeholderName}} Content displayed when the expression is true {{else if placeholderName2}} Content displayed when the first expression is false and the second one is true . . . {{else}} Content displayed when all expressions are false {{/if}}Para configurar la condición, seleccione el marcador de posición nombre a configurar (por ejemplo, «marcadorDePosiciónNombre») y seleccione el icono de personalización:
Seleccione la condición que quiera. En este ejemplo, el primer marcador de posición activa la condición si la dirección del contacto está en España.
Seleccione Guardar cuando haya terminado.
Repita estos pasos para cada condición que agregue.
Agregar una encuesta de Customer Voice a un mensaje de texto
La adición de un enlace de encuesta de Customer Voice a un mensaje de texto o notificación de inserción le permite buscar comentarios de los clientes en los canales que más utilizan.
Para agregar una encuesta de Customer Voice a un mensaje de texto:
- Seleccione el botón Encuesta de Customer Voice
 en el campo Mensaje.
en el campo Mensaje. - Elija una encuesta de Customer Voice en el campo de búsqueda.
- Seleccione si desea que la encuesta sea anónima y si desea rastrear el enlace de la encuesta después de que los clientes hagan clic en él. Si selecciona la opción La encuesta es anónima, no se guardarán datos de usuario con las respuestas.
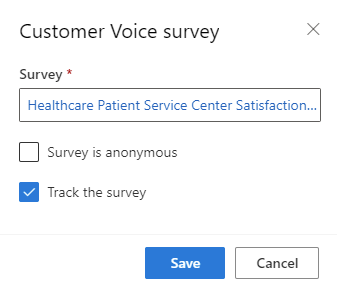
- Seleccione Guardar.
Cuando envía el mensaje de texto desde un recorrido, se rellenará automáticamente el token con la encuesta y las opciones que haya seleccionado.
Agregar palabras clave de SMS a un mensaje de texto
La adición de palabras clave de SMS en su mensaje de texto le permite usarlas en su recorrido del cliente para ramificarlo según la respuesta de su cliente a sus mensajes de texto.
Para agregar una palabra clave a un mensaje de texto:
- Seleccione el icono de palabra clave.
- Escriba la palabra clave que desea agregar.
- Selecciónela en la lista si se ha utilizado anteriormente en el recorrido o seleccione el botón Nueva palabra clave para crearla.
La siguiente captura de pantalla muestra cómo agregar palabras clave de SMS en su mensaje de texto.
Todas las palabras clave creadas a través del editor de SMS también se agregan a la página de palabras clave de SMS.
Realizar un seguimiento de las métricas de su mensaje de texto a partir de la información detallada del canal
Puede ver cómo reaccionaron los clientes a sus mensajes de texto comprobando el análisis de mensajes de texto en el propio mensaje y dentro de los recorridos.
Nota
Los informes de entrega de mensajes de texto se reciben de diferentes proveedores en cada país o región. Esto puede dar lugar a falsos positivos o negativos de vez en cuando, según el operador. Tenga en cuenta esto cuando revise los informes de entrega de sus mensajes de texto.