Configurar y administrar una lista de espera de evento en marketing saliente
Importante
Este artículo solo se aplica al marketing saliente, que se eliminará del producto el 30 de junio de 2025. Para evitar interrupciones, realice la transición a recorridos en tiempo real antes de esta fecha. Más información: Información general sobre la transición
Puede asignar una capacidad máxima a cada evento o sesión cuando se necesario. Cuando el número de registros alcance la capacidad máxima, el sistema no aceptará más registros activos, pero puede habilitar que los nuevos registrados se agreguen ellos mismos a una lista de espera.
Lea este tema para saber cómo configurar una lista de espera y cómo invitar contactos de la lista cuando haya espacio disponible.
Importante
La lista de espera de nivel de evento y de sesión solo está disponible para los eventos in situ. Los eventos híbridos y de seminario web no admiten lista de espera.
Cómo funciona la lista de espera
La lista de espera almacena una lista de contactos que enviaron un registro a través del sitio web del evento después de que un evento o una sesión se llenara por completo. La lista de espera registra la fecha y la hora en la que se registró cada contacto, por lo que cuando hay espacio disponible, los contactos se registran automáticamente o se les proporciona una invitación para registrarse en el mismo orden en el que se añadieron a la lista de espera. Puede elegir si los contactos se registran automáticamente cuando haya espacio para ellos, o si se les debería enviar una invitación para registrarse manualmente.
Para los eventos o sesiones que ya están llenos, los visitantes del sitio web del evento solo puede unirse a la lista de espera, pero los usuarios de Dynamics 365 Customer Insights - Journeys de su organización pueden seguir agregando nuevos registros si abren el registro de evento y realizan una de las acciones siguientes:
- Si está usando un registro de nivel de evento, vaya a la pestaña Registro y asistencia del evento y agregue nuevos registros a la lista Registro en evento aquí.
- Si está usando el registro de nivel de sesión, vaya a la pestaña Agenda y abra la sesión correspondiente. A continuación, vaya a la pestaña Registro y asistencia de la sesión y agregue nuevos registros a la lista Registro de sesión.
De esta forma, los inscritos agregados a las listas Registro en evento o Registro de sesión se unirán al evento inmediatamente sin pasar por la lista de espera. Los usuarios también pueden agregar inscritos directamente a la Lista de espera de la sesión o del evento desde aquí.
Cuando haya capacidad disponible de nuevo, la lista de espera reacciona de la siguiente manera:
El registro más antiguo de la lista de espera se identifica comprobando la fecha y hora del registro.
Se produce una de las siguientes acciones, dependiendo de si el contacto está usando el registro automático o no:
- Si el registro de lista de espera identificado tiene establecido Realizar registro en Sí, se genera un registro de evento para el contacto y se elimina su registro de lista de espera asociado.
- Si el registro de lista de espera identificado tiene establecido Realizar registro en No, el registro de lista de espera tiene el campo Invitado cambiado de No a Sí para indicar que el espacio ahora está disponible para ese contacto. Debe crear un segmento que encuentre estos contactos (donde (Registro automático = No) e (Invitado = Sí)) y después usar un recorrido del cliente para enviarles un correo electrónico invitándoles a visitar el sitio web de eventos y aceptar la franja.
Habilitar una lista de espera para un evento
Para habilitar o deshabilitar la lista de espera para cualquier evento (tanto para el registro de nivel de evento como de nivel de sesión):
Abra el área de trabajo Eventos, vaya a la lista de eventos (Eventos>Evento>Eventos) y, a continuación, abra o cree un evento.
Abra la pestaña General y encuentre el área Restricciones de ubicación.
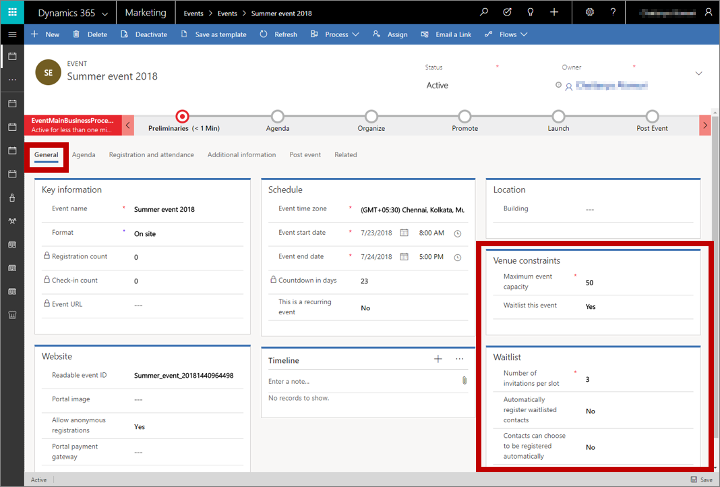
Configure los siguientes valores:
- Capacidad máxima del evento (solo para el registro de nivel de evento): introduzca el número máximo de personas que pueden asistir al evento. La lista de espera solo tendrá efecto después de que se haya registrado ese número de contactos. Este valor no se muestra si está usando el registro de nivel de sesión; en este caso, configure la capacidad de cada sesión individualmente.
- Abrir lista de espera para este evento: establecer en Sí para habilitar la característica de lista de espera y para revelar la sección Lista de espera, que contiene los otros valores descritos aquí.
- Número de invitaciones por franja: cuando un vuelve a haber capacidad disponible, el sistema invitará este número de contactos de la lista de espera, en el mismo orden en el que se añadieron. Lo más habitual es establecerlo en uno, pero si está usando un registro en lista de espera manual, puede que le convenga elegir un número mayor para aumentar las posibilidades de que al menos un contacto continúe con el registro. Cuando se abre una franja, el sistema cambia los numerosos registros de lista de espera del campo de Invitado de No a Sí.
- Registrar automáticamente a los contactos de la lista de espera: el registro automático solo está disponible para eventos gratuitos, por lo que si tiene uno o más pases configurados para el evento, el valor no se muestra porque los pasos implican un evento pagado. Cuando se muestre, establézcalo en Sí para registrar automáticamente el siguiente contacto en línea cuando haya espacio disponible. Cuando esta opción se establece en Sí, todos los registros de lista de espera de este evento cambiarán por tanto los valores del campo Registro automático a Sí. Cuando esta opción se establece en No, puede elegir si permitir o no que los contactos elijan esta opción ellos mismos cuando se añadan a la lista de espera.
- El contacto puede elegir registrarse automáticamente: esta opción se muestra solo para los eventos gratuitos cuando no se usa el registro automático. Si tiene uno o más pases configurados para el evento, este valor no se muestra nunca porque los pases implican un evento pagado. Cuando se muestre, establézcalo en Sí para ofrecer una casilla en el formulario de registro donde los contactos puedan elegir registrarse automáticamente. Elija No para usar el registro manual para todos los contactos. El campo Registro automático se asignará para cada registro de lista de espera de manera que coincida tanto con esta opción como con la elección tomada por los contactos cuando se añaden a la lista de espera.
Ver la lista de espera
Para ver quién está actualmente en la lista de espera de cualquier evento o sesión:
Abra el área de trabajo Eventos, vaya a la lista de eventos (Eventos>Evento>Eventos) y, a continuación, abra el evento.
Si está usando el registro de nivel de sesión, vaya a la pestaña Agenda del evento y abra la sesión que desea ver.
Abra la pestaña Registro y asistencia de la sesión o el evento seleccionado y desplácese hacia abajo hasta la sección Lista de espera. (Tenga en cuenta que la sección Lista de espera solo se muestra cuando está habilitada la lista de espera).
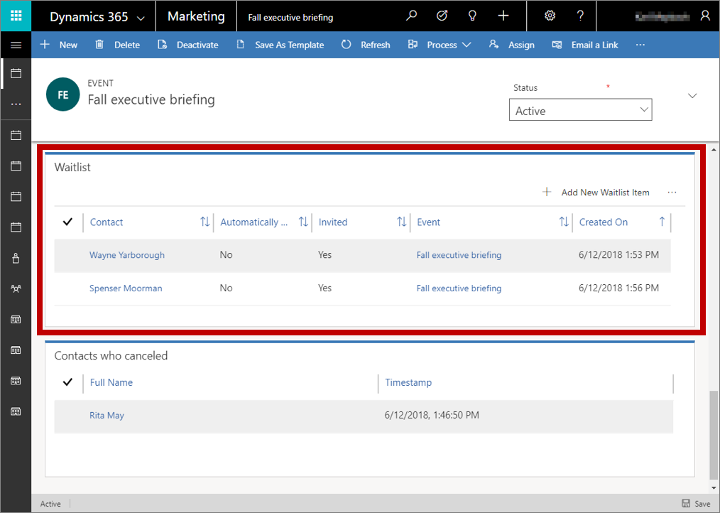
A continuación encontrará una lista de cada contacto en espera de ser invitado a este evento o sesión. Puede ver la siguiente información sobre cada uno:
- Contacto: muestra el nombre del contacto que se registró. Se trata de un valor de búsqueda tomado del registro de contacto actual. Seleccione el nombre para abrir el registro de contacto. Haga doble clic en cualquier parte de una fila para abrir el elemento lista de espera en sí.
- Registro automático: muestra si este contacto elige registrarse automáticamente cuando haya capacidad disponible.
- Invitado: muestra si el contacto tiene posibilidad de ser invitado. Este valor se establece inicialmente en No pero cambiará automáticamente a Sí cuando haya capacidad, siempre que este contacto no esté configurado para registrarse automáticamente, y sea el siguiente en la lista.
- Evento: muestra el nombre del evento.
- Creado el: muestra la fecha en la que el contacto envió su registro para la lista de espera.
Enviar invitaciones para nuevas plazas
Cuando el espacio está disponible para un contacto en lista de espera mediante el registro manual, necesita permitirles saber que pueden registrarse. Puede automatizar el mensaje mediante las características de segmentación estándar y de recorrido del cliente de Dynamics 365 Customer Insights - Journeys. La forma de configurar el segmento varía ligeramente en función de si está usando el registro por nivel de sesión o nivel de evento.
Asegúrese de que las entidades necesarias se están sincronizando
El motor de segmentación usado por Customer Insights - Journeys se basa en la sincronización de la información de base de datos desde la base de datos principal del cliente al servicio externo optimizado para trabajar con macrodatos, análisis y segmentación. Para maximizar el rendimiento del sistema, solo debe sincronizar las entidades específicas que desee usar en su segmentación. Si usa listas de espera, debe sincronizar la entidad de la lista de espera para que le permita buscar y comunicarse con los contactos de la lista de espera. Si está usando la lista de espera de nivel de sesión, también debe sincronizar la entidad de sesión.
Contacte con su administrador del sistema para asegurarse de que la entidad de la lista de espera se está sincronizando. Si usted es el administrador, vuelva a Configuración>Configuración avanzada>Configuración de marketing>Configuración de datos de marketing y asegúrese de que la entidad Elemento de lista de espera (msevtmgt_waitlistitem) está seleccionada; en el caso de la lista de espera de nivel de sesión, seleccione también la entidad Sesión (msevtmgt_session). Más información: Elegir entidades para sincronizarlas con el servicio de información detallada de marketing.
Cree un segmento que busque los contactos waitlisted para invitar
Importante
Esta sección solo se aplica a marketing saliente.
Para crear un segmento que busque los contactos que no usan registro automático, pero que deben ser invitados a registrarse, haga lo siguiente:
Vaya a Customer Insights - Journeys>Clientes>Segmentos y seleccione Nuevo en la barra de comandos. Se abre el cuadro de diálogo Plantillas de segmento. Seleccione Cancelar para cerrarlo y, a continuación, seleccione Datos demográficos en la pantalla Vamos a crear su segmento.
Un nuevo segmento demográfico se abre. Compruebe el valor de la vista cerca de la esquina superior de la pestaña Definición y compruebe que está establecida Vista de árbol. (Puede usar cualquier vista, pero en este procedimiento mostramos y describimos la vista de árbol, por lo que es una buena idea usarla por ahora.)
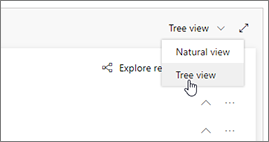
Abra la lista desplegable Agregar en la entidad Contacto y seleccione Agregar entidad relacionada.
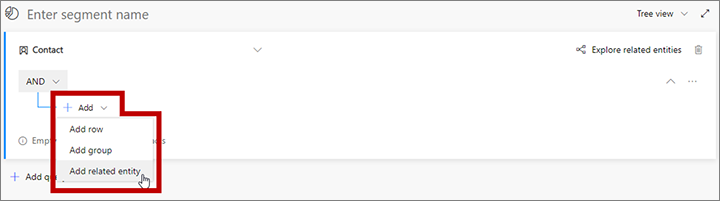
Una nueva entidad relacionada se agrega a su consulta. Seleccione el campo con Seleccionar entidad relacionada en texto fantasma para abrir una lista desplegable grande de relaciones disponibles. Escriba "lista de espera" en el campo para filtrar de la lista y luego seleccione Elemento de lista de espera (Elemento de lista de espera -> Contacto (Contacto)) de la lista desplegable. Esta relación vincula la entidad principal Contacto a la entidad Elemento de lista de espera a través del campo Contacto de la entidad Lista de espera. El campo Contacto identifica el contacto asociado a cada elemento de lista de espera encontrado. Más información: Desplazarse entre entidades con relaciones
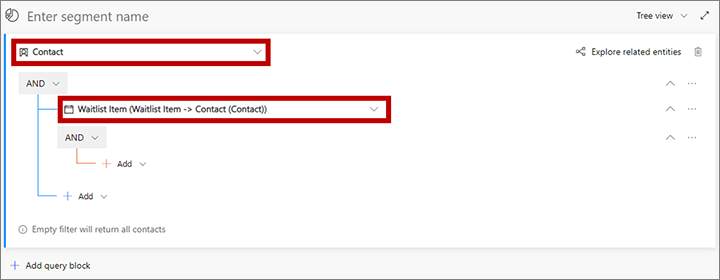
Abra la lista desplegable Agregar bajo la nueva entidad relacionada y seleccione Agregar fila para comenzar a definir la colección de elementos de lista de espera que busca.
Una nueva fila se agrega a su consulta. Úsela para crear una de las siguientes expresiones lógicas:
- Para el registro de nivel de evento:
Evento | Es igual a | <NombredeSuEvento>
Donde <NombreDeSuEvento> es el nombre del evento. - Para el registro de nivel de sesión:
Sesión | Es igual a | <NombredeSuSesión>
Donde <NombreDeSuSesión> es el nombre de la sesión.
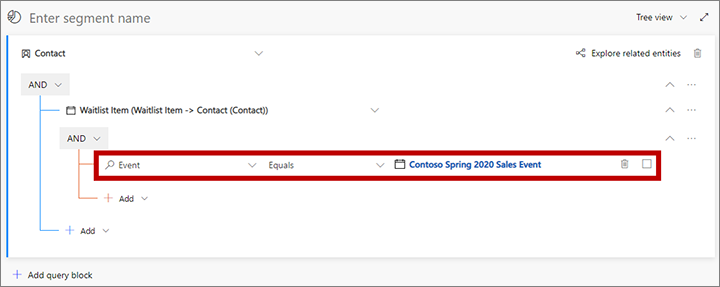
- Para el registro de nivel de evento:
Abra la lista desplegable Agregar en la fila anterior y seleccione Agregar fila. Use los campos y las listas desplegables de la nueva fila para configurar la cláusula siguiente:
Registrar automáticamente | Es igual a | No.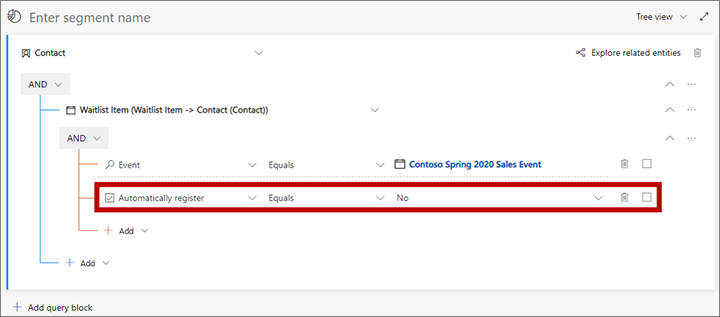
Agregue una tercera fila aquí y configure la cláusula siguiente:
Invitado | Es igual a | Sí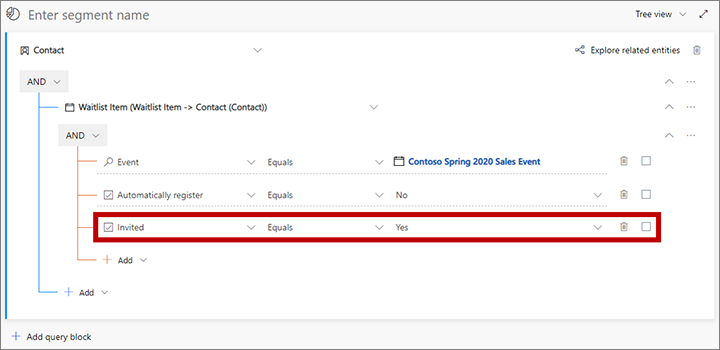
Seleccione el campo que está encima de la consulta que muestra Escribir nombre de segmento como texto fantasma. A continuación escriba un nombre para el segmento.
En la barra de comandos, seleccione Guardar para guardar su segmento y a continuación seleccione Poner en marcha.
Cree un recorrido del cliente para enviar invitaciones o mensajes a los contactos en lista de espera
Importante
Esta sección solo se aplica a marketing saliente.
Para entregar mensajes a los integrantes de una lista de espera, configure un recorrido del cliente que use un segmento adecuado (como el que se describe en las sección anterior) seguido de una ventana de correo electrónico que envíe un mensaje que coincida con ese segmento. Configure el recorrido que se debe ejecutar durante todo el período de registro del evento.
Cada mensaje de correo electrónico debería informar al receptor de qué ha sucedido (invitado a registrarse o algún otro elemento de noticias) e incluir un elemento de eventos para vincularlo al sitio web de eventos pertinente o página de registro.
Para que un recorrido envíe invitaciones a los contactos de la lista de espera que no se han registrado automáticamente, considere la posibilidad de agregar una ventana de evento como elemento secundario de la ventana de mensaje de correo electrónico para poder agregar un desencadenador que reaccione al registro y haga un seguimiento según sea necesario.
El siguiente ejemplo muestra un recorrido que envía un correo electrónico para indicar a los contactos mediante el registro manual que el espacio está disponible y que deberían registrarse para solicitarlo. Tenga en cuenta el mensaje muestra una ventana secundaria del evento y, que el flujo de invitaciones incluye un desencadenador que está configurado para reaccionar enviando un correo de bienvenida a los contactos que se registran. Después de unos días, el desencadenador envía los contactos que no se registran a la parte baja de la ruta inferior, donde un flujo de trabajo elimina de la lista de espera los contactos que nos responden de manera que otros contactos en espera pueden ser invitados (es necesario crear un flujo de trabajo personalizado para administrar esto).

Más información: Usar recorridos del cliente para crear campañas automatizadas, Información general sobre el marketing por correo electrónico, Referencias de ventanas de recorrido del cliente