Configurar impresoras de Impresión universal
Nota
Azure Active Directory es ahora Microsoft Entra ID. Más información
Impresión universal es un servicio basado en suscripción de Microsoft 365 que se ejecuta completamente en Microsoft Azure. Le brinda una administración centralizada de la impresora a través del portal de Impresión universal. Business Central hace que las impresoras configuradas en Impresión universal estén disponibles para los usuarios cliente a través de la extensión Integración de Impresión universal.
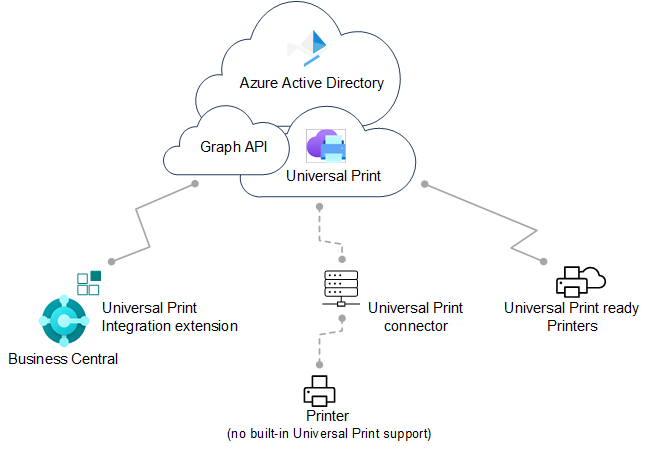
La configuración completa requiere que trabaje en Microsoft Azure, usando Azure Portal y en Business Central. La configuración se divide en dos tareas principales, como se describe en este artículo:
- En Microsoft Azure, configure Universal Print y agregue las impresoras que desea usar en Business Central a un recurso compartido de impresión. Vaya a esta sección
- En Business Central, agregue las impresoras de los recursos compartidos de impresión en Universal Print. Vaya a esta sección para obtener información en línea o aquí para obtener información local.
Requisitos previos
Impresoras compatibles
Business Central admite las mismas impresoras que Impresión universal, que pueden ser impresoras compatibles con Impresión universal o no compatibles. Las impresoras no compatibles no pueden comunicarse directamente con Impresión universal, por lo que requieren un software de conector adicional, que es proporcionado por Impresión universal. Es posible que algunas impresoras más antiguas no sean compatibles.
Impresión universal:
Una suscripción/licencia de Impresión universal para su organización.
Más información acerca de la Licencia de Impresión universal.
Tiene al menos el rol de Administrador de impresoras en Microsoft Entra ID.
Para administrar Impresión universal, su cuenta debe tener el rol de Administrador de impresoras en Microsoft Entra ID. Estos roles solo son necesarios para administrar Impresión universal. No son necearios para personas que configuren las impresoras desde Business Central.
Business Central online y local:
Business Central 2021 lanzamiento de versiones 1 o posteriores.
La extensión Integración de Impresión universal está instalada.
Esta extensión se publica e instala de forma predeterminada como parte de Business Central Online y local. Puede verificar si se está instalado en la página Administración de extensiones. Más información sobre Instalar y desinstalar extensiones en Business Central.
Solo Business Central local:
La autenticación de Microsoft Entra ID o NavUserPassword está configurada.
Nota
La extensión Universal Print no admite la autenticación de servicio a servicio (S2S). Requiere un usuario que haya iniciado sesión para enviar trabajos de impresión al servicio Universal Print a través de Graph API.
Una aplicación para Business Central está registrada en su suscriptor de Microsoft Entra y Business Central.
Como otros servicios de Azure que funcionan con Business Central, Impresión universal requiere un registro de aplicación para Business Central en Microsoft Entra ID. El registro de la aplicación proporciona servicios de autenticación y autorización entre Business Central y Impresión universal.
Es posible que su implementación ya esté usando un registro de aplicación para otros servicios de Azure, como Power BI. Si es así, use también el registro de la aplicación existente para Impresión universal, en lugar de agregar uno nuevo. En este caso, lo único que tendrá que hacer es modificar el registro de la aplicación para incluir los permisos de impresión pertinentes para Microsoft Graph API: PrinterShare.ReadBasic.All, PrintJob.Create y PrintJob.ReadBasic.
Para registrar una aplicación y establecer los permisos adecuados, siga los pasos descritos en Registrar una aplicación en Microsoft Entra ID.
Configurar Impresión universal e impresoras en Microsoft Azure
Antes de que pueda empezar a administrar las impresoras de Impresión universal en Business Central, hay varias tareas para que Impresión universal funcione en Azure con las impresoras que desea usar.
Para obtener instrucciones detalladas sobre cómo realizar la configuración, consulte Introducción: configurar Impresión universal en la documentación de Impresión universal. Aquí se muestra un resumen de los pasos que tendrá que completar. La mayoría de estos pasos se realizan en Azure Portal.
Asigne licencias de Impresión universal para usted y otros usuarios.
La forma de asignar la licencia depende de si se está integrando con Business Central Online o local.
Con Business Central Online, las licencias se asignan mediante el Centro de administración de Microsoft 365.
Para obtener más información, consulte Ayuda del Centro de administración de Microsoft: asigne licencias a los usuarios.
Con Business Central local, asigna licencias en su inquilino mediante Azure Portal.
Para obtener más información, consulte Asigne o elimine licencias en Azure Portal.
Instale el conector de Impresión universal para registrar impresoras que no puedan comunicarse directamente con Impresión universal.
La mayoría de impresoras del mercado no pueden comunicarse directamente con Impresión universal, así que deberá instalar el conector de Impresión universal. Para obtener más información, consulte Instalar el conector de Impresión universal.
Registre sus impresoras en Impresión universal.
El registro de una impresora hace que Impresión universal tenga en cuenta la impresora.
Para las impresoras que pueden comunicarse directamente con Impresión universal, siga los pasos proporcionados por el fabricante de la impresora.
Para otras impresoras, registre las impresoras usando el conector de Impresión universal.
Más información en Registro de impresora.
Cambie las propiedades de la impresora (opcional).
Una vez registrada una impresora, puede ver y modificar las propiedades de la impresora, como las preferencias predeterminadas.
Para obtener más información, consulte Administración de la configuración de la impresora mediante el portal de impresión universal.
Compartir las impresoras con los usuarios.
Cualquier impresora que desee usar en Business Central tendrá que añadirse a un recurso compartido de impresora en Impresión universal. Cualquier usuario que necesite acceso a la impresora debe agregarse como miembro del recurso compartido de la impresora. Más información en Compartir una impresora.
Propina
Siempre puede agregar o eliminar usuarios más tarde. Obtenga más información en Configurar los permisos de usuario para Compartir de impresora.
Habilite la conversión de documentos.
Impresión universal procesa el contenido para imprimir en formato XPS. Algunas impresoras heredadas del mercado no admiten la representación de contenido XPS; en muchos casos, solo en formato PDF. La impresión en estas impresoras producirá un error a menos que Impresión universal esté configurado para convertir documentos al formato compatible con la impresora.
Obtenga más información en Conversión de documentos.
Ahora, está listo para agregar las impresoras a Business Central, configurar impresoras predeterminadas para informes e imprimir.
Agregar impresoras en Business Central Online
Una vez configuradas y compartidas las impresoras en Impresión universal, estará listo para agregarlas en Business Central. Hay dos formas de agregar impresoras de Impresión universal. Puede agregar las impresoras todas a la vez o individualmente, una a una.
Agregar impresoras individualmente le permite configurar la misma impresora de Impresión universal en Business Central más de una vez. A continuación, para cada impresora agregada, puede cambiar la configuración de impresión, como la bandeja de papel, el tamaño y la orientación. De esta manera, puede configurar impresoras para diferentes informes y documentos con requisitos de salida especiales.
Nota
¿Está usando de Business Central local? Si es así, vaya a la siguiente sección, la configuración inicial es ligeramente diferente.
Elija el icono
 , introduzca Administración de impresoras y, a continuación, seleccione el vínculo relacionado.
, introduzca Administración de impresoras y, a continuación, seleccione el vínculo relacionado.Seleccione Impresión universal y, a continuación, elija una de las siguientes opciones:
- Agregar todas las impresoras de Impresión universal para agregar todas las impresoras que aún no se agregaron. Puede usar esta opción incluso si ya se han agregado impresoras.
- Agregar una impresora de Impresión universal para agregar una impresora específica.
Siga las instrucciones en pantalla.
Si eligió Agregar todas las impresoras de Impresión universal, entonces se inicia la configuración Agregar impresoras de Impresión universal.
Si eligió Agregar una impresora de Impresión universal, entonces aparece la página Configuración de Impresión universal. Rellene el campo Nombre, seleccione ... al lado del campo Imprimir recurso compartido en Impresión universal para seleccionar el recurso compartido de impresora que contiene la impresora de Impresión universal. Rellene los campos restantes según sea necesario. Pase el cursor sobre un campo para leer una breve descripción.
Una vez que se ha agregado una impresora, puede ver y cambiar su configuración desde la página Administración de impresoras. Simplemente seleccione la impresora y, a continuación, elija Editar configuración de impresora.
Agregar impresoras en Business Central local
Antes de que un usuario pueda agregar o usar las impresoras de Universal Print Business Central, debe autorizar el acceso a los servicios de Azure utilizados por Universal Print y otorgarle permiso para datos y operaciones como:
- Iniciar sesión y leer el perfil de usuario
- Lectura de información básica del trabajo de impresión
- Crear trabajos de impresión
Por lo general, esto se hace la primera vez que se conectan a la aplicación registrada de Azure que se usa para Universal Print. En Business Central Online, este flujo de autorización se realiza sin problemas, sin interacción del usuario. Pero Business Central local funciona de manera diferente. Requiere que usted, o cualquier otro usuario que quiera usar las impresoras Universal Print, inicie el flujo de autenticación; por lo general, una sola vez. La forma más directa se describe en los pasos siguientes. Una forma menos directa es conectarse a otro servicio integrado que use la misma aplicación registrada de Azure, como Power BI o OneDrive. Normalmente, cada usuario solo tiene que realizar esta tarea una vez.
Nota
Si es administrador, le recomendamos que complete esta tarea antes que otros usuarios. Luego, informe a los usuarios que necesitarán usar impresoras Universal Print cómo hacerlo. Si la aplicación registrada de Azure para Universal Print requiere el consentimiento del administrador para los permisos de API, es más fácil si otorga el consentimiento en nombre de la organización. Puede otorgar el consentimiento del administrador desde Azure Portal o cuando ejecuta los pasos que se indican a continuación.
Conéctese a Universal Print por primera vez
Complete estos pasos para conectarse al servicio Universal Print por primera vez.
Elija el icono
 , introduzca Administración de impresoras y, a continuación, seleccione el vínculo relacionado.
, introduzca Administración de impresoras y, a continuación, seleccione el vínculo relacionado.Seleccione Impresión universal>Agregar todas las impresoras de impresión universal para iniciar la guía de configuración asistida (asistente) Agregar impresoras de impresión universal.
Siga las instrucciones en pantalla hasta llegar a la página PERMISOS DEL SERVICIO MICROSOFT ENTRA.
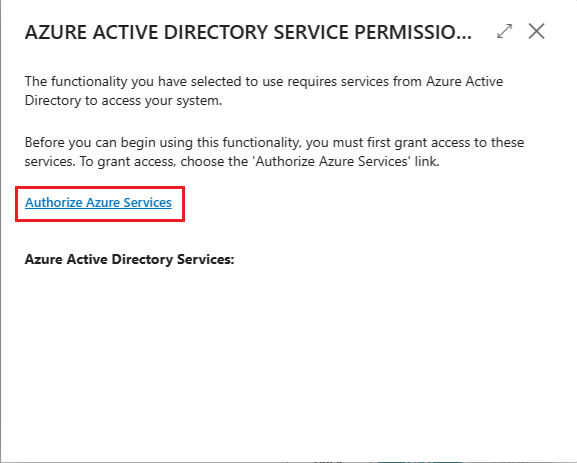
Seleccione el enlace Autorizar servicios de Azure.
Si aparece la página Permiso solicitado, léala detenidamente y seleccione Aceptar para aceptar y continuar. Si se postula como administrador, puede seleccionar Consentimiento en nombre de la organización si desea otorgar consentimiento para todos los usuarios.
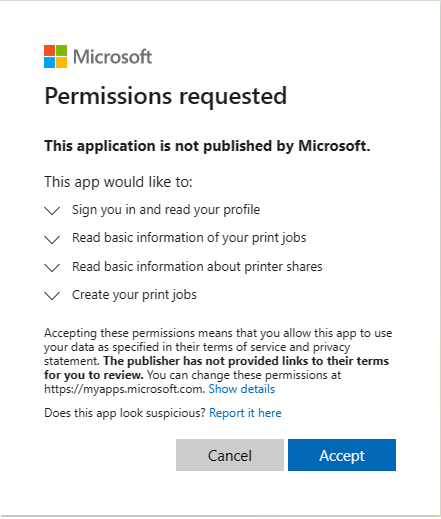 .
.Si se le solicita, inicie sesión con su nombre de usuario y contraseña.
Cuando la autorización se complete correctamente, volverá a la página Agregar impresoras de impresión universal. Para completar la configuración, seleccione Siguiente> Terminar.
Una vez que se ha agregado una impresora, puede ver y cambiar su configuración desde la página Administración de impresoras. Simplemente seleccione la impresora y, a continuación, elija Editar configuración de impresora.
Una vez que complete el inicio de sesión inicial, puede usar las impresoras Universal Print para imprimir informes y otros trabajos de impresión. Para más información, vaya a Imprimir un informe. Si desea agregar, quitar o cambiar cualquier impresora, simplemente regrese a la página Administración de impresión y seleccione Impresión universal.
Problemas comunes y sus soluciones
En esta sección, aprenderá acerca de los problemas comunes que los usuarios pueden experimentar cuando intentan configurar o usar impresoras Universal Print.
No tiene acceso a la impresora <your-printer>.
Si un usuario recibe este mensaje cuando intenta imprimir un documento en una impresora Universal Print, puede deberse a una de las siguientes condiciones:
- El usuario no tiene una licencia de Universal Print asignada a su cuenta de Microsoft 365 o Azure Active AD.
- El usuario no está asignado al recurso compartido de impresora en Universal Print.
- (Local) El registro de la aplicación de Azure que se usa para Universal Print no funciona o ha cambiado recientemente desde la última vez que el usuario inició sesión.
- (Local) El usuario aún no ha iniciado sesión en la aplicación registrada de Azure para la aplicación Universal Printer y ha dado su consentimiento por primera vez.
Se produjo un error al capturar las impresoras compartidas con usted.
Si un usuario recibe este mensaje cuando intenta agregar una impresora Universal Print desde la página Administración de impresoras, generalmente se debe a que aún no ha iniciado sesión en la aplicación registrada de Azure para Universal. Aplicación de impresora y consentida por primera vez.
Pasos siguientes
Configurar impresoras predeterminadas.
Consulte también .
Información general de las impresoras
Configurar impresoras de correo electrónicoImprimir un informe
Trabajar con Business Central
Ejecutar procesos
Encuentre módulos de aprendizaje en línea gratuitos de Business Central aquí