Instalación de conector de Impresión universal en Windows
Requisitos previos
La impresión universal está habilitada en el inquilino de Azure
La cuenta de usuario tiene el rol Administrador de impresoras o Administrador global
A la cuenta de usuario se le asigna una licencia de impresión universal.
Si usa el cliente de Windows, deshabilite el modo de ahorro de energía.
Plataformas recomendadas
- Windows 11 de 64 bits, Pro o Enterprise, versión 22631 o posterior
- Windows Server 2025 de 64 bits o posterior
Plataformas anteriores que todavía se admiten (no se recomienda)
- Windows 10 de 64 bits, Pro o Enterprise, versión 19045 o posterior
- Windows Server 2022 de 64 bits
- Windows Server 2019 de 64 bits (no se recomienda usar esta versión de Windows Server y se eliminará la compatibilidad por fases).
.NET Framework 4.8 o posterior (página de descarga)
Un equipo host que cumpla los siguientes requisitos
- La ejecución de 24 x 7 (por ejemplo, suspensión o hibernación está deshabilitada).
- Siempre tiene una conexión a Internet.
- Tiene acceso a los puntos de conexión enumerados en el conector y la nube (generalmente comercial) en ¿Cuál es el conjunto de puntos de conexión que usa la impresión universal?
Importante
Si usa un servidor proxy para acceder a Internet, debe establecer la configuración de proxy para la cuenta del sistema local mediante el comando bitsadmin.
Advertencia
Después de instalar el conector y registrar impresoras, no clone la máquina y ejecútelo en paralelo con la máquina original. Los conectores interferirán entre sí y la impresión en bloques. Tenemos previsto agregar compatibilidad con conectores redundantes en el futuro.
Si ya está en esta situación, desactive el clon o siga solo los pasos descritos en Desinstalación del conector para quitar el conector del clon sin anular el registro de las impresoras.
Nota:
Si está intentando actualizar el conector, solo tiene que descargar y ejecutar el instalador de conector de Impresión universal desde https://aka.ms/UPConnector.
Antes de empezar
- Lea este artículo para determinar cuántas impresoras se deben instalar en cada conector y cuántos conectores necesita en su entorno.
- Consulte los controladores de impresión recomendados para la conector de Impresión universal y los problemas conocidos con otros controladores.
Instalación del software del conector
Ejecute el instalador de conector de Impresión universal y siga los pasos para instalar e iniciar la aplicación conector de Impresión universal.
Registro del conector
Si la aplicación del conector no se inicia inmediatamente después de que finalice el instalador, puede iniciarla mediante el acceso directo en el escritorio.
En la pantalla de inicio, haga clic en el botón Inicio de sesión e inicie sesión con las credenciales del inquilino.
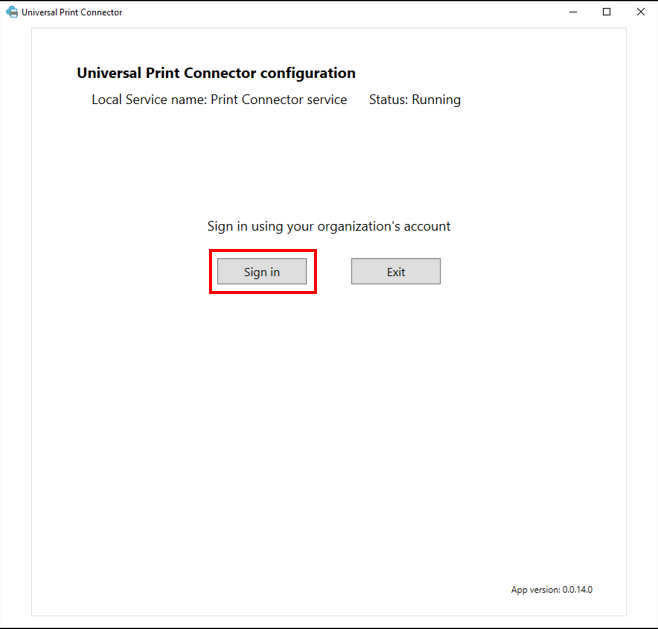
En el cuadro Nombre del conector, escriba el nombre que desee y, a continuación, seleccione el botón Registrar.
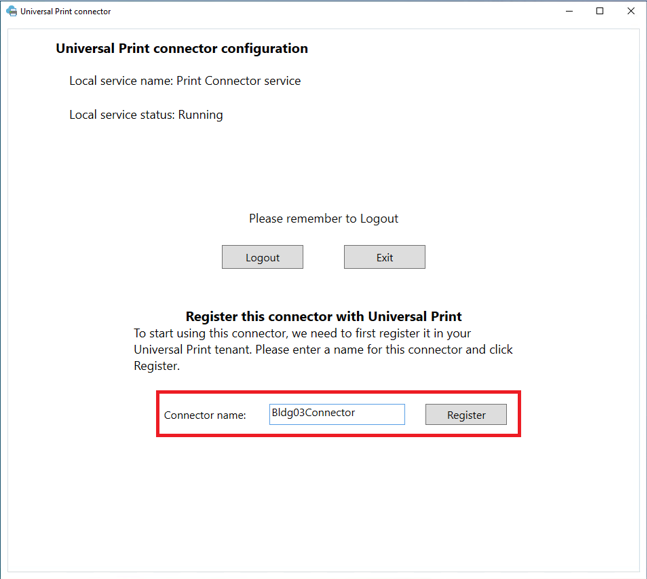
Una vez finalizado el registro del conector, la aplicación muestra una lista de impresoras disponibles que están listas para registrarse con impresión universal.
Configuración del conector
Hay dos opciones que deben configurarse para el conector:
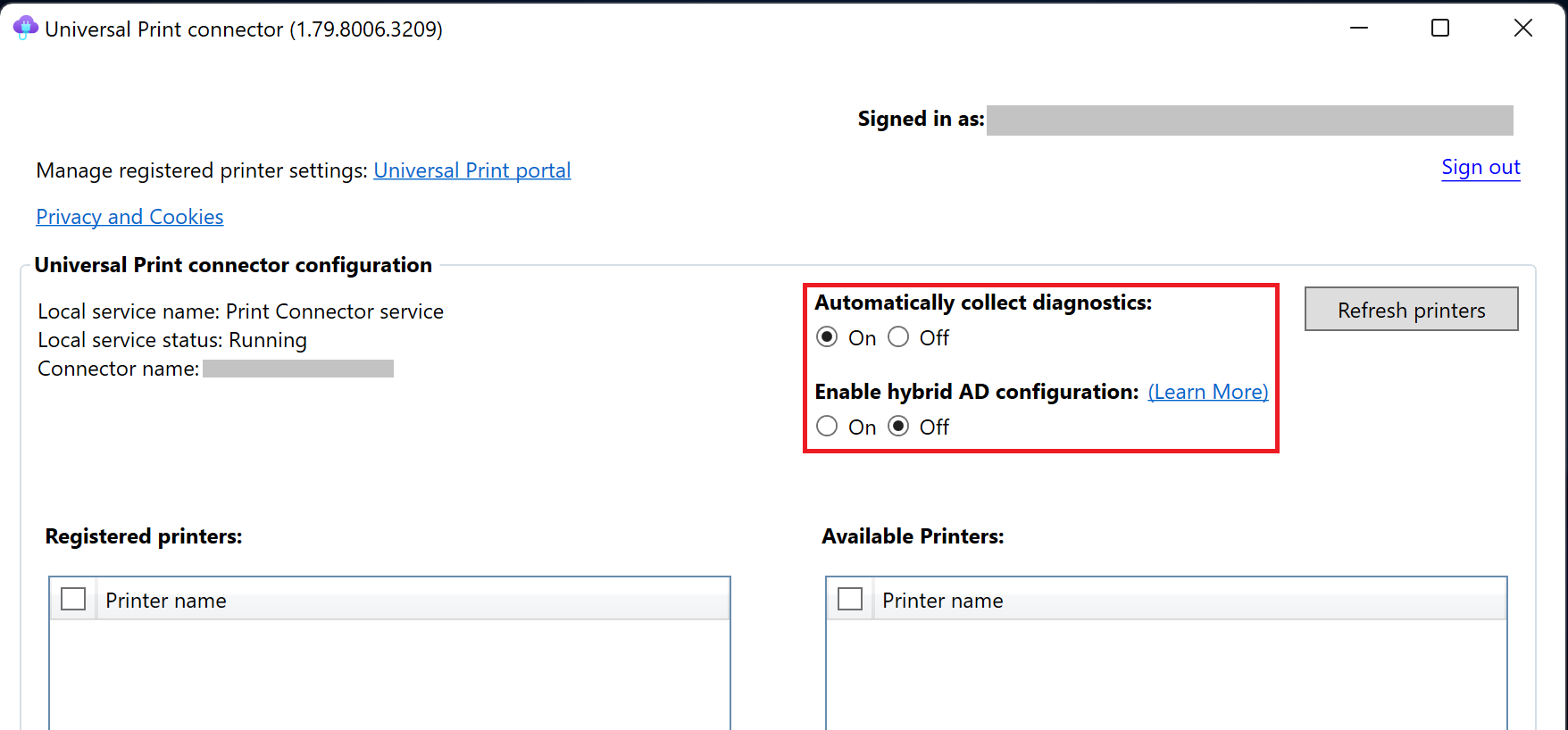
- Recopilación automática de diagnósticos: el conector de Impresión universal puede recopilar datos de diagnóstico cuando se produce un error y enviarlo a Microsoft para su investigación. Los datos de diagnóstico se usan para corregir problemas y mantener el producto seguro. Si prefiere enviar a Microsoft esos datos manualmente cuando sea necesario, puede desactivar la recopilación automática de diagnósticos.
- Habilitar la configuración híbrida de AD: al activar esta opción, el conector puede usar información de controladores de dominio de AD de la organización para suplantar la cuenta de usuario que envió el trabajo de impresión. Esto permite al conector enviar el trabajo de impresión a la impresora de destino mediante la identidad del usuario de origen. De lo contrario, el conector envía el trabajo de impresión a la impresora de destino mediante la cuenta del sistema local en el equipo conector. Vaya a este artículo para obtener información sobre los requisitos previos para activar esta opción.
Importante
Si tiene un entorno con una configuración híbrida de Active Directory (AD) y microsoft Entra ID, es importante considerar la posibilidad de habilitar la configuración híbrida de AD para el conector. Algunas aplicaciones de administración de impresión existentes (por ejemplo, aplicaciones de impresión seguras, aplicaciones de informes de trabajos de impresión, etc.) dependen de la identidad de usuario de AD local que se usa para enviar un trabajo de impresión a la impresora. Es posible que estas aplicaciones no se comporten como se esperaba si esta opción no está activada. Sin embargo, activar esta opción cuando el entorno no cumple los requisitos previos para ello puede provocar errores en el trabajo de impresión. Lea este artículo que le ayudará a decidir si activar esta opción es la opción adecuada para su entorno.
Pasos siguientes
Nota:
Al instalar la aplicación del conector en una máquina Windows (cliente o servidor), el conector puede conectar impresoras instaladas en esa máquina a impresión universal. Consulte este artículo sobre cuántas impresoras debe instalar en un conector.
En este momento, está listo para registrar impresoras con impresión universal. Puede encontrar los pasos de registro de impresoras aquí.