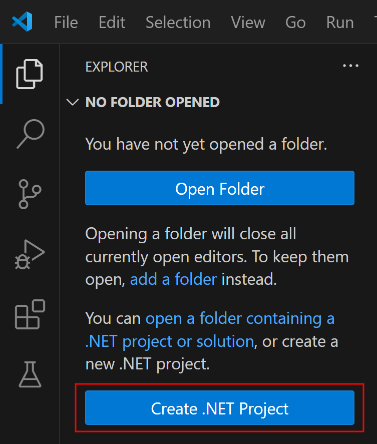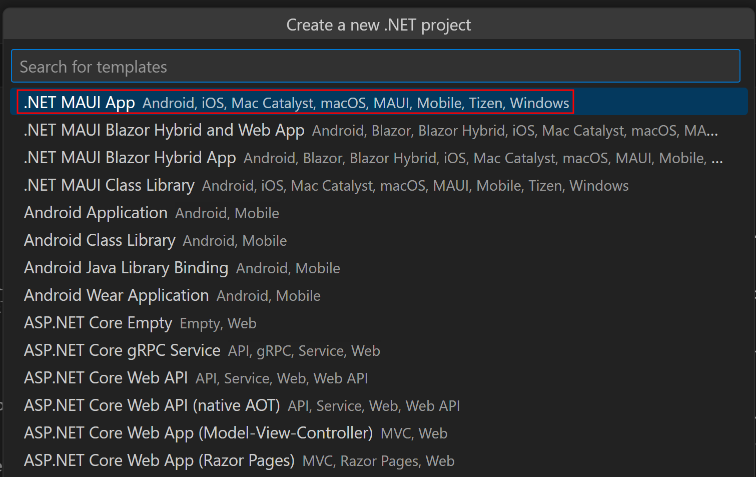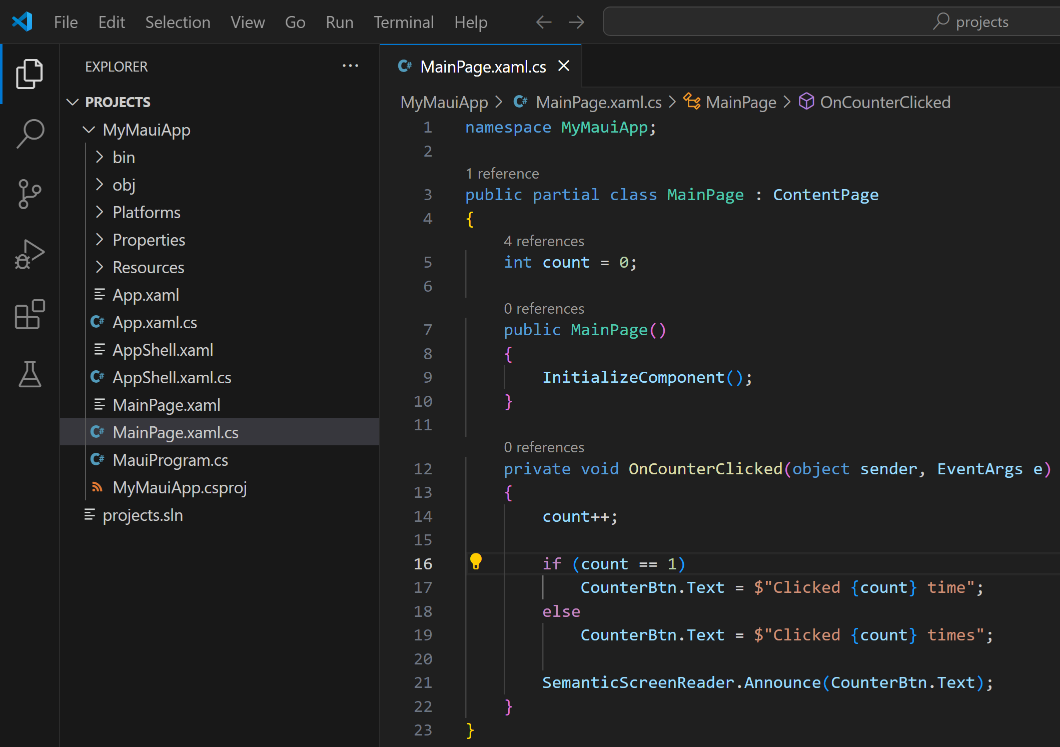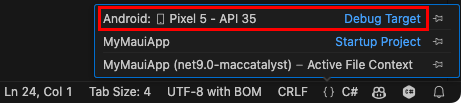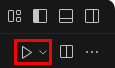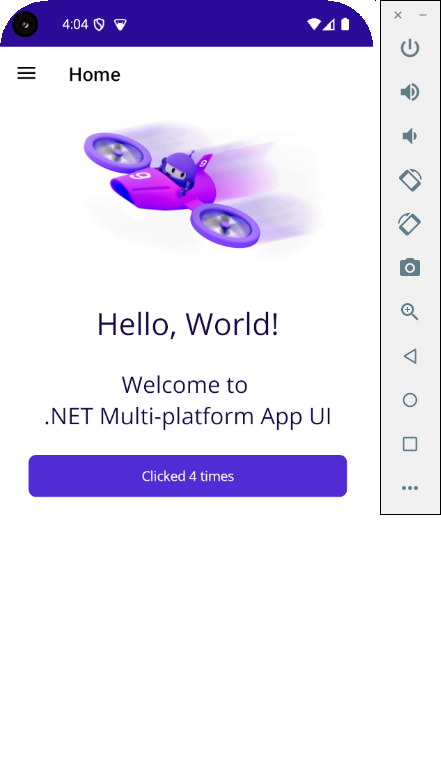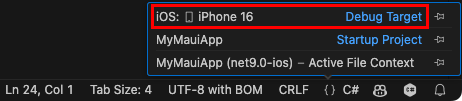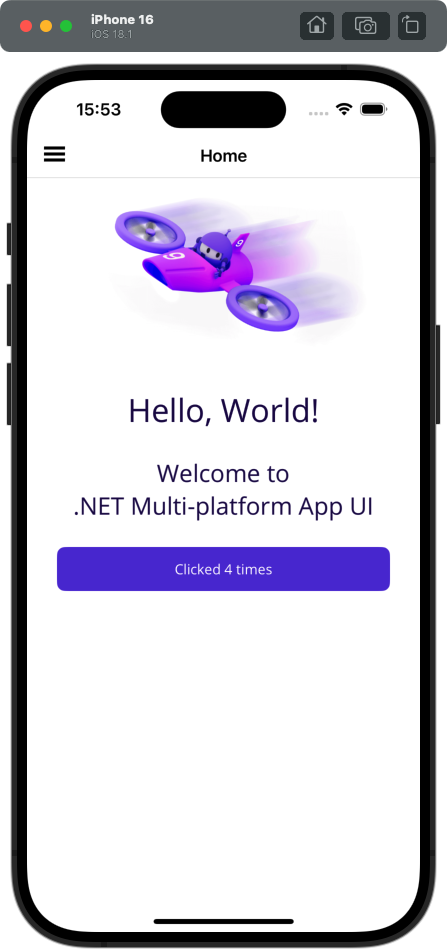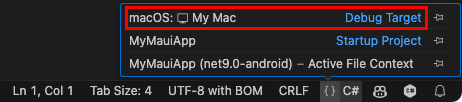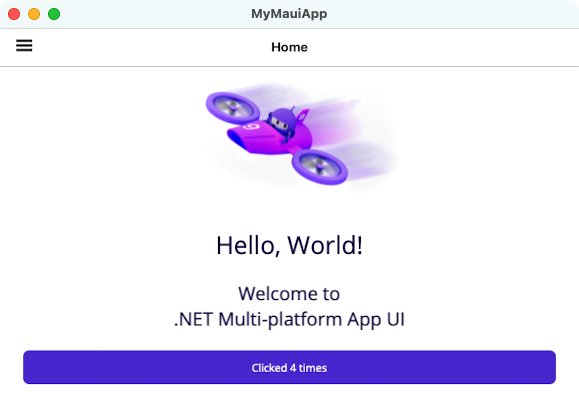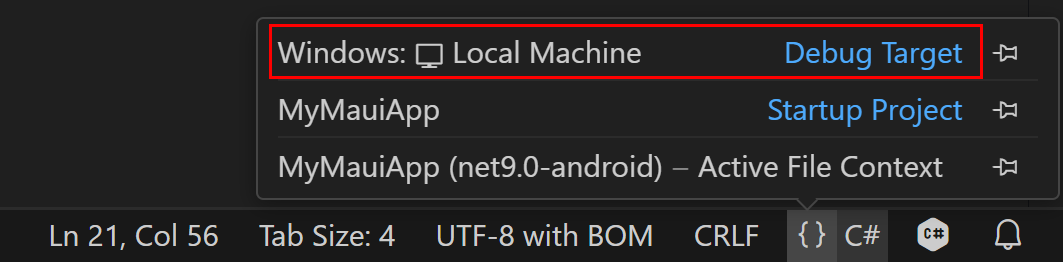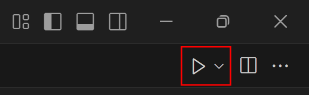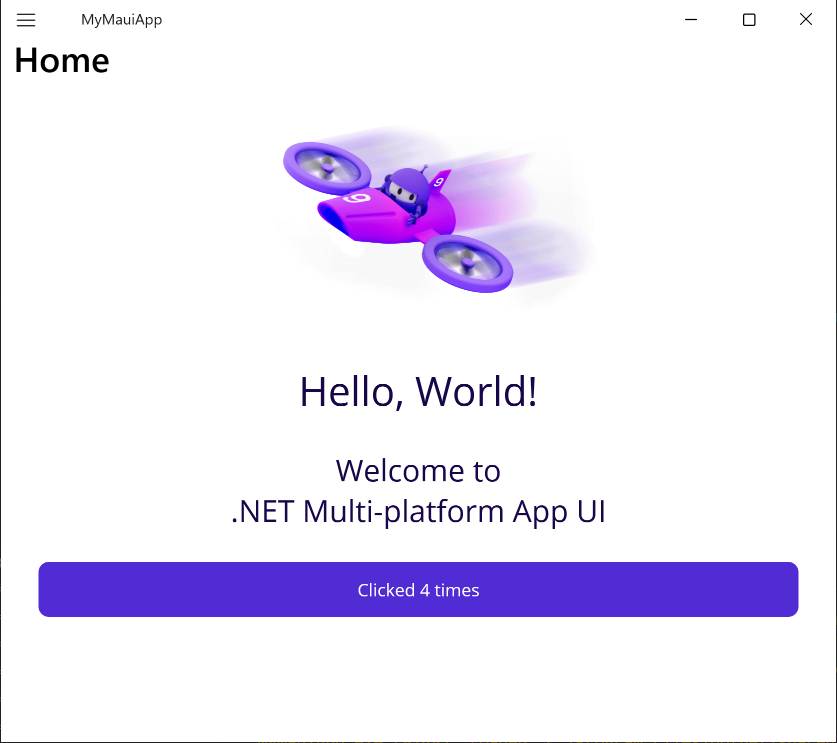Compilación de la primera aplicación
En este tutorial, obtendrá información sobre cómo crear y ejecutar su primera aplicación de .NET Multi-Platform App UI (.NET MAUI) en Visual Studio 2022 en Windows o Visual Studio Code en Windows, macOS o Linux. Esto te ayudará a asegurarte de que el entorno de desarrollo está configurado correctamente.
Requisitos previos
- Visual Studio 2022 17.12 o posterior, con la carga de trabajo de interfaz de usuario de aplicaciones multiplataforma de .NET instalada. Para más información, consulte Instalación.
Creación de una aplicación
En este tutorial, crearás la primera aplicación .NET MAUI en Visual Studio 2022 y la ejecutarás en un emulador de Android:
El desarrollo de aplicaciones .NET MAUI para iOS en Windows requiere un host de compilación de Mac. Si no necesitas tener específicamente el destino iOS y no tienes un equipo Mac, considera la posibilidad de empezar a usar Android o Windows en su lugar.
En este tutorial, crearás la primera aplicación .NET MAUI en Visual Studio y la ejecutarás en un simulador de iOS:
En este tutorial, crearás la primera aplicación .NET MAUI en Visual Studio 2022 y la ejecutarás en Windows:
Inicie Visual Studio 2022. En la ventana de inicio, haz clic en Create a new project para crear un proyecto nuevo:
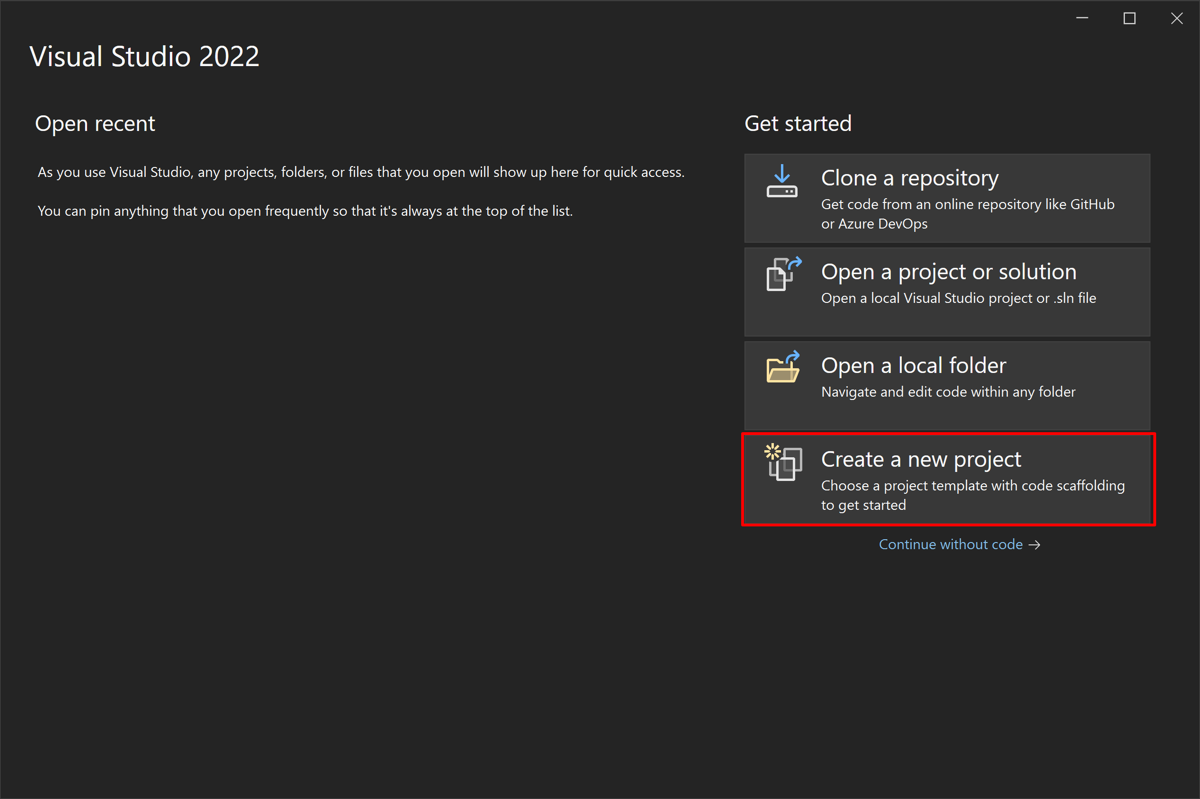
En la ventana Crear un nuevo proyecto, selecciona MAUI en la lista desplegable Todos los tipos de proyecto, selecciona la plantilla .NET MAUI App y luego el botón Siguiente.
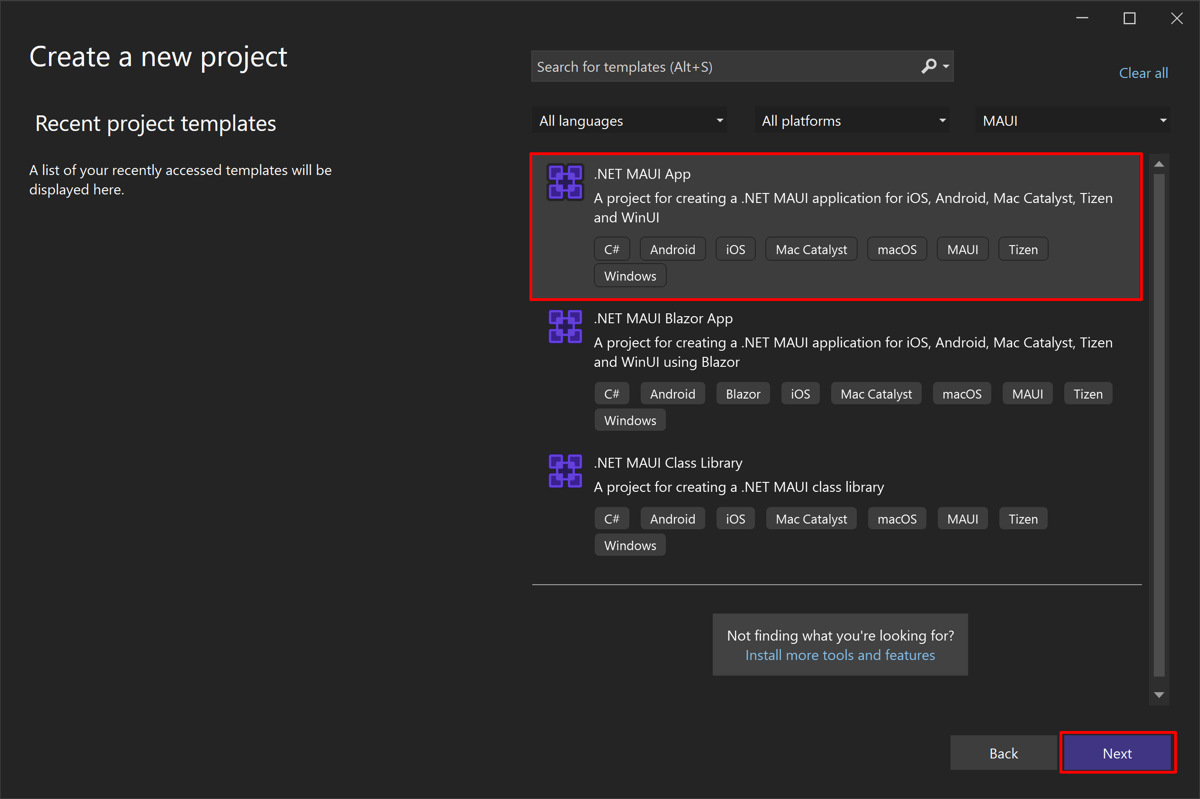
En la ventana Configurar el nuevo proyecto, dale un nombre al proyecto, elige una ubicación adecuada para él y selecciona el botón Siguiente:
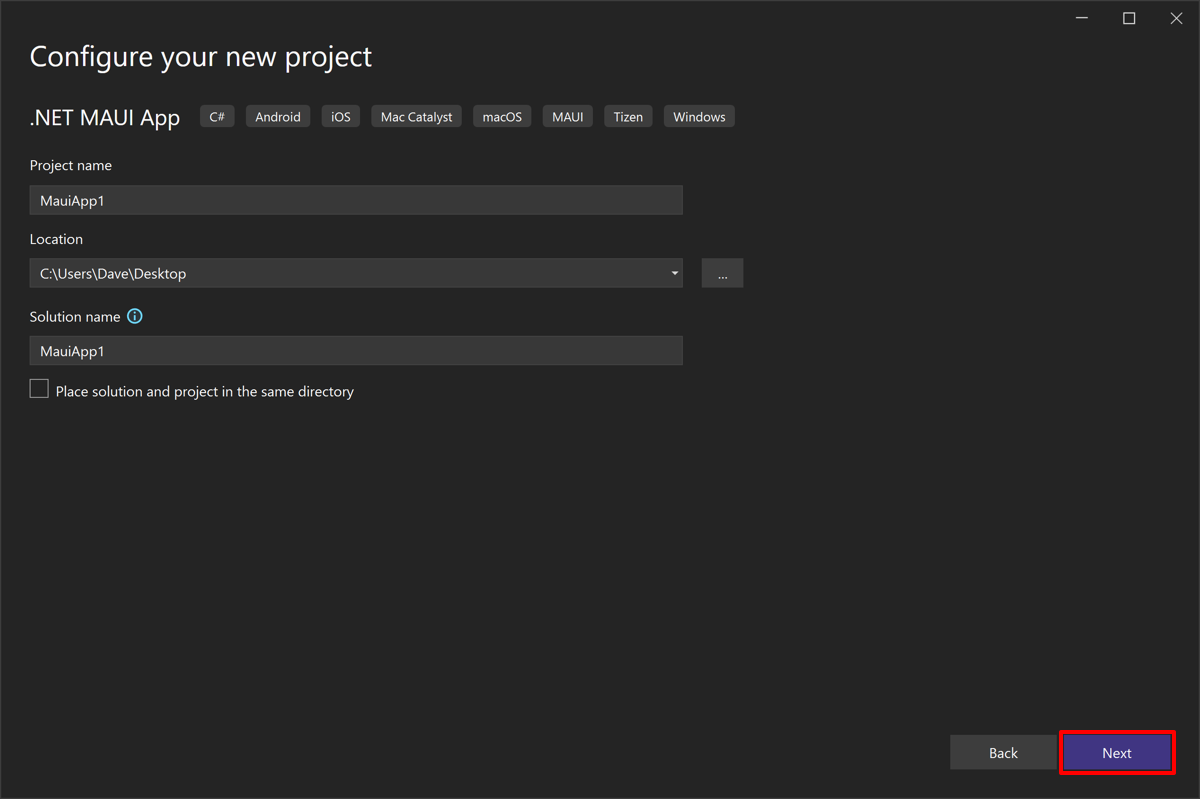
En la ventana Información adicional, elige la versión de .NET a la que te quieres dirigirte y haz clic en el botón Crear:
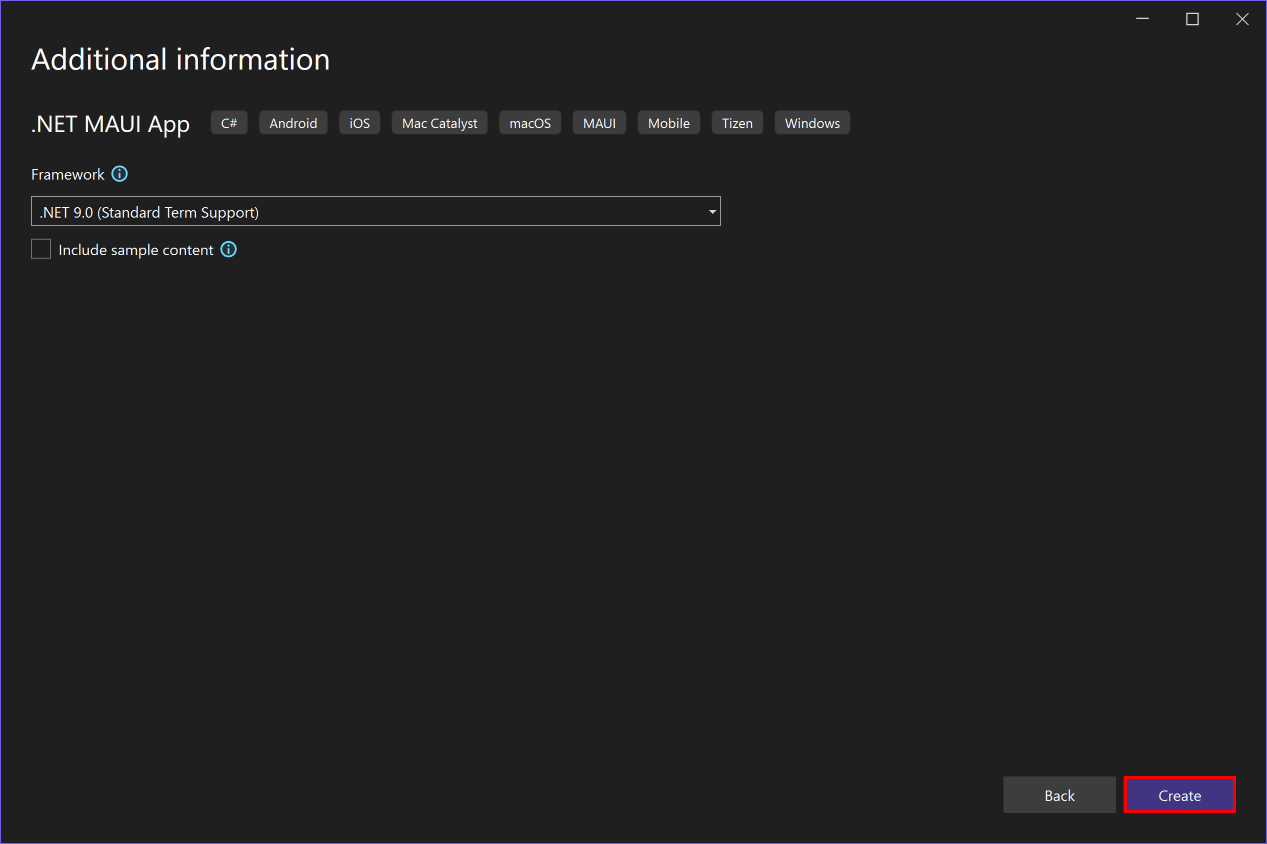
Espera a que se creen los proyectos y se restauren sus dependencias.
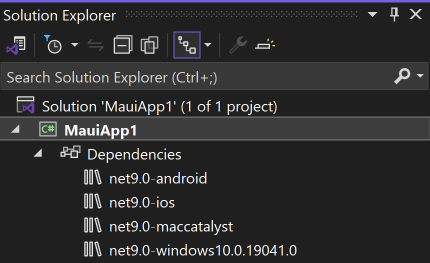
En la barra de herramientas de Visual Studio, usa la lista desplegable Destino de depuración para seleccionar Emuladores de Android y después la entrada Emulador de Android:
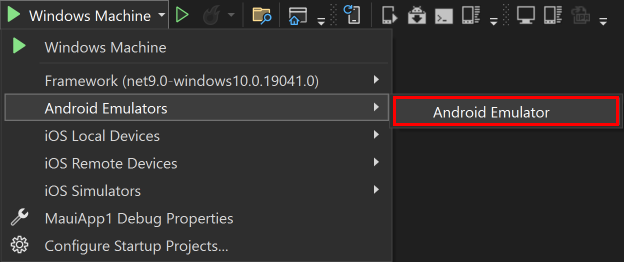
En la barra de herramientas de Visual Studio, selecciona el botón Emulador de Android:

Visual Studio iniciará el proceso de instalación de Android SDK predeterminado y Android Emulator.
En la ventana Contrato de licencia de Android SDK, selecciona el botón Aceptar:
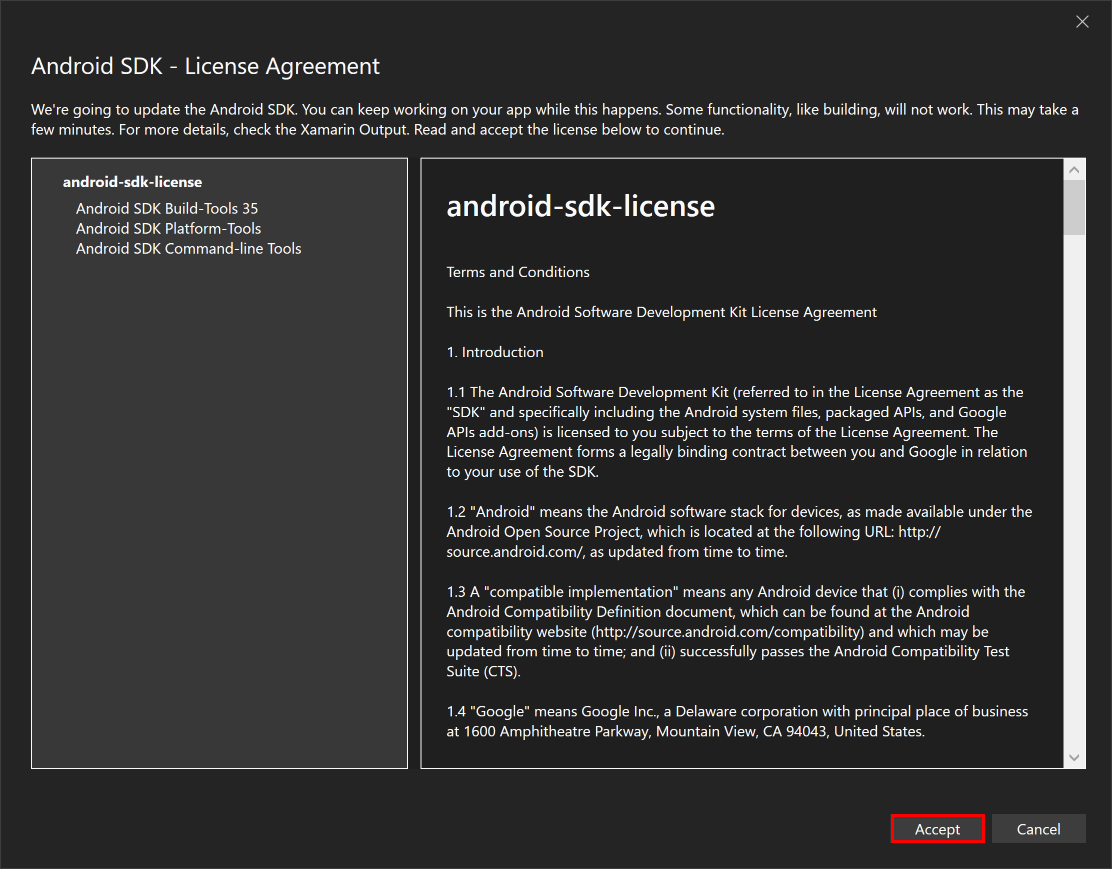
En el cuadro de diálogo Control de cuentas de usuario, presiona el botón Sí:
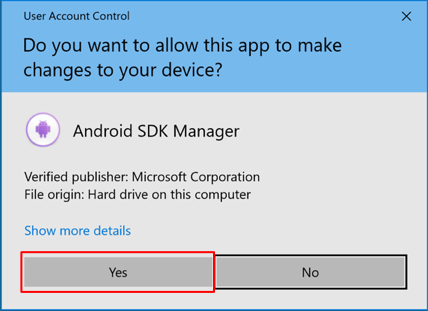
Espere a que Visual Studio descargue android SDK predeterminado y Android Emulator.
En el cuadro de diálogo Control de cuentas de usuario, presiona el botón Sí:
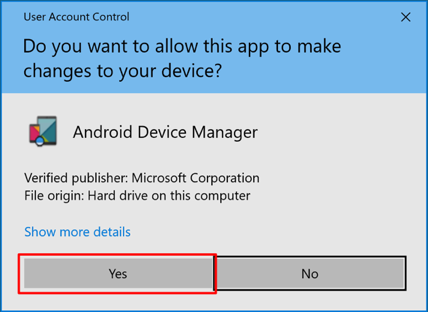
En el cuadro de diálogo Plataforma android SDK falta , presione el botón Instalar :
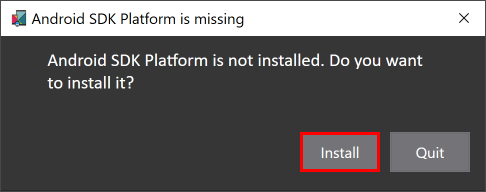
En la ventana Contrato de licencia de Android SDK, selecciona el botón Aceptar:
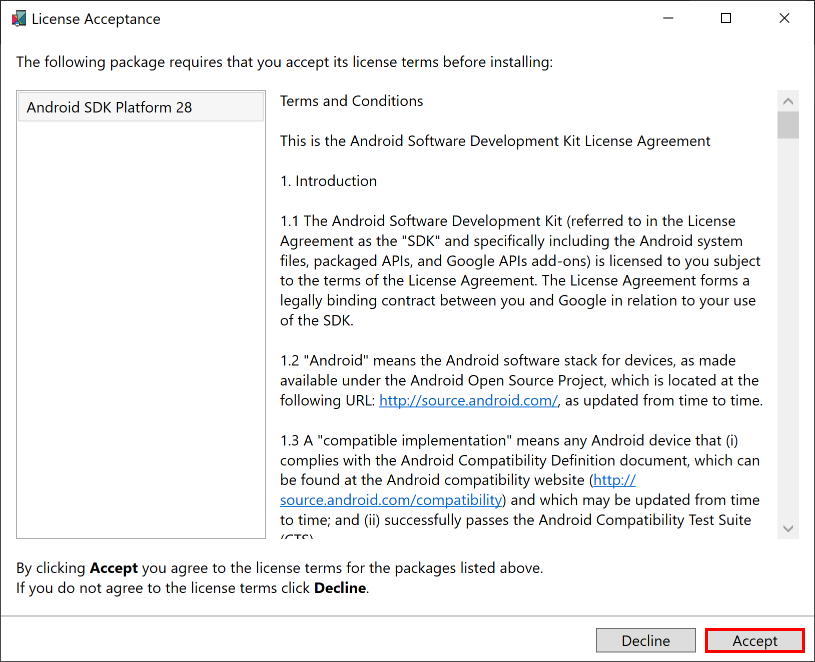
Espere a que Visual Studio instale los componentes de Android SDK.
En la ventana Dispositivo nuevo, presiona el botón Crear:
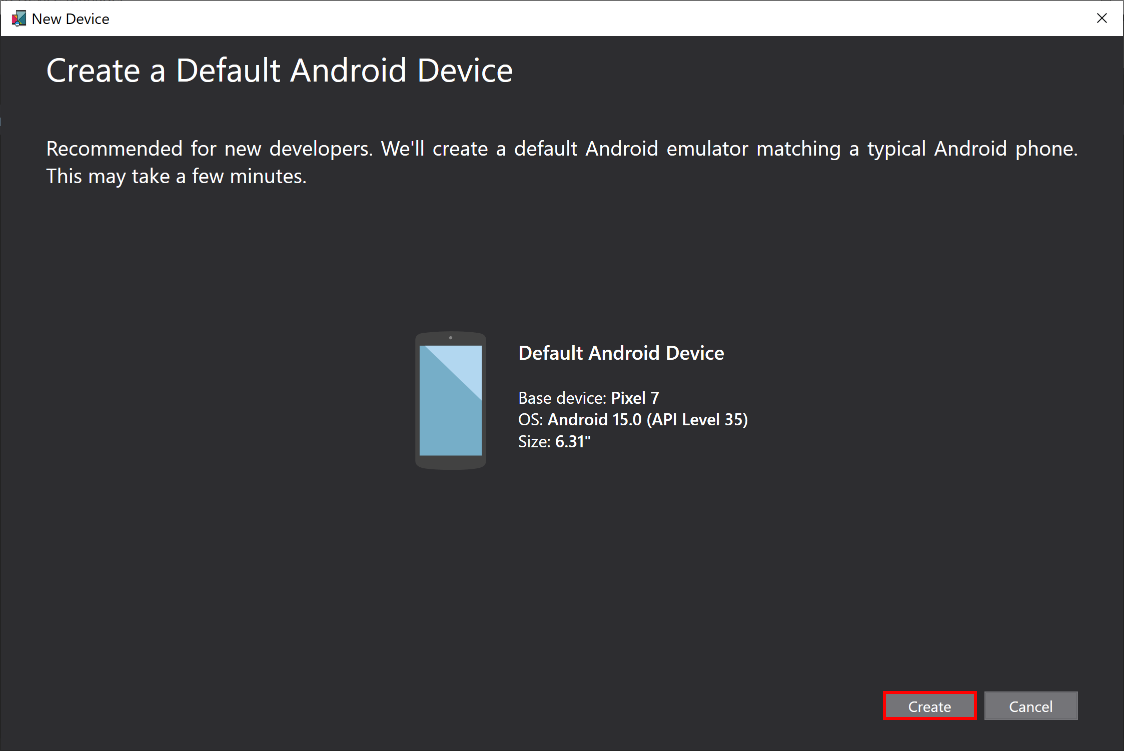
Espera a que Visual Studio se descargue, se descomprima y crea una instancia del Emulador de Android.
Cierra la ventana Administrador de dispositivos Android.
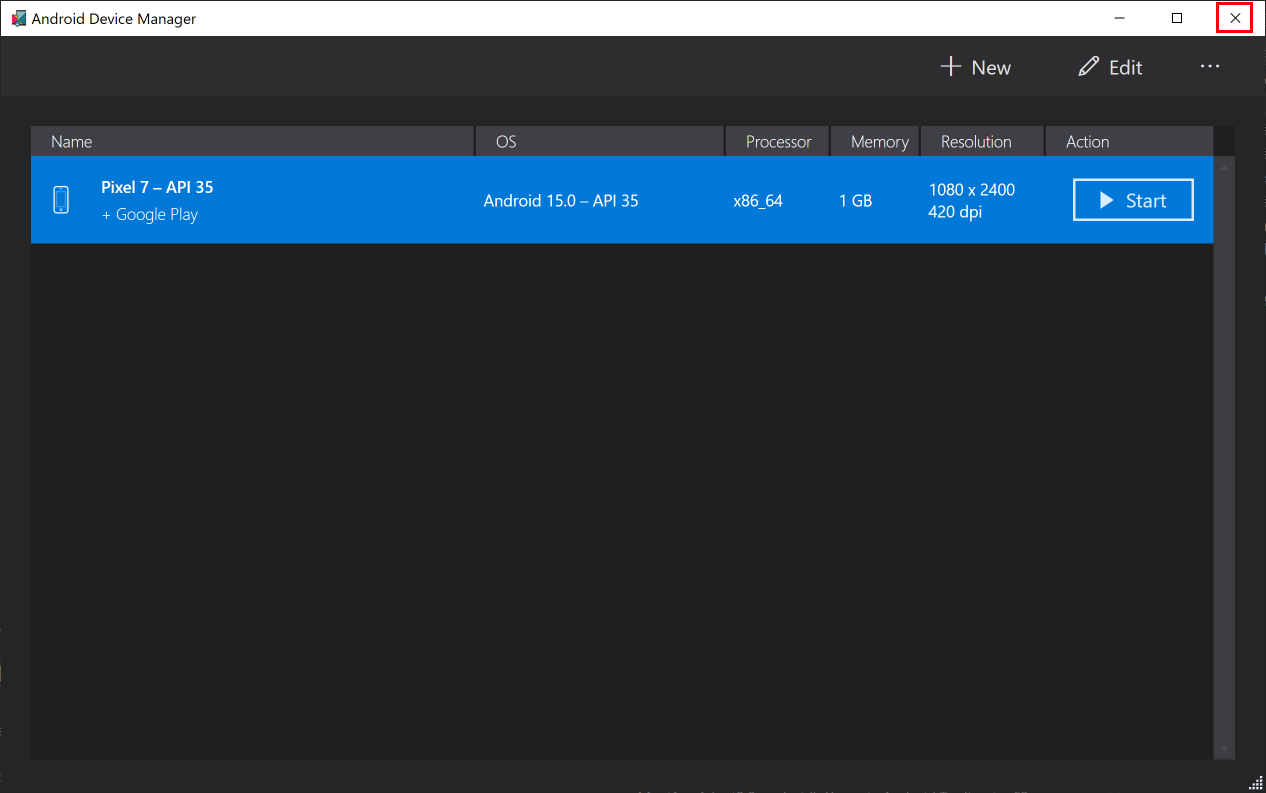
En la barra de herramientas de Visual Studio, presione el botón Pixel 7 - API 35 (Android 15.0 - API 35):

En la ventana Contrato de licencia de Android SDK, selecciona el botón Aceptar:
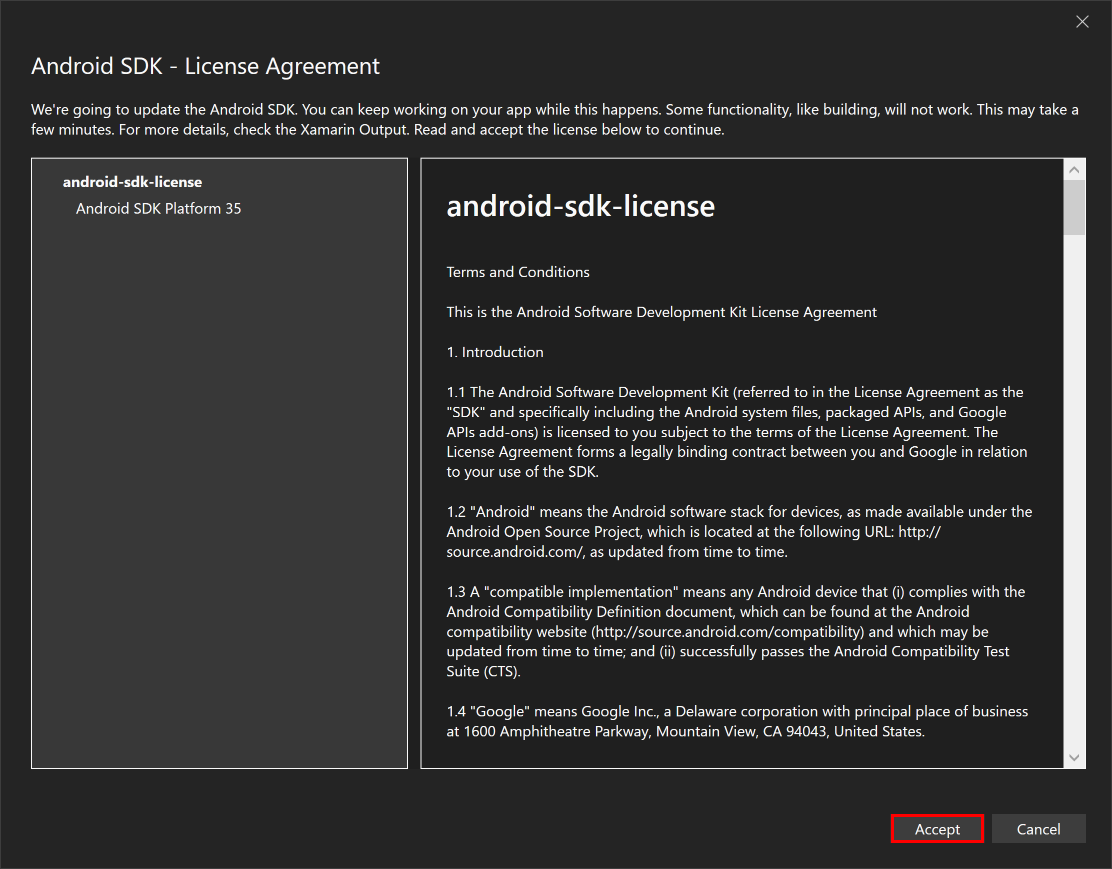
En el cuadro de diálogo Control de cuentas de usuario, presiona el botón Sí:
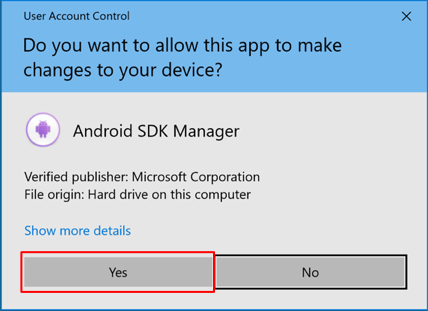
Espere a que Visual Studio se instale para descargar Android SDK.
En la barra de herramientas de Visual Studio, presione el botón Pixel 7 - API 35 (Android 15.0 - API 35) para compilar y ejecutar la aplicación:

Visual Studio inicia Android Emulator, compila e implementa la aplicación en el Emulator.
Advertencia
La aceleración de hardware debe estar habilitada para maximizar el rendimiento del emulador de Android. Si no se hace esto, el emulador se ejecuta muy lentamente. Para más información, consulte Cómo habilitar la aceleración de hardware con emuladores de Android (Hyper-V y AEHD).
En la aplicación en ejecución en el Emulador de Android, presiona el botón Hacer clic aquí varias veces y observa que se incrementa el recuento del número de clics de botón.
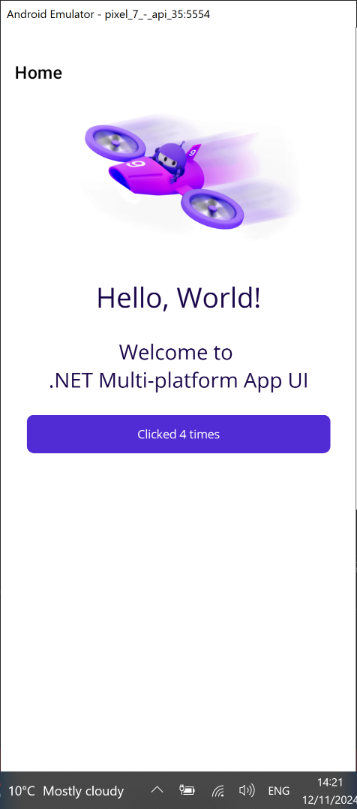
Solución de problemas
Si la aplicación no se puede compilar, revisa Solución de problemas conocidos, que puede tener una solución a tu problema. Si el problema está relacionado con el Android Emulator, consulta Solución de problemas de Android Emulator.
En la barra de herramientas de Visual Studio, presiona el botón Equipo Windows para compilar y ejecutar la aplicación:

En la aplicación en ejecución, presiona el botón Hacer clic varias veces y observa que el recuento del número de clics de botón se incrementa:
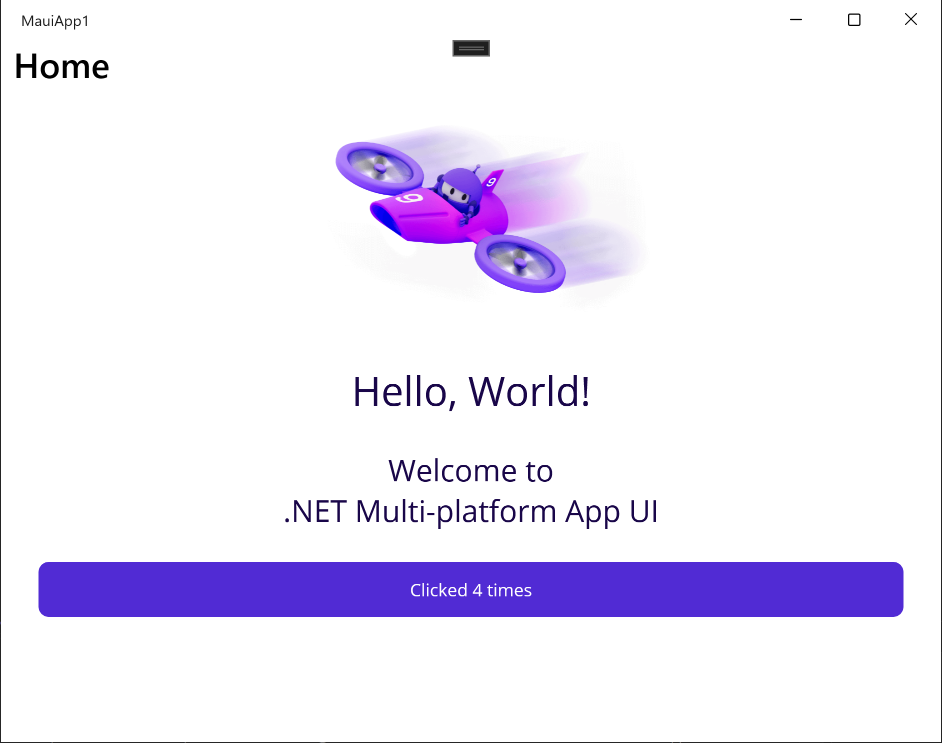
Solución de problemas
Si la aplicación no se puede compilar, revisa Solución de problemas conocidos, que puede tener una solución a tu problema.
En Visual Studio, empareja IDE con un host de compilación de Mac. Para obtener más información, consulta Emparejar con Mac para el desarrollo de iOS.
En la barra de herramientas de Visual Studio, usa la lista desplegable Destino de depuración para seleccionar Simuladores de SO de iOS y después un simulador de iOS específico:
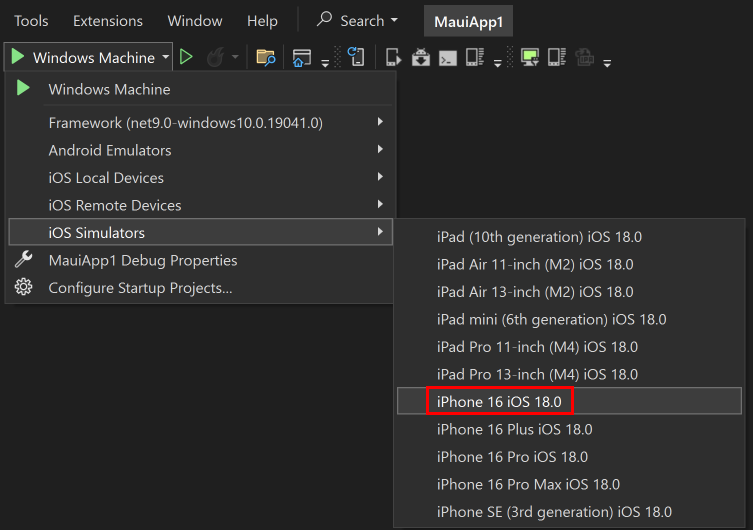
En la barra de herramientas de Visual Studio, presiona el botón de iniciar del simulador de iOS elegido para compilar y ejecutar la aplicación:

Visual Studio compilará la aplicación, iniciará el simulador remoto de iOS para Windows e implementará la aplicación en el simulador remoto. Para obtener más información sobre el Simulador remoto de iOS para Windows, consulta Simulador remoto de iOS para Windows.
En la aplicación en ejecución, presiona el botón Hacer clic varias veces y observa que se incrementa el recuento del número de clics de botón.
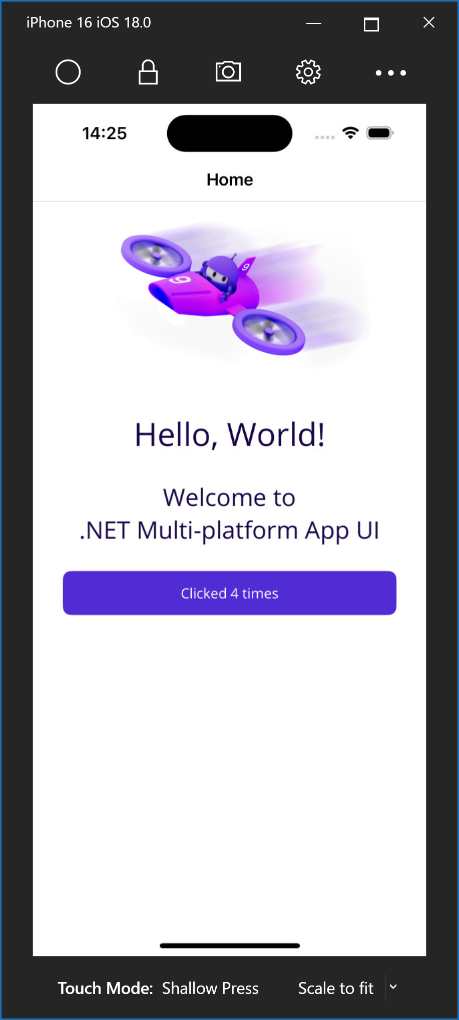
Solución de problemas
Si la aplicación no se puede compilar, revisa Solución de problemas conocidos, que puede tener una solución a tu problema.
Las aplicaciones .NET MAUI destinadas a Mac Catalyst solo se pueden iniciar y depurar mediante Visual Studio Code.
Pasos siguientes
En este tutorial, aprendiste a crear y ejecutar la primera aplicación de interfaz de usuario de aplicación multiplataforma de .NET (.NET MAUI).
Para obtener información sobre los aspectos básicos de la creación de una aplicación con .NET MAUI, consulta Creación de una aplicación .NET MAUI. Como alternativa, para obtener un curso completo de aprendizaje de .NET MAUI, consulta Creación de aplicaciones móviles y de escritorio con .NET MAUI.