Simulador iOS remoto para Windows
El simulador remoto de iOS para Windows te permite probar las aplicaciones en un simulador de iOS mostrado en Windows junto con Visual Studio 2022.
Introducción
El simulador remoto de iOS para Windows se instala automáticamente como parte de la carga de trabajo de desarrollo de la interfaz de usuario de aplicaciones multiplataforma de .NET en Visual Studio 2022. En él, siga estos pasos:
Inicia Visual Studio 2022 y crea o carga un proyecto de aplicación .NET MAUI.
En Visual Studio 2022, empareja el IDE a un host de compilación de Mac si no lo hiciste ya. Para obtener más información, consulta Emparejar con Mac para el desarrollo de Xamarin.iOS.
En la barra de herramientas de Visual Studio, usa la lista desplegable Depurar destino para seleccionar iOS Simulators y luego un simulador de iOS específico:
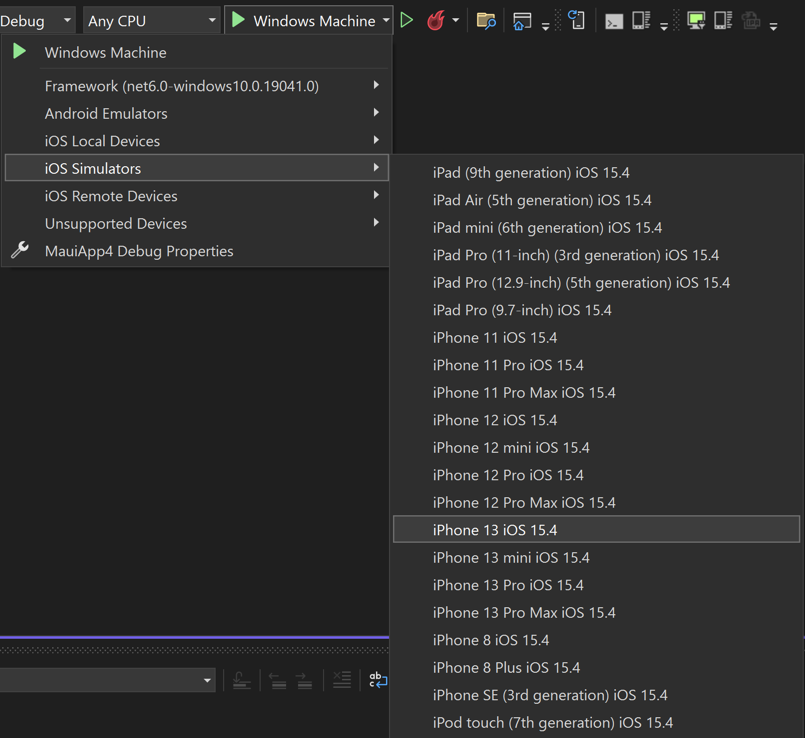
En la barra de herramientas de Visual Studio, presiona el botón verde Inicio del simulador de iOS elegido:
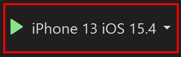
Visual Studio compilará la aplicación, iniciará el simulador remoto de iOS para Windows e implementará la aplicación en el simulador:
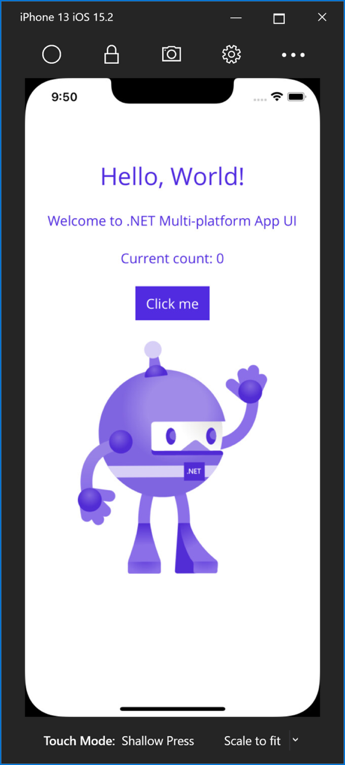
Habilitación del simulador remoto de iOS para Windows
El simulador remoto de iOS para Windows está habilitado de forma predeterminada. Sin embargo, si se deshabilitó anteriormente, puedes habilitarlo en Visual Studio desde Herramientas > Opciones > Xamarin > Configuración de iOS y asegurándote de que Remote simulator en Windows esté activado:
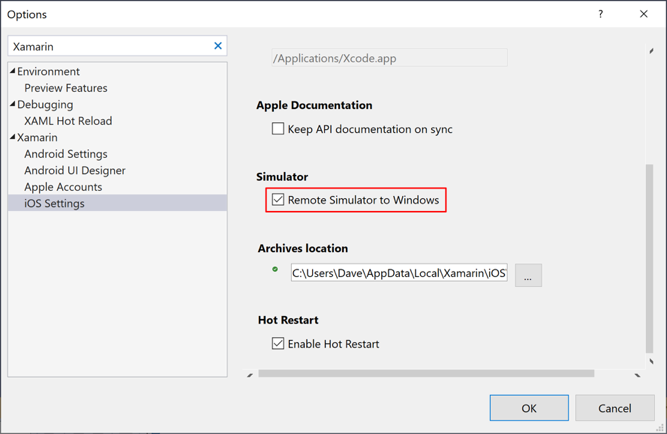
Nota:
Si el simulador remoto está deshabilitado en Visual Studio, la depuración de una aplicación .NET MAUI para iOS abrirá el simulador de iOS en el host de compilación de Mac conectado.
Barra de herramientas de la ventana del simulador
La barra de herramientas de la parte superior de la ventana del simulador muestra cinco botones:

Los botones son los siguientes:
- Inicio: simula el botón de inicio de un dispositivo iOS.
- Bloquear: bloquea el simulador (desliza el dedo para desbloquear).
- Captura de pantalla: guarda una captura de pantalla del simulador en \Users\{User}\Pictures\Xamarin\iOS Simulator.
- Configuración: muestra el teclado y otros valores de configuración.
- Otras opciones: muestra varias opciones del simulador, como el giro y el gesto de agitar.
Al hacer clic en el botón de Configuración (el icono de engranaje) de la barra de herramientas, se abre la ventana Configuración:
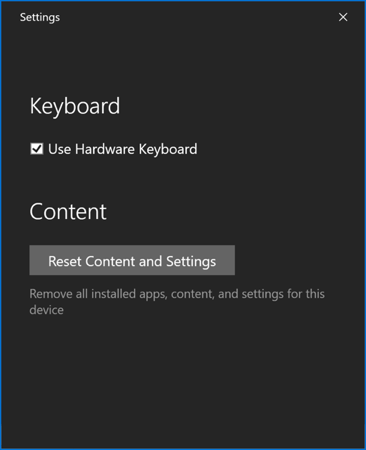
Esta configuración te permite habilitar el teclado de hardware y restablecer el contenido y la configuración del simulador.
Al hacer clic en el botón Otras opciones de la barra de herramientas (icono de puntos suspensivos), se muestran más botones como el giro, los gestos de agitar y el reinicio.
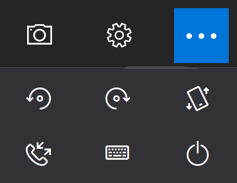
Nota:
Al hacer clic con el botón derecho en cualquier parte de la ventana del simulador remoto de iOS, se mostrarán todos los botones de la barra de herramientas como menú contextual.
Compatibilidad con la pantalla táctil
Muchos de los equipos Windows tienen pantallas táctiles. Dado que el simulador remoto de iOS para Windows admite interacciones táctiles, puedes probar la aplicación con los mismos gestos de alejar, deslizar y varios dedos que usas con los dispositivos iOS físicos.
Del mismo modo, el simulador remoto de iOS para Windows trata la entrada de lápiz de Windows como la entrada del Apple Pencil.
Control de sonido
Los sonidos reproducidos por el simulador procederán de los altavoces del equipo Mac host. Los sonidos de iOS no se escuchan en Windows.
Solución de problemas
En algunas circunstancias, un problema de configuración de Xcode puede dar lugar a que el simulador remoto de iOS para Windows se bloquee en un bucle de Conectando con Mac...Comprobando el servidor...Conectado... Si esto ocurre, debes quitar y restablecer los simuladores en el host de compilación de Mac:
- Asegúrate de que Xamarin Mac Agent (XMA) y Xcode no se estén ejecutando.
- Elimina la carpeta ~/Library/Developer/CoreSimulator/Devices.
- Ejecute
killall -9 com.apple.CoreSimulator.CoreSimulatorService. - Ejecute
xcrun simctl list devices.
Registros
Si tienes problemas con el simulador remoto de iOS, puedes ver los registros en las siguientes ubicaciones:
- Mac:
~/Library/Logs/Xamarin/Simulator.Server - Windows:
%LOCALAPPDATA%\Xamarin\Logs\Xamarin.Simulator
