Hibernación de máquinas virtuales Windows
Se aplica a: ✔️ Máquinas virtuales de Windows
La hibernación permite pausar las máquinas virtuales que no se usan y ahorrar en los costos de proceso. Es una característica de administración de costos eficaz para escenarios como:
- Escritorios virtuales, servidores de desarrollo y pruebas y otros escenarios en los que las máquinas virtuales no necesitan ejecutarse permanentemente.
- Sistemas con tiempos de arranque largos debido a aplicaciones que consumen mucha memoria. Estas aplicaciones pueden inicializarse en máquinas virtuales e hibernarse. Estas máquinas virtuales "precargadas" se pueden iniciar rápidamente cuando sea necesario, con las aplicaciones que ya se están ejecutando en el estado deseado.
Funcionamiento de la hibernación
Para obtener información sobre cómo funciona la hibernación, consulte la introducción a la hibernación.
Configuraciones admitidas
La compatibilidad con la hibernación se limita a determinados tamaños de máquina virtual y versiones del sistema operativo. Asegúrese de que tiene una configuración admitida antes de usar la hibernación.
Para obtener una lista de los tamaños de máquina virtual compatibles con hibernación, consulte la sección Tamaños de máquina virtual admitidos en la información general sobre hibernación.
Versiones de Windows admitidas
Los siguientes sistemas operativos Windows admiten hibernación:
- Windows Server 2022
- Windows Server 2019
- Windows 11 Pro
- Windows 11 Enterprise
- Sesión múltiple de Windows 11 Enterprise
- Windows 10 Pro
- Windows 10 Enterprise
- Sesión múltiple de Windows 10 Enterprise
Requisitos previos y limitaciones de configuración
- El archivo de página de Windows no puede estar en el disco temporal.
- Las aplicaciones como Device Guard y Credential Guard que requieren seguridad basada en virtualización (VBS) funcionan con hibernación al habilitar el inicio seguro en la máquina virtual y la virtualización anidada en el sistema operativo invitado.
Para conocer las limitaciones generales, las limitaciones de características de Azure sobre los tamaños de máquina virtual y los requisitos previos de características, consulte la sección "Configuraciones admitidas" en la introducción a la hibernación.
Creación de una máquina virtual Windows con hibernación habilitada
Para hibernar una máquina virtual, primero debe habilitar la característica en la máquina virtual.
Para habilitar la hibernación durante la creación de la máquina virtual, puede usar Azure Portal, la CLI, PowerShell, las plantillas de ARM y la API.
Para habilitar la hibernación en Azure Portal, active la casilla "Habilitar hibernación" durante la creación de la máquina virtual.
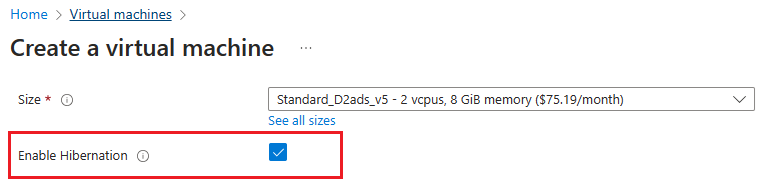
Una vez que haya creado una máquina virtual con la hibernación habilitada, debe configurar el sistema operativo invitado para hibernar correctamente la máquina virtual.
Habilitación de la hibernación en una máquina virtual Windows existente
Para habilitar la hibernación en una máquina virtual existente, puede usar la CLI de Azure, PowerShell o la API de REST. Antes de continuar, asegúrese de que la versión del sistema operativo invitado admite hibernación en Azure. Para obtener más información, consulte versiones de sistema operativo compatibles.
Nota:
Asegúrese de que el archivo de página se encuentra en el C: drive. Mueva el archivo de página al C: drive si es necesario, antes de continuar.
Para habilitar la hibernación en una máquina virtual existente mediante la CLI de Azure, primero desasigne la máquina virtual con az vm deallocate. Una vez desasignada la máquina virtual, actualice el disco del sistema operativo y la máquina virtual.
Actualice el disco del sistema operativo para establecer supportsHibernation en
true. Si supportsHibernation ya está establecido entrue, puede omitir este paso y continuar con el paso siguiente.az disk update --resource-group myResourceGroup \ --name MyOSDisk \ --set supportsHibernation=trueActualice la máquina virtual para habilitar la hibernación.
az vm update --resource-group myResourceGroup \ --name myVM \ --enable-hibernation trueInicie la máquina virtual y, a continuación, continúe con la configuración de hibernación en el sistema operativo invitado.
az vm start --resource-group myResourceGroup \ --name myVM \
Configuración de la hibernación en el sistema operativo invitado
Al habilitar la hibernación durante la creación de una máquina virtual de Windows, se instala automáticamente la extensión de la máquina virtual "Microsoft.CPlat.Core.WindowsHibernateExtension". Esta extensión configura el sistema operativo invitado para la hibernación. Esta extensión no necesita instalarse ni actualizarse manualmente, ya que esta extensión se administra mediante la plataforma Azure.
Nota:
Al crear una máquina virtual con la hibernación habilitada, Azure coloca automáticamente el archivo de página en el C: drive. Si habilita la hibernación en una máquina virtual existente o usa una imagen especializada, deberá seguir pasos adicionales para asegurarse de que el archivo de página se encuentra en el C: drive.
Nota:
El uso de WindowsHibernateExtension requiere que el agente de máquina virtual de Azure esté instalado en la máquina virtual. Si decide no participar en el agente de máquina virtual de Azure, puede configurar el sistema operativo para la hibernación mediante la ejecución de powercfg /h /type completo dentro del invitado. A continuación, puede comprobar si la hibernación está habilitada en el huésped mediante el comando powercfg /a.
Hibernar una máquina virtual
Una vez que se ha creado una máquina virtual con la hibernación habilitada y el sistema operativo invitado está configurado para la hibernación, puede hibernar la máquina virtual a través del Azure Portal, la CLI de Azure, PowerShell o la API de REST.
Para hibernar una máquina virtual en Azure Portal, haga clic en el botón "Hibernate" en la página Información general de la máquina virtual.
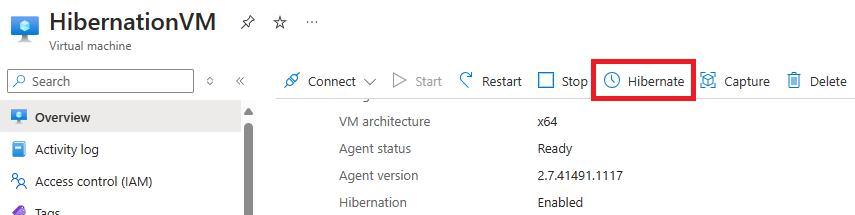
Visualización del estado de la máquina virtual hibernada
Para ver el estado de una máquina virtual en el portal, compruebe el estado en la página de información general. Debe informar como "Hibernado (desasignado)"
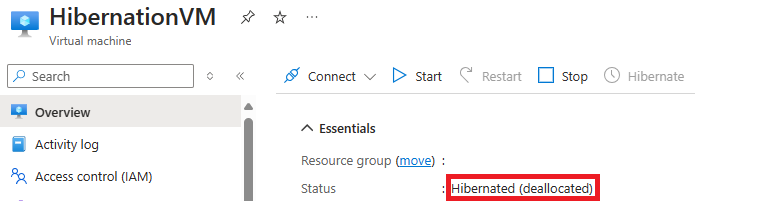
Inicio de máquinas virtuales hibernadas
Puede iniciar máquinas virtuales hibernadas igual que cómo iniciaría una máquina virtual parada. Esto se puede hacer a través de Azure Portal, la CLI de Azure, PowerShell o la API de REST.
Para iniciar una máquina virtual hibernada mediante Azure Portal, haga clic en el botón "Iniciar" de la página Información general de la máquina virtual.
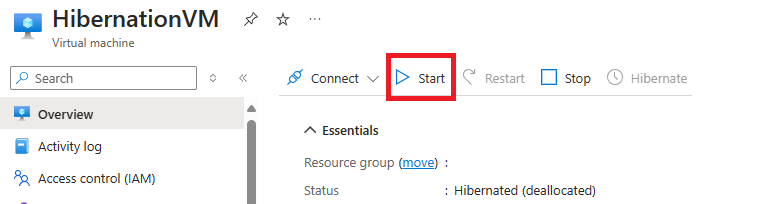
Implementación de máquinas virtuales habilitadas para hibernación desde Azure Compute Gallery
Las máquinas virtuales creadas a partir de imágenes de la galería de proceso también se pueden habilitar para la hibernación. Asegúrese de que la versión del sistema operativo asociada a la imagen de la galería admite hibernación en Azure. Consulte la lista de versiones admitidas del sistema operativo.
Para crear máquinas virtuales con la hibernación activada mediante imágenes de la Galería, primero tendrá que crear una nueva definición de imagen con la propiedad de hibernación activada. Una vez habilitada esta propiedad de característica en la definición de imagen de la galería, puede crear una versión de imagen y usar esa versión de imagen para crear máquinas virtuales habilitadas para hibernación.
Nota:
Para imágenes especializadas de Windows, la ubicación del archivo de página debe establecerse en C: unidad para que Azure configure correctamente el sistema operativo invitado para la hibernación. Si va a crear una versión de imagen a partir de una máquina virtual existente, primero debe mover el archivo de página al disco del sistema operativo y, a continuación, usar la máquina virtual como origen de la versión de imagen.
Para crear una definición de imagen con la propiedad hibernación habilitada, seleccione la marca de verificación "Habilitar hibernación".
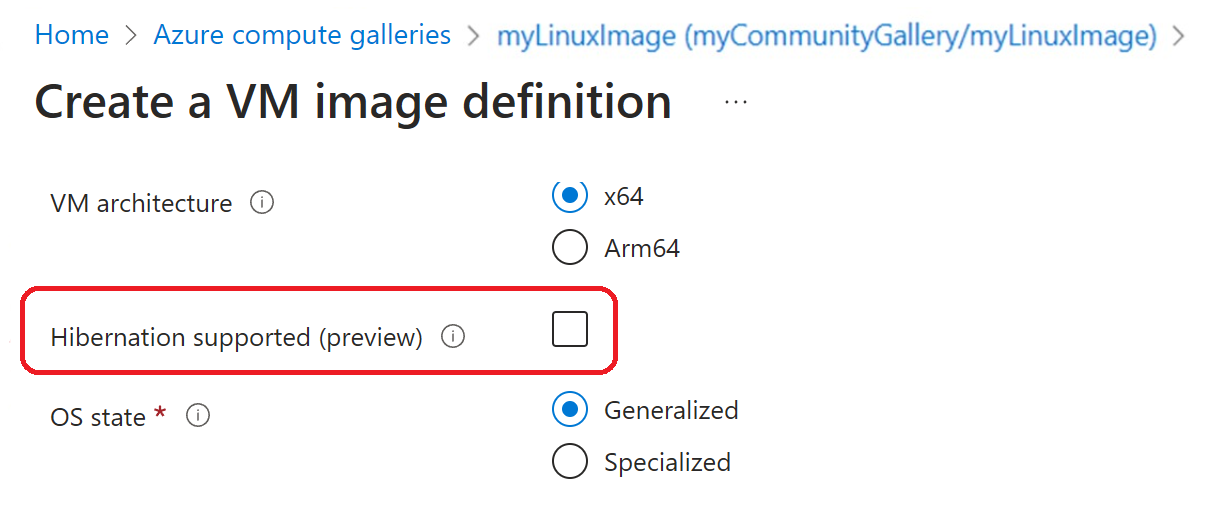
Implementación de máquinas virtuales habilitadas para hibernación desde un disco del sistema operativo
Las máquinas virtuales creadas a partir de discos del sistema operativo también se pueden habilitar para la hibernación. Asegúrese de que la versión del sistema operativo asociada al disco del sistema operativo admite la hibernación en Azure. Consulte la lista de versiones admitidas del sistema operativo.
Para crear máquinas virtuales con hibernación habilitada mediante discos del sistema operativo, asegúrese de que el disco del sistema operativo tenga habilitada la propiedad hibernación. Consulte el ejemplo de API para habilitar esta propiedad en discos del sistema operativo. Una vez habilitada la propiedad hibernación en el disco del sistema operativo, puede crear máquinas virtuales habilitadas para hibernación mediante ese disco del sistema operativo.
PATCH https://management.azure.com/subscriptions/{subscription-id}/resourceGroups/myResourceGroup/providers/Microsoft.Compute/disks/myDisk?api-version=2021-12-01
{
"properties": {
"supportsHibernation": true
}
}
Solución de problemas
Consulte la Guía de solución de problemas de hibernación y la Guía de solución de problemas de hibernación de máquinas virtuales Windows para obtener más información.
Preguntas más frecuentes
Consulte las preguntas más frecuentes sobre hibernación para obtener más información.