Solución de problemas comunes del agente de Azure Virtual Desktop
El agente de Azure Virtual Desktop puede provocar problemas de conexión debido a varios factores:
- Un error en el agente que hace que detenga el servicio.
- Problemas con las actualizaciones.
- Problemas durante la instalación del agente, que interrumpe la conexión con el host de sesión.
Este artículo le guiará a través de las soluciones para estos escenarios comunes y de cómo solucionar los problemas de conexión.
Nota
Para solucionar problemas relacionados con la conectividad de sesión y el agente de Azure Virtual Desktop, se recomienda que revise los registros de eventos en las máquinas virtuales (VM) del host de sesión. Para ello, vaya a Visor de eventos>Registros de Windows>Aplicación. Busque eventos que tengan uno de los orígenes siguientes para identificar el problema:
- WVD-Agent
- WVD-Agent-Updater
- RDAgentBootLoader
- MsiInstaller
Error: El cargador del agente de Escritorio remoto o RDAgentBootLoader ha dejado de ejecutarse
Si ve alguno de los siguientes problemas, significa que el cargador de arranque, que carga el agente, no pudo instalar el agente correctamente y el servicio del agente no se está ejecutando en la VM del host de sesión:
- RDAgentBootLoader se ha detenido o no se está ejecutando.
- No hay ningún estado para el cargador del agente de Escritorio remoto.
Para resolver este problema, inicie el cargador de arranque RDAgent:
En la ventana Servicios, haga clic con el botón derecho en Cargador del agente de Escritorio remoto.
Seleccione Inicio. Si esta opción está atenuada, significa que no tiene permisos de administrador. Debe obtener esos permisos para iniciar el servicio.
Espere 10 segundos y haga clic con el botón derecho en Cargador del agente de Escritorio remoto.
Seleccione Refresh (Actualizar).
Si el servicio se detiene después de iniciarlo y actualizarlo, es posible que se produzca un error de registro. Para obtener más información, consulte INVALID_REGISTRATION_TOKEN o EXPIRED_MACHINE_TOKEN.
Error: INVALID_REGISTRATION_TOKEN o EXPIRED_MACHINE_TOKEN
En la VM del host de sesión, vaya a Visor de eventos>Registros de Windows>Aplicación. Si ve un evento con el identificador 3277 con la descripción INVALID_REGISTRATION_TOKEN o EXPIRED_MACHINE_TOKEN, la clave de registro que se ha usado no se reconoce como válida.
Para solucionar este problema:
Cree una nueva clave de registro siguiendo los pasos descritos en Generación de una clave de registro.
Abra un símbolo del sistema de PowerShell como administrador y ejecute los siguientes comandos para agregar la nueva clave de registro al registro. Reemplace
<RegistrationToken>por el nuevo token de registro que generó.$newKey = '<RegistrationToken>' Set-ItemProperty -Path "HKLM:\SOFTWARE\Microsoft\RDInfraAgent" -Name "IsRegistered" -Value 0 -Force Set-ItemProperty -Path "HKLM:\SOFTWARE\Microsoft\RDInfraAgent" -Name "RegistrationToken" -Value $newKey -ForceA continuación, ejecute el siguiente comando para reiniciar el servicio
RDAgentBootLoader:Restart-Service RDAgentBootLoaderEjecute los siguientes comandos para comprobar que IsRegistered está establecido en 1 y que RegistrationToken está en blanco.
Get-ItemProperty -Path "HKLM:\SOFTWARE\Microsoft\RDInfraAgent" -Name IsRegistered | FL IsRegistered Get-ItemProperty -Path "HKLM:\SOFTWARE\Microsoft\RDInfraAgent" -Name RegistrationToken | FL RegistrationTokenLa salida debe ser similar al ejemplo siguiente:
IsRegistered : 1 RegistrationToken :Compruebe que el host de sesión no está disponible en el grupo de hosts. Si no es así, vea las entradas del Visor de eventos y compruebe si hay errores que impidan que el agente se inicie.
Error: El agente no se puede conectar al agente con INVALID_FORM.
En la VM del host de sesión, vaya a Visor de eventos>Registros de Windows>Aplicación. Si ve un evento con el id. 3277 con INVALID_FORM en la descripción, el agente no puede conectarse al agente ni acceder a un punto de conexión determinado. Este problema puede deberse a determinadas configuraciones del firewall o DNS.
Para resolver este problema, compruebe que puede conectarse a los dos puntos de conexión denominados BrokerResourceIdURI y BrokerResourceIdURIGlobal:
Abra el Editor del Registro.
Vaya a HKEY_LOCAL_MACHINE\SOFTWARE\Microsoft\RDInfraAgent.
Anote los valores de BrokerResourceIdURI y BrokerResourceIdURIGlobal.
Abra un explorador web y escriba el valor de BrokerResourceIdURI en la barra de direcciones y agregue /api/health al final, por ejemplo,
https://rdbroker-g-us-r0.wvd.microsoft.com/api/health.Abra otra pestaña en el explorador y escriba el valor de BrokerResourceIdURIGlobal en la barra de direcciones y agregue /api/health al final, por ejemplo,
https://rdbroker.wvd.microsoft.com/api/health.Si la red no está bloqueando la conexión con el agente, ambas páginas deberían cargarse correctamente y mostrar un mensaje que indica "El agente de escritorio remoto es correcto", tal como se muestra en las siguientes capturas de pantallas:
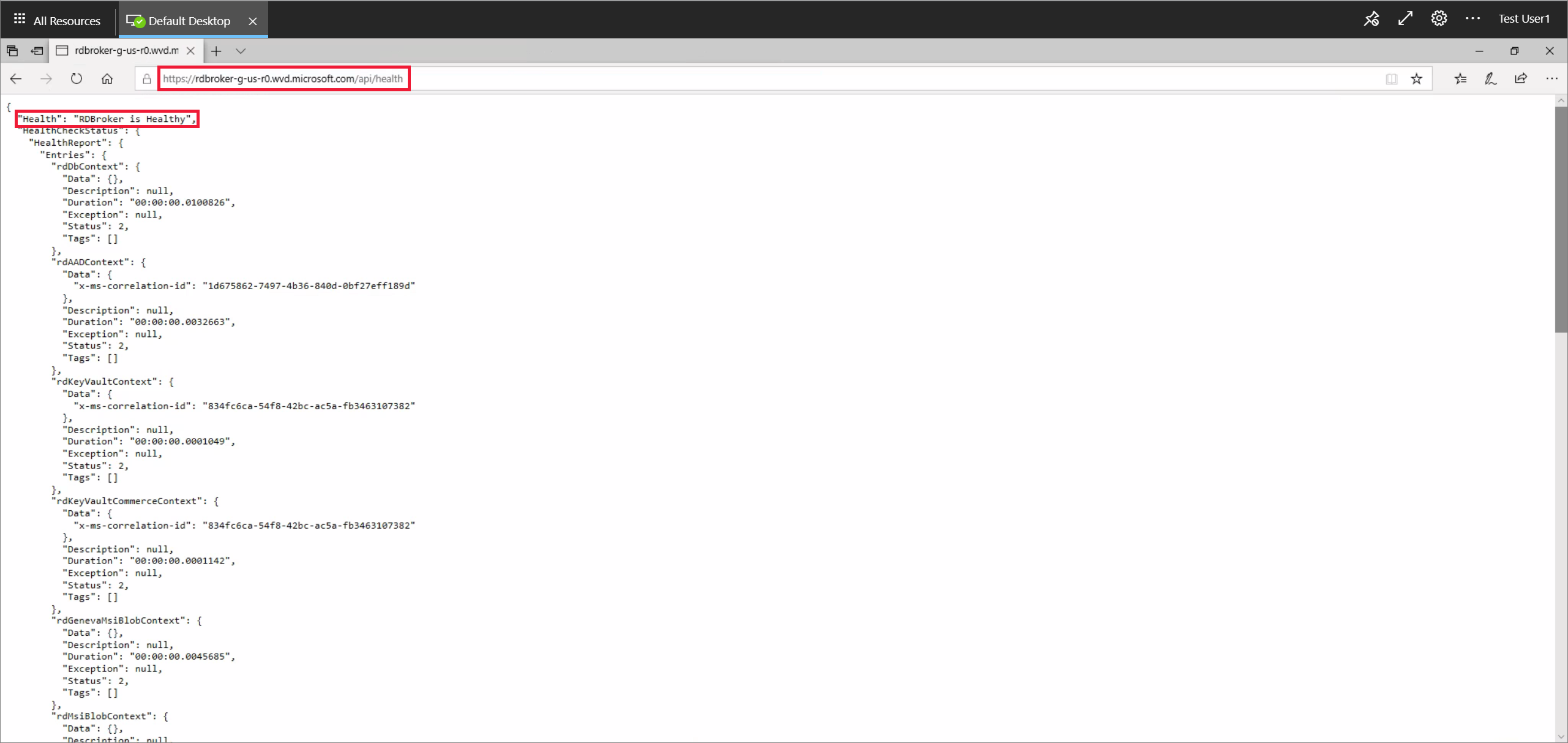
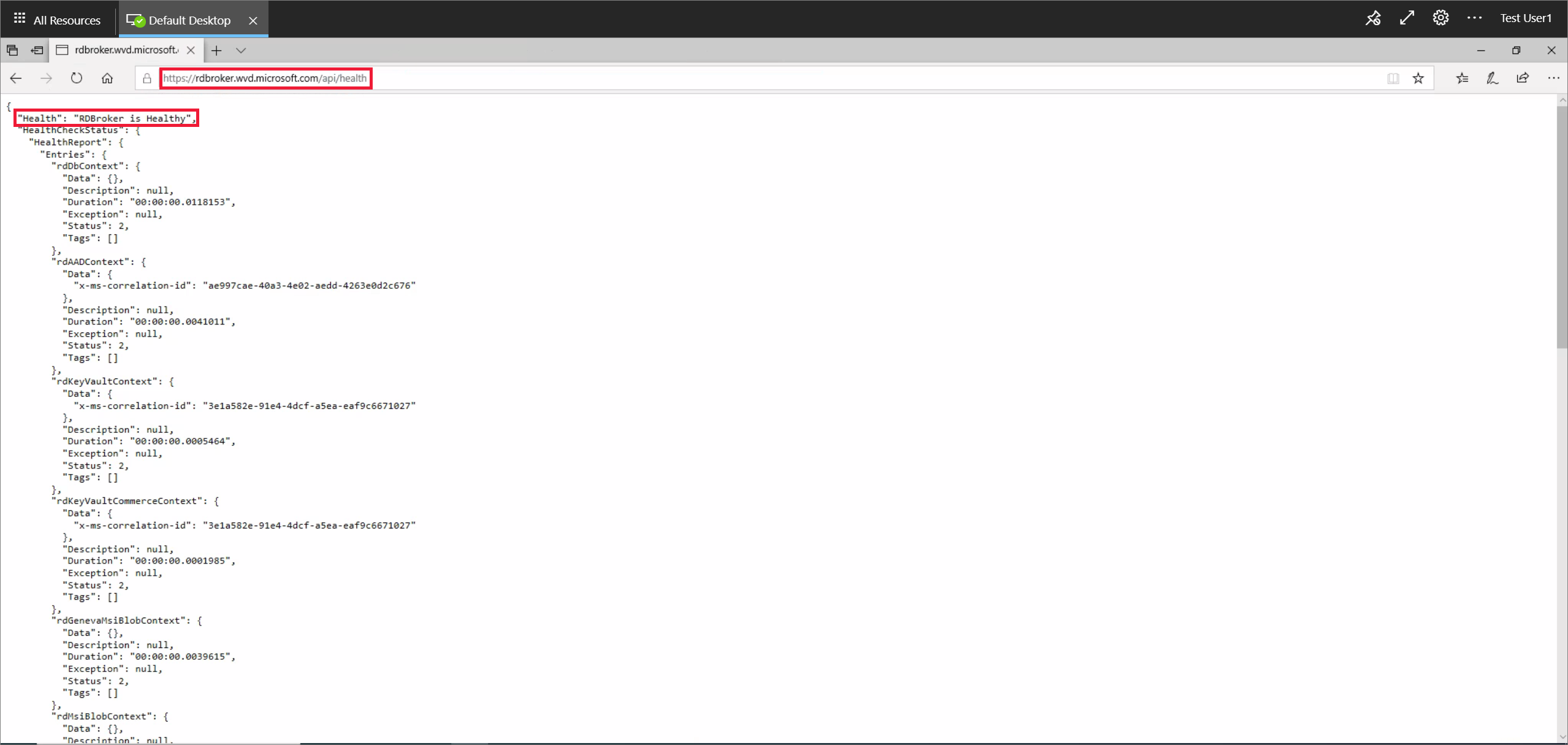
Si la red está bloqueando la conexión del agente, las páginas no se cargarán, tal como se muestra en la siguiente captura de pantalla.
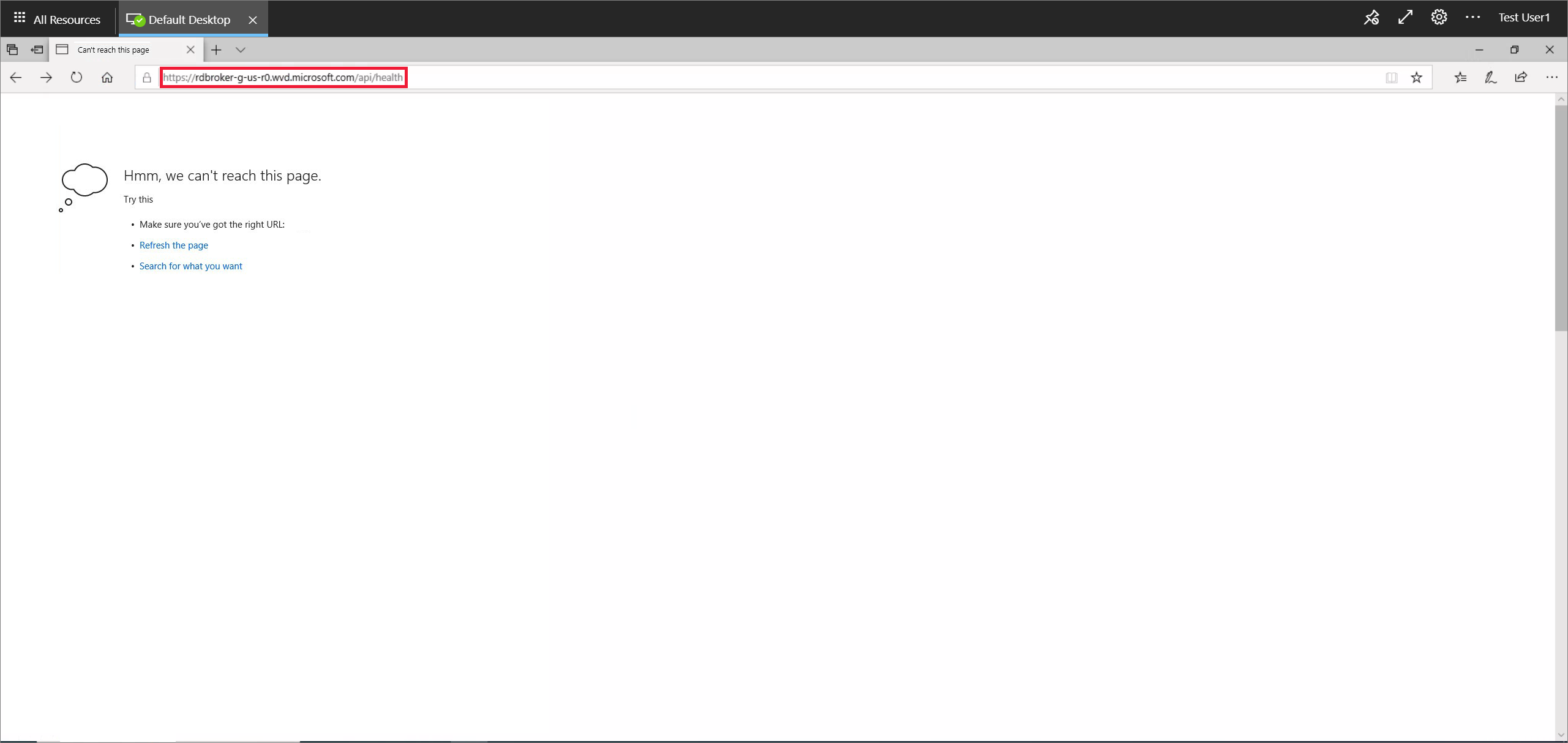
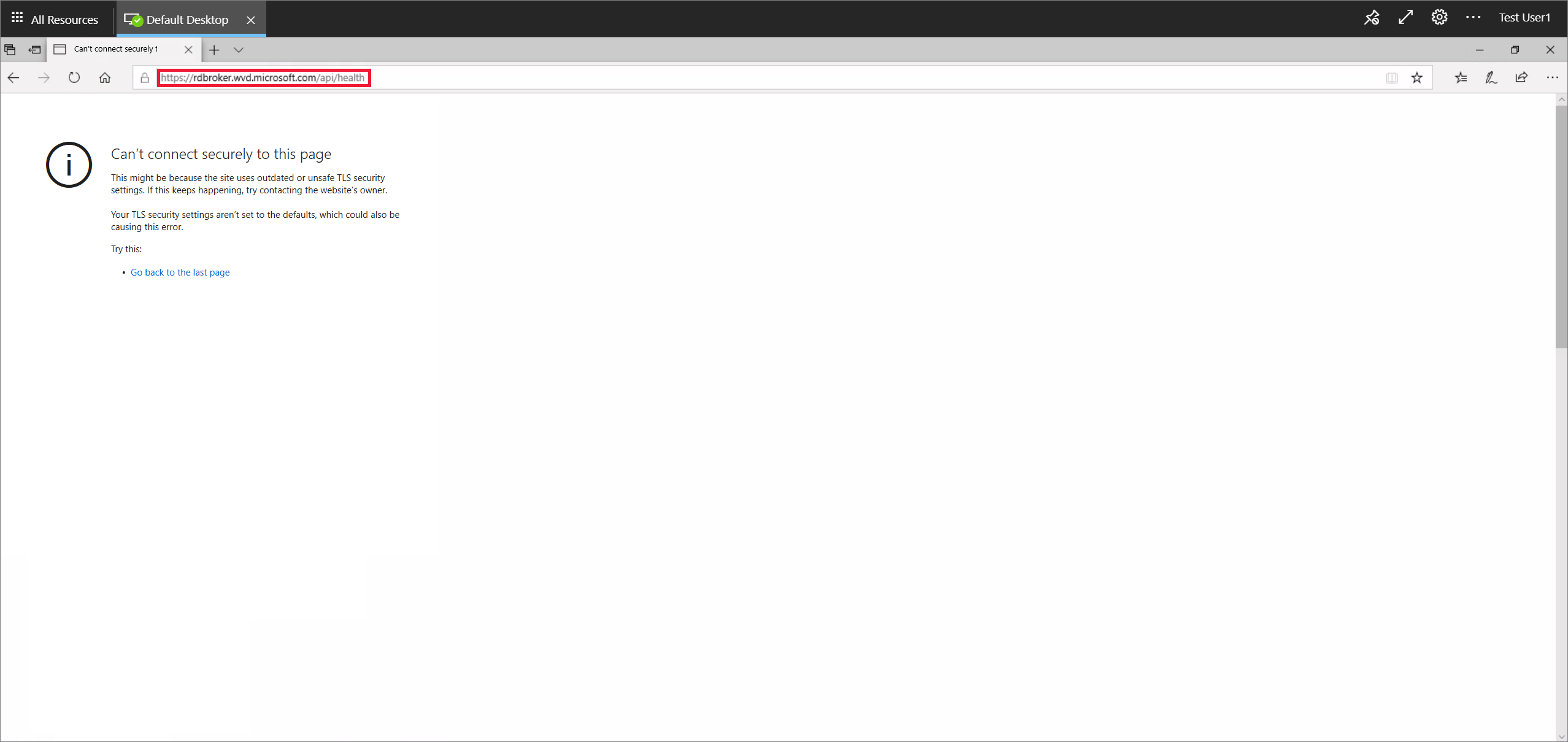
Debe desbloquear los puntos de conexión necesarios y luego repetir los pasos del 4 al 7. Para más información, consulte Lista de direcciones URL requeridas.
Si al seguir los pasos anteriores no se resuelve el problema, asegúrese de que no tiene ninguna directiva de grupo con cifrados que bloqueen la conexión entre los agentes. Azure Virtual Desktop usa los mismos cifrados TLS 1.2 que Azure Front Door. Para obtener más información, consulte Seguridad de conexión.
Error: 3703
En la VM del host de sesión, vaya a Visor de eventos>Registros de Windows>Aplicación. Si ve un evento con el id. 3703 con Dirección URL de puerta de enlace de Escritorio remoto: no es accesible en la descripción, significa que el agente no puede tener acceso a las direcciones URL de puerta de enlace. Para conectarse correctamente al host de sesión, debe permitir que tráfico de red a las direcciones URL de Lista de direcciones URL requeridas. Además, asegúrese de que el firewall o la configuración de proxy no bloqueen estas direcciones URL. El desbloqueo de estas direcciones URL es necesario para usar Azure Virtual Desktop.
Para resolver este problema, compruebe si puede acceder a las direcciones URL necesarias mediante la ejecución de la herramienta Comprobación de la dirección URL requerida. Si usa Azure Firewall, consulte Usar Azure Firewall para proteger las implementaciones de Azure Virtual Desktop y Configuración DNS de Azure Firewall para obtener más información sobre cómo configurarlo para Azure Virtual Desktop.
Error: 3019
En la VM del host de sesión, vaya a Visor de eventos>Registros de Windows>Aplicación. Si ve un evento con el identificador 3019, significa que el agente no puede tener acceso a las direcciones URL de transporte de socket web. Para conectarse correctamente al host de sesión y permitir que el tráfico de red omita las restricciones, debe desbloquear las direcciones URL de la lista de Direcciones URL requeridas. Trabaje con el equipo de redes para asegurarse de que la configuración de firewall, proxy y DNS no esté bloqueando estas direcciones URL. También puede comprobar los registros de seguimiento de red para identificar dónde se está bloqueando el servicio Azure Virtual Desktop. Si abre un caso de Soporte técnico de Microsoft para este problema en particular, asegúrese de adjuntar los registros de seguimiento de red a la solicitud.
Error: InstallationHealthCheckFailedException
En la VM del host de sesión, vaya a Visor de eventos>Registros de Windows>Aplicación. Si ve un evento con el identificador 3277 con InstallationHealthCheckFailedException en la descripción, significa que el cliente de escucha de la pila no funciona porque el servidor de Terminal Server ha activado la clave del Registro para el cliente de escucha de la pila.
Para solucionar este problema:
Compruebe si el cliente de escucha de la pila está funcionando.
Si no funciona, desinstale y vuelva a instalar manualmente el componente de pila.
Error: ENDPOINT_NOT_FOUND
En la VM del host de sesión, vaya a Visor de eventos>Registros de Windows>Aplicación. Si ve un evento con el id. 3277 con ENDPOINT_NOT_FOUND en la descripción, significa que el agente no pudo encontrar un punto de conexión con el que establecer una conexión. Este problema de conexión puede deberse a una de las siguientes causas:
- No hay VM del host de sesión en el grupo de hosts.
- Las VM de host de sesión del grupo de hosts no están activas.
- Todas las VM del host de sesión del grupo de hosts han superado el límite de sesión máximo
- Ninguna de las VM del grupo de hosts tienen el servicio del agente en ejecución.
Para solucionar este problema:
Asegúrese de que la máquina virtual esté encendida y no se haya quitado del grupo de hosts.
Asegúrese de que la máquina virtual no haya superado el límite máximo de sesiones.
Asegúrese de que el servicio del agente se esté ejecutando y de que el cliente de escucha de la pila esté funcionando.
Asegúrese de que el agente pueda conectarse al agente.
Asegúrese de que la máquina virtual tenga un token de registro válido.
Asegúrese de que el token de registro de la máquina virtual no haya expirado.
Error: InstallMsiException
En la VM del host de sesión, vaya a Visor de eventos>Registros de Windows>Aplicación. Si ve un evento con el id. 3277 con InstallMsiException en la descripción, significa que el instalador ya se está ejecutando para otra aplicación mientras intenta instalar el agente o que una directiva de grupo está bloqueando la ejecución de msiexec.exe.
Para comprobar si la directiva de grupo está bloqueando la ejecución de msiexec.exe:
Abra Conjunto resultante de directivas mediante la ejecución de rsop.msc desde un símbolo del sistema con privilegios elevados.
En la ventana Conjunto resultante de directivas que aparece, vaya a Configuración del equipo > Plantillas administrativas>Componentes de Windows>Windows Installer>Desactivar Windows Installer. Si el estado es Habilitado, trabaje con el equipo de Active Directory para permitir la ejecución de
msiexec.exe.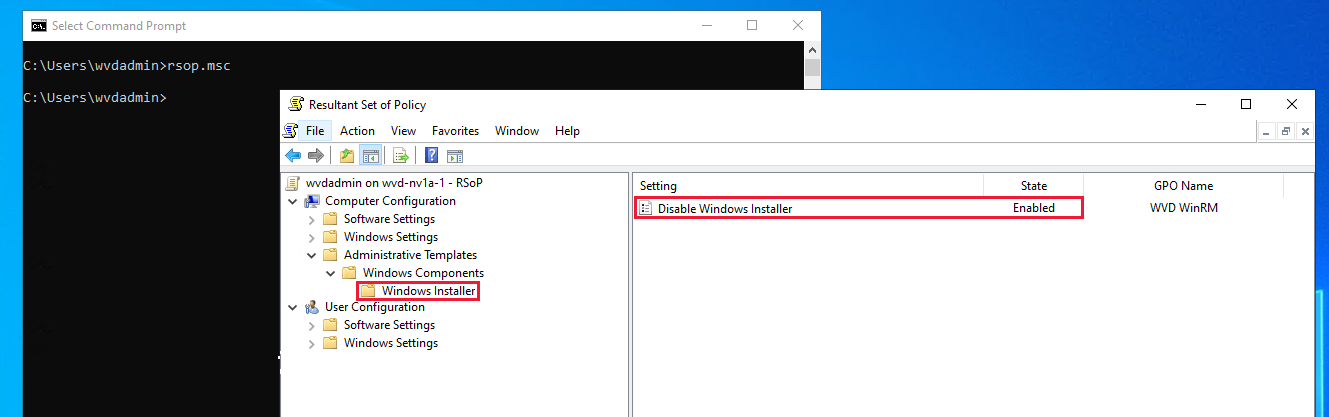
Nota
Esta lista no es una lista completa de directivas, solo de las que tenemos conocimiento.
Error: Win32Exception
En la VM del host de sesión, vaya a Visor de eventos>Registros de Windows>Aplicación. Si ve un evento con el id. 3277 con InstallMsiException en la descripción, significa que una directiva está bloqueando el inicio de cmd.exe. El bloqueo de este programa impide ejecutar la ventana de la consola, que es lo que necesita usar para reiniciar el servicio cada vez que se actualiza el agente.
Abra Conjunto resultante de directivas mediante la ejecución de rsop.msc desde un símbolo del sistema con privilegios elevados.
En la ventana Conjunto resultante de directivas que aparece, vaya a Configuración de usuario > Plantillas administrativas > Sistema > Impedir el acceso al símbolo del sistema. Si el estado es Habilitado, trabaje con el equipo de Active Directory para permitir la ejecución de
cmd.exe.
Error: El cliente de escucha de la pila no funciona en la VM del host de sesión de Windows 10 2004
En la VM del host de sesión, desde un símbolo del sistema, ejecute qwinsta.exe y anote el número de versión que aparece junto a rdp-sxs en la columna SESSIONNAME. Si la columna STATE de las entradas rdp-tcp y rdp-sxs no es Escuchar, o si las entradas rdp-tcp y rdp-sxs no aparecen en absoluto, significa que hay una incidencia con la pila. Las actualizaciones de la pila se instalan junto con las actualizaciones del agente, pero si la actualización no se ha realizado correctamente, el cliente de escucha de Azure Virtual Desktop no funcionará.
Para solucionar este problema:
Abra el Editor del Registro.
Vaya a HKEY_LOCAL_MACHINE\SYSTEM\CurrentControlSet\Control\Terminal Server\WinStations.
En WinStations puede ver varias carpetas para distintas versiones de pila, seleccione una carpeta que coincida con la información de versión que vio al ejecutar
qwinsta.exeen un símbolo del sistema.Busque fReverseConnectMode y asegúrese de que su valor de datos es 1. Asegúrese también de que fEnableWinStation está establecido en 1.
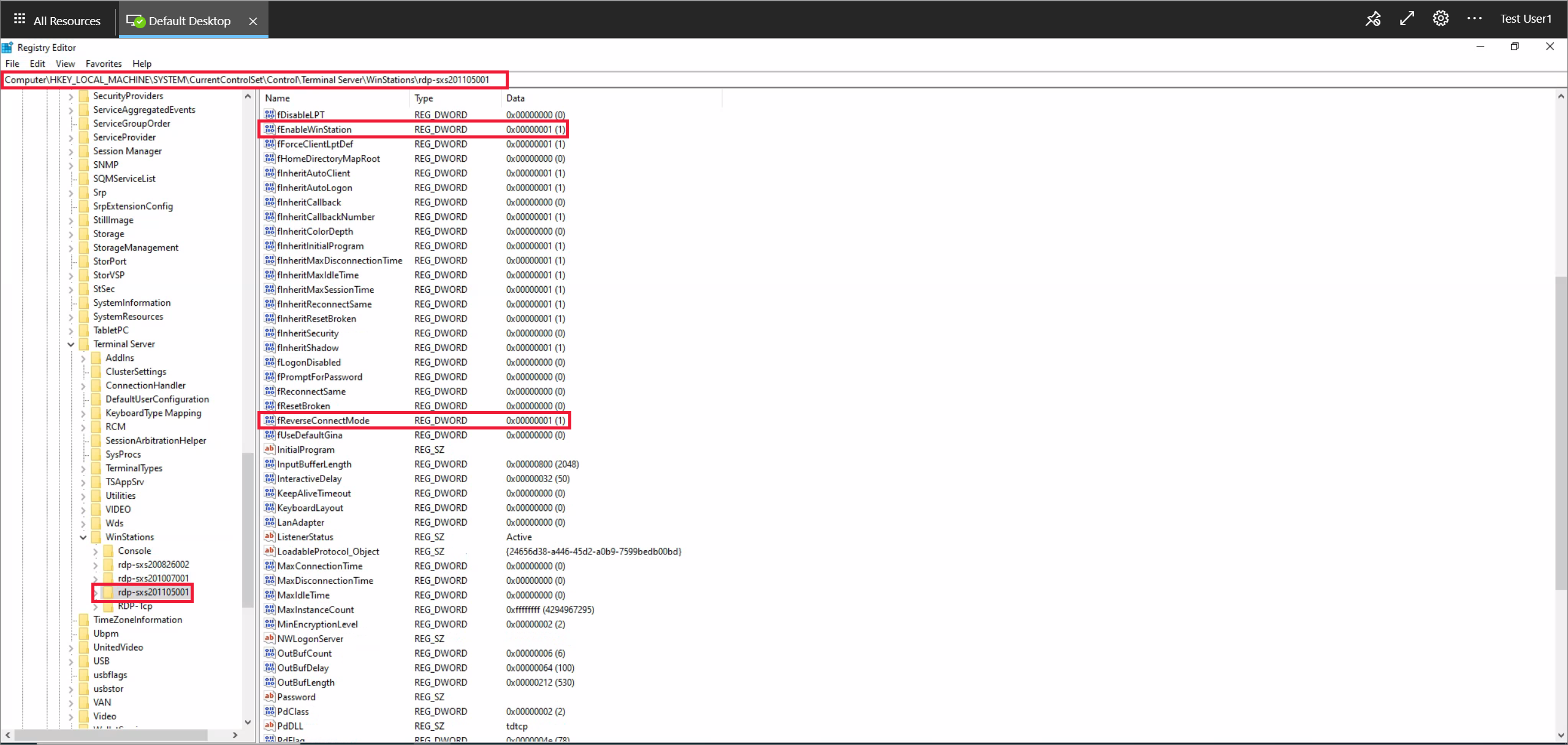
Si fReverseConnectMode no está establecido en 1, seleccione fReverseConnectMode y escriba 1 en el campo de valor.
Si fEnableWinStation no está establecido en 1, seleccione fEnableWinStation y escriba 1 en su campo valor.
Repita los pasos anteriores para cada carpeta que coincida con la información de versión que vio al ejecutar
qwinsta.exeen un símbolo del sistema.Sugerencia
Para cambiar el modo defReverseConnectMode o fEnableWinStation para varias máquinas virtuales a la vez, puede realizar una de las dos acciones siguientes:
- Exporte la clave del Registro del equipo en el que ya está trabajando e impórtela en el resto de máquinas que necesitan este cambio.
- Cree un objeto de directiva de grupo (GPO) que establezca el valor de clave del Registro para las máquinas que necesitan el cambio.
Reinicie la VM del host de sesión.
Abra el Editor del Registro.
Vaya a HKEY_LOCAL_MACHINE\SYSTEM\CurrentControlSet\Control\Terminal Server\ClusterSettings.
En ClusterSettings, busque SessionDirectoryListener y asegúrese de que su valor de datos es
rdp-sxs<version number, donde<version numbercoincide con la información de versión que vio al ejecutarqwinsta.exeen un símbolo del sistema .Si SessionDirectoryListener no está establecido en
rdp-sxs<version number, deberá seguir los pasos descritos en la sección El problema no aparece aquí o no se resolvió.
Error: DownloadMsiException
En la VM del host de sesión, vaya a Visor de eventos>Registros de Windows>Aplicación. Si ve un evento con el id. 3277 con DownloadMsiException en la descripción, significa que no hay suficiente espacio en el disco para RDAgent.
Para resolver este problema, haga lo siguiente para crear espacio en el disco:
- Elimine archivos que ya no están en uso.
- Aumente la capacidad de almacenamiento de la VM del host de sesión.
Error: El agente no se puede actualizar con MissingMethodException.
En la VM del host de sesión, vaya a Visor de eventos>Registros de Windows>Aplicación. Si ve un evento con el identificador 3389 con MissingMethodException: método no encontrado en la descripción, significa que el agente de Azure Virtual Desktop no se ha actualizado correctamente y se ha revertido a una versión anterior. El problema puede deberse a que el número de versión de .NET Framework instalado actualmente en las máquinas virtuales es inferior a 4.7.2. Para resolver este problema, debe actualizar .NET a la versión 4.7.2 o versiones posteriores siguiendo las instrucciones de instalación de la documentación de .NET Framework.
Error: Las VM del host de sesión están bloqueadas en estado Actualizando
Si el estado que se muestra para los hosts de sesión en el grupo de hosts siempre indica No disponible o Actualizando, significa que el agente o la pila no se han instalado correctamente.
Para resolver esta incidencia, primero reinstale la pila en paralelo:
Inicie sesión en la VM del host de sesión como administrador.
Desde un símbolo del sistema de PowerShell con privilegios elevados, ejecute
qwinsta.exey anote el número de versión que aparece junto a rdp-sxs en la columna SESSIONNAME. Si la columna STATE de las entradas rdp-tcp y rdp-sxs no es Escuchar, o si las entradas rdp-tcp y rdp-sxs no aparecen en absoluto, significa que hay una incidencia con la pila.Ejecute el siguiente comando para detener el servicio RDAgentBootLoader:
Stop-Service RDAgentBootLoaderVaya a Panel de control>Programas>Programas y características, o en Windows 11 vaya a Aplicación de configuración > Aplicaciones.
Desinstale la versión más reciente de la pila de red de Servicios de Escritorio remoto SxS o la versión que aparece en el Editor del Registro en HKEY_LOCAL_MACHINE\SYSTEM\CurrentControlSet\Control\Terminal Server\WinStations bajo el valor de ReverseConnectionListener.
De nuevo en el símbolo del sistema de PowerShell, ejecute los siguientes comandos para agregar la ruta de acceso del archivo del instalador más reciente disponible en la VM del host de sesión para la pila en paralelo a una variable y enumerar su nombre:
$sxsMsi = (Get-ChildItem "$env:SystemDrive\Program Files\Microsoft RDInfra\" | ? Name -like SxSStack*.msi | Sort-Object CreationTime -Descending | Select-Object -First 1).FullName $sxsMsiInstale el instalador más reciente disponible en la VM del host de sesión para la pila en paralelo mediante la ejecución del siguiente comando:
msiexec /i $sxsMsiReinicie la VM del host de sesión.
Desde un símbolo del sistema, vuelva a ejecutar
qwinsta.exey compruebe que la columna STATE de las entradas rdp-tcp y rdp-sxs es Escuchar. Si no es así, debe volver a registrar la máquina virtual y reinstalar el componente del agente.
Error: Los hosts de sesión están bloqueados en estado No disponible
Si las máquinas virtuales del host de sesión están bloqueadas en el estado No disponible, significa que la máquina virtual no pasó una de las comprobaciones de estado enumeradas en Comprobación de estado. Debe resolver el problema que provoca que la máquina virtual no pase la comprobación de estado.
Error: Los hosts de sesión están bloqueados en el estado Necesita ayuda
Hay varias comprobaciones de estado que pueden hacer que las máquinas virtuales del host de sesión se bloqueen en el estado Necesita ayuda o UrlsAccessibleCheck. MetaDataServiceCheck y MonitoringAgentCheck.
UrlsAccessibleCheck
Si el host de sesión no supera la comprobación de estado UrlsAccessibleCheck, deberá identificar la dirección URL necesaria que la implementación está bloqueando actualmente. Una vez que sepa qué dirección URL está bloqueada, identifique qué configuración está bloqueando esa dirección URL y quítela.
Hay dos razones por las que el servicio bloquea una dirección URL necesaria:
- Tiene un firewall activo que bloquea la mayoría del tráfico saliente y el acceso a las direcciones URL necesarias.
- El archivo de hosts local bloquea los sitios web necesarios.
Para resolver una incidencia relacionada con el firewall, agregue una regla que permita conexiones salientes al puerto TCP 80/443 asociado a las direcciones URL bloqueadas.
Si el archivo de hosts local bloquea las direcciones URL necesarias, asegúrese de que ninguna de las direcciones URL necesarias se encuentre en el archivo Hosts del dispositivo. Puede encontrar la ubicación del archivo Hosts en la siguiente clave y valor del registro:
Clave: HKLM\SYSTEM\CurrentControlSet\Services\Tcpip\Parameters
Tipo: REG_EXPAND_SZ
Nombre: DataBasePath
MetaDataServiceCheck
Si el host de sesión no supera la comprobación de estado MetaDataServiceCheck, el servicio no puede acceder al punto de conexión de IMDS. Para resolver esta incidencia, debe realizar una de las siguientes acciones:
- Vuelva a configurar las redes, el firewall o el proxy para desbloquear la dirección IP 169.254.169.254.
- Asegúrese de que sus clientes HTTP omitan los servidores proxy web dentro de la VM al consultar a IMDS. Se recomienda permitir la dirección IP necesaria en cualquier directiva de firewall dentro de la máquina virtual que se ocupe de la dirección del tráfico de red saliente.
Si la incidencia se debe a un proxy web, agregue una excepción para 169.254.169.254 en la configuración del proxy web. Para agregar esta excepción, abra un símbolo del sistema con privilegios elevados o una sesión de PowerShell y ejecute el siguiente comando:
netsh winhttp set proxy proxy-server="http=<customerwebproxyhere>" bypass-list="169.254.169.254"
MonitoringAgentCheck
Si el host de sesión no pasa la comprobación de estado MonitoringAgentCheck, deberá comprobar el Agente de Ginebra de infraestructura de servicios de Escritorio remoto y validar si funciona correctamente en el host de sesión:
Compruebe si el Agente de Ginebra de infraestructura de servicios de Escritorio remoto está instalado en el host de sesión. Puede comprobarlo en la lista de programas instalados en el host de sesión. Si ve varias versiones de este agente instaladas, desinstale las versiones anteriores y mantenga instalada la versión más reciente.
Si no encuentra instalado el Agente de Ginebra de infraestructura de servicios de Escritorio remoto en el host de sesión, revise los registros ubicados en C:\Archivos de programa\Microsoft RDInfra\GenevaInstall.txt y compruebe si se produce un error en la instalación.
Compruebe si se crea la tarea programada GenevaTask_<version>. Esta tarea programada debe estar habilitada y en ejecución. Si no es así, vuelva a instalar el agente con el archivo denominado
.msiMicrosoft.RDInfra.Geneva.Installer-x64-version<>.msi, que está disponible en C:\Archivos de programa\Microsoft RDInfra.
Error: No se encuentra la conexión: RDAgent no tiene una conexión activa con el agente
Las VM del host de sesión pueden estar en su límite de conexiones y no pueden aceptar nuevas conexiones.
Para resolver este problema:
- Disminuya el límite máximo de sesión. Este cambio garantiza que los recursos se distribuyan de forma más equitativa entre los hosts de sesión y evita el agotamiento de los recursos.
- Aumente la capacidad de los recursos de las VM del host de sesión.
Error: Funcionamiento de una VM Pro u otro sistema operativo no admitido
La pila en paralelo solo es compatible con las SKU de Windows Enterprise o Windows Server, lo que significa que los sistemas operativos como la VM Pro no la admiten. Si no tiene una SKU de Enterprise o Server, la pila se instala en la máquina virtual, pero no se activará, por lo que no aparecerá al ejecutar qwinsta en la línea de comandos.
Para resolver este problema, cree VM de host de sesión mediante un sistema operativo compatible.
Error: NAME_ALREADY_REGISTERED
El nombre de la VM del host de sesión ya se ha registrado y probablemente es un duplicado.
Para solucionar este problema:
Siga los pasos de la sección Eliminación del host de sesión del grupo de hosts.
Cree otra máquina virtual. Asegúrese de elegir un nombre único para esta máquina virtual.
Vaya a Azure Portal y abra la página Información general del grupo de hosts en el que se encontraba la máquina virtual.
Abra la pestaña Hosts de sesión y asegúrese de que todos los hosts de sesión se encuentran en ese grupo de hosts.
Espere de 5 a 10 minutos para que el estado del host de sesión indique Disponible.

El problema no aparece aquí o no se resolvió
Si no encuentra el problema en este artículo o las instrucciones no lo ayudaron, se recomienda desinstalar, reinstalar y volver a registrar el agente de Azure Virtual Desktop. Las instrucciones de esta sección le muestran cómo volver a registrar la VM del host de sesión en el servicio Azure Virtual Desktop mediante las siguientes acciones:
Desinstalando todos los componentes del agente, el cargador de arranque y la pila.
Quitando del host de sesión del grupo de hosts.
Generando una nueva clave de registro para la VM.
Reinstalando el agente de Azure Virtual Desktop y el cargador de arranque.
Si se aplican uno o varios de los siguientes escenarios, siga estas instrucciones en esta sección:
- El estado de la VM del host de sesión está bloqueado como Actualización o No disponible.
- El cliente de escucha de la pila no funciona y se está ejecutando en Windows 10 versión 1809, 1903 o 1909.
- Recibe un error EXPIRED_REGISTRATION_TOKEN.
- No ve las VM del host de sesión en la lista de hosts de sesión.
- No ve el servicio Cargador del agente de Escritorio remoto en la consola Servicios.
- No ve el componente RdAgentBootLoader como un proceso en ejecución en el Administrador de tareas.
- Recibe un error que indica que el agente de conexión no pudo validar la configuración en las VM de imágenes personalizadas.
- Las secciones anteriores de este artículo no resolvieron la incidencia.
Paso 1: Desinstalación de todos los programas del agente, el cargador de arranque y los componentes de la pila
Antes de volver a instalar el agente, el cargador de arranque y la pila, debe desinstalar todos los componentes existentes de la VM. Para desinstalar todos los programas del agente, el cargador de arranque y los componentes de la pila:
Inicie sesión en la VM del host de sesión como administrador.
Vaya a Panel de control>Programas>Programas y características, o en Windows 11 vaya a Aplicación de configuración > Aplicaciones.
Desinstale los siguientes programas y luego reinicie la VM del host de sesión:
Precaución
Al desinstalar la pila de red de Servicios de Escritorio remoto SxS, se le pedirá que cierre Servicios de Escritorio remoto y el redirector de puertos UserMode de Servicios de Escritorio remoto. Si está conectado a la VM del host de sesión mediante RDP, seleccione No cerrar aplicaciones y elija Aceptar; de lo contrario, la conexión RDP no funcionará.
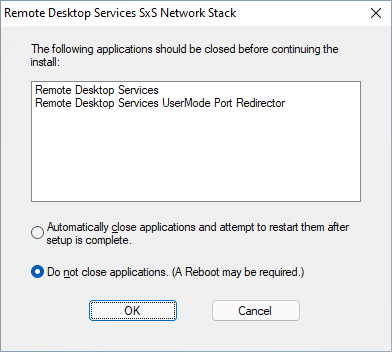
- Cargador de arranque del agente de Escritorio remoto
- Agente de infraestructura de Servicios de Escritorio remoto
- Agente de Geneva de infraestructura de Servicios de Escritorio remoto
- Pila de red de Servicios de Escritorio remoto SxS
Nota
Es posible que vea varias instancias de estos programas. Asegúrese de quitar todos.
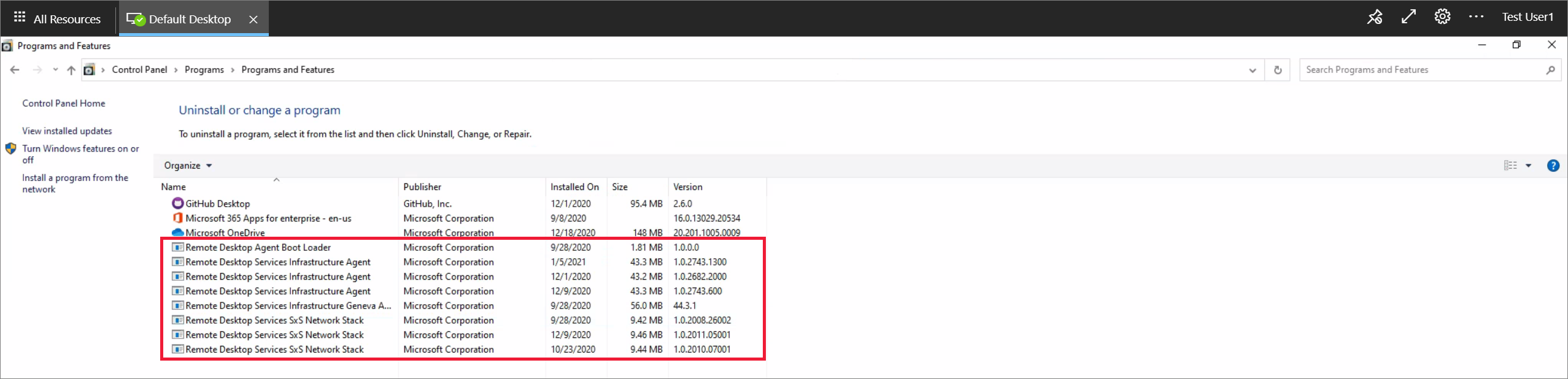
Paso 2: Eliminación del host de sesión del grupo de hosts
Cuando se quita el host de sesión del grupo de hosts, el host de sesión ya no está registrado en ese grupo de hosts. Este cambio actúa como un restablecimiento para el registro del host de sesión. Para quietar el host de sesión del grupo de hosts:
Inicie sesión en Azure Portal.
En la barra de búsqueda, escriba Azure Virtual Desktop y seleccione la entrada de servicio coincidente.
Seleccione Grupos de hosts y elija el nombre del grupo de hosts en el que se encuentra la VM del host de sesión.
Seleccione Hosts de sesión para ver la lista de todos los hosts de sesión de ese grupo de hosts.
Examine la lista de hosts de sesión y active la casilla situada junto al que desea quitar.
Seleccione Quitar.
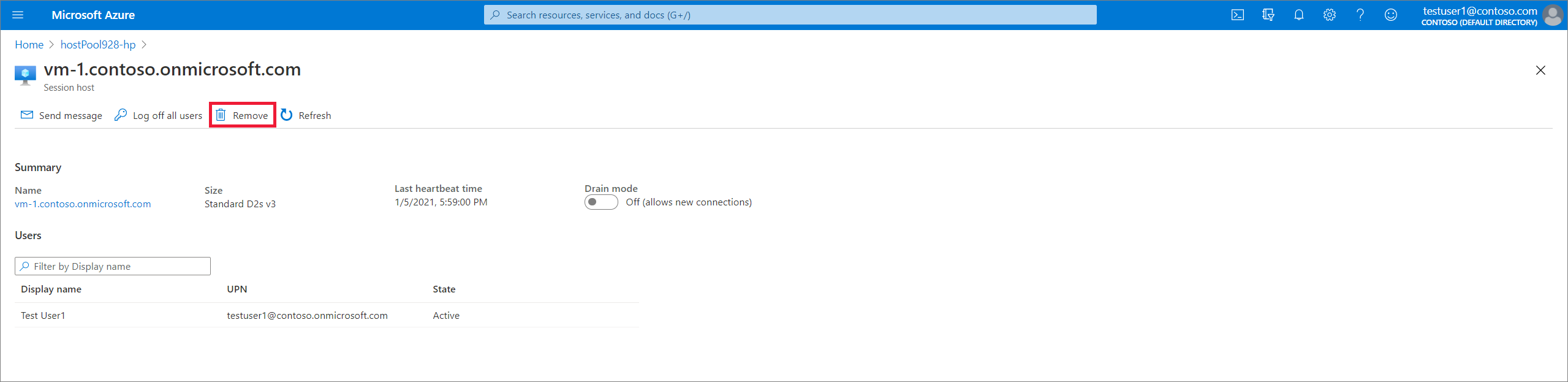
Paso 3: Generación de una nueva clave de registro para la máquina virtual
Debe generar una nueva clave de registro que se usa para volver a registrar la VM de sesión en el grupo de hosts y en el servicio. Para generar una nueva clave de registro para la máquina virtual:
Inicie sesión en Azure Portal.
En la barra de búsqueda, escriba Azure Virtual Desktop y seleccione la entrada de servicio coincidente.
Seleccione Grupos de hosts y elija el nombre del grupo de hosts en el que se encuentra la VM del host de sesión.
En la hoja Información general, seleccione Clave de registro.

Abra la pestaña Clave de registro y seleccione Generar nueva clave.
Escriba la fecha de expiración y, a continuación, seleccione Aceptar.
Nota
La fecha de expiración no puede ser inferior a una hora ni más de 27 días a partir de su fecha y hora de generación. Genere una clave de registro solo durante el tiempo que necesite.
- Copie la clave recién generada en el Portapapeles o descargue el archivo. La necesitará más adelante.
Paso 4: Reinstalación del agente y el cargador de arranque
La reinstalación de la versión más reciente del agente y el cargador de arranque también instala automáticamente la pila en paralelo y el agente de supervisión de Geneva. Para reinstalar el agente y el cargador de arranque, siga estos pasos. Esta es la versión descargable más reciente del agente de Azure Virtual Desktop en entornos de no validación. Para más información sobre el lanzamiento de nuevas versiones del agente, consulta Novedades del agente de Azure Virtual Desktop.
Inicie sesión en la máquina virtual del host de sesión como administrador y ejecute el instalador del agente y el cargador de arranque para la máquina virtual del host de sesión:
Sugerencia
Para cada uno de los instaladores del agente y del cargador de arranque que descargó, es posible que deba desbloquearlos. Haga clic con el botón derecho en cada archivo y seleccione Propiedades, luego seleccione Desbloquear y, por último, elija Aceptar.
Cuando el instalador le pida el token de registro, pegue la clave de registro del portapapeles.
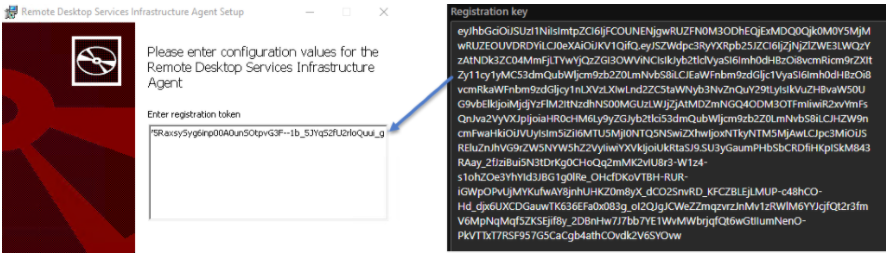
Ejecute el instalador del cargador de arranque.
Reinicie la VM de sesión.
Inicie sesión en Azure Portal.
En la barra de búsqueda, escriba Azure Virtual Desktop y seleccione la entrada de servicio coincidente.
Seleccione Grupos de hosts y elija el nombre del grupo de hosts en el que se encuentra la VM del host de sesión.
Seleccione Hosts de sesión para ver la lista de todos los hosts de sesión de ese grupo de hosts.
Ahora debería ver el host de sesión registrado en el grupo de hosts con el estado Disponible.

Quitar la clave del Registro DisableRegistryTools
Si ha realizado los cuatro pasos, pero el agente sigue sin funcionar, puede deberse a que la clave del Registro DisableRegistryTools está habilitada en una de las siguientes ubicaciones:
- HKU:\DEFAULT\SOFTWARE\Microsoft\Windows\CurrentVersion\Policies\System\DisableRegistryTools = 1
- HKU:\S-1-5-18\SOFTWARE\Microsoft\Windows\CurrentVersion\Policies\System\DisableRegistryTools = 1
- HKCU:\SOFTWARE\Microsoft\Windows\CurrentVersion\Policies\System\DisableRegistryTools = 1
Esta clave del Registro impide que el agente instale la pila en paralelo, lo que produce un error installMSIException. Este error provoca que los hosts de sesión se bloqueen en un estado no disponible.
Para resolver este problema, deberá quitar la clave:
Quite la clave DisableRegistryTools de las tres ubicaciones enumeradas anteriormente.
Desinstale y quite la instalación de la pila en paralelo afectada de la carpeta Aplicaciones y Características.
Quite las claves del Registro de la pila en paralelo afectadas.
Reinicie la máquina virtual.
Inicie el agente y deje que instale automáticamente la pila en paralelo.
Pasos siguientes
Si el problema continúa, cree un caso de soporte técnico e incluya información detallada sobre el problema que está experimentando y las acciones que ha llevado a cabo para intentar resolverlo. En la lista siguiente se incluyen otros recursos que puede usar para solucionar problemas en la implementación de Azure Virtual Desktop.
- Para información general sobre la solución de problemas de Azure Virtual Desktop y las pistas de escalación, consulte Introducción a la solución de problemas, comentarios y soporte técnico.
- Para solucionar problemas durante la creación de un grupo de hosts en un entorno de Azure Virtual Desktop, consulte Creación de entornos y grupos de hosts.
- Para solucionar problemas al configurar una máquina virtual (VM) en Azure Virtual Desktop, consulte Configuración de la máquina virtual del host de sesión.
- Para solucionar problemas con conexiones de cliente de Azure Virtual Desktop, consulte Conexiones de servicios de Azure Virtual Desktop.
- Para solucionar problemas al usar PowerShell con Azure Virtual Desktop, consulte PowerShell para Azure Virtual Desktop.
- Para más información sobre el servicio, consulte Entorno de Azure Virtual Desktop.
- Para realizar un tutorial de solución de problemas, consulte Tutorial: Solución de problemas de las implementaciones de plantillas de Resource Manager.
- Para más información sobre las acciones de auditoría, consulte Operaciones de auditoría con Resource Manager.
- Si desea conocer más detalles sobre las acciones que permiten determinar los errores durante la implementación, consulte Visualización de operaciones de implementación con el Portal de Azure.