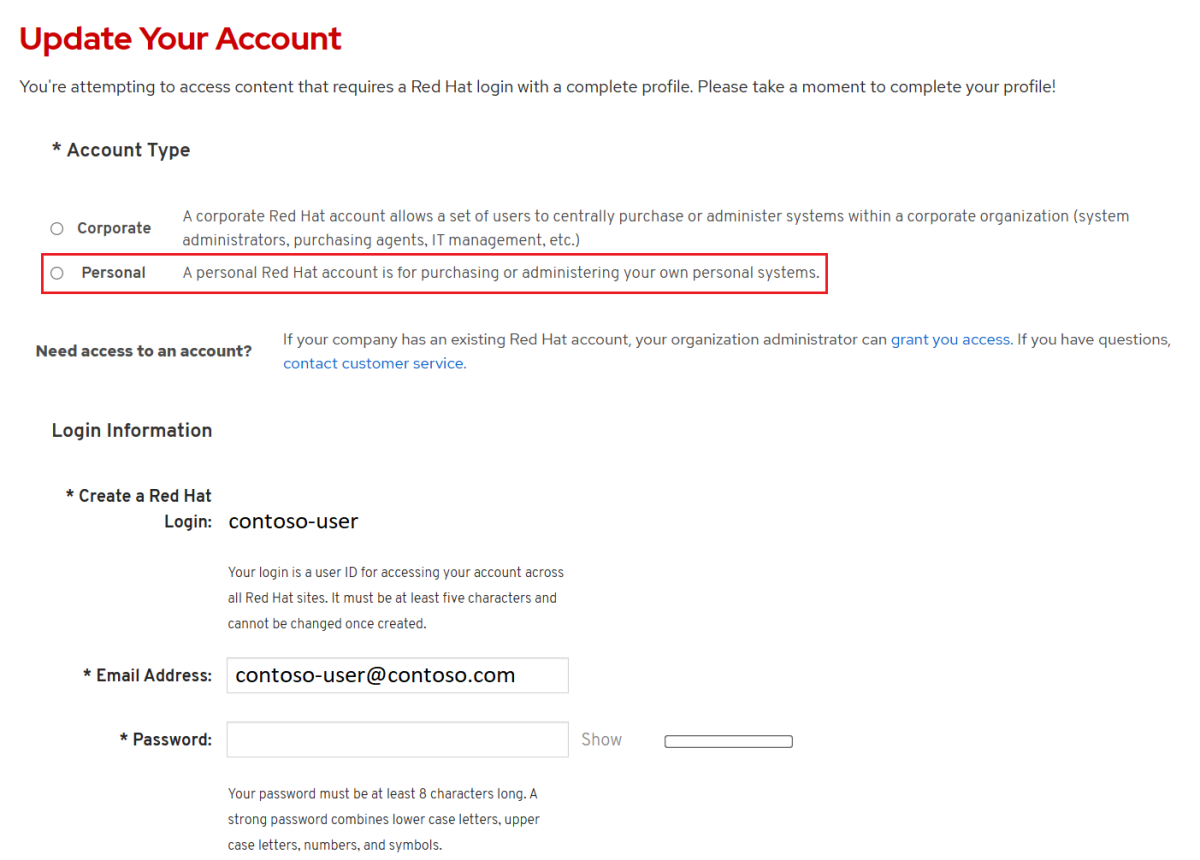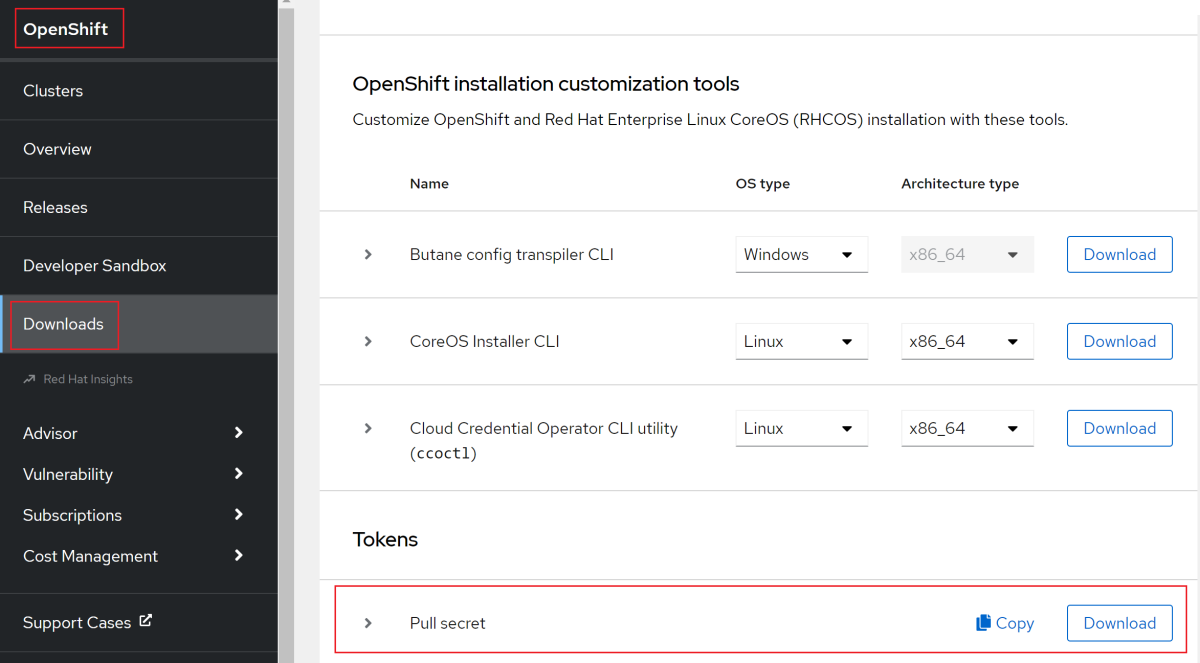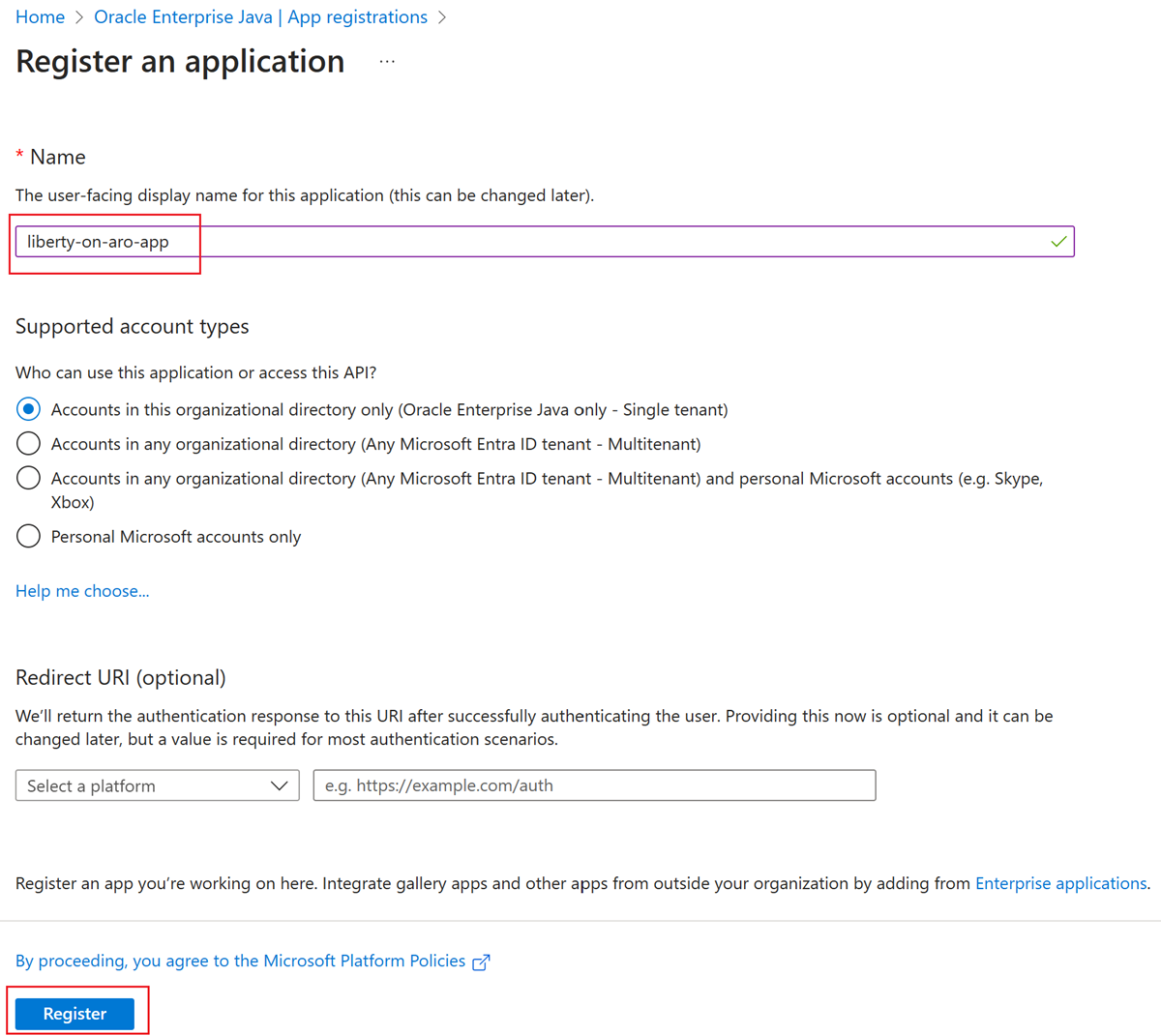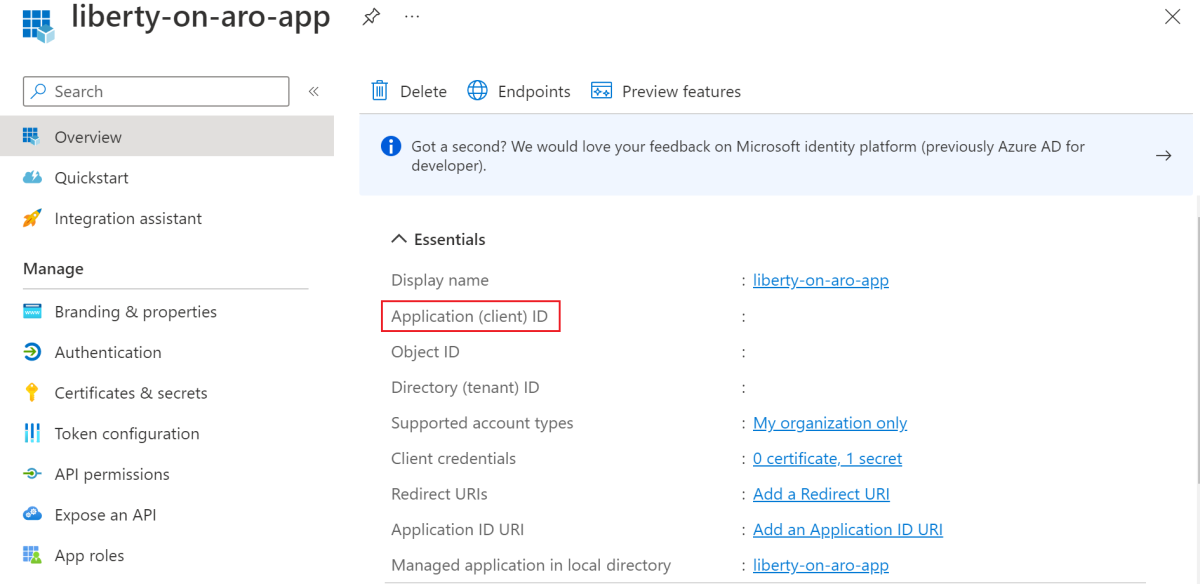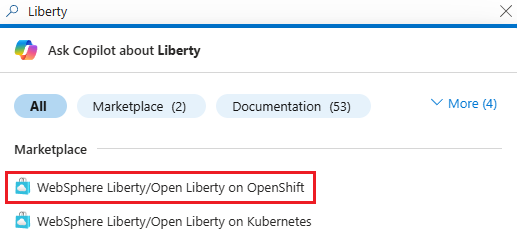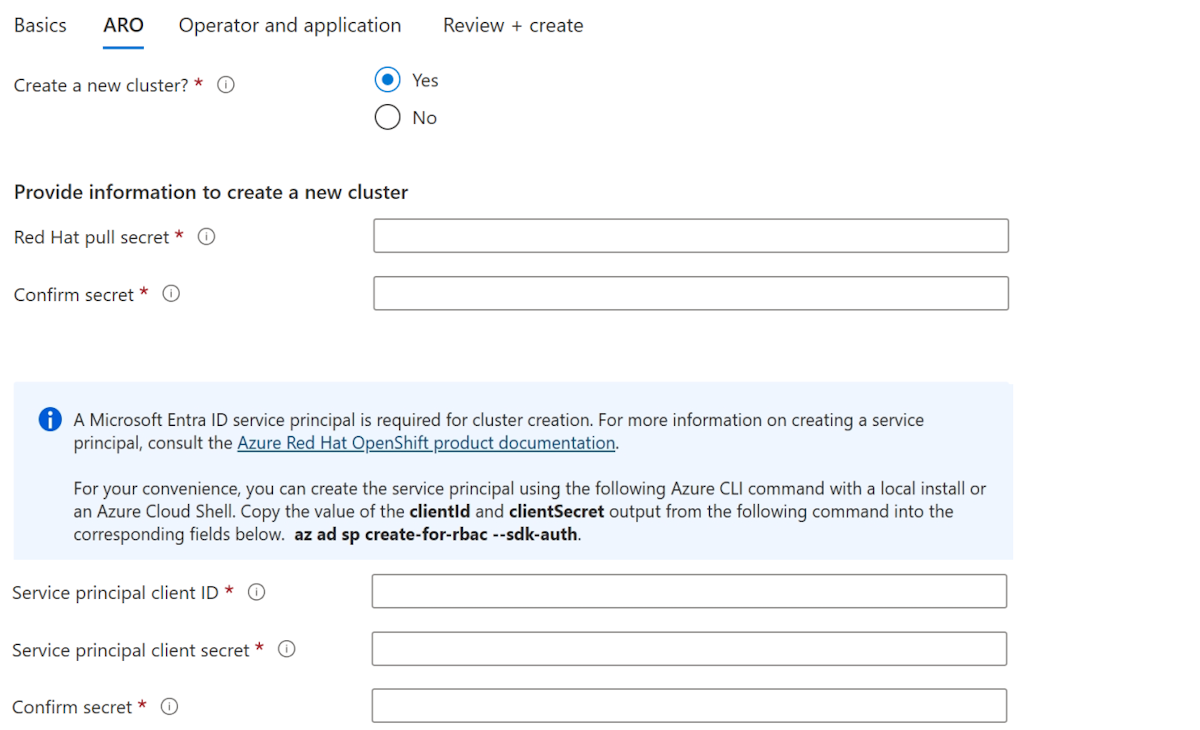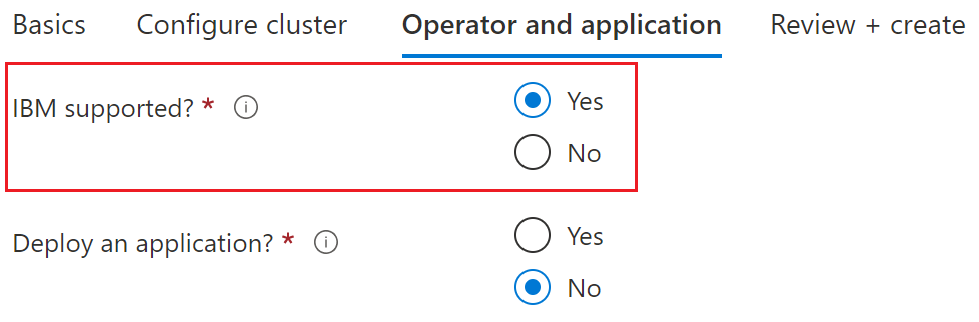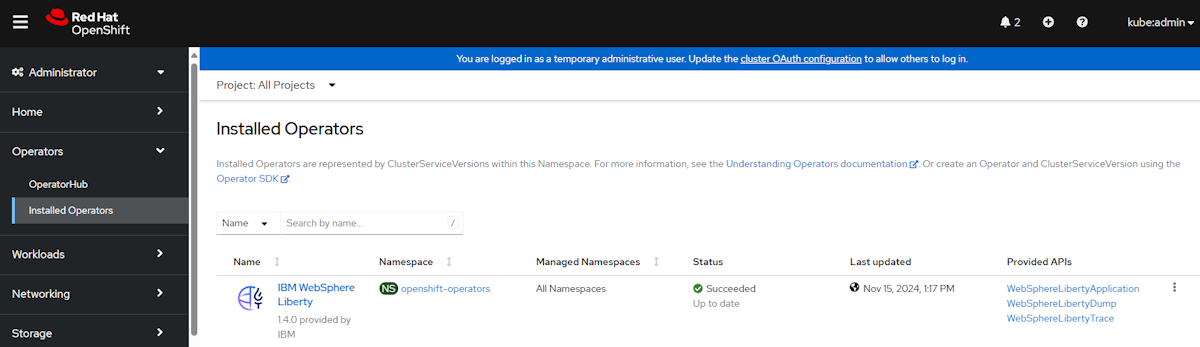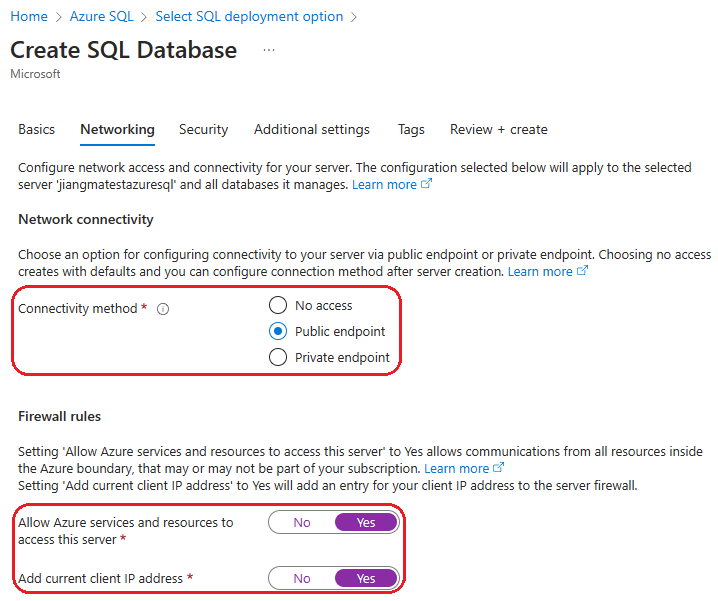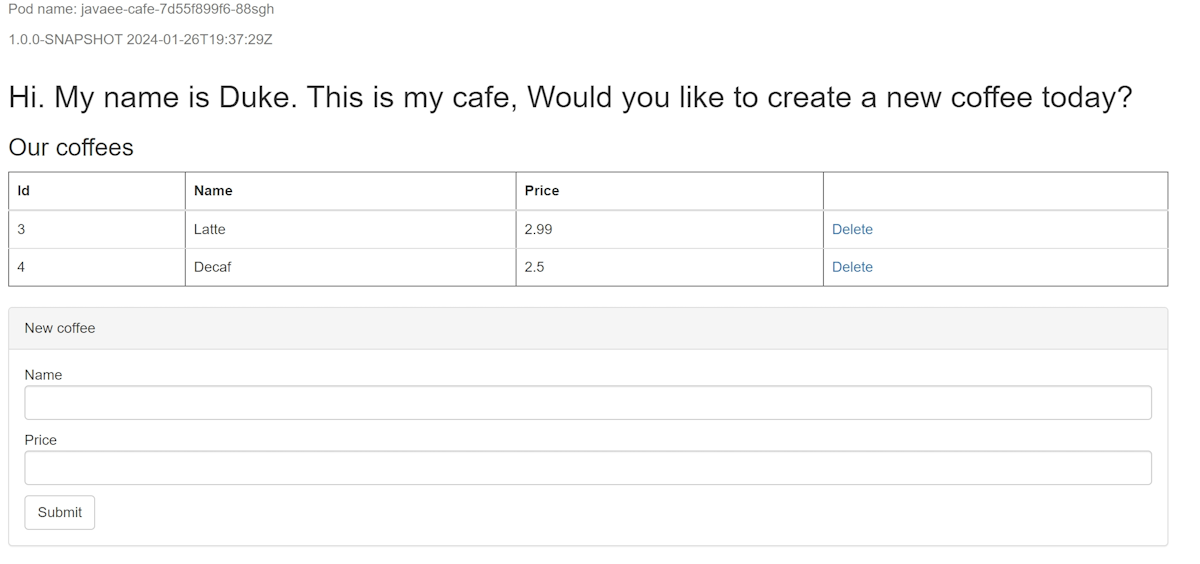Implementación de WebSphere Liberty y Open Liberty en Red Hat OpenShift en Azure
En este artículo se muestra cómo poner en marcha rápidamente IBM WebSphere Liberty y Open Liberty en Red Hat OpenShift en Azure mediante Azure Portal.
En este artículo se usa la oferta de Azure Marketplace para Open/WebSphere Liberty a fin de acelerar su recorrido a Red Hat OpenShift en Azure. La oferta aprovisiona automáticamente varios recursos, incluyendo un clúster de Red Hat OpenShift en Azure con una instancia de OpenShift Container Registry (OCR) integrada, los Operadores Liberty y, opcionalmente, una imagen de contenedor que incluye Liberty y la aplicación. Para ver la oferta, visite el Azure Portal. Si prefiere una guía manual paso a paso para ejecutar Liberty en Red Hat OpenShift en Azure que no utilice la automatización habilitada por la oferta, vea Implementación manual de una aplicación Java con Open Liberty/WebSphere Liberty en un clúster de Red Hat OpenShift en Azure.
Este artículo está diseñado para ayudarle a llegar rápidamente a la implementación. Antes de ir a producción, debe explorar Tuning Liberty.
Si está interesado en proporcionar comentarios o trabajar estrechamente en sus escenarios de migración con el equipo de ingeniería que desarrolla WebSphere en soluciones de Azure, rellene esta breve encuesta sobre la migración de WebSphere e incluya la información de contacto. El equipo de administradores de programas, arquitectos e ingenieros se pondrá en contacto rápidamente con usted para iniciar una estrecha colaboración.
Importante
Aunque Red Hat y Microsoft han diseñado, operan y ofrecen soporte técnico en conjunto para Red Hat OpenShift en Azure con objeto de ofrecer una experiencia de asistencia integrada, el software que ejecute sobre Red Hat OpenShift en Azure, incluido el que se describen en este artículo, está sujeto a sus propios términos de soporte técnico y licencia. Para obtener más información sobre la compatibilidad con Red Hat OpenShift en Azure, consulte Ciclo de vida de la compatibilidad con Red Hat OpenShift en Azure 4. Para más información sobre la compatibilidad del software que se describe en este artículo, consulte las páginas principales del software que se enumeran en el artículo.
Nota:
Red Hat OpenShift en Azure requiere 40 núcleos como mínimo para crear y ejecutar un clúster de OpenShift. La cuota predeterminada de recursos de Azure de una suscripción nueva de Azure no cumple este requisito. Para solicitar un aumento de su límite de recursos, consulte la sección Solicitar un aumento para cuotas no ajustables en Aumentar las cuotas de vCPU de la familia de máquinas virtuales. Dado que el tipo de cuota para el que necesita solicitar un aumento es "no ajustable", debe crear una incidencia de soporte técnico. Los pasos en Solicitar un aumento por cuotas no ajustables le muestran exactamente cómo presentar la solicitud con el contenido correcto.
La suscripción de evaluación gratuita no es apta para un aumento de cuota. Actualice a una suscripción de pago por uso antes de solicitar un aumento de cuota. Para más información, consulte Actualización de una cuenta gratuita de Azure o de una cuenta de Microsoft Azure for Students Starter.
Requisitos previos
- Suscripción a Azure. Si no tiene una suscripción a Azure, cree una cuenta gratuita de Azure antes de empezar.
- Una máquina local con un sistema operativo similar a Unix instalado (por ejemplo, Ubuntu, macOS o Subsistema de Windows para Linux).
- La CLI de Azure. Si utiliza Windows o macOS, considere la posibilidad de ejecutar la CLI de Azure en un contenedor Docker. Para más información, vea Ejecución de la CLI de Azure en un contenedor de Docker.
- Inicie sesión en la CLI de Azure mediante el comando az login. Siga los pasos que se muestran en el terminal para completar el proceso de autenticación. Para ver otras opciones de inicio de sesión, consulte Inicio de sesión en Azure con la CLI de Azure.
- En caso de que se le solicite, instale las extensiones de la CLI de Azure la primera vez que la use. Para obtener más información sobre las extensiones, consulte Uso y administración de extensiones con la CLI de Azure.
- Ejecute az version para buscar cuál es la versión y las bibliotecas dependientes que están instaladas. Para realizar la actualización a la versión más reciente, ejecute az upgrade. Este artículo requiere al menos la versión 2.61.0 de la CLI de Azure.
- Implementación de Java Standard Edition (SE), versión 17 (por ejemplo, Eclipse Open J9).
- Maven versión 3.9.8 o posterior.
- Docker para el sistema operativo.
- La identidad de Azure que usa para iniciar sesión tiene los roles Colaborador y Administrador de acceso de usuario o el rol de Propietario en la suscripción actual. Consulte la información general sobre los roles de Azure en ¿Qué es el control de acceso basado en rol de Azure (RBAC)?.
Obtención de un secreto de extracción de Red Hat
La oferta de Azure Marketplace que va a usar en este artículo requiere un secreto de extracción de Red Hat. En esta sección se muestra cómo obtener un secreto de extracción de Red Hat para Red Hat OpenShift en Azure. Para obtener información sobre lo que es un secreto de extracción de Red Hat y por qué lo necesita, consulte la sección Obtención de un secreto de extracción de Red Hat en Creación de un clúster de Red Hat OpenShift en Azure 4. Para obtener el secreto de extracción para su uso, siga los pasos descritos en esta sección.
Use su cuenta de Red Hat para iniciar sesión en el portal del administrador de clústeres de OpenShift, visitando la Consola de nube híbrida de Red Hat OpenShift. Es posible que tenga que aceptar más términos y actualizar la cuenta, como se muestra en la captura de pantalla siguiente. Use la misma contraseña que al crear la cuenta.
Después de iniciar sesión, seleccione OpenShift y, luego, Descargas. Seleccione la lista desplegable Todas las categorías y, después, seleccione Tokens. En Secreto de extracción, seleccione Copiar o Descargar, como se muestra en la siguiente captura de pantalla.
El siguiente contenido es un ejemplo que se copió desde el portal de la consola de Red Hat, con los códigos de autenticación reemplazados por xxxx...xxx.
{"auths":{"cloud.openshift.com":{"auth":"xxxx...xxx","email":"contoso-user@contoso.com"},"quay.io":{"auth":"xxx...xxx","email":"contoso-user@test.com"},"registry.connect.redhat.com":{"auth":"xxxx...xxx","email":"contoso-user@contoso.com"},"registry.redhat.io":{"auth":"xxxx...xxx","email":"contoso-user@contoso.com"}}}
Guarde el secreto en un archivo para que pueda usarlo más adelante.
Crear una entidad de servicio de Microsoft Entra desde Azure Portal
La oferta de Azure Marketplace que va a usar en este artículo requiere una entidad de servicio de Microsoft Entra para implementar su clúster de Red Hat OpenShift en Azure. La oferta asigna la entidad de servicio con privilegios adecuados durante el tiempo de implementación, sin necesidad de asignación de roles. Si tiene una entidad de servicio lista para usar, omita esta sección y pase a la siguiente, en la que se implementa la oferta.
Siga estos pasos para implementar una entidad de servicio y obtener su identificador de aplicación (cliente) y el secreto de Azure Portal. Para más información, consulte Creación y uso de una entidad de servicio para implementar un clúster de Red Hat OpenShift en Azure.
Nota:
Debe tener suficientes permisos para registrar una aplicación con el inquilino de Microsoft Entra. Si experimenta un problema, compruebe los permisos necesarios para asegurarse de que su cuenta puede crear la identidad. Para obtener más información, consulte Registrar una aplicación de Microsoft Entra y crear una entidad de servicio.
Inicie sesión en su cuenta de Azure mediante Azure Portal.
Seleccione Microsoft Entra ID.
Seleccione App registrations (Registros de aplicaciones).
Seleccione Nuevo registro.
Asigne un nombre a la aplicación, por ejemplo, "liberty-on-aro-app". Seleccione un tipo de cuenta compatible, que determinará quién puede usar la aplicación. Después de configurar los valores, seleccione Registro, tal como se muestra en la siguiente captura de pantalla. La aplicación tarda varios segundos en aprovisionarla. Espere a que la implementación finalice antes de continuar.
Guarde el identificador de aplicación (cliente) en la página de información general, como se muestra en la captura de pantalla siguiente. Mantenga el puntero sobre el valor (redactado en la captura de pantalla) y seleccione el icono de copia que aparece. La información sobre herramientas indica Copiar en el Portapapeles. Tenga cuidado de copiar el valor correcto, ya que los demás valores de esa sección también tienen iconos de copia. Guarde el id. de la aplicación en un archivo para que pueda usarlo más adelante.
Cree un nuevo secreto de cliente siguiendo estos pasos:
- Seleccione Certificados y secretos.
- Seleccione Secretos de cliente y, a continuación, Nuevo secreto de cliente.
- Proporcione una descripción y duración del secreto. Cuando finalice, seleccione Agregar.
- Después de haber agregado el secreto de cliente, se muestra el valor del mismo. Copie su valor porque no se puede recuperar más adelante.
Ahora tiene una aplicación de Microsoft Entra, una entidad de servicio y un secreto de cliente.
Implementación de IBM WebSphere Liberty u Open Liberty en Red Hat OpenShift en Azure
Los pasos de esta sección le indican cómo implementar IBM WebSphere Liberty u Open Liberty en Red Hat OpenShift en Azure.
En los pasos siguientes se muestra cómo encontrar la oferta y rellenar el panel Aspectos básicos.
En la barra de búsqueda de la parte superior de Azure Portal, escriba Liberty. En los resultados de búsqueda sugeridos automáticamente, en la sección Marketplace, seleccione WebSphere Liberty/Open Liberty en OpenShift, como se muestra en el siguiente recorte de pantalla.
También puede ir directamente a la oferta con este vínculo del portal.
En la página de la oferta, seleccione Crear.
En el panel Aspectos básicos, asegúrese de que el valor que se muestra en el campo Suscripción es el mismo que tiene los roles enumerados en la sección requisitos previos.
En el campo Grupo de recursos, seleccione Crear nuevo y complete un valor para el grupo de recursos. Dado que los grupos de recursos deben ser únicos dentro de una suscripción, elija un nombre único. Una manera fácil de tener nombres únicos es usar una combinación de sus iniciales, la fecha actual y algún identificador, por ejemplo, abc1228rg.
Cree una variable de entorno en el shell para el nombre del grupo de recursos.
export RESOURCE_GROUP_NAME=<your-resource-group-name>En Detalles de la instancia, seleccione la región para la implementación. Para obtener una lista de las regiones de Azure en las que opera OpenShift, consulte regiones para Red Hat OpenShift 4.x en Azure.
Después de seleccionar la región, seleccione Siguiente.
Los pasos siguientes muestran cómo rellenar el panel de ARO que se muestra en la captura de pantalla siguiente:
En Crear un nuevo clúster, seleccione Sí.
En Proporcione información para crear un nuevo clúster, para secreto de extracción de Red Hat, rellene el secreto de extracción de Red Hat que obtuvo en la sección Obtener un secreto de extracción de Red Hat. Use el mismo valor para Confirmar secreto.
Rellene el id. de cliente de la entidad de servicio con el identificador de aplicación de entidad de servicio (cliente) que obtuvo en la sección Creación de una entidad de servicio de Microsoft Entra desde Azure Portal.
Rellene el secreto de cliente de la entidad de servicio con el secreto de aplicación de entidad de servicio que obtuvo en la sección Creación de una entidad de servicio de Microsoft Entra desde Azure Portal. Use el mismo valor para Confirmar secreto.
Después de rellenar los valores, seleccione Siguiente.
Los siguientes pasos le mostrarán cómo rellenar el panel Operador y aplicación que se muestra en la siguiente captura de pantalla, e iniciar la implementación.
En ¿Compatible con IBM?, seleccione Sí.
Nota:
En este inicio rápido se implementa el Operador WebSphere Liberty compatible con IBM, pero puede seleccionar No para implementar en su lugar el Operador Open Liberty.
Deje la opción predeterminada de No para ¿Implementar una aplicación?.
Nota:
En este inicio rápido se implementa manualmente una aplicación de ejemplo más adelante, pero puede seleccionar Sí para ¿Implementar una aplicación? si lo prefiere.
Seleccione Revisar + crear. Asegúrese de que aparezca el mensaje verde Validación superada en la parte superior. Si el mensaje no aparece, corrija los problemas de validación y, a continuación, seleccione Revisar y crear de nuevo.
Seleccione Crear.
Realice un seguimiento del progreso de la implementación en la página Implementación en curso.
En función de las condiciones de red y del resto de la actividad en la región seleccionada, la implementación puede tardar hasta 40 minutos en completarse.
Comprobación de la funcionalidad de la implementación
Los pasos de esta sección muestran cómo comprobar que la implementación se completa correctamente.
Si ha navegado lejos de la página La implementación está en curso, los pasos siguientes le muestran cómo volver a esa página. Si todavía está en la página que muestra La implementación se ha completado, puede ir directamente al paso 5.
En la esquina de cualquier página del portal, en el menú hamburguesa, seleccione Grupos de recursos.
En el cuadro con el texto Filtrar para cualquier campo, escriba los primeros caracteres del grupo de recursos que creó anteriormente. Si ha seguido la convención recomendada, escriba sus iniciales y, a continuación, seleccione el grupo de recursos adecuado.
En el panel de navegación, en la sección Configuración, seleccione Implementaciones. Verá una lista ordenada de las implementaciones en este grupo de recursos, con la más reciente primero.
Desplácese hasta la entrada más antigua de esta lista. Esta entrada corresponde a la implementación que inició en la sección anterior. Seleccione la implementación más antigua, como se muestra en la captura de pantalla siguiente.
En el panel de navegación, seleccione Salidas. En esta lista se muestran los valores de salida de la implementación, que incluye información útil.
Abra su terminal y pegue el valor del campo cmdToGetKubeadminCredentials. Verá la cuenta de administrador y las credenciales para iniciar sesión en el portal de la consola del clúster de OpenShift. El siguiente contenido es un ejemplo de una cuenta de administrador.
az aro list-credentials --resource-group abc1228rg --name clusterf9e8b9 { "kubeadminPassword": "xxxxx-xxxxx-xxxxx-xxxxx", "kubeadminUsername": "kubeadmin" }Pegue el valor del campo clusterConsoleUrl en un explorador web conectado a Internet y presione Entrar. Rellene el nombre de usuario y la contraseña de administrador e inicie sesión.
Compruebe que el operador de Kubernetes adecuado para Liberty está instalado. En el panel de navegación, seleccione Operadores, después Operadores instalados, como se muestra en la siguiente captura de pantalla:
Tome nota si instaló el operador WebSphere Liberty o el operador Open Liberty. La variante del operador coincide con lo que seleccionó en el momento de la implementación. Si seleccionó Compatible con IBM, tiene el operador WebSphere Liberty. De lo contrario, tiene el operador Open Liberty. Esta información es importante saber en pasos posteriores.
Descargue e instale la CLI de OpenShift
ocsiguiendo los pasos del tutorial Instalar la CLI de OpenShift, después vuelva a esta documentación.Cambie al panel Salidas, copie el valor del campo cmdToLoginWithKubeadmin y después péguelo en su terminal. Ejecute el comando para iniciar sesión en el servidor de API del clúster de OpenShift. Debería ver una salida similar al ejemplo siguiente en la consola:
Login successful. You have access to 71 projects, the list has been suppressed. You can list all projects with 'oc projects' Using project "default".
Crear una instancia de Azure SQL Database
Los pasos siguientes le guían a través de la creación de una base de datos única de Azure SQL Database para su uso con la aplicación:
Cree una base de datos única en Azure SQL Database, para lo que debe seguir los pasos descritos en Inicio rápido: Creación de una base de datos única de Azure SQL Database y observar meticulosamente las diferencias en la nota siguiente. Puede implementar la base de datos en el mismo grupo de recursos que el clúster de OpenShift. Vuelva a este artículo después de crear y configurar el servidor de bases de datos.
Nota:
En el paso Aspectos básicos, anote los valores de Grupo de recursos, Nombre de la base de datos, <server-name>.database.windows.net, Inicio de sesión del administrador del servidor y Contraseña. La base de datos grupo de recursos se conoce como
<db-resource-group>más adelante en este artículo.En el paso Redes, establezca Método de conectividad en Punto de conexión, Permitir que los servicios y recursos de Azure accedan a este servidor en Sí y Agregar dirección IP de cliente actual en Sí.
Cree una variable de entorno en el shell para el nombre del grupo de recursos de la base de datos.
export DB_RESOURCE_GROUP_NAME=<db-resource-group>
Nota:
Este artículo le guía para crear una base de datos única Azure SQL Database con autenticación SQL. Una práctica más segura es utilizar la autenticación de Microsoft Entra para Azure SQL para autenticar la conexión del servidor de base de datos. Red Hat OpenShift en Azure no admite actualmente id. de carga de trabajo de Microsoft Entra, por lo que la autenticación de SQL es la única opción disponible.
Ahora que ha creado la base de datos y el clúster de Red Hat OpenShift en Azure, puede preparar el clúster de Red Hat OpenShift en Azure para hospedar la aplicación WebSphere Liberty.
Configuración e implementación de la aplicación de ejemplo
Siga los pasos que aparecen en esta sección para implementar la aplicación de ejemplo en el entorno de ejecución de Liberty. Esos pasos usan Maven.
Extracción de la aplicación
Clone el código de ejemplo de esta guía mediante los siguientes comandos. El ejemplo se encuentra en GitHub.
git clone https://github.com/Azure-Samples/open-liberty-on-aro.git
cd open-liberty-on-aro
export BASE_DIR=$PWD
git checkout 20240920
cd 3-integration/connect-db/mssql
Si se ve un mensaje sobre estar en estado "HEAD desasociado", es seguro ignorar este mensaje. Solo significa que ha extraído una etiqueta del repositorio.
Hay algunos ejemplos en el repositorio. Usamos 3-integration/connect-db/mssql/. Esta es la estructura de archivos de la aplicación:
mssql
├─ src/main/
│ ├─ aro/
│ │ ├─ db-secret.yaml
│ │ ├─ openlibertyapplication.yaml
│ │ ├─ webspherelibertyapplication.yaml
│ ├─ docker/
│ │ ├─ Dockerfile
│ │ ├─ Dockerfile-ol
│ ├─ liberty/config/
│ │ ├─ server.xml
│ ├─ java/
│ ├─ resources/
│ ├─ webapp/
├─ pom.xml
Los directorios java, resources y webapp contienen el código fuente de la aplicación de ejemplo. El código declara y usa un origen de datos denominado jdbc/JavaEECafeDB.
En el directorio aro, hay tres archivos de implementación. db-secret.xml se usa para crear secretos de Kubernetes con credenciales de conexión de base de datos. El archivo webspherelibertyapplication.yaml se usa en este inicio rápido para implementar la aplicación WebSphere Liberty. Use el archivo openlibertyapplication.yaml para implementar la aplicación Open Liberty si implementó el Operador Open Liberty en la sección Implementación de IBM WebSphere Liberty u Open Liberty en Red Hat OpenShift en Azure.
En el directorio docker, hay dos archivos para crear la imagen de aplicación con Open Liberty o WebSphere Liberty. Estos archivos son Dockerfile y Dockerfile-ol, respectivamente. Use el archivo Dockerfile para compilar la imagen de aplicación con WebSphere Liberty en este inicio rápido. Del mismo modo, use el archivo Dockerfile-ol para compilar la imagen de la aplicación con Open Liberty si implementó el Operador Open Liberty en la sección Implementación de IBM WebSphere Liberty u Open Liberty en Red Hat OpenShift en Azure.
En el directorio liberty/config, el archivo server.xml se usa para configurar la conexión de base de datos para el clúster de Open Liberty y WebSphere Liberty.
Compilación del proyecto
Ahora que ha recopilado las propiedades necesarias, puede compilar la aplicación mediante los siguientes comandos. El archivo POM del proyecto lee muchas variables del entorno. Como parte de la compilación de Maven, estas variables se usan para rellenar los valores de los archivos YAML ubicados en src/main/aro. Si lo prefiere, puede hacer algo similar para la aplicación fuera de Maven.
cd ${BASE_DIR}/3-integration/connect-db/mssql
# The following variables are used for deployment file generation into target.
export DB_SERVER_NAME=<server-name>.database.windows.net
export DB_NAME=<database-name>
export DB_USER=<server-admin-login>@<server-name>
export DB_PASSWORD=<server-admin-password>
mvn clean install
(Opcional) Prueba local del proyecto
Ahora puede ejecutar y probar el proyecto localmente antes de implementarlo en Azure mediante los pasos siguientes. Para mayor comodidad, usamos liberty-maven-plugin. Para más información sobre liberty-maven-plugin, consulte Creación de una aplicación web con Maven. Para la aplicación, puede hacer algo similar mediante cualquier otro mecanismo, como el IDE local. También puede considerar el uso de la opción liberty:devc destinada al desarrollo con contenedores. Puede obtener más información sobre liberty:devc en la documentación de Liberty.
Inicie la aplicación mediante
liberty:run, como se muestra en el ejemplo siguiente.liberty:runtambién usa las variables de entorno definidas en la sección anterior.cd ${BASE_DIR}/3-integration/connect-db/mssql mvn liberty:runCompruebe que la aplicación funciona según lo previsto. Si el resultado de la operación es satisfactorio, debería ver un mensaje similar a
[INFO] [AUDIT] CWWKZ0003I: The application javaee-cafe updated in 1.930 seconds.en la salida del comando. Vaya ahttp://localhost:9080/ohttps://localhost:9443/en el explorador y compruebe que la aplicación es accesible y que todas las funciones funcionan.Presione Ctrl+C para detener.
A continuación, siga estos pasos para incluir en contenedores el proyecto mediante Docker y ejecutarlo como contenedor localmente antes de implementarlo en Azure:
Use los siguientes comandos para compilar la imagen:
cd ${BASE_DIR}/3-integration/connect-db/mssql/target docker buildx build --platform linux/amd64 -t javaee-cafe:v1 --pull --file=Dockerfile .Ejecute la imagen usando el siguiente comando. Tenga en cuenta que usamos las variables de entorno definidas anteriormente.
docker run -it --rm -p 9080:9080 -p 9443:9443 \ -e DB_SERVER_NAME=${DB_SERVER_NAME} \ -e DB_NAME=${DB_NAME} \ -e DB_USER=${DB_USER} \ -e DB_PASSWORD=${DB_PASSWORD} \ javaee-cafe:v1Una vez que se inicie el contenedor, vaya a
http://localhost:9080/ohttps://localhost:9443/en el explorador para acceder a la aplicación.Presione Ctrl+C para detener.
Compilar la imagen e insertarla en la secuencia de imágenes
Cuando esté satisfecho con el estado de la aplicación, compile la imagen de forma remota en el clúster mediante los pasos siguientes.
Use los siguientes comandos para identificar el directorio de origen y el Dockerfile:
cd ${BASE_DIR}/3-integration/connect-db/mssql/target # If you are deploying the application with WebSphere Liberty Operator, the existing Dockerfile is ready for you # If you are deploying the application with Open Liberty Operator, uncomment and execute the following two commands to rename Dockerfile-ol to Dockerfile # mv Dockerfile Dockerfile.backup # mv Dockerfile-ol DockerfileUse el siguiente comando para crear una secuencia de imágenes:
oc create imagestream javaee-cafeUse el comando siguiente para crear una configuración de compilación que especifique la etiqueta de flujo de imagen de la salida de compilación:
oc new-build --name javaee-cafe-config --binary --strategy docker --to javaee-cafe:v1Use el siguiente comando para iniciar la compilación para cargar el contenido local, el contenedor y la salida en la etiqueta de flujo de imagen especificada antes:
oc start-build javaee-cafe-config --from-dir . --follow
Implementar y probar la aplicación
Use los siguientes pasos para implementar y probar la aplicación:
Use el siguiente comando para aplicar el secreto de base de datos:
cd ${BASE_DIR}/3-integration/connect-db/mssql/target oc apply -f db-secret.yamlDebería ver el resultado
secret/db-secret-mssql created.Use el siguiente comando para aplicar el archivo de implementación:
oc apply -f webspherelibertyapplication.yamlEspere hasta que todos los pods se inicien y ejecuten correctamente mediante el comando siguiente:
oc get pods -l app.kubernetes.io/name=javaee-cafe --watchDebería ver un resultado similar al siguiente ejemplo para indicar que todos los pods se están ejecutando:
NAME READY STATUS RESTARTS AGE javaee-cafe-67cdc95bc-2j2gr 1/1 Running 0 29s javaee-cafe-67cdc95bc-fgtt8 1/1 Running 0 29s javaee-cafe-67cdc95bc-h47qm 1/1 Running 0 29sSiga estos pasos para comprobar los resultados:
Use el siguiente comando para obtener el host del recurso de ruta implementado con la aplicación:
echo "route host: https://$(oc get route javaee-cafe --template='{{ .spec.host }}')"Copie el valor de
route hostde la salida, ábralo en el explorador y pruebe la aplicación. Si la página web no se representa correctamente, esto se debe a que la aplicación sigue empezando en segundo plano. Espere unos minutos y vuelva a intentarlo.Agregue y elimine algunos cafés para comprobar la funcionalidad de la aplicación y la conexión de la base de datos.
Limpieza de recursos
Para evitar los cargos de Azure, se recomienda limpiar los recursos que no sean necesarios. Cuando el clúster ya no sea necesario, use el comando az group delete para eliminar el grupo de recursos, el clúster de Red Hat OpenShift en Azure, Azure SQL Database y todos los recursos relacionados.
az group delete --name $RESOURCE_GROUP_NAME --yes --no-wait
az group delete --name $DB_RESOURCE_GROUP_NAME --yes --no-wait
Pasos siguientes
Para más información sobre la implementación de la familia IBM WebSphere en Azure, consulte ¿Cuáles son las soluciones para ejecutar la familia de productos WebSphere en Azure?