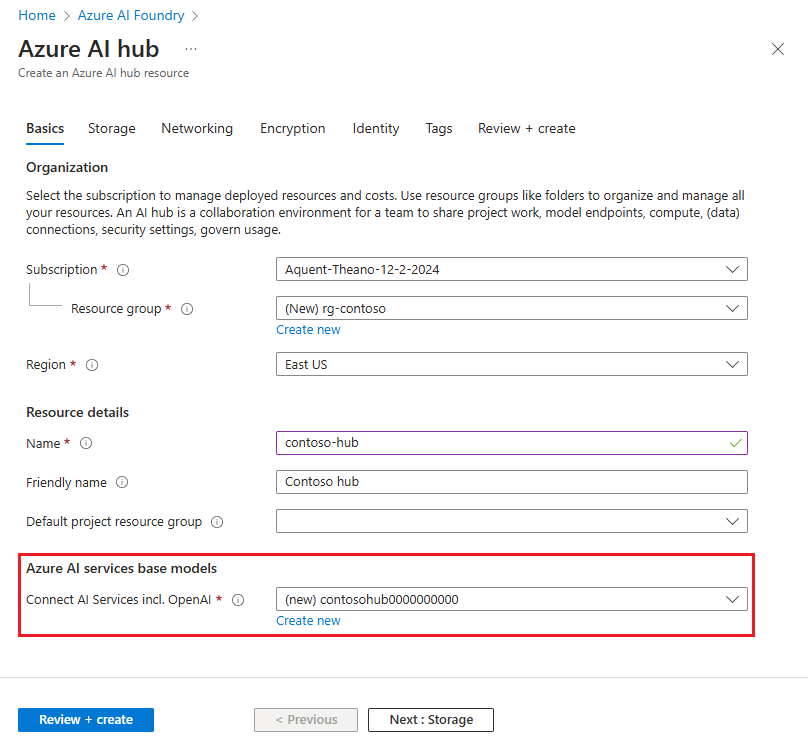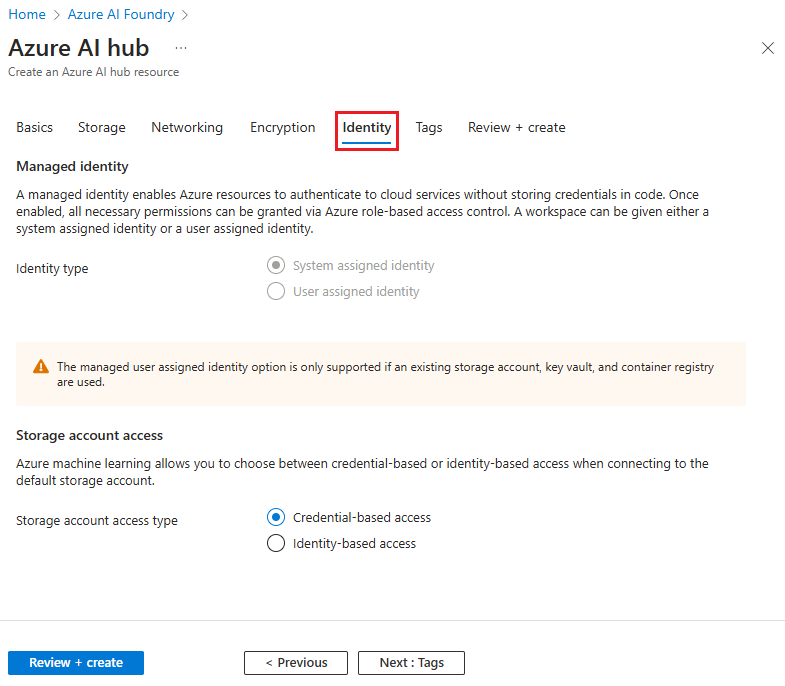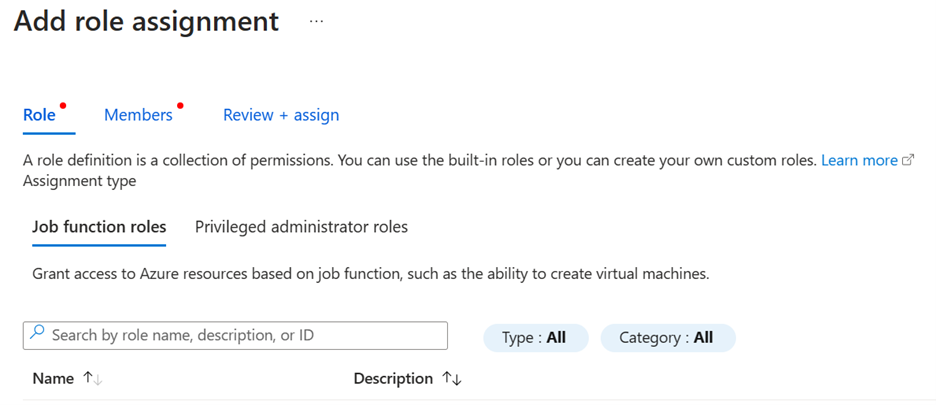Administración de áreas de trabajo del centro de Azure Machine Learning en el portal
En este artículo, creará, verá y eliminará espacios de trabajo del centro de conectividad de Azure Machine Learning para Azure Machine Learning con Azure Portal.
Sugerencia
Un centro de área de trabajo de Azure Machine Learning y un centro de Inteligencia artificial de Azure AI Foundry son lo mismo. Azure AI Foundry reúne múltiples recursos de Azure AI para una experiencia unificada. Azure Machine Learning es uno de los recursos y proporciona tanto el centro de conectividad de Azure AI Foundry como las áreas de trabajo de los proyectos. Las áreas de trabajo de los proyectos y el centro de conectividad pueden usarse tanto desde Estudio de Azure Machine Learning como desde Azure AI Foundry.
A medida que cambien sus necesidades o aumenten los requisitos de automatización, administre áreas de trabajo con la CLI, Azure PowerShell o a través de la extensión de Visual Studio Code.
Requisitos previos
- Suscripción a Azure. Si no tiene una suscripción de Azure, cree una cuenta gratuita antes de empezar. Pruebe hoy mismo la versión gratuita o de pago de Azure Machine Learning.
Limitaciones
Al crear una nueva área de trabajo, puede crear automáticamente los servicios necesarios para esa área de trabajo o usar los servicios ya existentes. Si quiere usar los servicios ya existentes de una suscripción de Azure diferente al área de trabajo, debe registrar el espacio de nombres de Azure Machine Learning en la suscripción que contiene esos servicios. Por ejemplo, si crea un área de trabajo en la suscripción A que usa una cuenta de almacenamiento en la suscripción B, el espacio de nombres de Azure Machine Learning debe estar registrado en la suscripción B antes de que el área de trabajo pueda usar la cuenta de almacenamiento.
El proveedor de recursos para Azure Machine Learning es Microsoft.MachineLearningService. Para obtener información sobre cómo ver si está registrado o registrarlo, consulte Tipos y proveedores de recursos de Azure.
Importante
Esta información solo se aplica a los recursos proporcionados durante la creación del área de trabajo para cuentas de Azure Storage, Azure Container Registry, Azure Key Vault y Application Insights.
Para el aislamiento de red con puntos de conexión en línea, use recursos asociados al área de trabajo (Azure Container Registry (ACR), la cuenta de almacenamiento, Key Vault y Application Insights) desde un grupo de recursos diferente al del área de trabajo. Sin embargo, estos recursos deben pertenecer a la misma suscripción e inquilino que el área de trabajo. Para obtener información sobre las limitaciones que se aplican a la protección de puntos de conexión en línea administrados, mediante la red virtual administrada de un área de trabajo, consulte Aislamiento de red con puntos de conexión en línea administrados.
La creación del área de trabajo también crea una instancia de Azure Container Registry (ACR) de forma predeterminada. Dado que ACR actualmente no admite caracteres Unicode en nombres de grupos de recursos, use un grupo de recursos que evite estos caracteres.
Azure Machine Learning no admite el espacio de nombres jerárquico (característica Azure Data Lake Storage Gen2) para la cuenta de almacenamiento predeterminada del área de trabajo.
Sugerencia
Se crea una instancia de Azure Application Insights al crear el área de trabajo. Si quiere, puede eliminar la instancia de Application Insights después de la creación del clúster. Si la elimina, se limita la información que se recopila del área de trabajo y la solución de problemas puede volverse más difícil. Si elimina la instancia de Application Insights que crea el área de trabajo, la única forma de volver a crearla es eliminar y volver a crear el área de trabajo.
Para obtener más información sobre el uso de la instancia de Application Insights, consulte Supervisión y recopilación de datos de los puntos de conexión del servicio web ML.
Crear un concentrador
Use los siguientes pasos para crear un centro de conectividad desde Azure Portal:
En Azure Portal, busque
Azure AI Foundryy cree un nuevo recurso seleccionando + NuevoAzure AI.Escriba el nombre, la suscripción, el grupo de recursos y los detalles de ubicación del centro de IA.
Para la configuración avanzada, seleccione Siguiente: Recursos especificar recursos, redes, cifrado, identidad y etiquetas.
Seleccione un recurso existente de los servicios de Azure AI o cree uno nuevo. Los nuevos servicios de Azure AI incluyen varios puntos de conexión de API para voz, seguridad del contenido y Azure OpenAI. También puede traer un recurso de Azure OpenAI existente. SI lo desea, elija una cuenta de almacenamiento existente, Key Vault, Container Registry y Application Insights para hospedar artefactos generados al usar Azure AI Foundry.
Sugerencia
Puede omitir la selección de Servicios de Azure AI si planea trabajar solo en Estudio de Azure Machine Learning. Servicios de Azure AI es necesario para Azure AI Foundry, y proporciona acceso a modelos de IA precompilados para usar en el flujo de avisos.
Configurar aislamiento de red. Más información sobre aislamiento de red. Para ver un tutorial sobre cómo crear un centro de Azure AI seguro, consulte Creación de un centro de Azure AI seguro.
Configurar el cifrado de datos. Puede usar Claves administradas por Microsoft o habilitar Claves administradas por el cliente.
De forma predeterminada, la identidad asignada por el sistema está habilitada, pero puede cambiar a identidad asignada por el usuario si el almacenamiento, el almacén de claves y el registro de contenedor existentes están seleccionados en Recursos.
Nota:
Si selecciona Identidad administrada por el usuario y también ha seleccionado un Servicio de Azure AI, su identidad deberá tener el rol
Cognitive Services Contributorpara poder crear con éxito un nuevo centro de conectividad de Azure AI.Agregar etiquetas
Seleccionar Revisar y crear.
Administración del centro desde Azure Portal
Administrar el control de acceso
Administre las asignaciones de roles desde el control de acceso (IAM) dentro de Azure Portal. Obtenga más información sobre control de acceso basado en roles.
Para agregar permisos de concesión de usuarios:
Seleccione + Agregar para agregar usuarios al centro.
Seleccione el Rol que quiere asignar.
Seleccione los Miembros a los que desee asignar el rol.
Revisar y asignar. Se puede tardar hasta una hora en aplicar los permisos a los usuarios.
Redes
La configuración de red del centro de conectividad se puede establecer durante la creación de recursos o cambiarla en la pestaña Redes en la vista de Azure Portal. Al crear un centro, se invoca una red virtual administrada. Esto simplifica y automatiza la configuración de aislamiento de red con una red virtual administrada integrada. La configuración de la red virtual administrada se aplica a todas las áreas de trabajo del proyecto creadas dentro de un centro de conectividad.
En la creación del centro, seleccione entre los modos de aislamiento de red: Público, Privado con salida a Internet y Privado con salida aprobada. Para proteger el recurso, seleccione Privado con salida a Internet o Privado con salida aprobada para sus necesidades de red. Para los modos de aislamiento privado se debe crear un punto de conexión privado para el acceso entrante. Para más información sobre el aislamiento de red, consulte Aislamiento de red virtual administrado. Para crear un centro seguro, consulte Creación de un centro de Azure AI seguro.
En la creación del centro en Azure Portal, se proporciona la creación de servicios de Azure AI asociados, cuenta de almacenamiento, almacén de claves, Application Insights y Container Registry. Estos recursos se encuentran en la pestaña Recursos durante la creación.
Para conectarse a Servicios de Azure AI (Azure OpenAI, Búsqueda de Azure AI y la Seguridad del contenido de Azure AI) o cuentas de almacenamiento en el portal de Azure AI Foundry, cree un punto de conexión privado en la red virtual. Asegúrese de que la marca de acceso a la red pública (PNA) esté deshabilitada al crear la conexión de punto de conexión privado. Para más información sobre las conexiones de servicios de Azure AI, consulte Servicios y redes virtuales de Azure AI. Si lo desea, puede traer su propia (BYO) búsqueda, pero esto requiere una conexión de punto de conexión privado desde la red virtual.
Cifrado
Los proyectos que usan el mismo centro de conectividad comparten su configuración de cifrado. El modo de cifrado solo se puede establecer en el momento de la creación del centro entre claves administradas por Microsoft y claves administradas por el cliente.
En la vista de Azure Portal, vaya a la pestaña cifrado para buscar la configuración de cifrado del centro. En el caso de los centros que usan el modo de cifrado de clave administrada por el cliente, puede actualizar la clave de cifrado a una nueva versión de clave. Esta operación de actualización está restringida a claves y versiones de clave dentro de la misma instancia de almacén de claves que la clave original.
Actualización de Azure Application Insights y Azure Container Registry
Para usar entornos personalizados para Prompt Flow, es necesario configurar una instancia de Azure Container Registry para el centro de IA. Para usar Azure Application Insights para las implementaciones de Prompt Flow, se requiere un recurso de Azure Application Insights configurado para el centro de IA.
Puede configurar el centro para estos recursos durante la creación o la actualización después de la creación. Para actualizar Azure Application Insights desde Azure Portal, vaya a Propiedades para el centro en Azure Portal y, a continuación, seleccione Cambiar Application Insights. También puede usar las opciones del SDK o la CLI de Azure o las plantillas de infraestructura como código para actualizar Azure Application Insights y Azure Container Registry para el centro de IA.
Pasos siguientes
Una vez que tenga un centro de área de trabajo, podrá Crear un proyecto usando Estudio de Azure Machine Learning, Azure AI Foundry, Azure SDK o Usando plantillas de automatización.