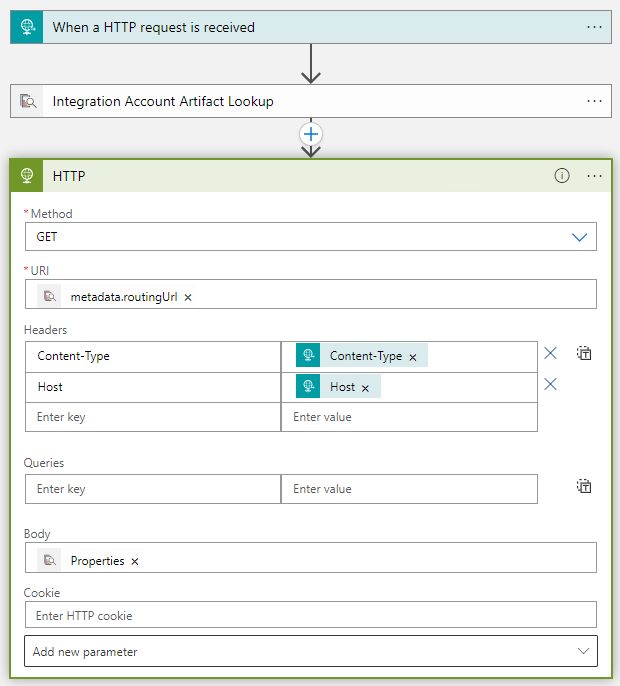Administración de metadatos de artefactos en cuentas de integración para aplicaciones lógicas
Se aplica a: Azure Logic Apps (consumo)
Puede definir metadatos personalizados para artefactos en cuentas de integración y obtener metadatos durante el entorno en ejecución para que los use el flujo de trabajo de la aplicación lógica. Por ejemplo, puede proporcionar metadatos para artefactos como asociados, acuerdos, esquemas y asignaciones. Todos almacenan metadatos usando pares de clave-valor.
En esta guía paso a paso se muestra cómo agregar metadatos a un artefacto de cuenta de integración. Después, puede usar acciones en el flujo de trabajo para recuperar y usar los valores de metadatos.
Requisitos previos
Una cuenta y una suscripción de Azure. Si no tiene una suscripción, cree una cuenta gratuita.
Una cuenta de integración básica que tiene los artefactos donde desea agregar metadatos. Los artefactos pueden ser los siguientes tipos:
El flujo de trabajo de la aplicación lógica desde donde quiere usar los metadatos del artefacto. Asegúrese de que el flujo de trabajo tiene al menos un desencadenador, como el desencadenador Request o HTTP, y la acción que desea usar para trabajar con metadatos de artefacto. En el ejemplo de este artículo se usa el desencadenador Request denominado Cuando se recibe una solicitud HTTP.
Para más información, consulte la siguiente documentación:
Asegúrese de vincular la cuenta de integración al recurso de aplicación lógica de consumo o al flujo de trabajo de la aplicación lógica estándar.
Adición de metadatos a artefactos
En Azure Portal, vaya a la cuenta de integración.
Seleccione el artefacto donde desea agregar los metadatos y, después, seleccione Editar.
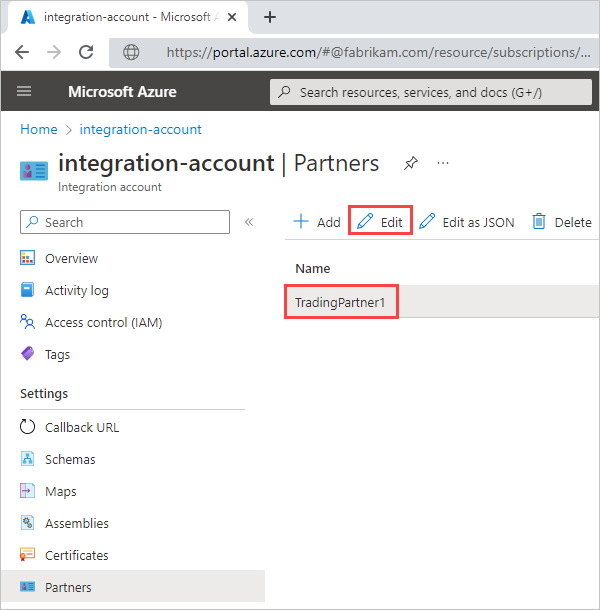
En el panel Editar, escriba los detalles de metadatos de ese artefacto y, a continuación, seleccione Aceptar. En la captura de pantalla siguiente se muestran tres pares clave-valor de metadatos:
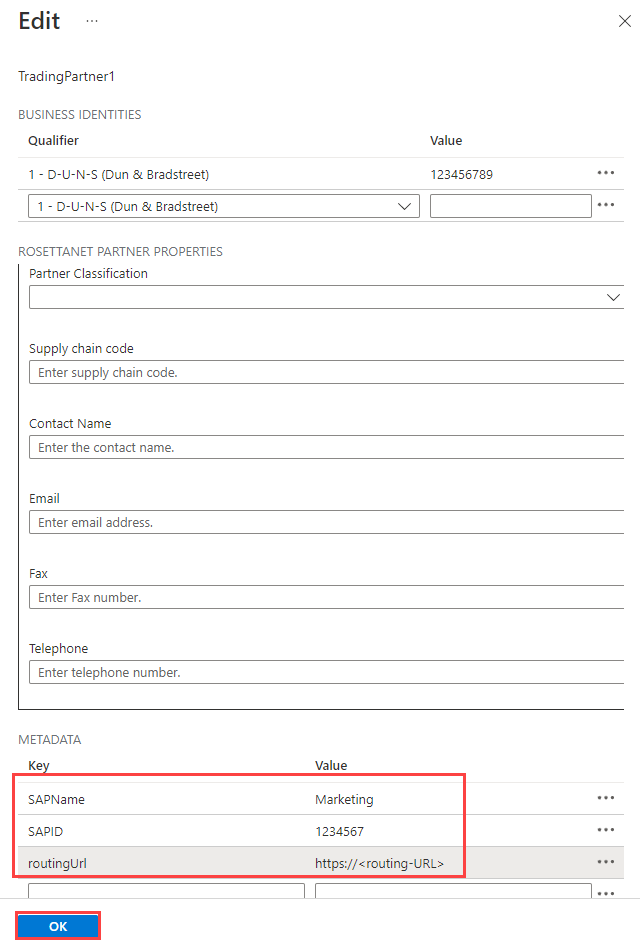
Para ver estos metadatos en la definición de JavaScript Object Notation (JSON) de la cuenta de integración, seleccione Editar como JSON, que abre el editor de JSON.
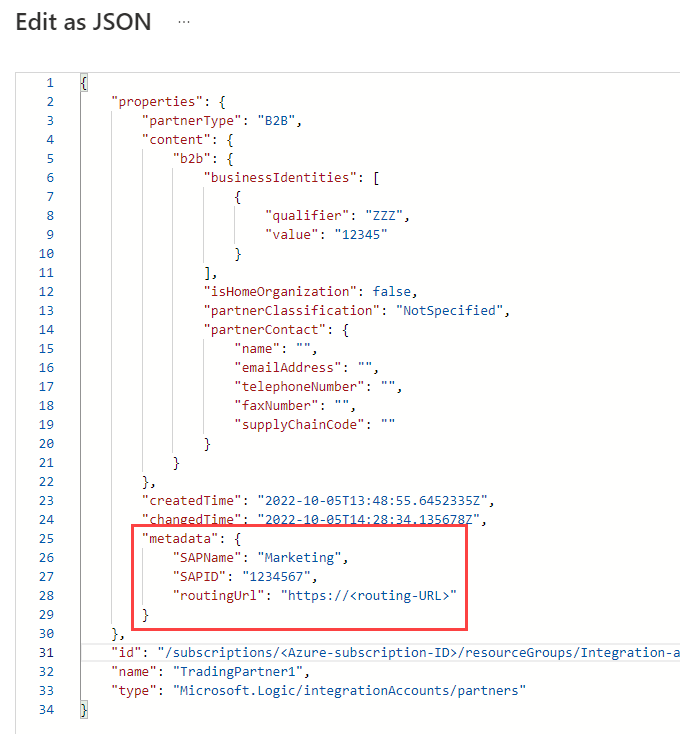
Obtención de metadatos de artefacto
En Azure Portal, abra el recurso de la aplicación lógica que está vinculada a la cuenta de integración.
En el menú de navegación de la aplicación lógica, seleccione Diseñador de aplicación lógica.
En el diseñador, agregue la acción Búsqueda de artefactos de la cuenta de integración para obtener los metadatos.
En el desencadenador o en una acción existente, seleccione Nuevo paso.
En el cuadro de búsqueda Elegir una operación, seleccione Incorporado. En el cuadro de búsqueda, escriba cuenta de integración.
En la lista de acciones, seleccione la acción denominada Búsqueda de artefactos de la cuenta de integración.
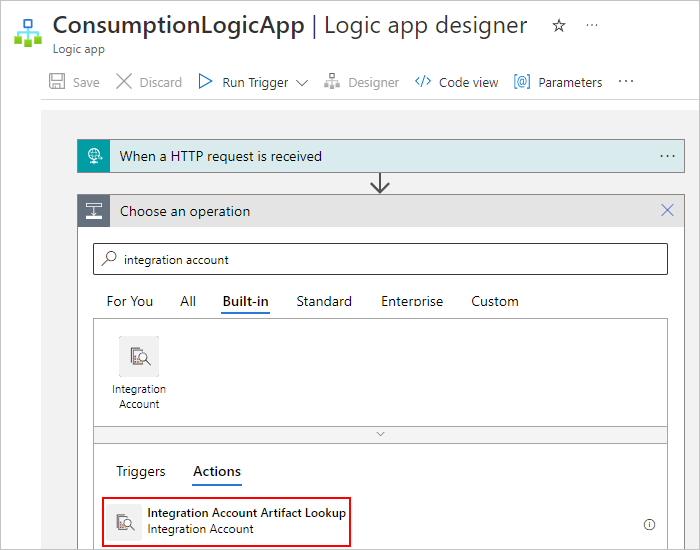
Proporcione esta información para el artefacto que desea buscar:
Propiedad Necesario Valor Descripción Tipo de artefacto Sí Esquema, Asignación, Asociado, Acuerdo o un tipo personalizado El tipo del artefacto que desea obtener. Nombre del artefacto Sí <artifact-name> El nombre del artefacto que desea obtener. En este ejemplo se obtienen los metadatos de un artefacto de socio comercial siguiendo estos pasos:
En Tipo de artefacto, seleccione Partner.
En Nombre del artefacto, haga clic dentro del cuadro de edición. Cuando aparezca la lista de contenido dinámico, seleccione la salida del nombre del desencadenador.
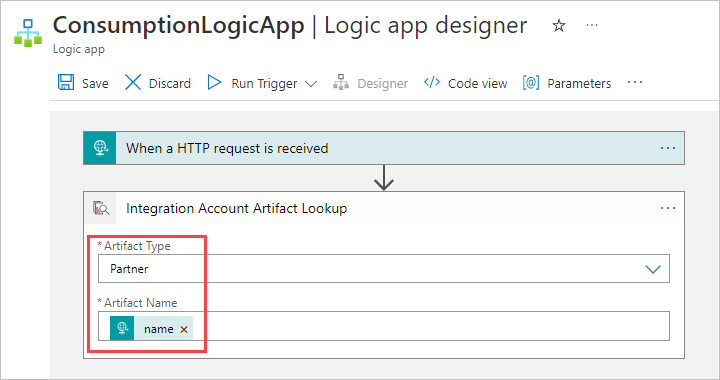
Ahora, agregue la acción que desea usar para usar los metadatos. Este ejemplo continúa con la acción HTTP integrada.
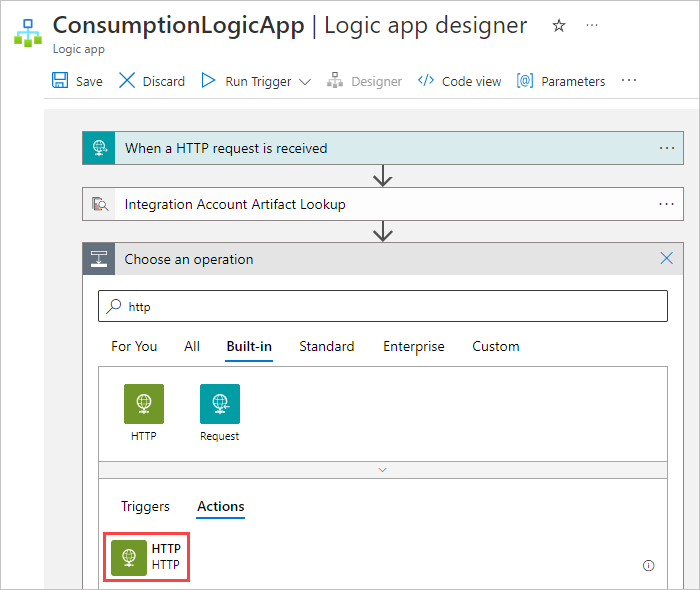
Proporcione la siguiente información para los metadatos del artefacto que desea que use la acción HTTP.
Por ejemplo, suponga que desea obtener los metadatos de
routingUrlque se agregaron anteriormente. Estos son los valores de propiedad que tendría que especificar:Propiedad Necesario Valor Descripción Valor de ejemplo Método Sí <operation-to-run> La operación HTTP para ejecutar en el artefacto. Use el método GET para esta acción HTTP. URI Sí <metadata-location> El punto de conexión al que quiere enviar la solicitud saliente. Para hacer referencia al routingUrlvalor de metadatos del artefacto que recuperó, siga estos pasos:
1. Haga clic dentro del cuadro de URI.
2. Cuando se abra la lista de contenido dinámico, seleccione Expresión.
3. En el editor de expresiones, escriba una expresión como en el ejemplo siguiente:outputs('Integration_Account_Artifact_Lookup')['properties']['metadata']['routingUrl']
4. Cuando finalice, seleccione Aceptar.Encabezados No <header-values> Cualquier salida de encabezado del desencadenador que desea pasar a la acción de HTTP. Para pasar el Content-Typevalor del encabezado del desencadenador, siga estos pasos para la primera fila en Encabezados:
1. En la primera columna, escribaContent-Typecomo nombre del encabezado.
2. En la segunda columna, use el editor de expresiones para escribir la siguiente expresión como valor de encabezado:triggeroutputs()['headers']['Content-Type']
Para pasar elHostvalor del encabezado del desencadenador, siga estos pasos para la segunda fila en Encabezados:
1. En la primera columna, escribaHostcomo nombre del encabezado.
2. En la segunda columna, use el editor de expresiones para escribir la siguiente expresión como valor de encabezado:triggeroutputs()['headers']['Host']Cuerpo No <body-content> Cualquier otro contenido que desee pasar a través de la propiedad bodyde la acción HTTP.Para pasar los valores del propertiesartefacto a la acción HTTP:
1. Haga clic dentro del cuadro Cuerpo para abrir la lista de contenido dinámico. Si no aparece ninguna propiedad, elija Ver más.
2. En la lista de contenido dinámico, en Búsqueda de artefactos de la cuenta de integración, seleccione Propiedades.En la siguiente captura de pantalla se muestra la ejecución de un ejemplo:
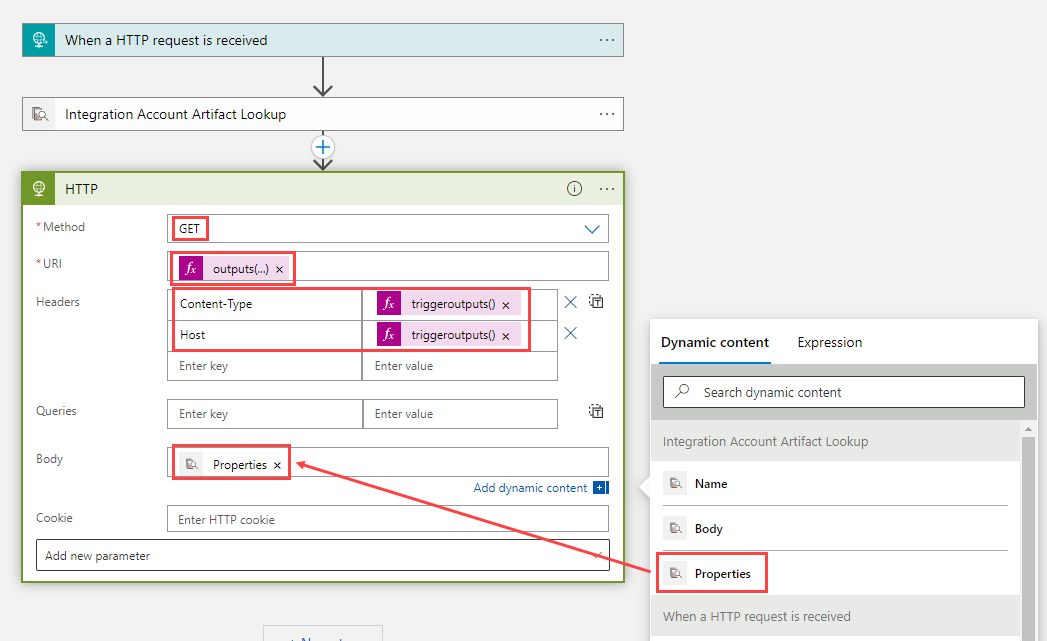
Para comprobar la información proporcionada para la acción HTTP, puede ver la definición de JSON del flujo de trabajo. En la barra de herramientas del diseñador, seleccione vista Código.
Aparece la definición JSON del flujo de trabajo, como se muestra en el ejemplo siguiente:
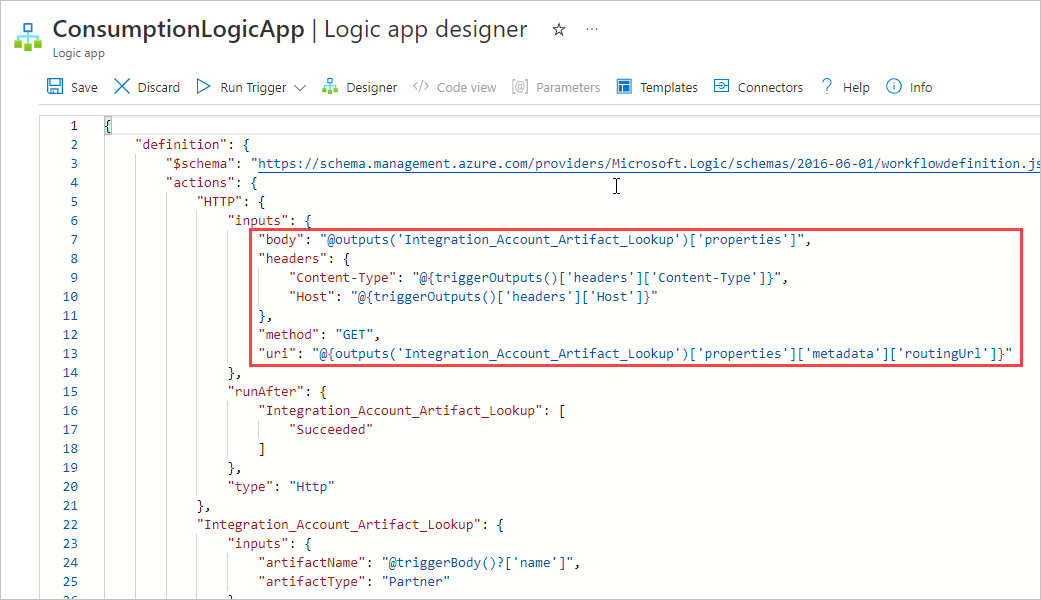
En la barra de herramientas de la vista de código, seleccione Diseñador.
Las expresiones que escribió en el diseñador ahora aparecen resueltas.