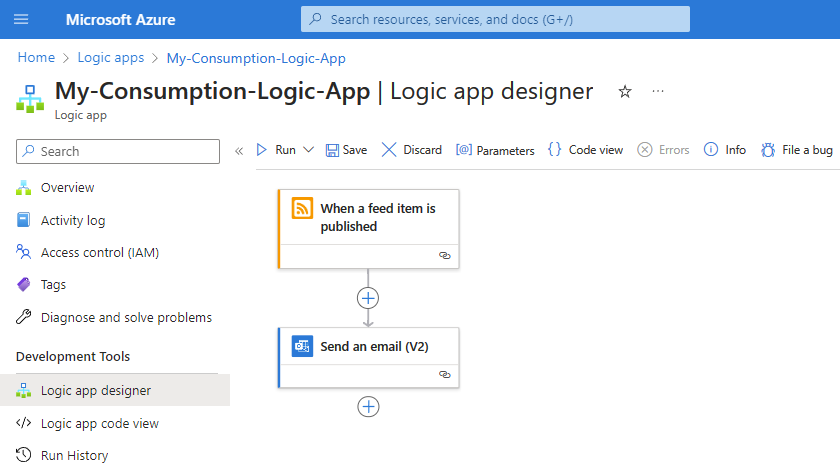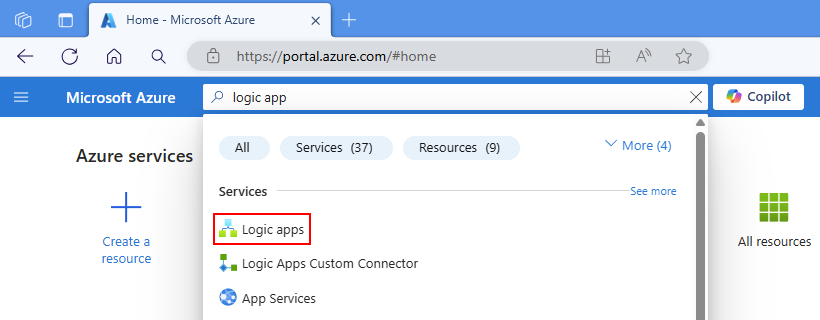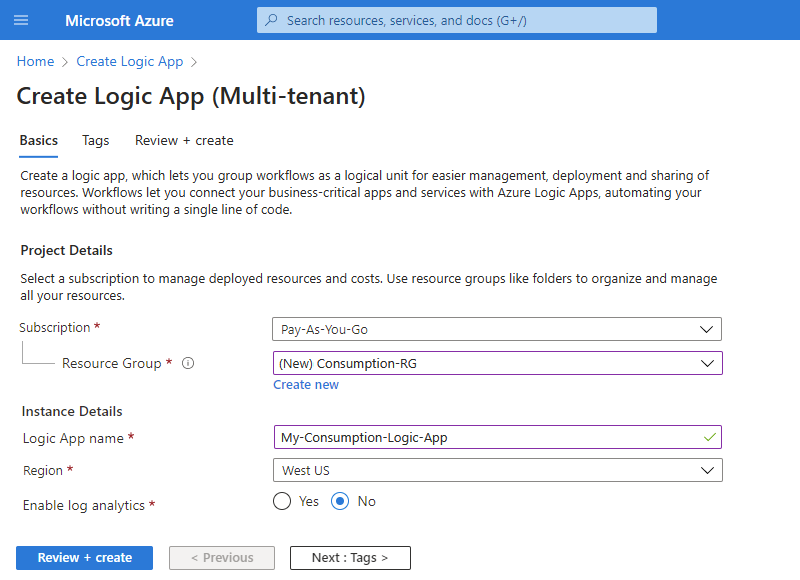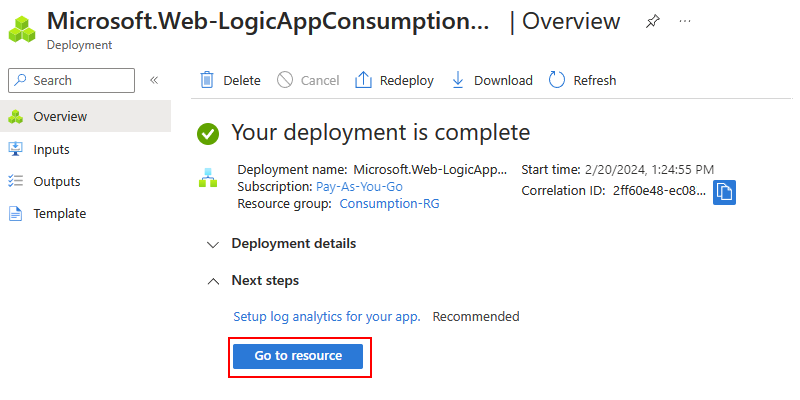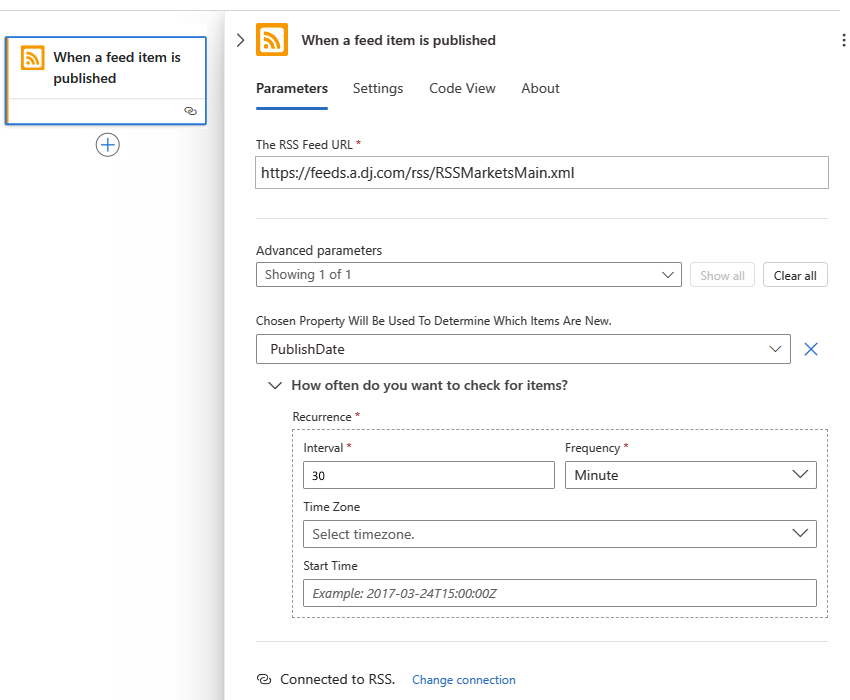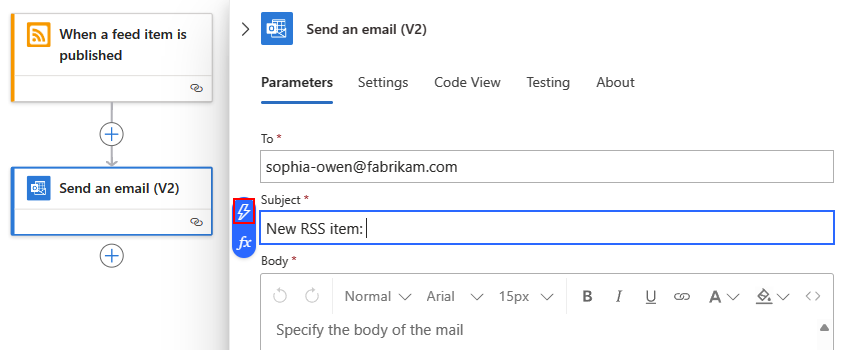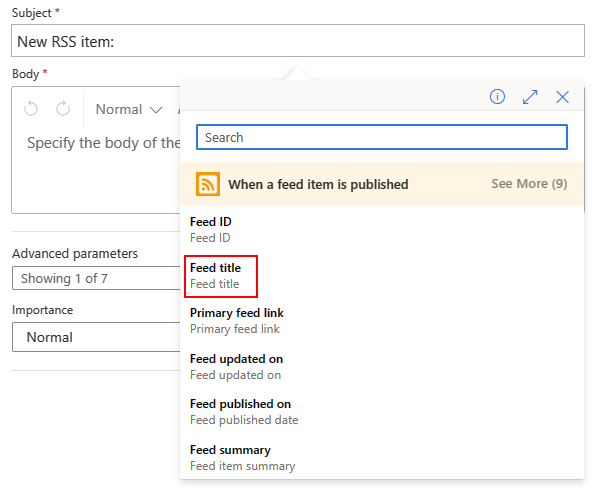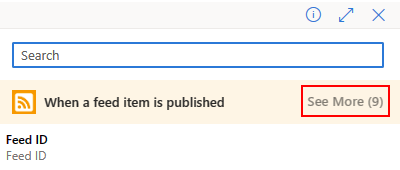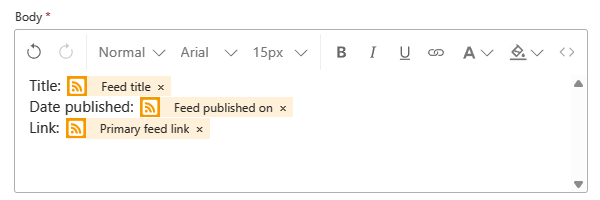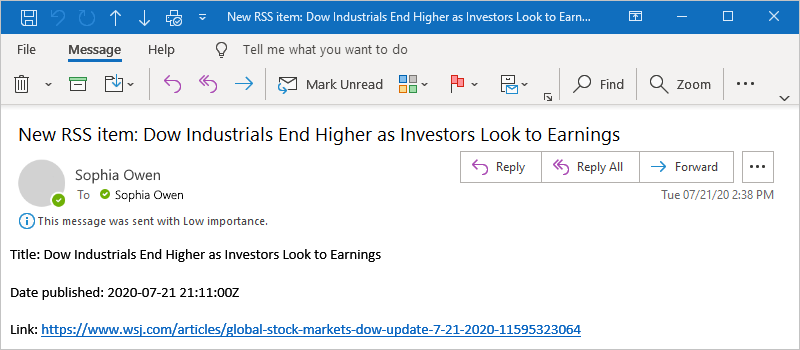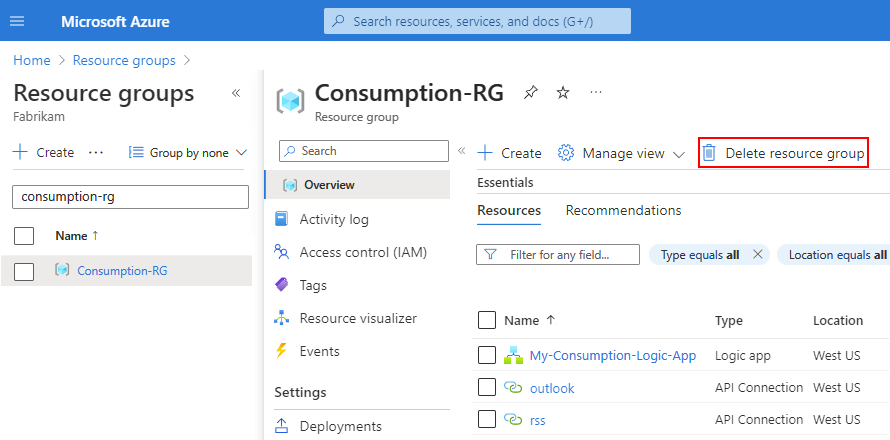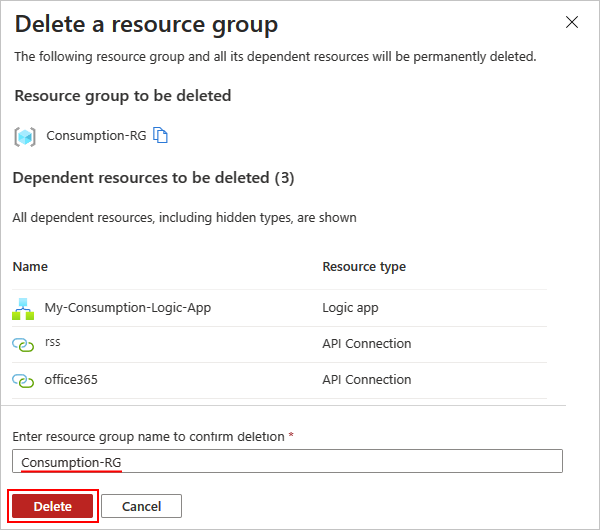Inicio rápido: creación de un ejemplo de flujo de trabajo de aplicación lógica de Consumo mediante Azure Portal
Se aplica a: Azure Logic Apps (consumo)
En esta guía de inicio rápido se muestra cómo crear un flujo de trabajo de ejemplo que se ejecute en Azure Logic Apps multiinquilino y realice tareas con varios servicios en la nube. El flujo de trabajo busca nuevos artículos en una fuente RSS, según una programación específica, y envía un correo electrónico para cada nuevo elemento RSS. En concreto, se crea un recurso de aplicación lógica de consumo y un flujo de trabajo que usa los siguientes elementos:
- El conector RSS, que proporciona un desencadenador para comprobar una fuente RSS.
- El conector Office 365 Outlook, que proporciona una acción para enviar correo electrónico.
Cuando termine, su flujo de trabajo tendrá una apariencia similar a la del siguiente ejemplo de nivel superior:
Sugerencia
Para más información, puede hacerle estas preguntas a Azure Copilot:
- ¿Qué es Azure Logic Apps?
- ¿Qué es un flujo de trabajo de aplicación lógica de consumo?
- ¿Cuál es el conector RSS?
- ¿Cuál es el conector de Office 365 Outlook?
Para buscar Azure Copilot, en la barra de herramientas de Azure Portal, seleccione Copilot.
Las operaciones de este ejemplo son de dos de los más de mil conectores que se pueden usar en un flujo de trabajo. Aunque este ejemplo está basado en la nube, Azure Logic Apps admite flujos de trabajo que conectan aplicaciones, datos, servicios y sistemas en entornos de nube, locales e híbridos.
Para crear y administrar un flujo de trabajo de aplicación lógica de consumo con otras herramientas, consulte los siguientes inicios rápidos:
- Creación y administración de flujos de trabajo de aplicación lógica en Visual Studio Code
- Creación y administración de flujos de trabajo de aplicación lógica mediante la CLI de Azure
Para crear un flujo de trabajo de aplicación lógica Estándar que se ejecute en Azure Logic Apps de inquilino único en su lugar, consulte Creación de un flujo de trabajo de aplicación lógica Estándar de ejemplo mediante Azure Portal.
Requisitos previos
Una cuenta y una suscripción de Azure. Si aún no tiene una, regístrese para obtener una cuenta de Azure gratuita.
Una cuenta de correo electrónico de un servicio que funcione con Azure Logic Apps, como Office 365 Outlook o Outlook.com. Para conocer otros proveedores de correo electrónico admitidos, consulte Conectores de Azure Logic Apps.
Este inicio rápido utiliza Office 365 Outlook con una cuenta profesional o educativa. Si utiliza una cuenta de correo electrónico diferente, los pasos generales siguen siendo los mismos, pero la interfaz de usuario podría ser ligeramente distinta. Si usa Outlook.com, utilice en su lugar su cuenta personal de Microsoft en su lugar para iniciar sesión.
Nota:
Si quiere usar el conector de Gmail, solo las cuentas de G-Suite pueden usarlo sin restricciones en Azure Logic Apps. Si tiene una cuenta de consumidor de Gmail, puede usar este conector solo con servicios específicos aprobados por Google, a menos que pueda crear una aplicación cliente de Google para usarla en la autenticación con el conector de Gmail. Para más información, consulte Directivas de privacidad y seguridad de datos de los conectores de Google en Azure Logic Apps.
Si tiene un firewall que limite el tráfico a direcciones IP específicas, configúrelo para que permita el acceso a las dos direcciones IP, la de entrada y la de salida, que utiliza Azure Logic Apps en la región de Azure en la que se crea el flujo de trabajo de la aplicación lógica.
En este ejemplo se usan los conectores RSS y de Office 365 Outlook, que se hospedan y ejecutan en Azure multiinquilino global y están administrados por Microsoft. Estos conectores requieren que se configure el firewall para permitir el acceso a todas las direcciones IP de salida del conector administrado en la región de Azure del recurso de aplicación lógica.
Creación de un recurso de aplicación lógica de consumo
Inicie sesión en Azure Portal con su cuenta de Azure.
En el cuadro de búsqueda de Azure Portal, escriba aplicación lógicay seleccione Aplicaciones lógicas.
En la barra de herramientas de la página Aplicaciones lógicas, seleccione Agregar.
Aparecerá la página Crear aplicación lógica y se mostrarán las siguientes opciones:
Planear Descripción Consumo Crea un recurso de aplicación lógica que solo admite un flujo de trabajo que se ejecuta en Azure Logic Apps multiinquilino y usa el Modelo de facturación de consumo. Estándar Crea un recurso de aplicación lógica que admite varios flujos de trabajo. Tiene las siguientes opciones:
- Plan de servicio de flujo de trabajo: estos flujos de trabajo se ejecutan en Azure Logic Apps de inquilino único y usan el Modelo de facturación estándar.
- App Service Environment V3: los flujos de trabajo se ejecutan en Azure Logic Apps de un solo inquilino y usan un plan de facturación de App Service Environment.
- Híbrido (versión preliminar): los flujos de trabajo se ejecutan de forma local y en varias nubes mediante el escalado automático controlado por eventos de Kubernetes (KEDA). Para más información, consulte Creación de flujos de trabajo estándar para la implementación híbrida.En la página Crear aplicación lógica, seleccione Consumo (multiinquilino).
En la pestaña Datos básicos, proporcione la siguiente información sobre el recurso de su aplicación lógica:
Propiedad Necesario Valor Descripción Suscripción Sí < Azure-subscription-name> El nombre de la suscripción de Azure.
En este ejemplo se usa pago por uso.Grupo de recursos Sí < nombre del grupo de recursos de Azure> El grupo de recursos de Azure en el que se crea la aplicación lógica y los recursos relacionados. El nombre del recurso debe ser único entre las regiones y solo puede contener letras, números, guiones (-), caracteres de subrayado (_), paréntesis (()) y puntos (.).
En este ejemplo se crea un grupo de recursos denominado My-First-LA-RG.Nombre de la aplicación lógica Sí < nombre-de-la-aplicación-lógica> El nombre del recurso de la aplicación lógica, que debe ser exclusivo entre las regiones y solo puede contener letras, números, guiones (-), caracteres de subrayado (_), paréntesis (()) y puntos (.).
En este ejemplo se crea un recurso de aplicación lógica denominado My-Consumption-Logic-App.Región Sí < Azure-region> Región del centro de datos de Azure para la aplicación lógica.
En este ejemplo se usa West US.Habilitación de análisis de registros Sí No Cambie esta opción solo cuando desee habilitar el registro de diagnóstico. Para esta guía rápida, conserve la selección predeterminada.
Nota: esta opción solo está disponible con aplicaciones lógicas de Consumo.Nota:
Las zonas de disponibilidad se habilitan automáticamente para flujos de trabajo nuevos y existentes de la aplicación lógica Consumo en regiones de Azure que admitan las zonas de disponibilidad. Para obtener más información, consulte Confiabilidad en Azure Functions y Protección de aplicaciones lógicas frente a errores de región con redundancia de zona y zonas de disponibilidad.
Cuando termine, la configuración debería tener un aspecto similar al del siguiente ejemplo:
Seleccione Revisar y crear cuando esté preparado. En la página de validación que aparece, confirme toda la información proporcionada y seleccione Crear.
Una vez que Azure implemente correctamente el recurso de la aplicación lógica, seleccione Ir al recurso. O bien busque y seleccione el recurso aplicación lógica mediante el cuadro de búsqueda de Azure.
Incorporación del desencadenador
Un flujo de trabajo siempre se inicia con un único desencadenador, que especifica la condición que se debe cumplir antes de ejecutar cualquier acción posterior del flujo de trabajo. Cada vez que el desencadenador se activa, Azure Logic Apps crea una instancia del flujo de trabajo y la ejecuta. Si el desencadenador no se activa, no se crea ni se ejecuta ninguna instancia de flujo de trabajo.
En este ejemplo se usa un desencadenador RSS que comprueba una fuente RSS según la programación especificada. Si se encuentra un nuevo elemento en la fuente, el desencadenador se activa y se crea y ejecuta una nueva instancia de flujo de trabajo. Si se encuentran varios elementos nuevos entre varias comprobaciones, el desencadenador se activa para cada elemento y se ejecuta una nueva instancia del flujo de trabajo independiente para cada elemento. De manera predeterminada, las instancias de flujo de trabajo creadas al mismo tiempo también se ejecutan al mismo tiempo o simultáneamente.
En el diseñador de flujos de trabajo, siga estos pasos generales para agregar el desencadenador de RSS denominado Cuando se publica un elemento de fuente.
En el cuadro desencadenador, proporcione la siguiente información:
Propiedad Necesario Valor Descripción URL de fuente RSS Sí < RSS-feed-URL> Dirección URL de fuente RSS que se supervisará.
En este ejemplo se usa la fuente RSS del Wall Street Journal en https://feeds.a.dj.com/rss/RSSMarketsMain.xml. Sin embargo, puede usar cualquier fuente RSS que no requiera autorización HTTP. Elija una fuente RSS que publique con frecuencia, para que pueda probar el flujo de trabajo fácilmente.La propiedad elegida se usará para determinar qué elementos son nuevos No PublishDate Propiedad que determina qué elementos son nuevos. Intervalo Sí 30 Número de intervalos que se espera entre comprobaciones de la fuente.
En este ejemplo se usa 30 como intervalo porque este valor es el intervalo mínimo para el desencadenador RSS.Frecuencia Sí Minuto Unidad de frecuencia que se usa para cada intervalo.
En este ejemplo se usa Minuto como frecuencia.Zona horaria No < time-zone> Zona horaria que se usará para comprobar la fuente RSS Start Time No < start-time> Hora de inicio que se usará para comprobar la fuente RSS Guarde el flujo de trabajo. En la barra de herramientas del diseñador, seleccione Save (Guardar).
Este paso publica al instante el flujo de trabajo y el recurso de la aplicación lógica en directo en Azure Portal. Sin embargo, el desencadenador solo comprueba la fuente RSS sin realizar otras acciones. Por lo tanto, debe agregar una acción para especificar lo que desea que suceda cuando se active el desencadenador.
Agregar una acción
Después de un desencadenador, una acción es cualquier paso posterior que ejecuta alguna operación en el flujo de trabajo. Cualquier acción puede usar las salidas de las operaciones anteriores, que incluyen el desencadenador y cualquier otra acción. Puede elegir entre muchas acciones distintas, incluir varias acciones hasta alcanzar el límite por flujo de trabajo e incluso crear diferentes rutas de acceso de acción.
En este ejemplo se usa una acción de Office 365 Outlook que envía un correo electrónico cada vez que el desencadenador se activa por un nuevo elemento de la fuente RSS. Si se encuentran varios elementos nuevos entre comprobaciones, recibirá varios correos electrónicos.
En el diseñador de flujos de trabajo, siga estos pasos generales para agregar una acción de conector que podrá usar para enviar correos electrónicos. Por ejemplo:
- Si tiene una cuenta profesional o educativa de Microsoft, agregue la acción de conector de Office 365 Outlook denominada Enviar un correo electrónico.
- Si tiene una cuenta de Microsoft personal, agregue la acción del conector de Outlook.com denominada Enviar un correo electrónico.
Este ejemplo continúa con la acción del conector de Office 365 Outlook denominada Enviar correo electrónico.
Si usa un servicio de correo electrónico compatible diferente en el flujo de trabajo, la interfaz de usuario podría tener un aspecto ligeramente diferente. Sin embargo, los conceptos básicos para conectarse a otro servicio de correo electrónico son los mismos.
Si el servicio de correo electrónico seleccionado le pide que inicie sesión y que autentique su identidad, complete ese paso ahora.
Muchos conectores requieren que primero cree una conexión y autentique su identidad antes de poder continuar. En este ejemplo se utiliza la autenticación manual para conectarse a Office 365 Outlook. Sin embargo, otros servicios pueden admitir o usar tipos de autenticación diferentes. Según el escenario, puede controlar la autenticación de la conexión de varias maneras.
Para más información, consulte la siguiente documentación:
En la acción Enviar un correo electrónico, proporcione la información siguiente que se incluirá en el correo electrónico.
En el cuadro Para, escriba la dirección de correo electrónico del destinatario. Para este ejemplo, utilice su dirección de correo electrónico.
Al seleccionar dentro del cuadro Para u otros cuadros de edición, aparecen las opciones para abrir la lista de contenido dinámico (icono de rayo) o el editor de expresiones (icono de fórmula). La lista de contenido dinámico muestra las salidas de las operaciones anteriores que se pueden seleccionar y usar como entradas para la acción actual. El editor de expresiones proporciona una manera de usar funciones y salidas para manipular la manipulación de datos. Ignore estas opciones por el momento. En el paso siguiente se usa la lista de contenido dinámico.
En el cuadro Asunto, escriba el asunto del correo electrónico.
Para este ejemplo, incluya la salida del desencadenador para mostrar el título del elemento RSS siguiendo estos pasos:
Escriba el texto siguiente con un espacio en blanco al final:
New RSS item:Con el cursor todavía en el cuadro Asunto, seleccione la lista de contenido dinámico (icono de rayo).
En la lista de contenido dinámico que se abra, en Cuando se publica un elemento de fuente, seleccione Título de fuente, que es una salida de desencadenador que hace referencia al título del elemento RSS.
Si no aparecieran salidas disponibles en Cuando se publica un elemento de fuente, seleccione Ver más.
Cuando termine, el asunto del correo electrónico será similar al del ejemplo siguiente:
Nota:
Si se selecciona una salida que referencie a una matriz, el diseñador agregará automáticamente un bucle For each alrededor de la acción que referencie a la salida. De este modo, el flujo de trabajo procesará la matriz realizando la misma acción en cada elemento de la matriz.
Para quitar el bucle, arrastre la acción secundaria fuera del bucle y, a continuación, elimínelo.
En el cuadro Cuerpo, escriba el contenido del correo electrónico.
En este ejemplo, incluya cada línea de texto descriptivo, seguida de las salidas correspondientes del desencadenador RSS. Para agregar líneas en blanco en el cuadro de edición, presione Mayús + Entrar.
Texto descriptivo Propiedad Descripción Title:Título de fuente Título del elemento Date published:Fuente publicada el Fecha y hora de publicación del elemento Link:Vínculo de fuente principal Dirección URL del elemento
Guarde el flujo de trabajo. En la barra de herramientas del diseñador, seleccione Save (Guardar).
Prueba del flujo de trabajo
Para comprobar que el flujo de trabajo se ejecute correctamente, espere a que se active el desencadenador según la programación especificada, o bien ejecute manualmente el flujo de trabajo.
- En la barra de herramientas del diseñador, en el menú Ejecutar, seleccione Ejecutar.
Si la fuente RSS tiene nuevos elementos, el flujo de trabajo envía un correo electrónico para cada uno de ellos. En caso contrario, el flujo de trabajo espera hasta el siguiente intervalo para comprobar de nuevo la fuente RSS.
En la captura de pantalla siguiente se muestra un correo electrónico de ejemplo que envía el flujo de trabajo de ejemplo. El correo electrónico incluye los detalles de cada salida del desencadenador que seleccionó, además del texto descriptivo que incluyó para cada elemento.
Solucionar problemas
Si no recibe correos electrónicos del flujo de trabajo según lo previsto:
Compruebe la carpeta de correo no deseado de la cuenta de correo electrónico, por si el mensaje se ha filtrado incorrectamente.
Asegúrese de que la fuente RSS que usa ha publicado elementos desde la última comprobación programada o manual.
Limpieza de recursos
Cuando complete este inicio rápido, elimine el recurso de aplicación lógica de ejemplo y los recursos relacionados eliminando el grupo de recursos que creó para este ejemplo.
En el cuadro de búsqueda de Azure, escriba grupos de recursos y seleccione Grupos de recursos.
Busque y seleccione el grupo de recursos de la aplicación lógica. En el panel Información general, elija Eliminar grupo de recursos.
Cuando aparezca el panel de confirmación, escriba el nombre del grupo de recursos y seleccione Eliminar.
Pasos siguientes
En este inicio rápido, ha creado un flujo de trabajo de aplicación lógica de consumo en Azure Portal para comprobar una fuente RSS y enviar un correo electrónico para cada nuevo elemento. Para más información sobre los flujos de trabajo programados avanzados, consulte el siguiente tutorial: