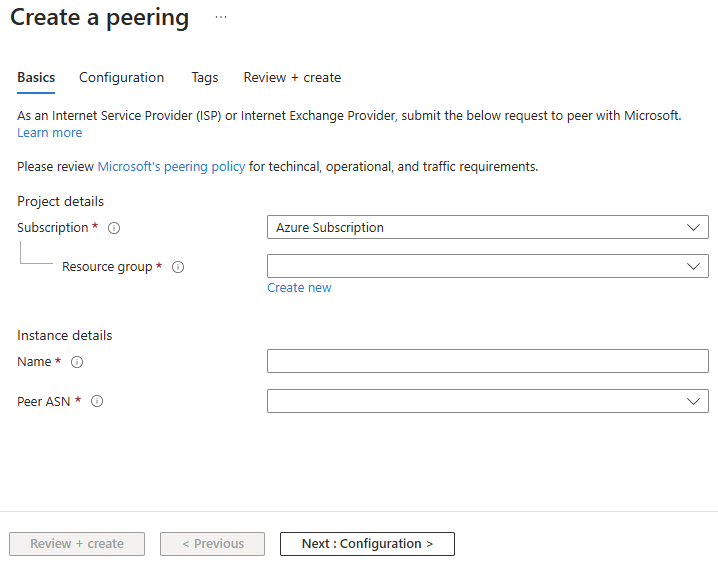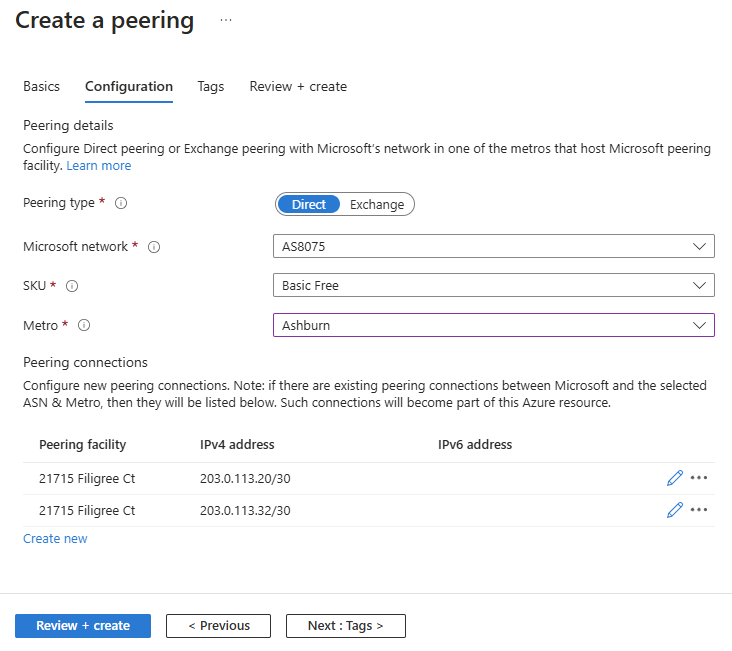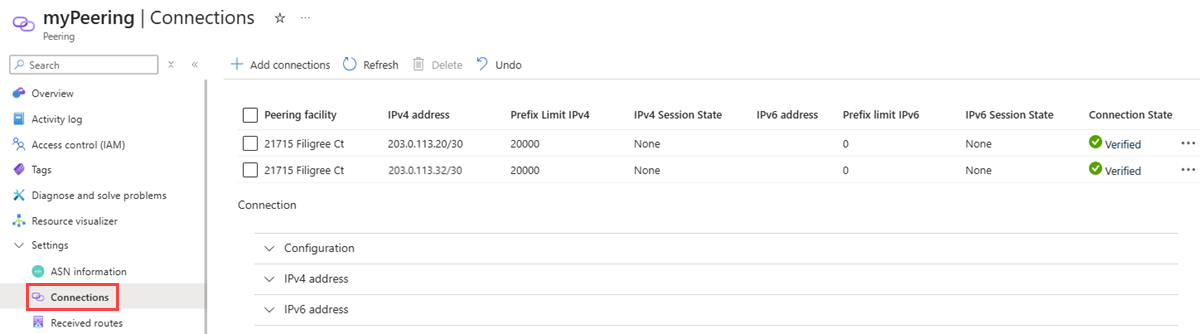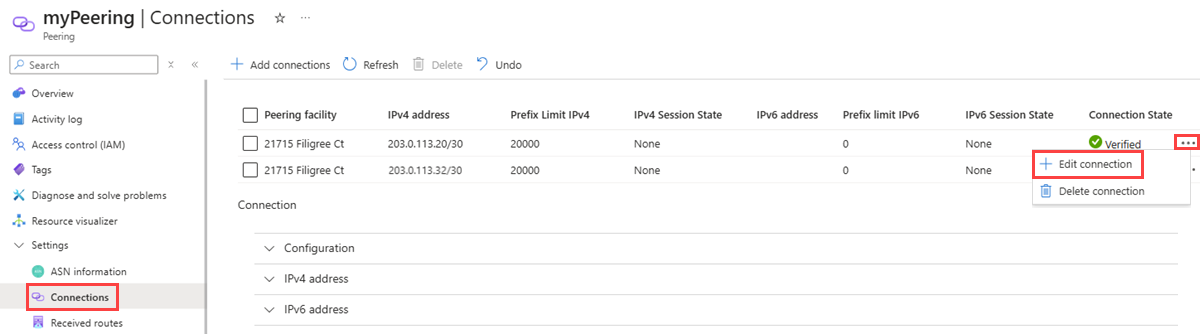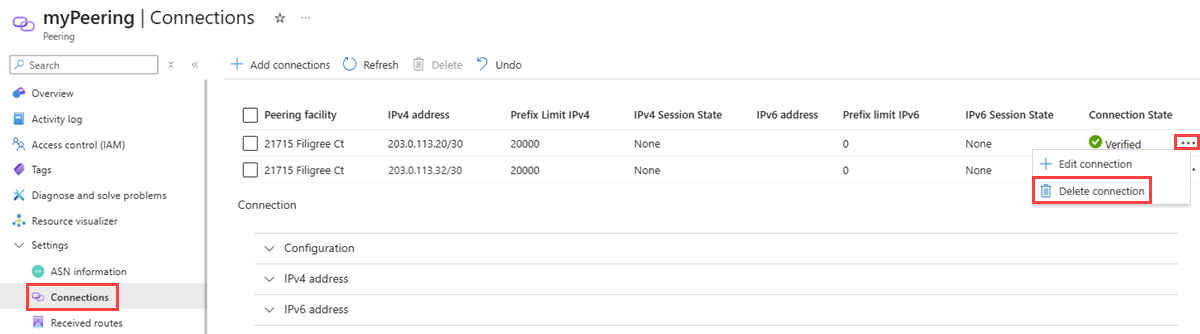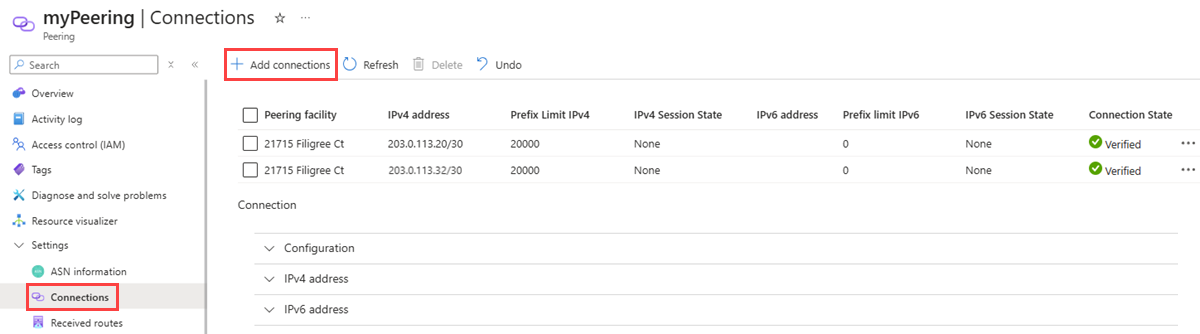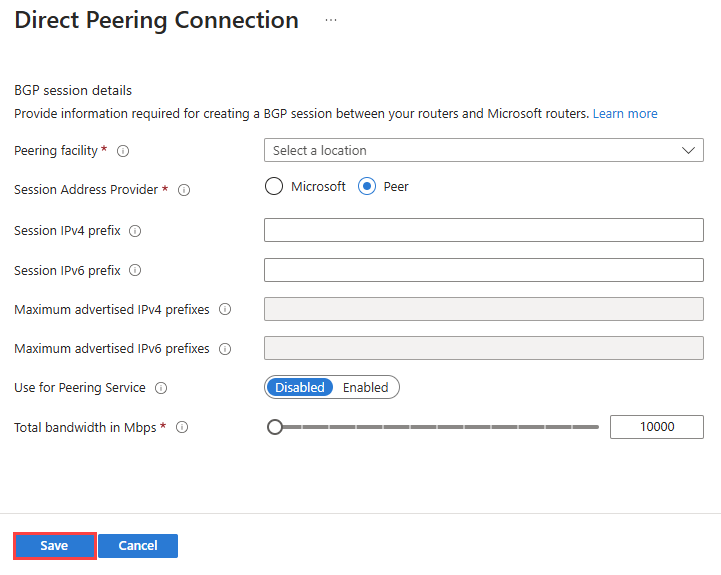Creación o modificación de un emparejamiento directo mediante Azure Portal
En este artículo, aprenderá a crear un emparejamiento de Microsoft Direct para un proveedor de servicios de Internet o un proveedor de Internet Exchange mediante Azure Portal. También se muestra cómo comprobar el estado del recurso, así como la forma de actualizarlo o eliminarlo.
Si lo prefiere, puede completar esta guía mediante Azure PowerShell.
Requisitos previos
Revise los Requisitos previos para configurar el emparejamiento con Microsoft y el tutorial emparejamiento directo antes de comenzar la configuración.
Si ya dispone de conexiones de emparejamiento directo con Microsoft que no convierten en recursos de Azure, consulte Conversión de un emparejamiento directo heredado en un recurso de Azure mediante el portal.
Inicio de sesión en Azure
Inicie sesión en Azure Portal.
Creación de un emparejamiento directo
Como proveedor de servicios de Internet o proveedor de intercambio de Internet, puede crear una nueva solicitud de emparejamiento usando Azure Portal:
En el cuadro de búsqueda de la parte superior del portal, escriba emparejamiento. Seleccione Emparejamientos en los resultados de la búsqueda.
En la página Emparejamientos, seleccione + Crear.
En la pestaña Aspectos básicos de la página Crear un emparejamiento, escriba o seleccione los valores siguientes:
Configuración Valor Detalles del proyecto Subscription Seleccione su suscripción a Azure. Grupo de recursos seleccione un grupo de recursos o cree uno. Detalles de instancia Nombre Escriba un nombre para el emparejamiento que está creando. ASN del mismo nivel Seleccione el ASN. Importante
Solo puede elegir un ASN con el valor de ValidationState como aprobado antes de enviar una solicitud de emparejamiento. Si acaba de enviar la solicitud de PeerAsn, espere 12 horas aproximadamente a que el estado de la asociación de ASN sea "aprobado". Si el ASN seleccionado está pendiente de validación, verá un mensaje de error. Si no ve el ASN que debe elegir, compruebe que haya seleccionado la suscripción correcta. Si es así, compruebe si ya ha creado PeerAsn con Associate Peer ASN to Azure subscription (Asociar ASN del mismo nivel a suscripción de Azure).
Seleccione Siguiente: Configuración para continuar.
En la pestaña Configuración, escriba o seleccione los valores siguientes:
Configuración Valor Tipo de emparejamiento Seleccione Directo. Microsoft Network Seleccione AS8075. SKU Seleccione Básico gratis. No seleccione Premium gratis ya que está reservado para aplicaciones especiales. Metro Seleccione la ubicación de metro en la que desea convertir un emparejamiento en un recurso de Azure. Si tiene conexiones de emparejamiento con Microsoft en la ubicación seleccionada que no se convierte, puede verlos en las Conexiones de emparejamiento. Nota:
- Si quiere agregar conexiones de emparejamiento adicionales con Microsoft en la ubicación de Metro seleccionada, seleccione Crear nueva en sección Conexiones de emparejamiento. Para más información, consulte Creación o modificación de un emparejamiento directo mediante el portal.
- Si desea modificar una configuración de conexión de emparejamiento, seleccione el botón editar para ir a la página Conexión de emparejamiento directo.
- Si desea eliminar una conexión de emparejamiento, seleccione el botón de puntos suspensivos ... y, a continuación, seleccione Eliminar.
Seleccione Revisar + crear.
Revise la configuración y, a continuación, seleccione Crear.
Visualización de un emparejamiento directo
En el cuadro de búsqueda de la parte superior del portal, escriba emparejamiento. Seleccione Emparejamientos en los resultados de la búsqueda.
Seleccione el recurso de Emparejamiento que desea ver.
En Configuración, seleccione Conexiones para ver un resumen de las conexiones de emparejamiento entre el ASN y Microsoft.
- El estado de la conexión corresponde al estado de la configuración de la conexión de emparejamiento. Los estados mostrados en este campo siguen el diagrama de estado que se muestra en el tutorial de emparejamiento directo.
- El estado de sesión IPv4 y el estado de sesión IPv6 corresponden a los estados de sesión BGP de IPv4 e IPv6, respectivamente.
Modificación de una conexión de emparejamiento directo
Vaya al recurso de Emparejamiento que desea modificar.
En Configuración, seleccione Conexiones.
Seleccione el botón de puntos suspensivos ... y, a continuación, seleccione Editar conexión para modificar la configuración de una conexión.
Actualice la configuración según sea necesario y, a continuación, seleccione Guardar.
Eliminación de una conexión de emparejamiento directo
Vaya al recurso de Emparejamiento que desea eliminar.
En Configuración, seleccione Conexiones.
Seleccione el botón de puntos suspensivos ... y, a continuación, seleccione Eliminar conexión para eliminar una conexión.
Escriba sí en el cuadro de confirmación y seleccione Eliminar.
Añadir una conexión de emparejamiento directo
Vaya al recurso de emparejamiento al que desea agregar una conexión.
En Configuración, seleccione Conexiones.
Seleccione Agregar conexiones para agregar una conexión.
Seleccione la instalación del emparejamiento y la configuración de la conexión.
Seleccione Guardar.
Desaprovisionamiento de un emparejamiento directo
Actualmente, el desaprovisionamiento no se admite mediante Azure Portal ni PowerShell. Para hacerlo, póngase en contacto con el servicio de emparejamiento de Microsoft.