Integración de una cuenta de Azure Storage con Azure Front Door
Azure Front Door se puede usar para ofrecer contenido de alto ancho de banda mediante el almacenamiento en caché de blobs de Azure Storage. En este artículo, creará una cuenta de Azure Storage y, a continuación, habilitará Front Door para almacenar en caché y acelerar el contenido de Azure Storage.
Requisitos previos
- Una cuenta de Azure con una suscripción activa. Cree una cuenta gratuita.
Inicio de sesión en Azure Portal
Inicie sesión en Azure Portal con su cuenta de Azure.
Crear una cuenta de almacenamiento
Una cuenta de almacenamiento proporciona acceso a los servicios de Azure Storage. Representa el máximo nivel del espacio de nombres para el acceso a todos los componentes del servicio Azure Storage: Azure Blob, Queue y Table Storage. Para más información, consulte Introducción a Microsoft Azure Storage.
En Azure Portal, seleccione + Crear un recurso en la esquina superior izquierda. Aparecerá el panel Crear un recurso.
En la página Crear un recurso, busque Cuenta de almacenamiento y seleccione Cuenta de almacenamiento en la lista. Seleccione Crear.
En la página Crear una cuenta de almacenamiento, escriba o seleccione la siguiente información para la nueva cuenta de almacenamiento:
Configuración Valor Resource group Seleccione Crear nueva y escriba el nombre AFDResourceGroup. También puede seleccionar un grupo de recursos existente. Nombre de la cuenta de almacenamiento Escriba un nombre para la cuenta que contenga entre 3 y 24 letras minúsculas y números únicamente. El nombre debe ser único en Azure y se convierte en el nombre de host en la dirección URL que se usa para direccionar los recursos de blob, cola o tabla de la suscripción. Para direccionar un recurso de contenedor en Blob Storage, use un identificador URI con el siguiente formato: http:// <storageaccountname> .blob.core.windows.net/ <container-name> . Region Seleccione la región de Azure más cercana a usted en la lista desplegable. Deje las demás opciones como predeterminadas. Seleccione la pestaña Revisar, seleccione Crear y, después, Revisar + Crear.
La creación de la cuenta de almacenamiento puede tardar unos minutos en completarse. Una vez completada la creación, seleccione Ir al recurso para ir al nuevo recurso de la cuenta de almacenamiento.
Habilitación de CDN de Azure Front Door para la cuenta de almacenamiento
En el recurso de la cuenta de almacenamiento, seleccione Front Door y CDN en Seguridad y redes en el menú de la izquierda.
En la sección Nuevo punto de conexión, escriba la siguiente información:
Configuración Valor Tipo de servicio Seleccione Azure Front Door. Crear perfil nuevo/usar perfil existente Puede crear un nuevo perfil de Front Door o seleccionar uno existente. Nombre de perfil Escriba un nombre para el perfil de Front Door. Si seleccionó Usar existente, elija entre los perfiles disponibles. Nombre del extremo Escriba el nombre de host de su punto de conexión como, por ejemplo, contoso1234. Este nombre se usa para acceder a los recursos almacenados en caché en la dirección URL <endpoint-name + hash value>.z01.azurefd.net. Nombre de host de origen De forma predeterminada, un nuevo punto de conexión de Front Door usa el nombre de host de la cuenta de almacenamiento como servidor de origen. Plan de tarifa Seleccione Estándar para la entrega de contenido o Premium para la entrega de contenido con características de seguridad. Almacenamiento en memoria caché Opcional: active el botón de alternancia para habilitar el almacenamiento en caché para el contenido estático. Elija un comportamiento de cadena de consulta adecuado y habilite la compresión si es necesario. WAF Opcional: active el botón de alternancia para proteger el punto de conexión frente a vulnerabilidades, actores malintencionados y bots con Web Application Firewall. Use una directiva existente en la lista desplegable de directivas WAF o crear una nueva. Private Link Opcional: active el botón de alternancia para mantener la cuenta de almacenamiento privada, no expuesta a la red pública de Internet. Seleccione la región que coincida con la cuenta de almacenamiento o esté más cercana al origen. Elija blob como subrecurso de destino. Nota:
- Con el nivel Estándar, solo puede usar reglas personalizadas con WAF. Para implementar reglas administradas y protección contra bots, elija el nivel Premium. Para obtener una comparación detallada, consulte Comparación de niveles de Azure Front Door.
- La característica de Private Link solo está disponible con el nivel Premium.
Seleccione Crear para crear el nuevo punto de conexión. Después de la creación, aparece en la lista de puntos de conexión.
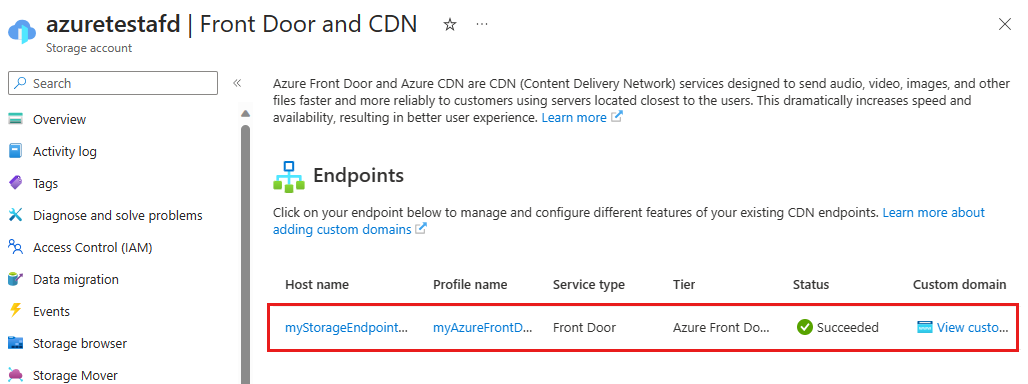
Nota:
- La lista de puntos de conexión solo mostrará los perfiles de Front Door y CDN dentro de la misma suscripción.
Características extra
En la página Front Door y CDN de la cuenta de almacenamiento, seleccione el punto de conexión de la lista para abrir la página de configuración del punto de conexión de Front Door. Aquí puede habilitar otras características de Azure Front Door, como el motor de reglas y configurar el equilibrio de carga del tráfico.
Para conocer los procedimientos recomendados, consulte Uso de Azure Front Door con blobs de Azure Storage.
Habilitar SAS
Para conceder acceso limitado a contenedores de almacenamiento privado, use la característica firma de acceso compartido (SAS) de la cuenta de Azure Storage. Una SAS es un identificador URI que concede derechos de acceso restringido a los recursos de Azure Storage sin exponer la clave de cuenta.
Obtener acceso a su contenido de la red CDN
Para acceder al contenido almacenado en caché con Azure Front Door, use la dirección URL de Front Door proporcionada en el portal. La dirección de un blob almacenado en caché sigue este formato:
http://<endpoint-name-with-hash-value>.z01.azurefd.net/<myPublicContainer>/<BlobName>
Nota:
Después de habilitar el acceso de Azure Front Door a una cuenta de almacenamiento, todos los objetos disponibles de forma pública se pueden almacenar en caché en el POP (punto de presencia) de Front Door. Si modifica un objeto que se almacena actualmente en caché en Front Door, el nuevo contenido no estará disponible hasta que Front Door actualice su contenido después de que expire el período de vida.
Adición de un dominio personalizado
El uso de un dominio personalizado con Azure Front Door permite que su propio nombre de dominio sea visible en las solicitudes del usuario final, lo que puede mejorar la comodidad del cliente y los esfuerzos de personalización de marca de soporte técnico.
Para agregar un dominio personalizado:
Vaya a la página Front Door y CDN* de la cuenta de almacenamiento.
Seleccione Ver dominios personalizados para el punto de conexión de Azure Front Door.
En la página Dominios, puede agregar un nuevo dominio personalizado para acceder a la cuenta de almacenamiento.
Para obtener instrucciones detalladas, consulte Configuración de un dominio personalizado con Azure Front Door.
Purga del contenido almacenado en caché de Azure Front Door
Si ya no desea almacenar en caché un objeto en Azure Front Door, puede purgar el contenido almacenado en caché.
Vaya a la página Front Door y CDN de la cuenta de almacenamiento.
Seleccione el punto de conexión de Azure Front Door de la lista para abrir la página de configuración del punto de conexión de Azure Front Door.
Seleccione la opción Purgar caché en la parte superior de la página.
Seleccione el punto de conexión, el dominio y la ruta de acceso que desea purgar.
Nota:
Un objeto ya almacenado en caché en Azure Front Door permanecerá almacenado en caché hasta que expire el período de vida o hasta que purgue el punto de conexión.
Limpieza de recursos
En los pasos anteriores, creó un perfil y un punto de conexión de Azure Front Door en un grupo de recursos. Si ya no necesita estos recursos, puede eliminarlos para evitar incurrir en cargos adicionales.
En el menú izquierdo de Azure Portal, seleccione Grupos de recursos y AFDResourceGroup.
En la página del grupo de recursos, seleccione Eliminar grupo de recursos. Escriba AFDResourceGroup en el cuadro de texto y seleccione Eliminar. Esta acción elimina el grupo de recursos, el perfil y el punto de conexión que ha creado en esta guía.
Para eliminar la cuenta de almacenamiento, selecciónela en el panel y, a continuación, seleccione Eliminar en el menú superior.