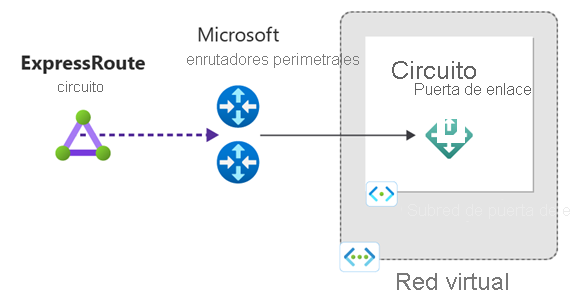Configuración de una puerta de enlace de red virtual para ExpressRoute con Azure Portal
En este artículo, se le guiará a través de los pasos para agregar y eliminar una puerta de enlace de red virtual para una red virtual preexistente (red virtual). Los pasos de esta configuración se aplican a redes virtuales creadas con el modelo de implementación de Resource Manager de una configuración ExpressRoute. Para obtener más información acerca de las puertas de enlace de red virtual y la configuración de puerta de enlace para ExpressRoute, consulte Acerca de las puertas de enlace de red virtual para ExpressRoute.
Requisitos previos
Los pasos de este tutorial usan los valores de la siguiente lista de referencia de configuración. Puede copiar la lista para utilizarla como referencia y reemplazar los valores por los suyos propios.
Lista de referencia de configuración
Nombre de la red virtual = "vnet-1"
Espacio de direcciones de red virtual = 10.0.0.0/16
Nombre de la subred = "default"
- Espacio de direcciones de la subred = "10.0.0.0/24"
Grupo de recursos = "vnetdemo"
Ubicación: "Oeste de EE. UU. 3"
Nombre de subred de puerta de enlace: "GatewaySubnet" (siempre debe asignar a las subredes de puerta de enlace el nombre GatewaySubnet).
- Espacio de direcciones de la subred de puerta de enlace = "10.0.1.0/24"
Nombre de puerta de enlace = "myERGwScale"
Nombre de IP pública de puerta de enlace = "myERGwScaleIP"
Tipo de puerta de enlace = "ExpressRoute" (Este tipo es obligatorio para una configuración de ExpressRoute).
Importante
Las puertas de enlace de Virtual Network de ExpressRoute ya no admiten la SKU de IP pública básica. Asocie una dirección IP estándar para crear la puerta de enlace de red virtual.
Creación de la subred de la puerta de enlace
Inicie sesión en Azure Portal.
Vaya a la red virtual para la que desea crear una puerta de enlace de red virtual.
En la sección Configuración de la red virtual, seleccione Subredes para expandir la configuración de Subred.
Seleccione + Subred de puerta de enlace para agregar una subred de puerta de enlace.
El nombre de la subred se rellena automáticamente con el valor "GatewaySubnet". Este valor es necesario para que Azure reconozca que se trata de subred de puerta de enlace. Modifique los valores de Intervalo de direcciones rellenados automáticamente para ajustarlos a sus requisitos de configuración. Debe crear GatewaySubnet con una /27 o superior (/26, /25, etc.). No se admiten las subredes /28 o más pequeñas para nuevas implementaciones. Si planea conectar 16 circuitos ExpressRoute a la puerta de enlace, debe crear una subred de puerta de enlace de tamaño /26 o mayor.
Si usa una red virtual de pila dual y planea usar el emparejamiento privado basado en IPv6 a través de ExpressRoute, seleccione Agregar un espacio de direcciones IPv6 e indique los valores del Intervalo de direcciones IPv6.
A continuación, seleccione Aceptar para guardar los valores y crear la subred de puerta de enlace.
Creación de la puerta de enlace de red virtual
En el portal, a la izquierda, seleccione Crear un recurso y escriba "Virtual Network Gateway" en la búsqueda. Busque Puerta de enlace de red virtual en los resultados de la búsqueda y seleccione la entrada. En la página Puerta de enlace de red virtual, seleccione Crear.
En la página Crear puerta de enlace de red virtual, escriba o seleccione estos valores:
Configuración Valor Detalles del proyecto Suscripción compruebe que se selecciona la suscripción correcta. Grupo de recursos El grupo de recursos se elige automáticamente una vez seleccionada la red virtual. Detalles de instancia Nombre Asigne un nombre a la puerta de enlace. Este nombre no es lo mismo que nombrar una subred de puerta de enlace. Este es el nombre del recurso de puerta de enlace que va a crear. Region Cambie el campo Región para que apunte a la ubicación en la que se encuentra la red virtual. Si la región no apunta a la ubicación donde está la red virtual, la red virtual no aparece en el menú desplegable Red virtual.
Si quiere crear la puerta de enlace en una zona extendida de Azure, seleccione Implementar en una zona extendida de Azure.Tipo de puerta de enlace seleccione ExpressRoute. SKU Seleccione una SKU de puerta de enlace en la lista desplegable. Para más información, consulte SKU de puerta de enlace de ExpressRoute. Unidades de escalado mínimas Esta opción solo está disponible cuando se selecciona la SKU de ErGwScale (versión preliminar). Escriba el número mínimo de unidades de escalado que desea usar. Para más información, consulte Unidades de escalado de puerta de enlace de ExpressRoute. Unidades de escalado máximas Esta opción solo está disponible cuando se selecciona la SKU de ErGwScale (versión preliminar). Escriba el número máximo de unidades de escalado que desea usar. Para más información, consulte Unidades de escalado de puerta de enlace de ExpressRoute. Virtual network Seleccione vnet-1. Dirección IP pública Dirección IP pública Seleccione Crear nuevo. Nombre de la dirección IP pública Proporcione un nombre para la dirección IP pública. SKU de la dirección IP pública Seleccione Estándar. Las puertas de enlace escalables solo admiten la dirección IP de la SKU estándar. Cesión De forma predeterminada, todas las direcciones IP públicas de SKU estándar se asignan estáticamente. Zona de disponibilidad Seleccione si desea usar zonas de disponibilidad. Para obtener más información, consulte Puertas de enlace con redundancia de zona. Importante
Si planea usar el emparejamiento privado basado en IPv6 sobre ExpressRoute, asegúrese de crear la puerta de enlace con una dirección IP pública de tipo Estándar y estática siguiente las instrucciones de PowerShell.
Nota:
Para crear la puerta de enlace en una zona extendida de Azure, primero debe solicitar acceso a la zona extendida. Una vez que tenga acceso, puede crear la puerta de enlace.
Se aplican las siguientes consideraciones al crear una puerta de enlace de red virtual en una zona extendida:
- Availability Zones no se admite en Zonas extendidas de Azure.
- Las siguientes SKU se admiten actualmente en Azure Extended Zones: Standard, HighPerformance, UltraPerformance.
- El circuito de SKU local no se admite con puertas de enlace en la zona extendida de Azure.
Seleccione Revisar y crear y, después, Crear para empezar a crear la puerta de enlace. Se valida la configuración y se implementa la puerta de enlace. La creación de una puerta de enlace de red virtual puede tardar en completarse hasta 45 minutos.
Habilitación o deshabilitación de la red virtual en la red virtual o de la red virtual en el tráfico de Virtual WAN a través de ExpressRoute
Puede habilitar o deshabilitar la red virtual en la red virtual o la red virtual en la conectividad WAN a través de ExpressRoute. De forma predeterminada, la red virtual en la red virtual o la red virtual en el tráfico WAN está deshabilitada a través de ExpressRoute. Puede habilitar este tráfico mediante los pasos siguientes.
En Azure Portal, vaya a su puerta de enlace de red virtual de ExpressRoute.
En la sección Configuración, haga clic en Configuración.
En la sección Configuración, active la casilla Permitir el tráfico desde redes virtuales remotas. También puede habilitar el tráfico desde redes de Virtual WAN remota; para ello, active la casilla Permitir el tráfico desde redes Virtual WAN remotas.
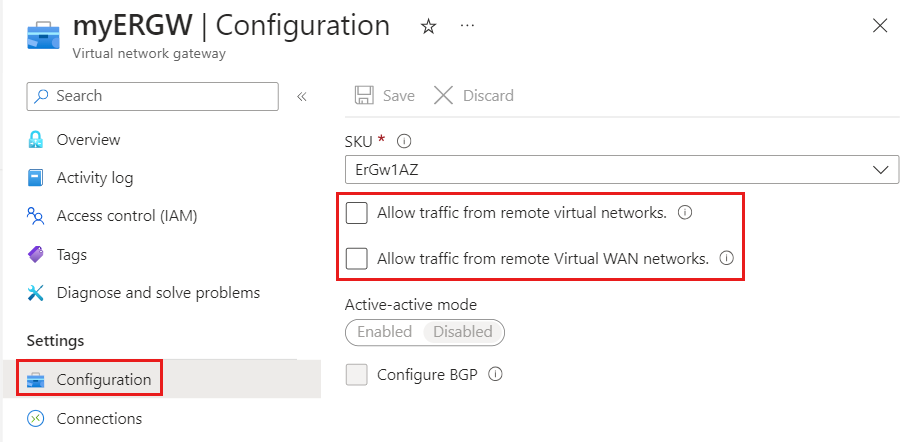
Estos pasos deben completarse en todas las redes virtuales que necesiten comunicarse entre sí a través de ExpressRoute.
Limpieza de recursos
Si ya no necesita la puerta de enlace de ExpressRoute, localice la puerta de enlace en el grupo de recursos de la red virtual y seleccione Eliminar. Asegúrese de que la puerta de enlace no tiene ninguna conexión con un circuito.
Pasos siguientes
En este tutorial, aprendió a crear un conjunto de puerta de enlace de red virtual. Para más información acerca de las puertas de enlace de red virtual, consulte Puerta de enlace de red virtual de ExpressRoute y FastPath.
Para aprender cómo vincular la red virtual a un circuito ExpressRoute, vaya al siguiente tutorial.