Creación de casos de prueba manuales
Azure DevOps Services | Azure DevOps Server 2022 | Azure DevOps Server 2019
Cree casos de prueba manuales para comprobar que cada entrega satisface las necesidades de los usuarios. Los casos de prueba manuales definen los pasos individuales que realizan los evaluadores, incluidos los pasos que se comparten entre casos de prueba. Para probar datos diferentes, especifique parámetros para los pasos de prueba. Para obtener más información, consulte Uso compartido de pasos entre casos de prueba y Repetición de una prueba con datos diferentes. Para obtener información general sobre los artefactos de prueba, consulte Probar objetos y términos.
Organice los casos de prueba agregándolos a planes de prueba y conjuntos de pruebas y, a continuación, asigne evaluadores para ejecutar las pruebas. Para obtener más información, vea Probar objetos y términos.
Nota:
Las iteraciones de prueba están diseñadas para admitir escenarios controlados por datos, no escenarios controlados por flujos de trabajo. Desde una perspectiva de procedimientos recomendados, si tiene dos escenarios de prueba en los que los flujos de trabajo son diferentes, considere la posibilidad de crear casos de prueba independientes. Consulte también las preguntas más frecuentes sobre las pruebas manuales.
Requisitos previos
Niveles de acceso:
- Acceso básico o superior, con permisos para ver los elementos de trabajo en la ruta de acceso de área correspondiente. Para obtener más información, consulte Agregar usuarios a un proyecto o equipo.
- Nivel de acceso Básico + Planes de pruebas para agregar planes de prueba y conjuntos de pruebas, eliminar artefactos de prueba y definir configuraciones de prueba.
- Como alternativa, una de las siguientes suscripciones de Visual Studio:
Permisos: para agregar o editar artefactos relacionados con pruebas:
- Edite los elementos de trabajo de este conjunto de permisos de nodo en Permitir en la ruta de acceso del área correspondiente, para agregar o modificar planes de prueba, conjuntos de pruebas, casos de prueba u otros tipos de elementos de trabajo basados en pruebas.
- Administrar el conjunto de permisos de planes de prueba en Permitir en la ruta de acceso del área correspondiente, para modificar las propiedades del plan de prueba, como la configuración de compilación y prueba.
- Administre el conjunto de permisos de conjuntos de pruebas en Permitir en la ruta de acceso de área correspondiente, para crear y eliminar conjuntos de pruebas, agregar y quitar casos de prueba de conjuntos de pruebas, cambiar configuraciones de prueba asociadas a conjuntos de pruebas y modificar una jerarquía de conjuntos de pruebas (mover un conjunto de pruebas).
Para obtener más información, consulte Acceso a pruebas manuales y permisos.
Crear casos de prueba
Si aún no lo ha hecho, cree un plan de prueba y conjuntos de pruebas basados en requisitos.
Seleccione un conjunto de pruebas basado en requisitos y seleccione Nuevo caso de prueba.
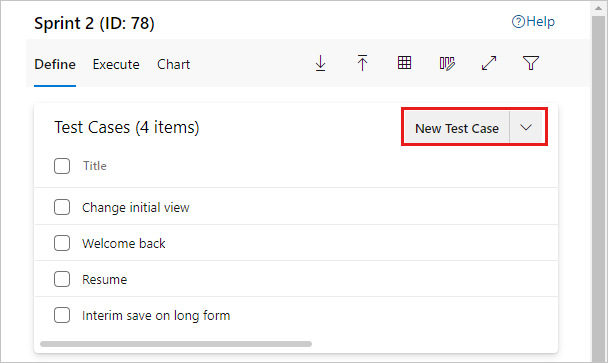
Nota:
El conjunto de pruebas que se muestra aquí se creó a partir de un elemento de trabajo de User Story en el panel de trabajo pendiente del equipo. Al agregar un caso de prueba a este tipo de conjunto, el caso de prueba se vincula automáticamente al elemento de trabajo pendiente. Para crear casos de prueba de esta manera, abra el menú contextual del elemento de trabajo y elija Agregar prueba.
En el nuevo elemento de trabajo, escriba un título y seleccione Haga clic o escriba aquí para agregar un paso.
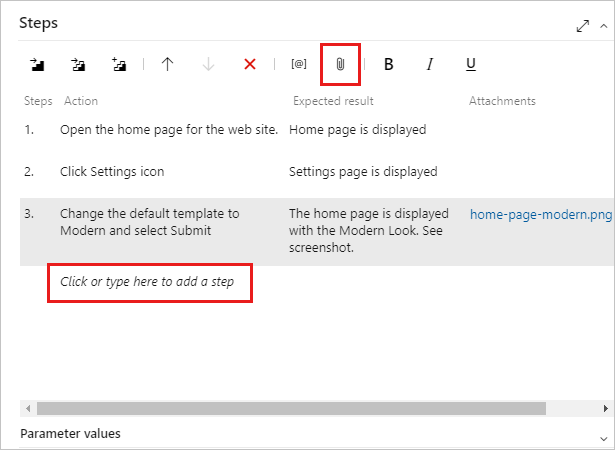
Agregue pasos de prueba con una descripción de la acción necesaria para llevar a cabo la prueba y los resultados esperados para que cualquier miembro del equipo pueda ejecutar la prueba. Puede agregar datos adjuntos a un paso si lo desea. Repita hasta que agregue todos los pasos de la prueba.
Se crea un caso de prueba que se puede ejecutar.
Para obtener más información, consulte Compartir pasos y Copiar o clonar historias, problemas y otros elementos de trabajo.
Asignación de configuraciones para casos de prueba
Puede especificar configuraciones, como diferentes sistemas operativos, exploradores web y otras variaciones para las pruebas.
- Seleccione el conjunto >de pruebas Más opciones>Asignar configuraciones y, en el cuadro de diálogo, seleccione las configuraciones.
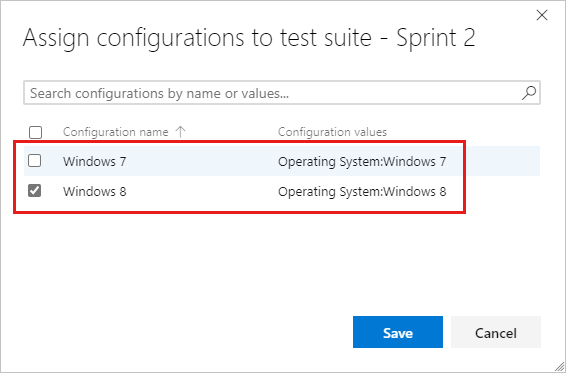
También puede asignar configuraciones a casos de prueba individuales. Seleccione uno o varios casos de prueba, seleccione Más opciones>Asignar configuración.
- Realice los cambios y, a continuación, Guarde.
Para obtener más información, consulte Probar configuraciones diferentes.
Reordenar casos de prueba
Puede reordenar los casos de prueba manual en conjuntos estáticos, conjuntos basados en requisitos y conjuntos basados en consultas.
Abra un caso de prueba y, a continuación, use las flechas arriba y abajo para cambiar el orden.
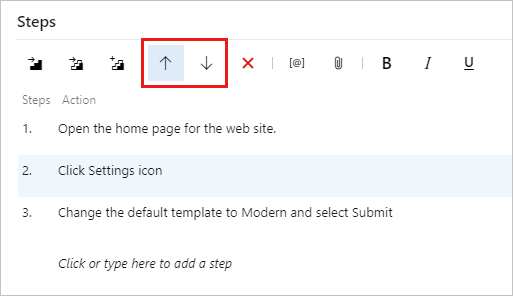
Adición de casos de prueba existentes a un conjunto de pruebas
Agregue casos de prueba existentes a un conjunto de pruebas con las siguientes acciones.
Seleccione un conjunto de pruebas. En el menú Nuevo caso de prueba, seleccione Agregar casos de prueba existentes.
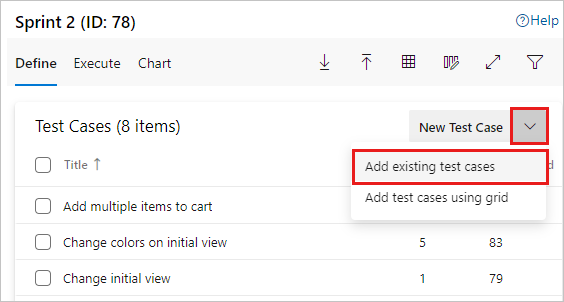
Agregue cláusulas de búsqueda, según sea necesario, y seleccione Ejecutar consulta.
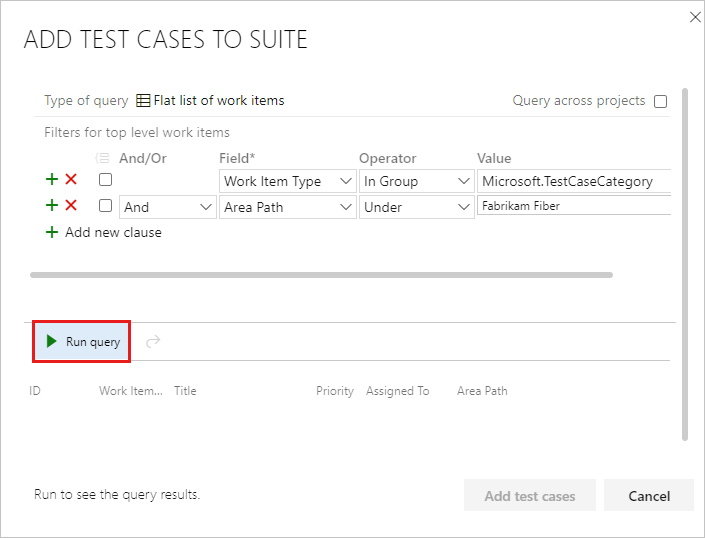
Cuando encuentre los casos de prueba que desee, resalte y seleccione Agregar casos de prueba.
Si aún no lo ha hecho, cree un plan de prueba y conjuntos de pruebas basados en requisitos.
Seleccione un conjunto de pruebas basado en requisitos. En el panel derecho, elija + (Nuevo) y, a continuación, elija Nuevo caso de prueba.
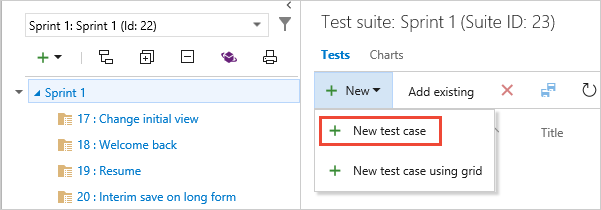
El conjunto de pruebas que se muestra aquí se creó a partir de un elemento de trabajo de User Story en el panel de trabajo pendiente del equipo. Al agregar un caso de prueba a este tipo de conjunto, el caso de prueba se vincula automáticamente al elemento de trabajo pendiente. Para crear casos de prueba de esta manera, abra el menú contextual del elemento de trabajo y elija Agregar prueba.
Elija el vínculo Haga clic o escriba aquí para agregar un vínculo de paso y agregar pasos de prueba con una descripción de la acción necesaria para llevar a cabo la prueba y los resultados esperados para que cualquier miembro del equipo pueda ejecutar la prueba. Puede agregar datos adjuntos a un paso si lo desea. Repita hasta que agregue todos los pasos de la prueba.
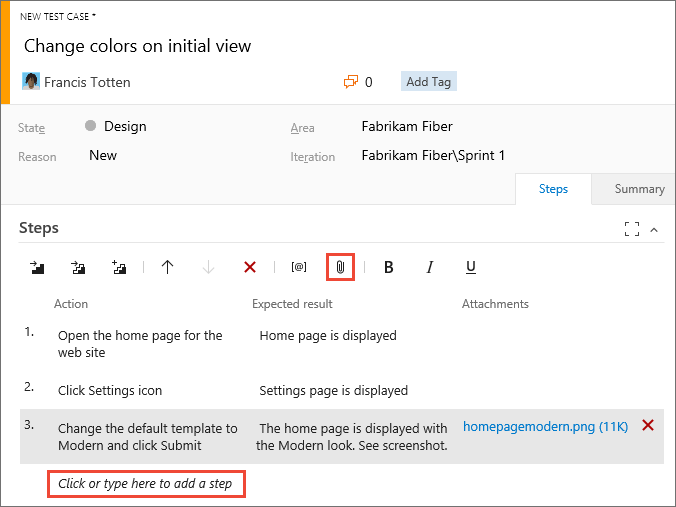
Puede compartir pasos entre casos de prueba. Para obtener más información, consulte Pasos para compartir.
¿Cómo puedo encontrar un caso de prueba existente dentro de un plan de prueba?
Puede reordenar los casos de prueba manual en conjuntos estáticos, conjuntos basados en requisitos y conjuntos basados en consultas. Elija Ordenar pruebas en la barra de herramientas y, a continuación, arrastre y coloque una o varias pruebas. O bien, abra el menú contextual de una prueba para moverlo a la parte superior o a otra posición. Después de reordenar las pruebas, puede ordenarlas por el campo Ordenar y, a continuación, ejecutarlas en ese orden con el ejecutor web.
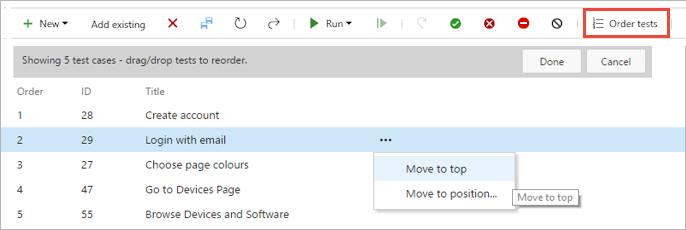
Sugerencia
Puede crear un caso de prueba que se vincule automáticamente a un requisito (User Story (Agile), Product Backlog Item (Scrum), Requirement (CMMI) o Issue (Basic) (Problema [Básico]) al crear una prueba a partir del panel. Para más información, consulte Adición, ejecución y actualización de pruebas en línea.
Usar la vista Cuadrícula para editar casos de prueba
Realice los pasos siguientes para copiar y pegar casos de prueba en la vista Cuadrícula .
Seleccione el icono Vista de cuadrícula.
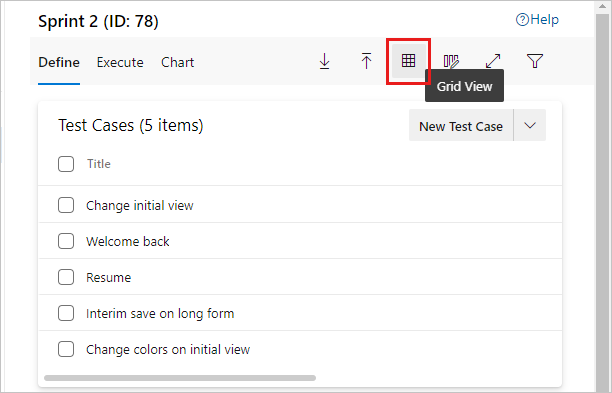
Seleccione uno a varios casos de prueba y, a continuación, seleccione Editar casos de prueba en la cuadrícula.
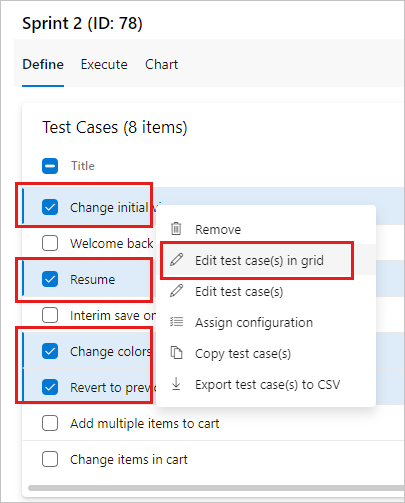
Agregar, eliminar o borrar filas.
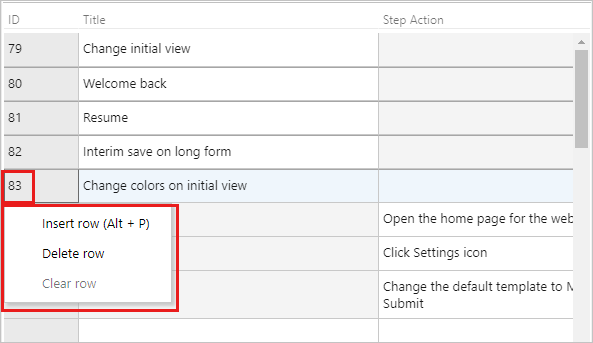
Opcional. Para agregar varios casos de prueba al conjunto de pruebas, seleccione Agregar casos de prueba mediante grid.
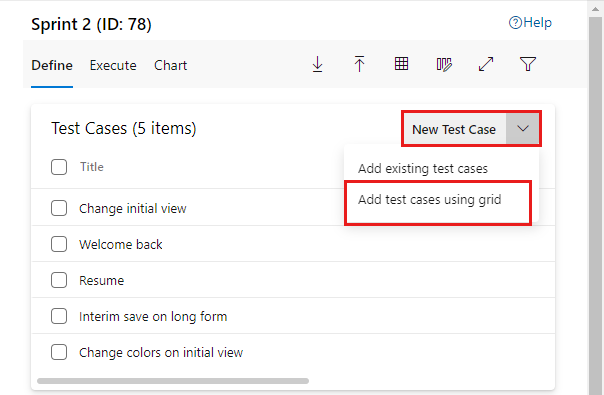
- En la vista Lista , use las opciones de columna para seleccionar los campos del elemento de trabajo del caso de prueba.
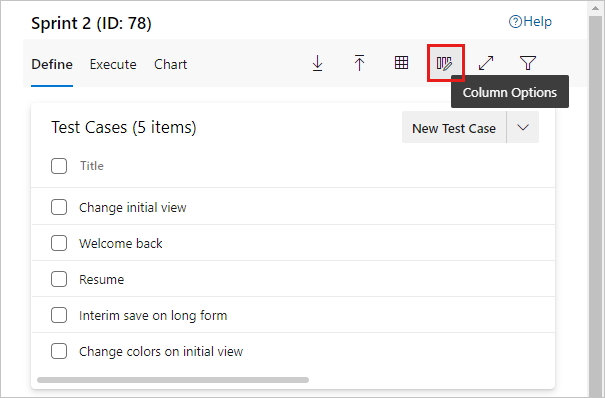
Vea y edite estos campos al cambiar a la vista Cuadrícula .
Cambie entre las vistas Cuadrícula y Lista mediante el menú Ver situado a la derecha de la ventana.
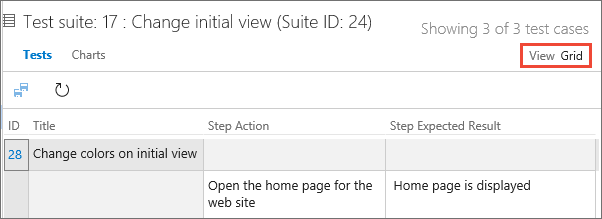
En el menú contextual de cuadrícula, puede agregar, eliminar o borrar filas.
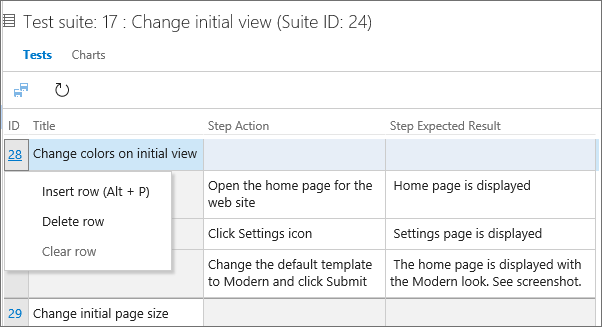
Puede usar la vista cuadrícula al agregar varios casos de prueba al conjunto de pruebas:
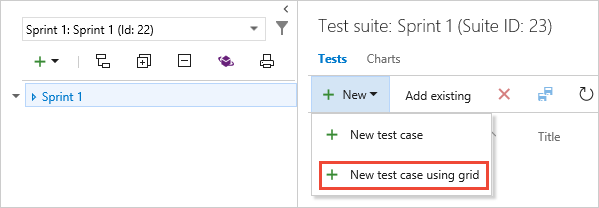
Nota:
No use el complemento de Teams para Excel para agregar o actualizar elementos de trabajo del caso de prueba. Excel no puede analizar el formato usado para almacenar los pasos de prueba y, en algunos casos, esto podría afectar al formato de los elementos de trabajo del caso de prueba.
Puede editar otros campos en la vista Cuadrícula . En la vista Lista , use las opciones de columna para seleccionar los campos del elemento de trabajo del caso de prueba.
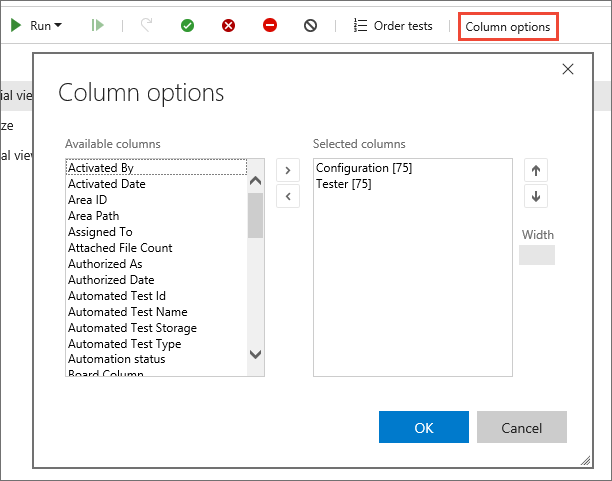
A continuación, puede ver y editar estos campos al cambiar a la vista Cuadrícula.
Usar Excel para copiar información en una vista cuadrícula
Puede copiar casos de prueba y pasos de prueba de una hoja de cálculo de Excel existente. Copie las columnas de Excel que desea usar para los campos de título, acción y resultados esperados. La copia no copia el formato de columna, que no sea de varias líneas, de la hoja de cálculo. Pegue estas columnas en la vista Cuadrícula , edite si es necesario y guárdelas.
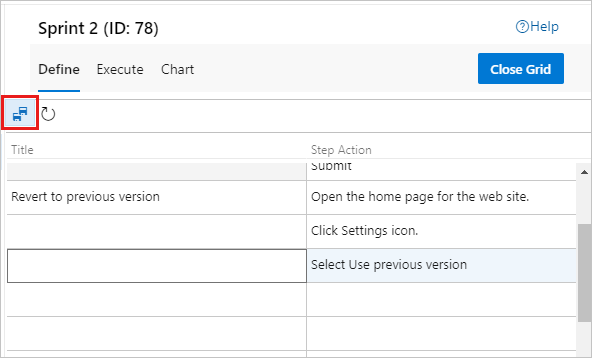
Puede copiar los datos de la vista Cuadrícula y pegarlos en la hoja de cálculo de Excel. La copia no copia el formato del paso de prueba, que no sea de varias líneas, en la hoja de cálculo.
Nota:
No use el complemento de Teams para Excel para agregar o actualizar elementos de trabajo del caso de prueba. Excel no puede analizar el formato usado para almacenar los pasos de prueba y, en algunos casos, esto puede afectar al formato de los elementos de trabajo del caso de prueba.
Puede copiar casos de prueba y pasos de prueba de una hoja de cálculo de Excel existente, que solo se admite con exploradores Internet Explorer y Chrome.
Copie las columnas de Excel que desea usar para los campos de título, acción y resultados esperados. La copia no copia el formato de columna, que no sea de varias líneas, de la hoja de cálculo. Pegue estas columnas en la vista Cuadrícula , edite si es necesario y guárdelas.
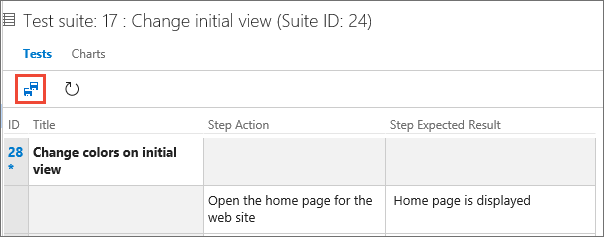
Puede copiar los datos de la vista Cuadrícula y pegarlos en la hoja de cálculo de Excel. La copia no copia el formato del paso de prueba, que no sea de varias líneas, en la hoja de cálculo.
Asignar evaluadores
Puede reasignar casos de prueba para que un evaluador diferente pueda ejecutarlos. Puede asignar todos los casos de prueba de un conjunto de pruebas a varios evaluadores, lo que resulta útil para las pruebas de aceptación.
Los evaluadores necesitan acceso básico para ejecutar pruebas desde Azure Test Plans.
En el menú contextual de un conjunto de pruebas, seleccione Asignar evaluadores para ejecutar todas las pruebas.
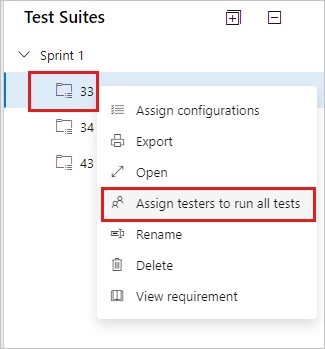
Se abre el cuadro de diálogo Seleccionar evaluadores para ejecutar todas las pruebas del conjunto de aplicaciones.
Agregue o quite evaluadores de la lista. Después de seleccionar los evaluadores, seleccione Enviar correo electrónico y edite el mensaje según sea necesario para que sepan que las pruebas están listas para que se ejecuten.
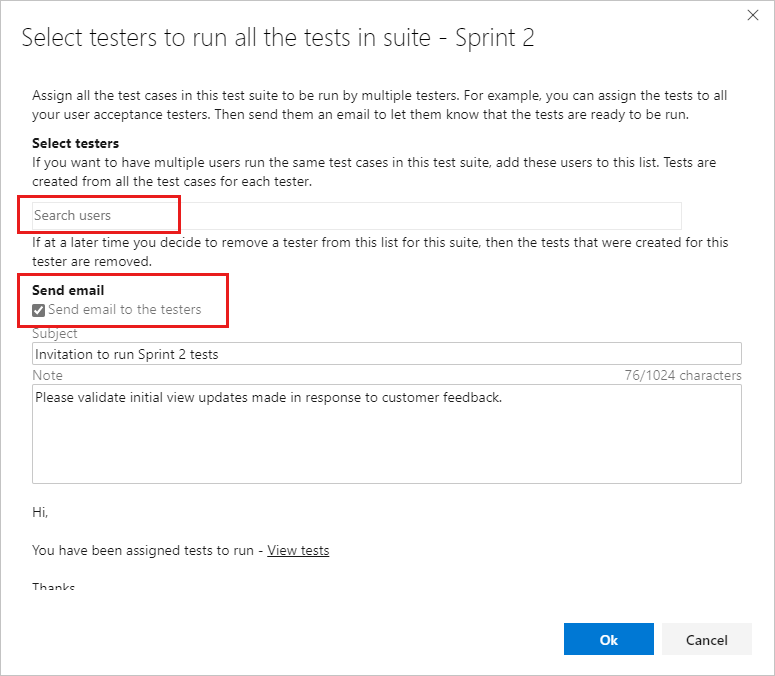
El correo electrónico contiene un vínculo que los evaluadores pueden abrir para ver la lista de pruebas asignadas.
Puede asignar un caso de prueba individual a un evaluador.
En la pestaña Ejecutar de un conjunto de pruebas, seleccione una prueba y, a continuación, abra el menú contextual.
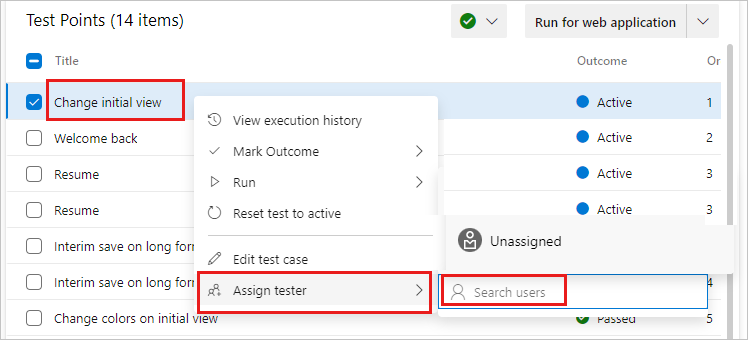
Seleccione Asignar evaluador. Busque y seleccione un evaluador.
Puede reasignar casos de prueba para que otro evaluador pueda ejecutarlos. Seleccione las pruebas que desea reasignar. A continuación, abra el menú contextual (elija "..." puntos suspensivos o haga clic con el botón derecho) y seleccione el evaluador que desea ejecutar las pruebas.
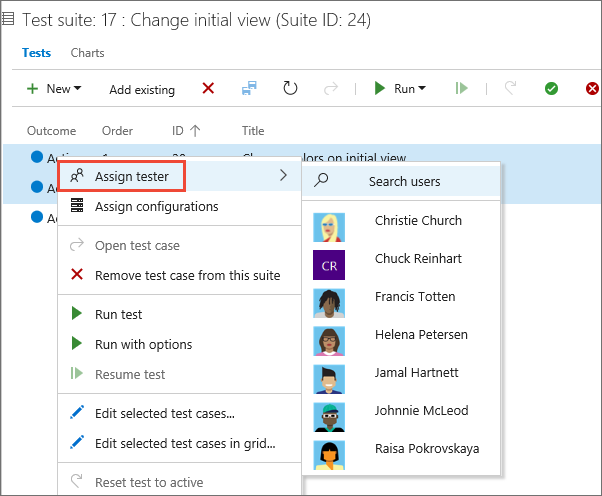
O bien, puede asignar todos los casos de prueba de un conjunto de pruebas a varios evaluadores, lo que resulta útil para las pruebas de aceptación. Abra el menú contextual del plan de prueba y elija Asignar evaluadores para ejecutar todas las pruebas.
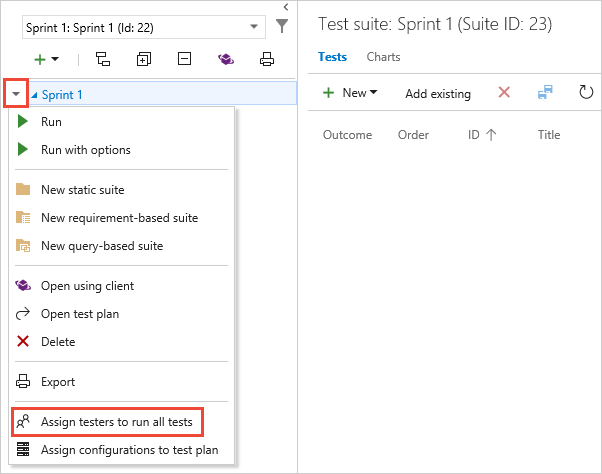
Agregue o quite evaluadores de la lista. Después de seleccionar los evaluadores, marque la casilla Enviar correo electrónico y edite el mensaje según sea necesario para que sepan que las pruebas están listas para que se ejecuten.
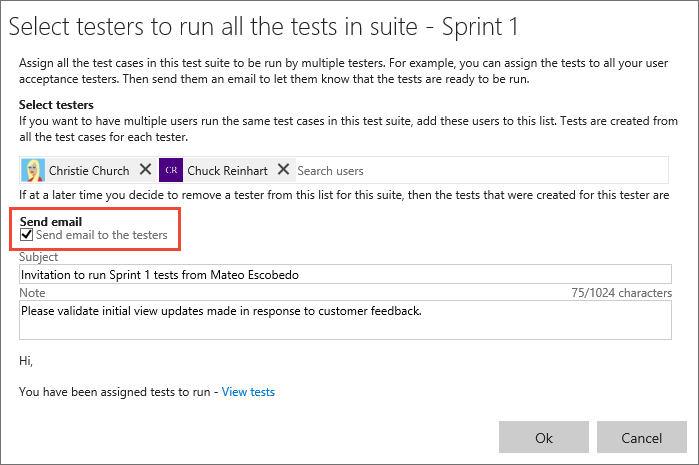
El correo electrónico contiene un vínculo que los evaluadores pueden abrir para ver la lista de pruebas asignadas. Los evaluadores necesitan acceso básico para ejecutar pruebas desde Azure Test Plans.
Administración de casos de prueba
Puede abrir un caso de prueba para verlo o editarlo.
- Para abrir un caso de prueba en un conjunto de pruebas, en la pestaña Definir , seleccione el nombre del caso de prueba que se va a abrir.
- En la pestaña Ejecutar , seleccione un caso de prueba, abra su menú contextual y seleccione Editar caso de prueba.
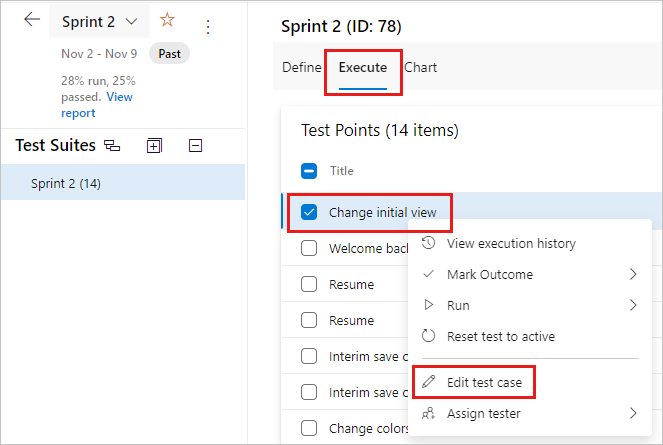
Un caso de prueba se puede vincular a conjuntos de pruebas, requisitos y errores. Para ver los elementos vinculados, en la pestaña Definir , abra el menú contextual de un caso de prueba y seleccione Ver elementos vinculados.
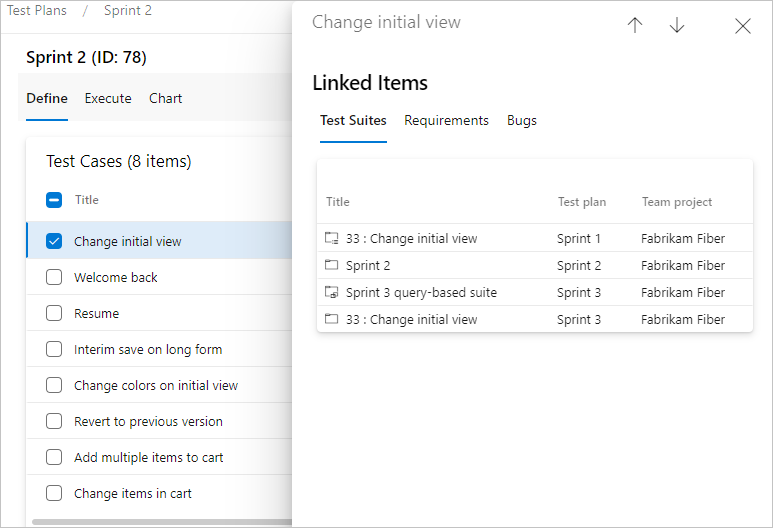
En el cuadro de diálogo Elementos vinculados, puede ver conjuntos de pruebas, requisitos y errores.
Edición masiva de casos de prueba
Puede editar más de un caso de prueba a la vez. Seleccione varios casos de prueba en un conjunto de pruebas y seleccione Editar casos de prueba.
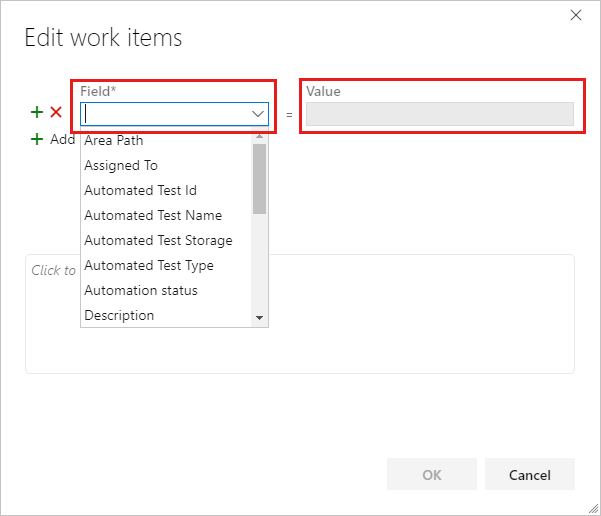
Seleccione un campo y escriba un valor. Seleccione Agregar nuevo campo para agregar otro par campo-valor.
Uso de etiquetas para casos de prueba
Puede etiquetar casos de prueba y ver solo los que tengan etiquetas específicas. Por ejemplo, etiquete todas las pruebas relacionadas con el inicio de sesión para que pueda volver a ejecutar estas pruebas si se corrige un error para esa página. Puede filtrar por esa etiqueta desde el portal web De planes de prueba.
Con el fin de agregar nuevas etiquetas para agregar elementos de trabajo, debe tener acceso Básico o superior, y tener establecido el conjunto de permisos de nivel de proyecto Crear nueva definición de etiqueta en Permitir. para obtener más información, vea Agregar etiquetas de elemento de trabajo.
Puede agregar y editar etiquetas al editar un caso de prueba o editar etiquetas de forma masiva en la vista Cuadrícula . También puede crear conjuntos basados en consultas al usar etiquetas.

Cambiar el nombre o quitar casos de prueba
Puede cambiar el nombre o quitar casos de prueba. Abra el caso de prueba desde su menú contextual.
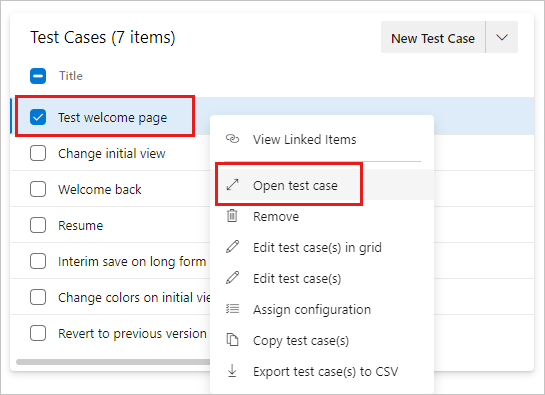
Aquí puede cambiar el nombre del caso de prueba.
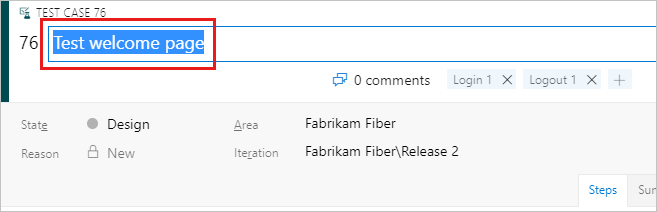
O bien, puede quitar el caso de prueba del conjunto de pruebas. En el menú contextual del caso de prueba, seleccione Quitar.
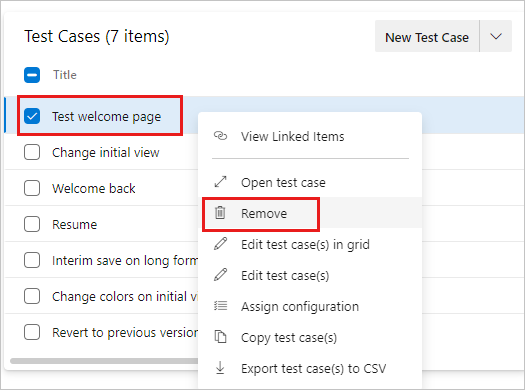
Para eliminar permanentemente los planes de prueba y los conjuntos de pruebas, debe ser miembro del grupo Administradores de proyectos o tener el nivel de nodo Administrar planes de prueba de ruta de área o Administrar conjuntos de pruebas establecidos en Permitir. Para administrar o eliminar artefactos de prueba, también debe tener el nivel de acceso establecido en Básico + Test Plans o Visual Studio Enterprise. Para más información, consulte Eliminación de artefactos de prueba en Azure Boards.
Puede etiquetar casos de prueba y ver casos de prueba solo con etiquetas específicas. Por ejemplo, etiquete todas las pruebas relacionadas con el inicio de sesión para que pueda volver a ejecutar estas pruebas si se corrige un error para esa página. A continuación, puede filtrar por esa etiqueta desde el portal web De planes de prueba.
Con el fin de agregar nuevas etiquetas para agregar elementos de trabajo, debe tener acceso Básico o superior, y tener establecido el conjunto de permisos de nivel de proyecto Crear nueva definición de etiqueta en Permitir. para obtener más información, vea Agregar etiquetas de elemento de trabajo.
Puede agregar y editar etiquetas cuando edite un caso de prueba, o editar en masa las etiquetas en la vista de cuadrícula. También puede crear conjuntos basados en consultas al usar etiquetas.

Puede cambiar el nombre o eliminar casos de prueba. Abra el caso de prueba desde su menú contextual.
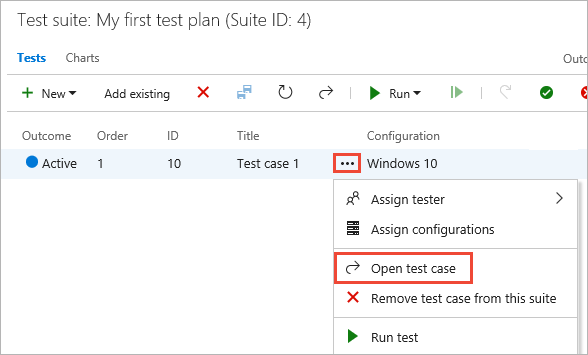
Aquí puede cambiar el nombre del caso de prueba.
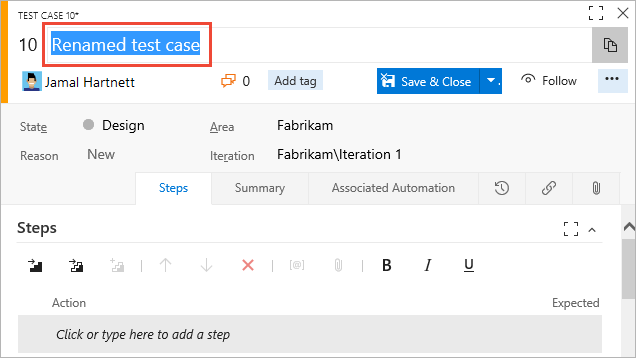
O bien, puede eliminar permanentemente el caso de prueba.
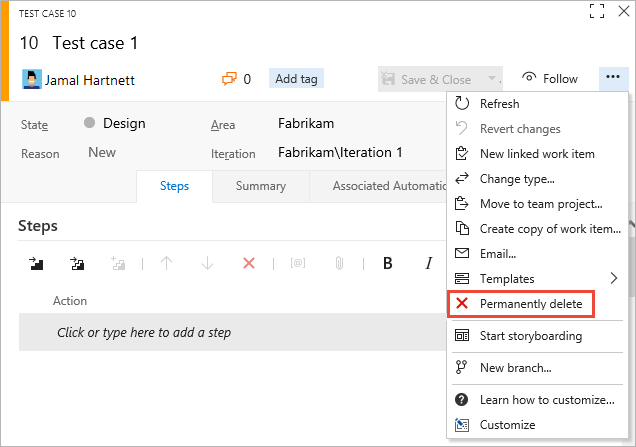
Para eliminar planes de prueba y conjuntos de pruebas, debe ser miembro del grupo Administradores de proyectos o tener el nivel de nodo Administrar planes de prueba de ruta de área o Administrar conjuntos de pruebas establecidos en Permitir. Para administrar o eliminar artefactos de prueba, también debe tener el nivel de acceso establecido en Básico + Test Plans o Visual Studio Enterprise.
Para eliminar planes de pruebas y conjuntos de pruebas, debe ser miembro del grupo Administradores de proyectos o tener el nivel de nodo de ruta de área Administrar planes de prueba o Administrar conjuntos de pruebas establecido en Permitir. Para administrar o eliminar artefactos de prueba, también debe tener el nivel de acceso establecido en Básico + Test Plans o Visual Studio Enterprise. Para más información, consulte Eliminación de artefactos de prueba en Azure Boards.
Pasos siguientes
Artículos relacionados
- Copiar o clonar casos, problemas y otros elementos de trabajo
- Eliminación de artefactos de prueba en Azure Boards
- Preguntas más frecuentes sobre pruebas manuales
- Repetir una prueba con datos diferentes
- Compartir pasos entre casos de prueba
- Probar configuraciones diferentes
- Objetos y términos de prueba