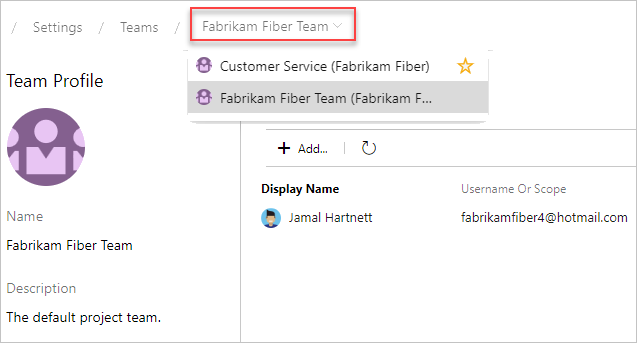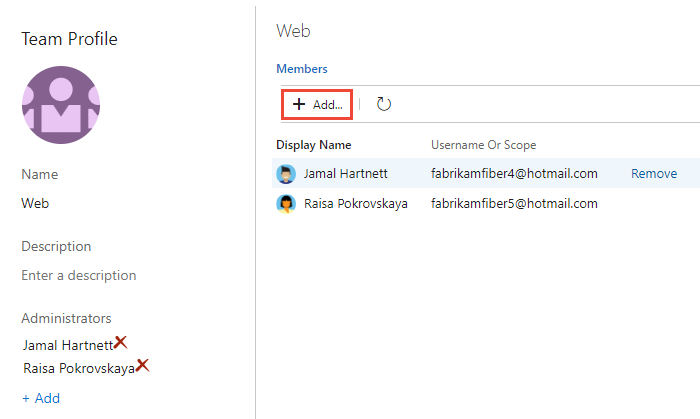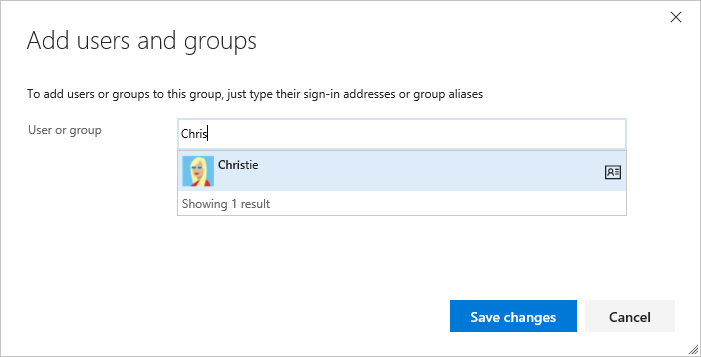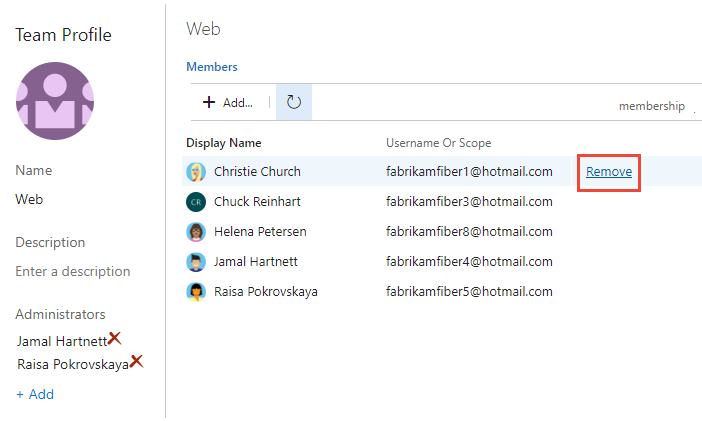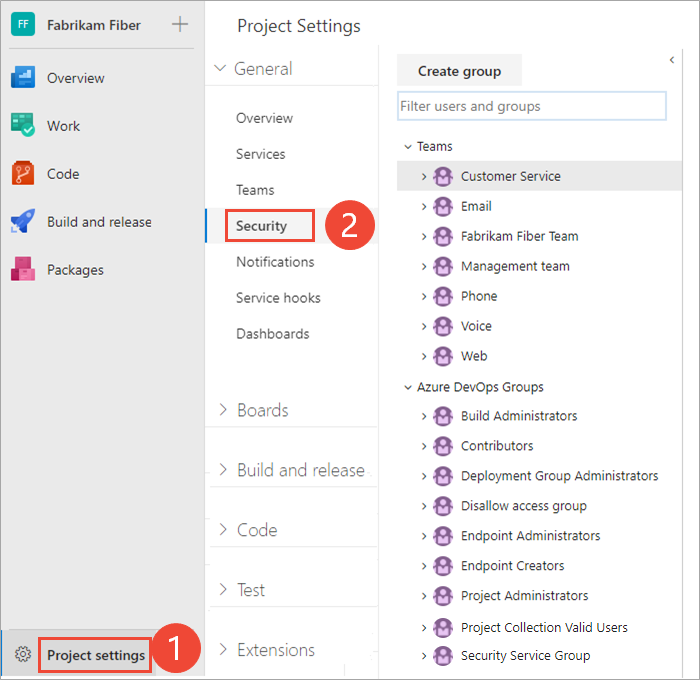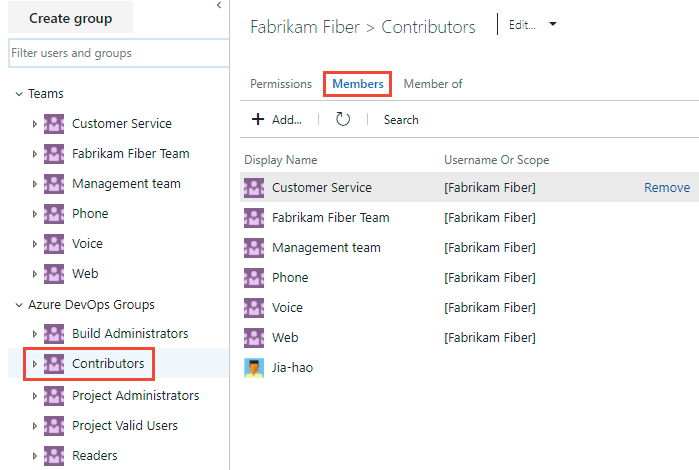Adición de usuarios o grupos a un proyecto o equipo
Azure DevOps Services | Azure DevOps Server 2022 | Azure DevOps Server 2019
En este artículo, aprenderá a agregar usuarios o grupos a un equipo o proyecto. En el caso de las organizaciones con bases de usuarios grandes, se recomienda usar microsoft Entra ID para agregar y administrar nuevos usuarios a través de grupos de seguridad. Sin embargo, para habilitar la flexibilidad de todas las organizaciones de tamaño, Azure DevOps admite las siguientes operaciones.
En este artículo, aprenderá a agregar usuarios a un equipo o proyecto. En el caso de las organizaciones con bases de usuarios de gran tamaño, se recomienda usar Active Directory o grupo de Windows para administrar usuarios a través de grupos de seguridad. Sin embargo, para habilitar la flexibilidad de todas las organizaciones de tamaño, Azure DevOps admite las siguientes operaciones.
Requisitos previos
- Pertenencia al proyecto: sea miembro de un proyecto.
- Permisos:
- Para agregar o quitar usuarios de un equipo, sea administrador del equipo o sea miembro de uno de los grupos administrativos.
- Para agregar o quitar usuarios de un proyecto, sea miembro del grupo Administradores de proyectos.
- Para agregar usuarios o administrar usuarios para una organización, sea miembro del grupo Administradores de la colección de proyectos. Los propietarios de la organización son miembros automáticamente de este grupo.
- Directivas: si su organización está conectada a Microsoft Entra ID, habilite permitir que los administradores del equipo y del proyecto inviten a nuevos usuarios a administradores de equipo o miembros del grupo Administradores de proyectos para agregar nuevos usuarios.
- Pertenencia al proyecto: sea miembro de un proyecto.
- Permisos:
- Para agregar o quitar usuarios de un equipo, sea administrador del equipo o sea miembro de uno de los grupos administrativos.
- Para agregar o quitar usuarios de un proyecto, sea miembro del grupo Administradores de proyectos.
- Para agregar usuarios o administrar usuarios para un servidor, sea miembro del grupo Administradores de Azure DevOps.
Si no está familiarizado con Azure DevOps, familiarícese con la información de los artículos siguientes:
- Introducción a los permisos, los niveles de acceso y los grupos de seguridad
- Acerca de los proyectos y el escalado de la organización
- Referencia rápida de permisos y acceso predeterminados
- Acerca de los equipos y las herramientas de Azure Boards
Opciones admitidas para agregar usuarios
Según el nivel de administrador y la interfaz, puede agregar usuarios nuevos o existentes a equipos o proyectos de las maneras siguientes.
Los administradores del equipo y del proyecto pueden agregar usuarios existentes a su equipo o proyecto. Los usuarios existentes son aquellos que se conocen para una colección de proyectos a través de Active Directory o grupo de Windows creado para el servidor que hospeda el Azure DevOps Server local.
Nivel de administrador
Interfaz
Tareas admitidas
Administradores de equipo
- Agregue usuarios nuevos o existentes a un equipo.
- Envíe a los nuevos usuarios una invitación.
Agregue usuarios o grupos existentes a un equipo.
Project Administrators
- Agregue usuarios nuevos o existentes.
- Envíe a los nuevos usuarios una invitación.
- Opcionalmente, agregue usuarios a uno o varios equipos.
- Agregue usuarios o grupos existentes a un grupo de seguridad. Al agregar a un grupo de equipos, los agrega de forma eficaz al equipo.
- Opcionalmente, quite un usuario de un grupo.
Project Collection Administrators
- Agregue nuevos usuarios a una organización y envíe una invitación. Debe especificar el nivel de acceso.
- Opcionalmente, agregue usuarios para seleccionar proyectos.
- Use reglas de grupo para administrar más grupos.
Agregue nuevos usuarios a una organización y envíe una invitación. Debe especificar el nivel de acceso.
Administradores de Microsoft Entra
Microsoft Entra ID
Agregue usuarios a Microsoft Entra, conectado a Azure DevOps Services. Estos usuarios se agregan al grupo Usuarios válidos de la colección de proyectos. Para obtener más información, consulte Conexión de la organización a Microsoft Entra ID.
Administradores de Active Directory
Active Directory o grupo de Windows
Agregue usuarios a Active Directory o grupo de Windows, conectados a Azure DevOps. Estos usuarios se agregan como miembros del grupo Usuarios válidos de la colección de proyectos y tienen acceso a todos los proyectos de una colección de proyectos. Para más información, consulte Configuración de grupos para su uso en Azure DevOps local.
Agregar un usuario desde el widget Miembros del equipo
Como administrador del equipo, puede agregar miembros nuevos o existentes desde el widget de panel Miembros del equipo. Para más información, consulte Adición de widgets a un panel.
Inicie sesión en el proyecto (
https://dev.azure.com/{Your_Organization/Your_Project}).Seleccione Paneles y, a continuación, elija el panel.

Seleccione
 Administrar miembros del equipo en el widget Miembros del equipo.
Administrar miembros del equipo en el widget Miembros del equipo.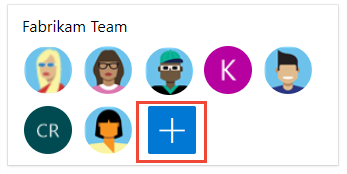
Escriba direcciones de correo electrónico para los nuevos usuarios. Para los usuarios existentes, escriba su nombre hasta que se resuelva como un nombre conocido para el sistema. Separe varias entradas con punto y coma (;). Seleccione Agregar.
Cuando se desconoce el usuario, una notificación aconseja que se debe asignar un nivel de acceso. Para completar la invitación, seleccione Agregar.
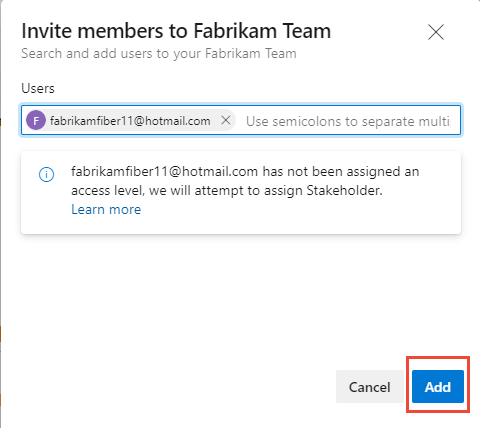
Al agregar un nuevo usuario, el sistema asigna a las partes interesadas como el nivel de acceso cuando ya están asignados los cinco niveles de acceso básicos gratuitos. Los colaboradores activos de un proyecto deben tener acceso básico como mínimo. Un administrador de la colección de proyectos puede cambiar el nivel de acceso y volver a enviar invitaciones desde la página Usuarios de configuración> de la organización.
Nota:
Los usuarios con acceso limitado, como las partes interesadas, no pueden acceder a características de selección aunque se les concedan permisos a esas características. Para obtener más información, consulte Permisos y acceso.
(Opcional) Una notificación se muestra brevemente para indicar éxito o error. Seleccione Detalles para abrir la notificación y revisar los detalles.
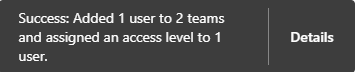

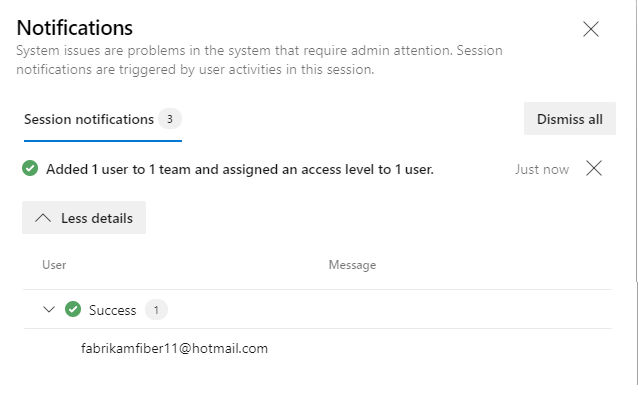 ":::
":::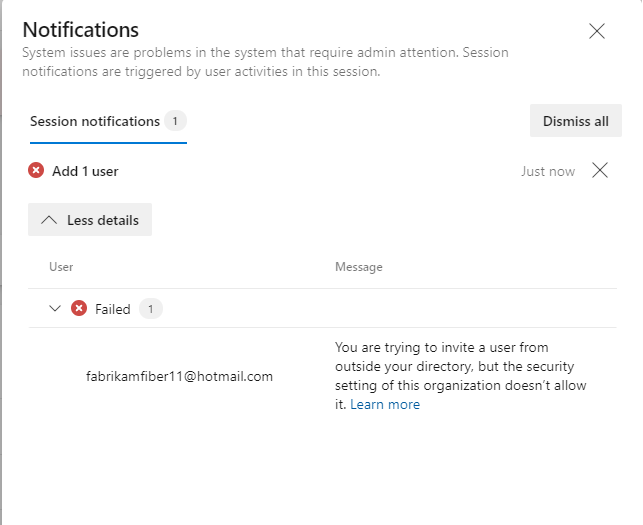
Los nuevos usuarios reciben una invitación por correo electrónico para iniciar sesión en el proyecto. Los usuarios existentes no reciben una notificación formal.
Agregar usuarios o grupos a un equipo
Realice los pasos siguientes para agregar usuarios o grupos de seguridad existentes a un equipo. Para agregar un grupo de seguridad personalizado, consulte Administración de grupos de seguridad.
Nota:
Para habilitar la nueva interfaz de usuario para administrar equipos, habilite la página New Teams desde la herramienta Características de versión preliminar . Para obtener información sobre cómo hacerlo, consulte Administración o habilitación de características.
Seleccione Boards Boards>Show team profile Team Settings (Mostrar>perfiles>de equipo Configuración del equipo).
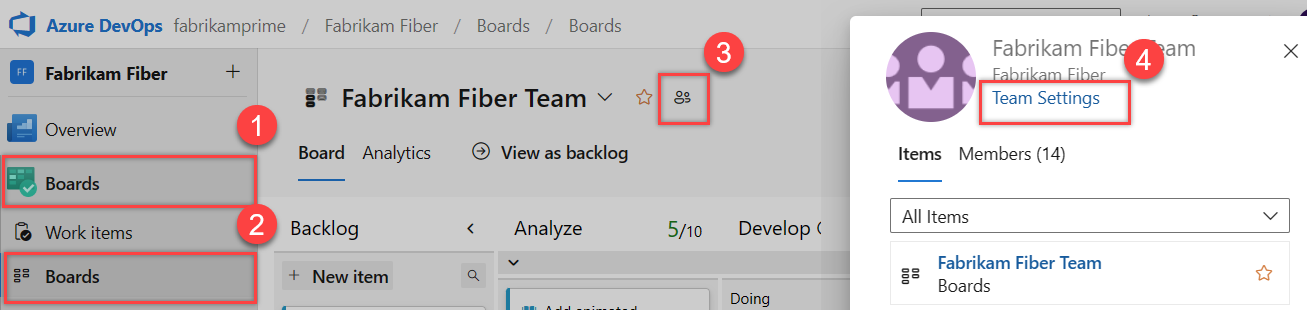
Si necesita cambiar el contexto del equipo, use el selector de equipo dentro de las rutas de navegación.
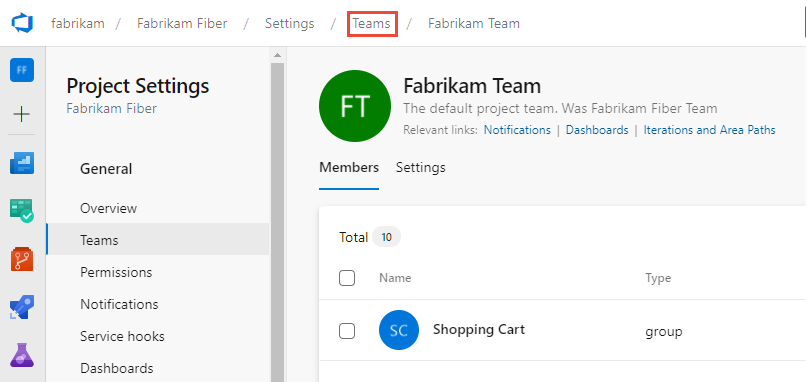
Seleccione Agregar.
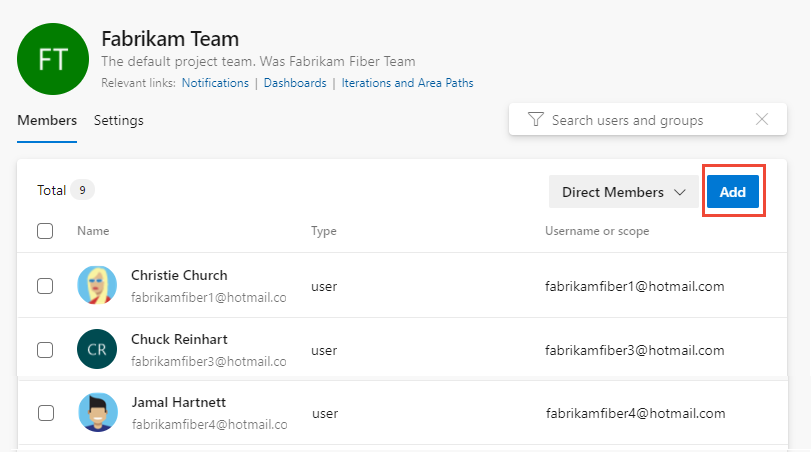
Puede alternar entre vistas de pertenencia directas o expandidas. La vista Miembros directos muestra los usuarios y grupos agregados al equipo. La vista Miembros expandidos reemplaza los grupos de Azure DevOps por los miembros que pertenecen a esos grupos. Microsoft Entra ID o grupos de Active Directory no se expanden.
Escriba la dirección de inicio de sesión o el nombre para mostrar de uno en uno o todos juntos, separados por comas. También puede agregar un grupo de seguridad de proyecto, como otro grupo de equipo, grupo personalizado o grupo entra de Microsoft si lo usa la organización.
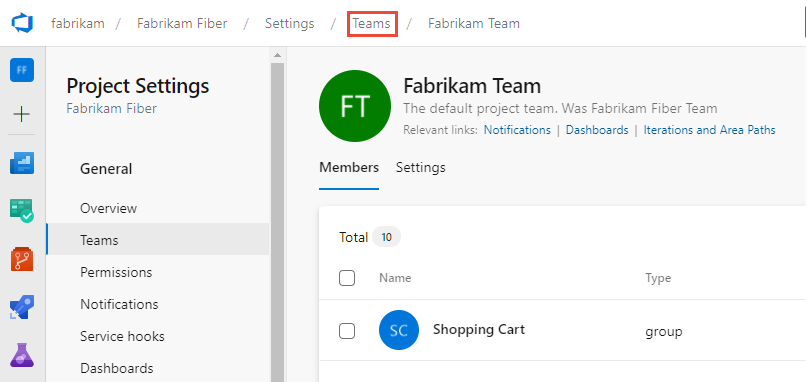
Seleccione
 Actualizar si no ve las actualizaciones.
Actualizar si no ve las actualizaciones.Para agregar una cuenta como administrador de equipo, vaya a la página Configuración y seleccione Agregar en la sección Administradores.
Seleccione la pestaña Página actual para obtener información sobre cómo agregar un usuario a un equipo. La característica nueva vista previa de páginas de Teams solo está disponible para Azure DevOps Services en este momento.
Sugerencia
La pantalla de recuento total deja de incrementarse en 500, pero todavía puede agregar más usuarios.
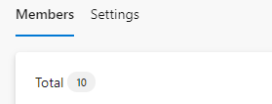
Eliminación de usuarios o grupos de un equipo
Realice los pasos siguientes para quitar un usuario o grupo de un equipo.
Seleccione Configuración del>proyecto Miembros directos de> Teams.> Para que el usuario se quite, seleccione
 Más opciones>Quitar.
Más opciones>Quitar.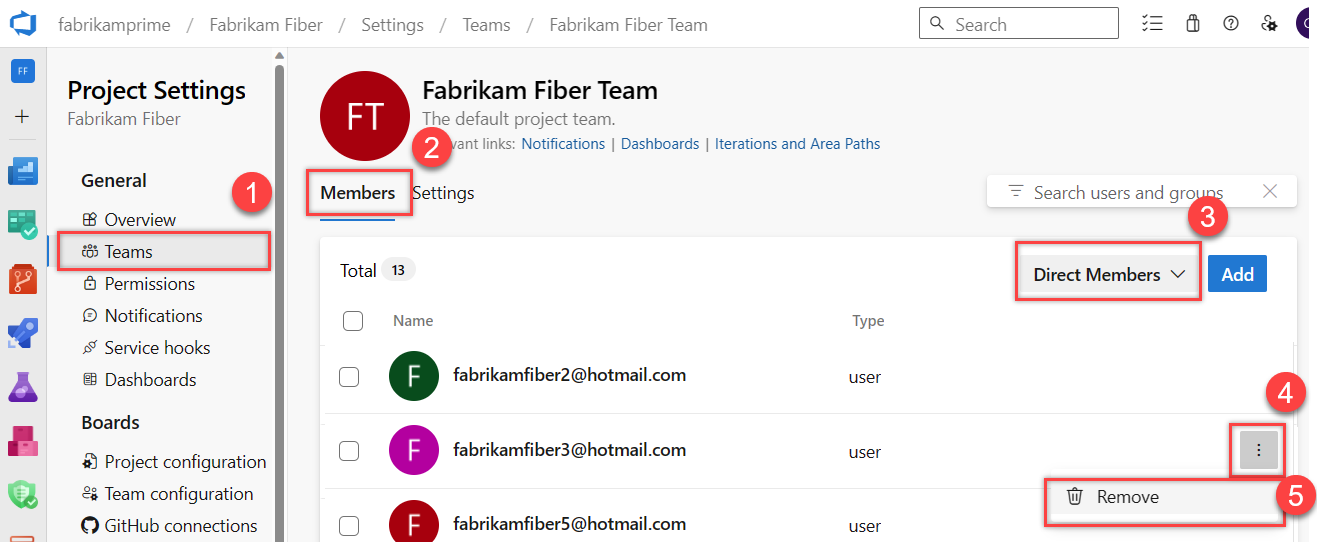
Sugerencia
Para quitar un administrador de equipo como miembro del equipo, primero debe quitarlos como administrador.
Seleccione Eliminar para confirmar.
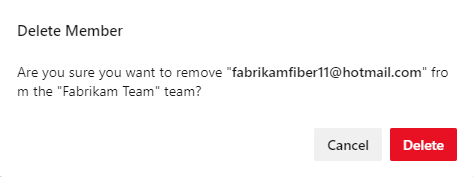
Elija la pestaña Página actual para obtener información sobre cómo agregar un usuario a un equipo. La característica nueva vista previa de páginas de Teams solo está disponible para Azure DevOps Services en este momento.
Adición de usuarios o grupos a un proyecto
Como miembro del grupo Administradores de proyectos, puede agregar usuarios o grupos a un proyecto desde la página Permisos de configuración> del proyecto agregándolos a un grupo de seguridad. Para agregar un grupo de seguridad personalizado, consulte Agregar o quitar usuarios o grupos, administrar grupos de seguridad.
Nota
Para habilitar la página de vista previa de la página Configuración de permisos de proyecto , consulte Habilitar características en versión preliminar.
Inicie sesión en el proyecto (
https://dev.azure.com/{Your_Organization/Your_Project}).Seleccione Permisos de configuración del>proyecto.
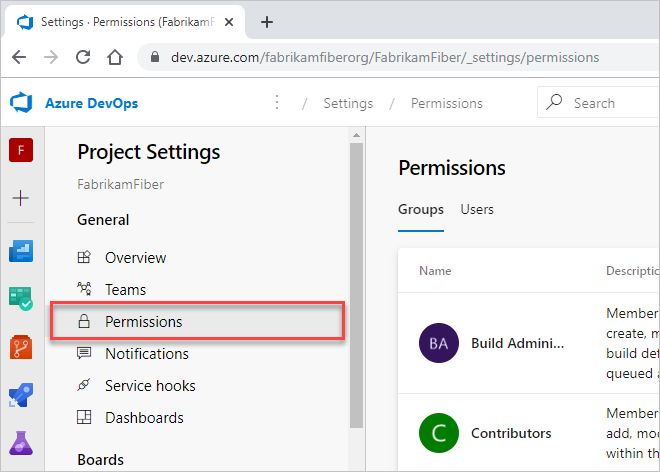
En Grupos, elija una de las siguientes opciones:
- Lectores: para agregar usuarios que requieren acceso de solo lectura al proyecto, elija.
- Colaboradores: para agregar usuarios que contribuyan completamente a este proyecto o que tengan acceso a las partes interesadas.
- Administradores de proyectos: para agregar usuarios que necesiten administrar el proyecto. Para obtener más información, consulte Cambio de permisos de nivel de proyecto.
O bien, puede elegir cualquier grupo de equipo para agregar usuarios a un equipo específico.
Aquí se elige el grupo Colaboradores .
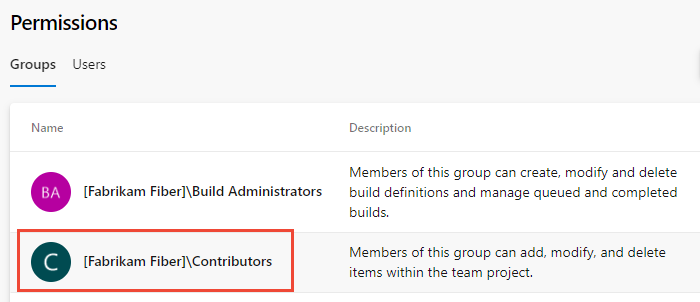
A continuación, elija la pestaña Miembros .
El grupo de equipos predeterminado y cualquier otro equipo que agregue al proyecto, se incluirán como miembros del grupo Colaboradores . En su lugar, agregue un nuevo usuario como miembro de un equipo y el usuario hereda automáticamente los permisos de colaborador.
Sugerencia
Administrar usuarios es mucho más fácil usar grupos, no usuarios individuales.
Elija Agregar para agregar un usuario o un grupo de usuarios.
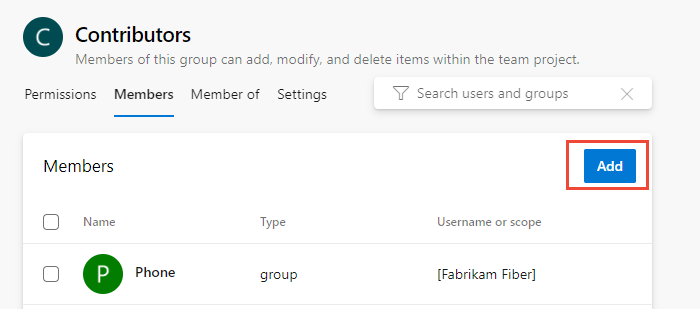
Escriba el nombre de la cuenta de usuario en el cuadro de texto. Puede escribir varias identidades en el cuadro de texto, separadas por comas. El sistema busca automáticamente coincidencias. Elija las coincidencias que cumplan sus requisitos.
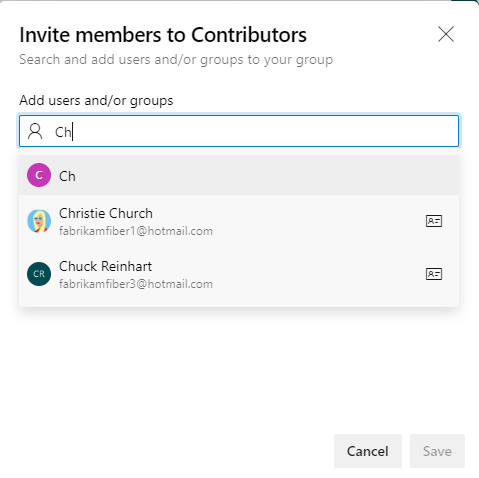
Nota
La primera vez que agregue un usuario o grupo a Azure DevOps, no podrá ir a él ni comprobar el nombre descriptivo. Una vez agregada la identidad, simplemente puede escribir el nombre descriptivo.
Elija Guardar cuando haya terminado.
Puede personalizar los permisos de usuario para otras funciones del proyecto. Por ejemplo, en áreas e iteraciones o consultas compartidas.
Elija la pestaña Página actual para obtener información sobre cómo agregar un usuario a un proyecto. La característica de vista previa de la página Configuración de permisos del proyecto solo está disponible para Azure DevOps Services en este momento.
Invitar a usuarios desde la página Resumen
Como miembro del grupo Administradores de proyectos, puede agregar miembros a un proyecto desde la página Resumen y, opcionalmente, agregarlos a uno o varios equipos.
Nota:
Para Azure DevOps local, todas las acciones de correo electrónico requieren que se configure un servidor SMTP.
Abra la página Resumen del proyecto>y seleccione Invitar.
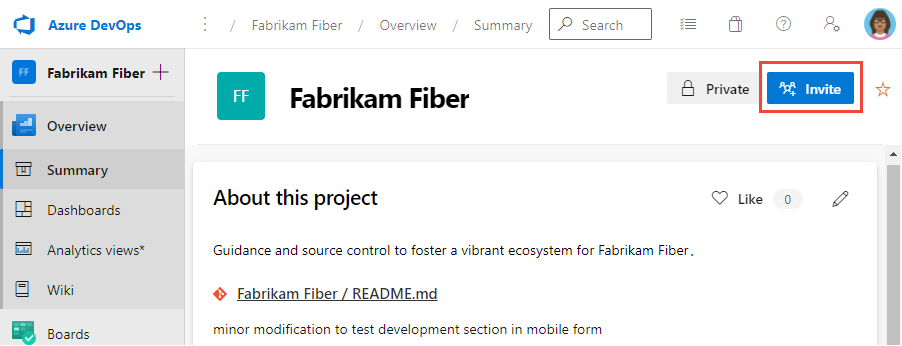
Para los nuevos usuarios, escriba su dirección de correo electrónico. Para los usuarios existentes, escriba su nombre hasta que se resuelva como un nombre conocido para el sistema. Puede agregar varias direcciones de correo electrónico o nombres de cuenta separandolas con un punto y coma (;).
Elija la entrada que aparece en Agregar usuarios para completar la entrada.
Si va a agregar un usuario conocido por la organización o colección, escriba el nombre o la dirección de correo electrónico y, a continuación, elija el nombre que aparece para completar la entrada.
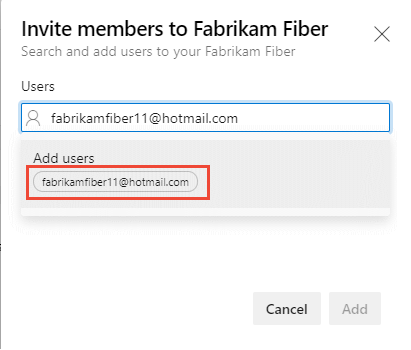
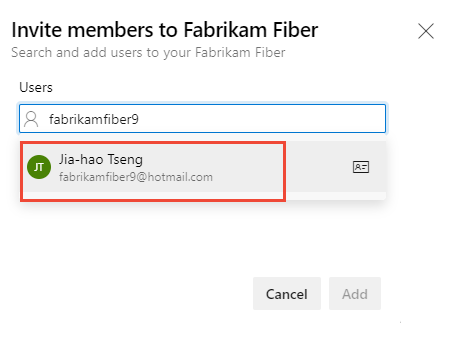
Nota:
Cualquier dirección de correo electrónico válida es aceptable. Cuando el usuario acepta la invitación e inicia sesión en Azure DevOps, registra su dirección de correo electrónico como una cuenta Microsoft y elige una contraseña.
Opcionalmente, seleccione los equipos a los que desea agregar el usuario y, a continuación, elija Agregar para completar la invitación.
Cuando el usuario es desconocido, una notificación alerta de que se debe asignar un nivel de acceso. Para completar la invitación, elija Agregar.
Elija Agregar para completar la invitación.
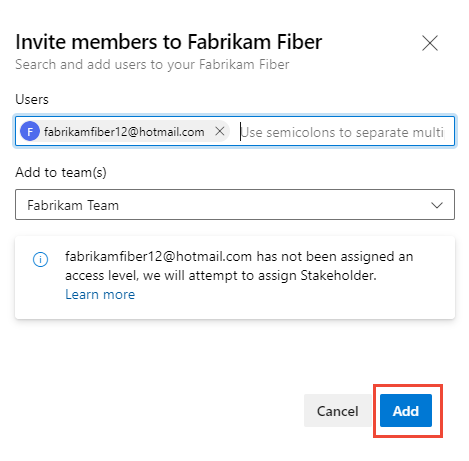
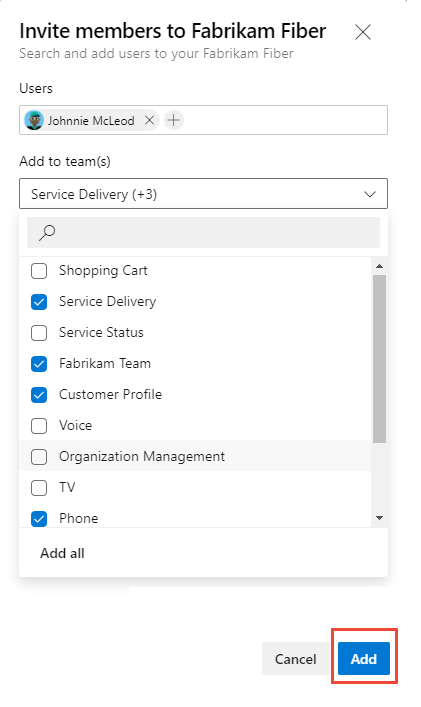
Al agregar un nuevo usuario, el sistema asigna a las partes interesadas como el nivel de acceso cuando se asignan los cinco niveles de acceso básicos gratuitos. Los colaboradores activos de un proyecto deben tener acceso básico como mínimo. Un administrador de colecciones de proyectos puede cambiar el nivel de acceso de la página Usuarios de configuración>de la organización.
Nota:
Los usuarios con acceso limitado, como las partes interesadas, no pueden acceder a características de selección aunque se les concedan permisos a esas características. Para obtener más información, consulte Permisos y acceso.
(Opcional) Un mensaje se muestra brevemente en la pantalla para indicar éxito o error. Seleccione Detalles para abrir la notificación y revisar los detalles.
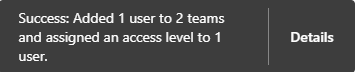

Un mensaje de confirmación indica el estado de agregar el usuario al sistema.
Un mensaje de error indica por qué se produjo un error en la adición del usuario.
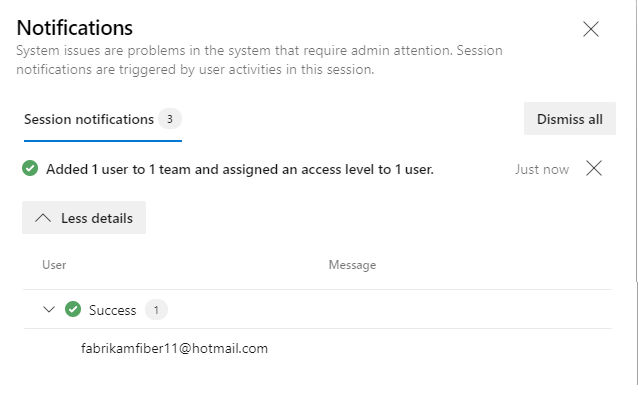 ":::
":::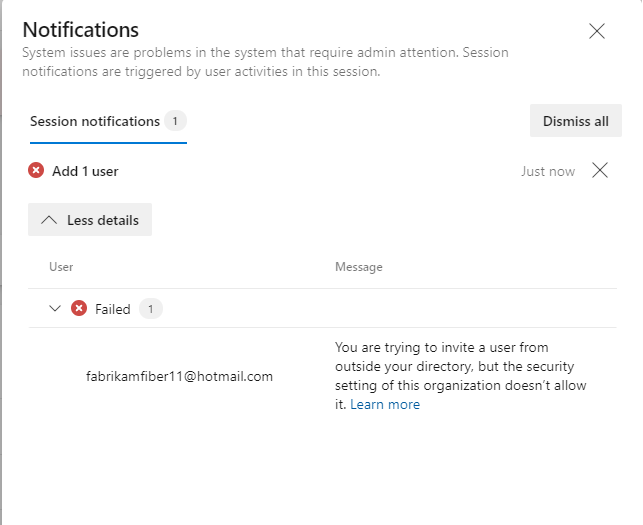
Los nuevos usuarios reciben un correo electrónico que les invita a iniciar sesión en el proyecto. Los usuarios existentes no reciben ninguna notificación formal.
Administrar usuarios o reenviar invitaciones
Los administradores de la colección de proyectos pueden actualizar las asignaciones de usuario y volver a enviar invitaciones. Para más información, consulte Incorporación de usuarios de cuenta para Azure DevOps.
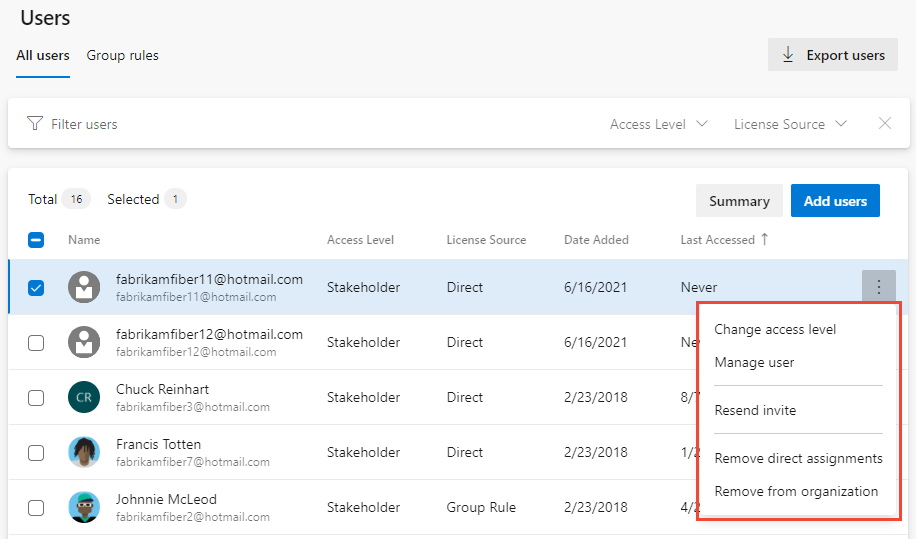
Enumerar los miembros del equipo o los detalles del equipo
Desde el comando de la CLI de Azure DevOps, puede ver detalles sobre un equipo o enumerar los miembros individuales de ese equipo. Para ver primero una lista de todos los equipos de su organización, use el comando az devops team list .
Enumerar miembros del | equipo Mostrar detalles del equipo
Nota
Puede usar el az devops user comando para agregar usuarios a una organización. No hay ningún comando comparable para agregar usuarios a un equipo o proyecto.
Enumerar los miembros del equipo
Puede enumerar los miembros individuales de un equipo de su organización con el comando az devops team list-member . Para empezar, consulte Introducción a la CLI de Azure DevOps.
az devops team list-member --team
[--org]
[--project]
[--skip]
[--top]
Parámetros
- team: obligatorio. Nombre o identificador del equipo que se va a mostrar.
- org: dirección URL de la organización de Azure DevOps. Puede configurar la organización predeterminada mediante
az devops configure -d organization=ORG_URL. Obligatorio si no está configurado como predeterminado o seleccionado mediantegit config. Ejemplo:--org https://dev.azure.com/MyOrganizationName/. - project: nombre o identificador del proyecto. Puede configurar el proyecto predeterminado mediante
az devops configure -d project=NAME_OR_ID. Obligatorio si no está configurado como predeterminado o seleccionado mediantegit config. - skip: opcional. Número de miembros que se van a omitir.
- top: opcional. Número máximo de miembros que se van a devolver.
Ejemplo
El siguiente comando enumera los cinco primeros miembros del equipo denominado Fabrikam Team y devuelve los detalles en formato de tabla.
az devops team list-member --team "Fabrikam Team" --top 5 --output table
ID Name Email
------------------------------------ ----------------- --------------------------
3b5f0c34-4aec-4bf4-8708-1d36f0dbc468 Christie Church fabrikamfiber1@hotmail.com
19d9411e-9a34-45bb-b985-d24d9d87c0c9 Johnnie McLeod fabrikamfiber2@hotmail.com
8c8c7d32-6b1b-47f4-b2e9-30b477b5ab3d Chuck Reinhart fabrikamfiber3@hotmail.com
d291b0c4-a05c-4ea6-8df1-4b41d5f39eff Jamal Hartnett fabrikamfiber4@hotmail.com
bd30c189-db0f-4dd6-9418-5d8b41dc1754 Raisa Pokrovskaya fabrikamfiber5@hotmail.com
Mostrar detalles del equipo
Puede ver detalles sobre un equipo de su organización con el comando az devops team show . Para empezar, consulte Introducción a la CLI de Azure DevOps.
az devops team show --team
[--org]
[--project]
Parámetros
- team: obligatorio. Nombre o identificador del equipo que se va a mostrar.
- org: dirección URL de la organización de Azure DevOps. Puede configurar la organización predeterminada mediante
az devops configure -d organization=ORG_URL. Obligatorio si no está configurado como predeterminado o seleccionado mediantegit config. Ejemplo:--org https://dev.azure.com/MyOrganizationName/. - project: nombre o identificador del proyecto. Puede configurar el proyecto predeterminado mediante
az devops configure -d project=NAME_OR_ID. Obligatorio si no está configurado como predeterminado o seleccionado mediantegit config.
Ejemplo
El comando siguiente muestra información sobre el equipo de su organización denominado Fabrikam Team y devuelve los detalles en formato de tabla.
az devops team show --team "Fabrikam Team" --output table
ID Name Description
------------------------------------ ------------ -------------------------------------------------
a48cb46f-7366-4f4b-baf5-b3632398ed1e Fabrikam Team The default project team. Was Fabrikam Fiber Team
Agregar usuarios o grupos a un nivel de acceso
En el caso de las implementaciones locales, es posible que tenga que establecer el nivel de acceso de un usuario o grupo, especialmente si esos grupos no pertenecen al nivel de acceso predeterminado. Para obtener más información, consulte Cambio de los niveles de acceso.
Agregar usuarios o grupos a informes de SQL Server
Si la implementación local se integra con informes de SQL Server, debe administrar la pertenencia a esos productos por separado de sus sitios web. Consulte Concesión de permisos para ver o crear informes de SQL Server en Azure DevOps.