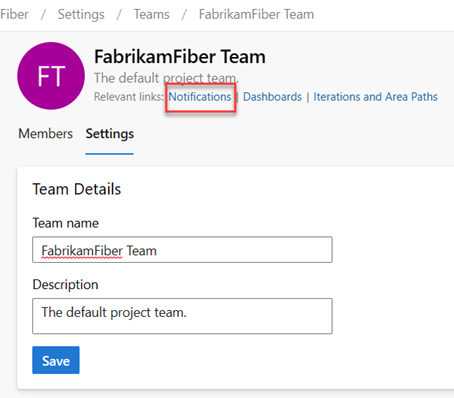Administración y configuración de herramientas de equipo
Azure DevOps Services | Azure DevOps Server 2022 | Azure DevOps Server 2019
Si es administrador del equipo, tiene la flexibilidad de adaptar los trabajos pendientes y los paneles para que se alineen con el flujo de trabajo del equipo. En caso de que necesite un nuevo equipo, puede pedir a un miembro del grupo Administrador de proyectos que cree uno para usted, que tarda solo un minuto. Los administradores del equipo tienen la capacidad de configurar y supervisar todas las herramientas del equipo.
Los administradores del equipo realizan las siguientes tareas para las herramientas de equipo:
- Agregar miembros del equipo
- Adición de otro administrador de equipo
- Configuración de áreas y rutas de acceso de iteración
- Configuración de trabajos pendientes, paneles y opciones generales
- Configuración y administración de paneles de equipo
- Configurar las notificaciones de equipo
Requisitos previos
Permisos:
- Para administrar equipos, sea un administrador de equipo o sea miembro del grupo Administradores de proyectos.
- Para agregar un equipo, sea miembro del grupo Administradores de proyectos. Para obtener más información, consulte Agregar equipos.
Nota:
Vea los siguientes artículos para más información:
Abrir el perfil de equipo
Abra el perfil de equipo para acceder rápidamente a los elementos definidos para el equipo.
Inicie sesión en su organización (
https://dev.azure.com/{yourorganization}) y abra el proyecto.Seleccione Configuración del>proyecto Teams> su nombre de equipo.
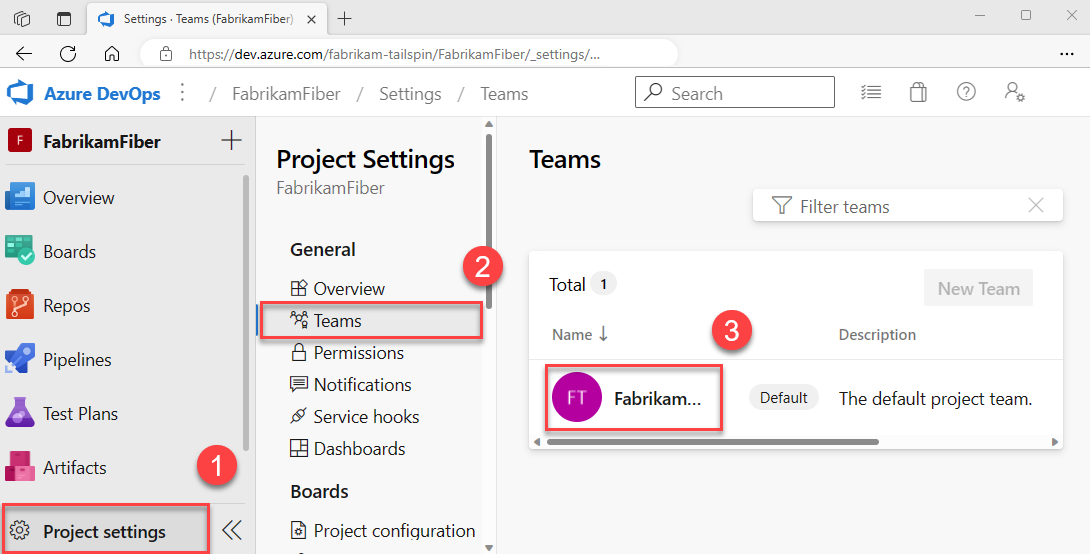
::: moniker-end
Adición de usuarios a un equipo
Herramientas como el planeamiento de la capacidad, las alertas de equipo y los widgets de panel funcionan dentro del ámbito de un equipo. Acceden automáticamente a la información de usuario de los miembros del equipo para facilitar las tareas de planificación o emitir alertas.
Para agregar usuarios a un equipo, consulte Adición de usuarios a un proyecto o equipo específico.
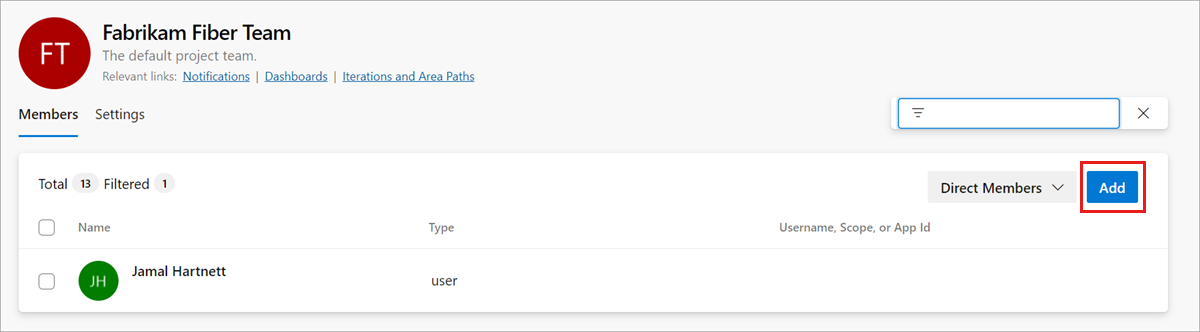
Todos los miembros de un equipo pueden seleccionar artefactos de equipo favoritos y definir plantillas de elementos de trabajo. Para más información, vea:
- Establecimiento de favoritos personales o de equipo
- Use plantillas para agregar y actualizar elementos de trabajo.
Si los miembros del equipo no tienen acceso a todas las características que desean, asegúrese de que tienen los permisos necesarios para esas características.
Incorporación de un administrador
Al agregar un equipo a un proyecto, un administrador de proyectos debe agregar uno o varios administradores de equipo.
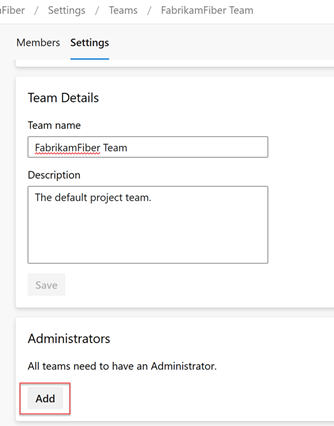
Configuración de áreas de equipo e iteraciones
Muchas herramientas de Agile se basan en las rutas de acceso de iteración y área configuradas del equipo. Para obtener más información, consulte Acerca de los equipos y las herramientas de Agile.
Después de que los administradores del proyecto agreguen las rutas de acceso de área e iteración del proyecto mediante Establecer rutas de acceso de área y Establecer rutas de acceso de iteración, los administradores del equipo pueden elegir las rutas de acceso de área e iteración pertinentes para su equipo. Esta configuración influye en una amplia gama de herramientas ágiles a las que el equipo puede acceder.
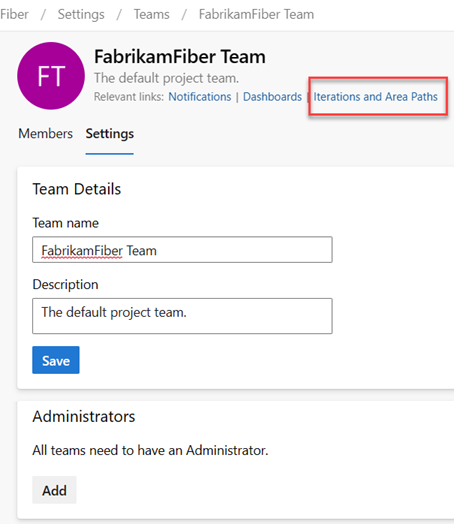
La configuración incluye la realización de las siguientes asociaciones para cada equipo:
- Selección de rutas de acceso de área de equipo
Puede seleccionar las rutas de acceso de área predeterminadas asociadas al equipo. Esta configuración afecta a muchas herramientas de Agile disponibles para el equipo. - Seleccionar rutas de iteración de equipo o sprints Puede seleccionar las rutas de acceso de área predeterminadas asociadas al equipo. Esta configuración afecta a muchas herramientas de Agile disponibles para el equipo.
Para obtener más información, consulte Definir rutas de acceso de área y asignar a un equipo y Definir rutas de acceso de iteración y configurar iteraciones de equipo.
Configurar trabajos pendientes de equipo, paneles y opciones generales
Como administrador del equipo, tiene la flexibilidad de personalizar el flujo de trabajo del equipo para satisfacer sus necesidades. Una manera de hacerlo es elegir qué niveles de trabajo pendiente están activos para su equipo. Por ejemplo, es posible que un equipo de características solo quiera mostrar el trabajo pendiente del producto, mientras que un equipo de administración podría preferir mostrar solo la característica y los trabajos pendientes épicos. Además, puede elegir cómo tratar errores dentro del flujo de trabajo, ya sea como casos de usuario y requisitos o como tareas.
Otra manera de personalizar el flujo de trabajo del equipo es seleccionar días no laborables para el equipo. Al hacerlo, las herramientas de planeamiento y seguimiento de sprints pueden tardar automáticamente estos días en tener en cuenta al calcular la capacidad y el agotamiento del sprint.
La mayoría de estas opciones de configuración de equipo se pueden configurar fácilmente desde el cuadro de diálogo de configuración común, lo que proporciona una manera cómoda de administrar el flujo de trabajo del equipo en una ubicación central. También puede establecer reglas de automatización de equipo para actualizar elementos de trabajo cuando cambien los estados de elementos secundarios.
Nota:
Para más información, consulte Trabajos pendientes, paneles y planes. Si no ve los elementos de trabajo que espera en su trabajo pendiente o panel, consulte Configuración de sus trabajos pendientes y paneles.
Compruebe que seleccionó el proyecto correcto y, a continuación, elija Boards Boards (Paneles)> y seleccione el equipo correcto en el menú desplegable selector de equipo. Para obtener más información, consulte Uso de rutas de navegación y selectores para navegar y abrir artefactos.
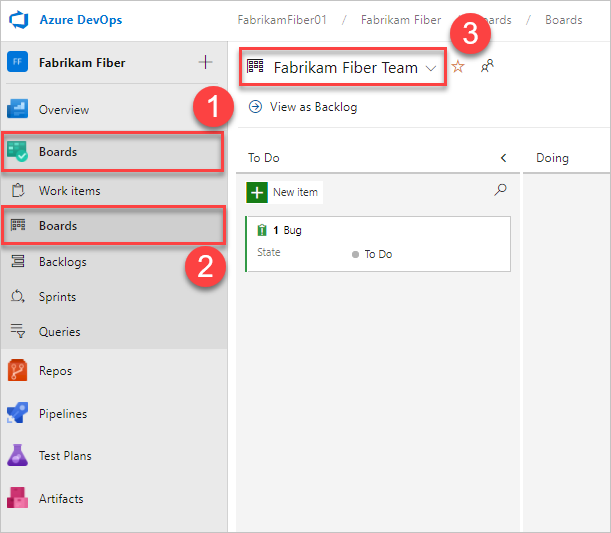
Elija Configuración del equipo
 para configurar el panel y establecer la configuración general del equipo.
para configurar el panel y establecer la configuración general del equipo.
Elija una pestaña en cualquiera de las secciones (Tarjetas, Tableros, Gráficos y General) para configurar las tarjetas o paneles, el gráfico de flujo acumulativo u otras opciones de equipo. Cuando haya terminado de configurar las opciones, seleccione Guardar y cerrar.
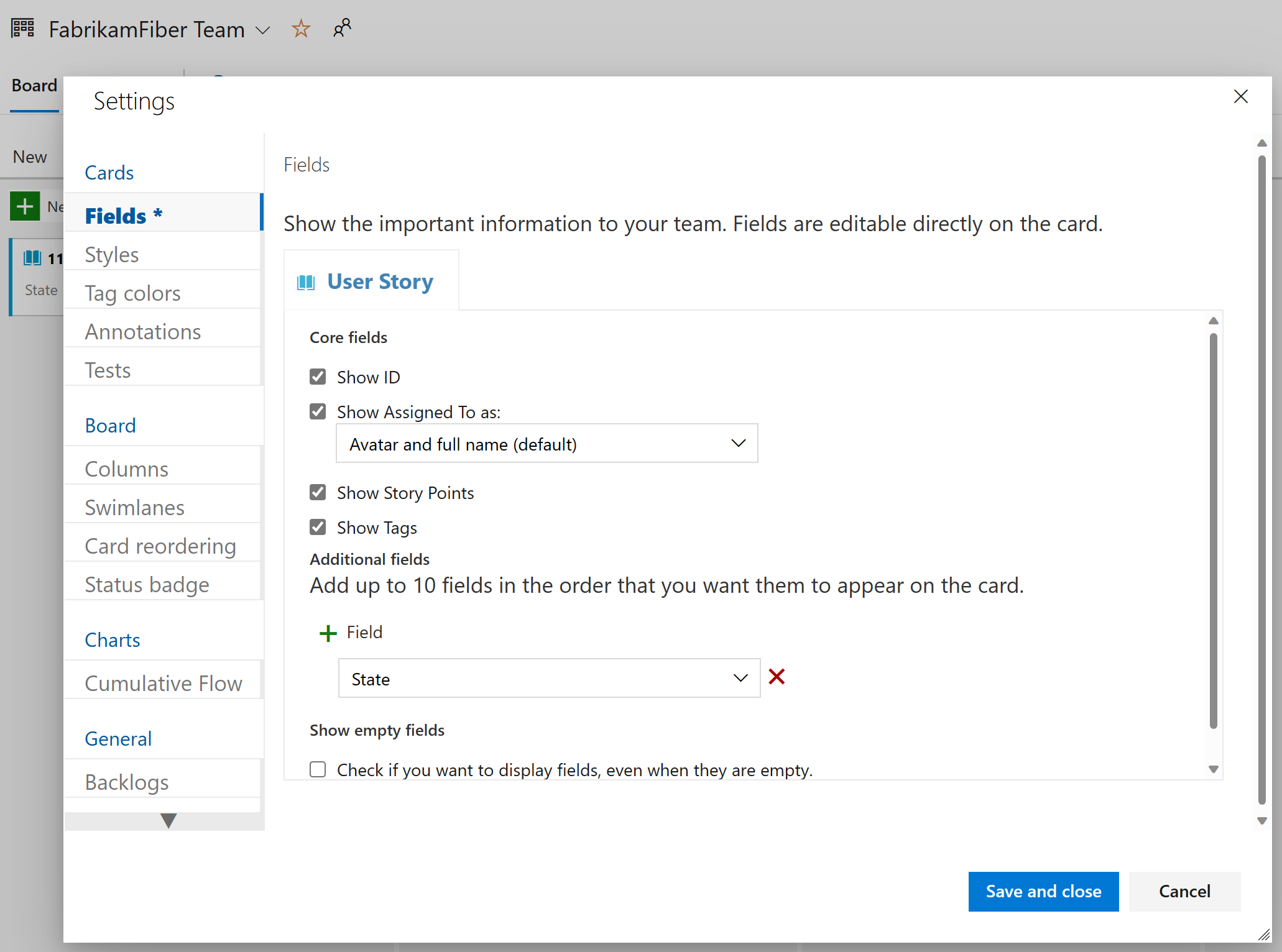
Compruebe que seleccionó el proyecto correcto, (2) elija Paneles> y, a continuación, (3) seleccione el equipo correcto en el menú selector de equipo.

Asegúrese de seleccionar el trabajo pendiente de equipo o el panel que desea configurar mediante el selector de equipo. Para obtener más información, consulte Uso de rutas de navegación y selectores para navegar y abrir artefactos.
Elija el trabajo pendiente de producto o cartera en el menú de selección de la placa.
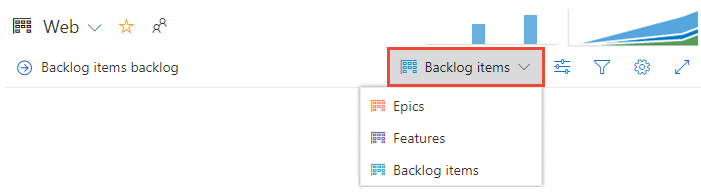
Elija Configuración del equipo
 para configurar el panel y establecer la configuración general del equipo.
para configurar el panel y establecer la configuración general del equipo.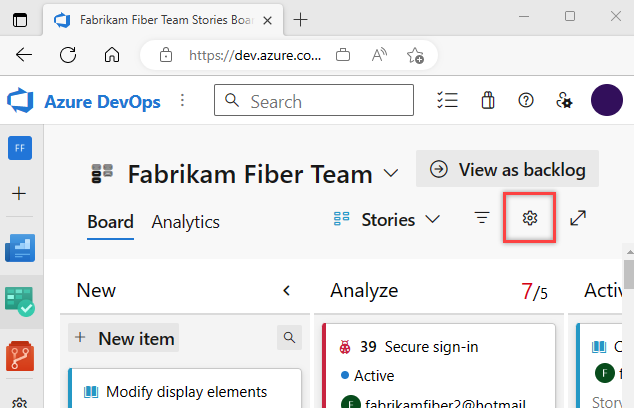
Elija una pestaña en cualquiera de las secciones (Tarjetas, Tableros, Gráficos y General) para configurar las tarjetas o paneles, el gráfico de flujo acumulativo u otras opciones de equipo.
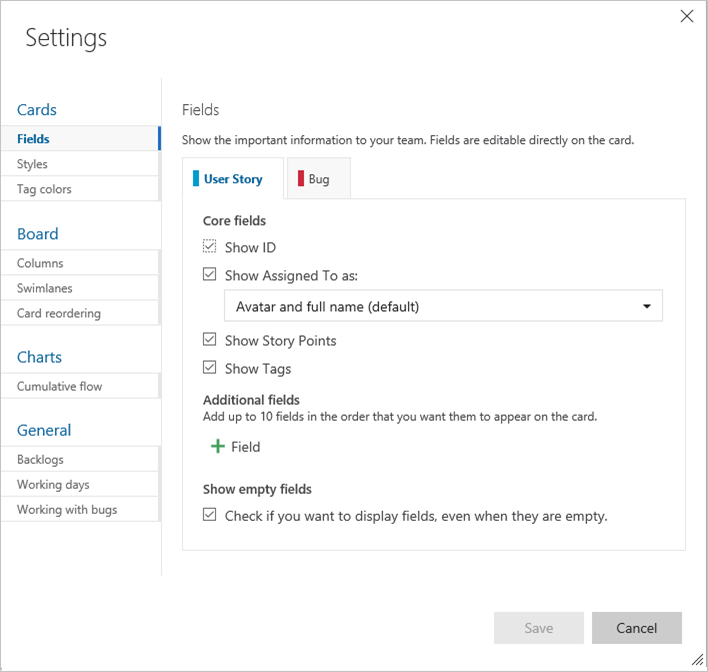
Los administradores del equipo tienen control total sobre la personalización de los paneles de su equipo para los trabajos pendientes de producto y cartera. Para configurar una placa, puede definir las columnas y los límites de trabajo en curso (WIP) a través del cuadro de diálogo de configuración común. Para obtener más información, consulte Introducción a la placa y Inicio rápido de Board.
Para obtener información detallada sobre cada opción de configuración, puede explorar los siguientes artículos:
General
Configuración de paneles de tareas de sprint
De forma similar a los paneles, puede personalizar cada sprint Taskboard para admitir tarjetas y columnas codificadas por colores enriquecidas con información. Para obtener más información, consulte Personalización de paneles de tareas de sprint.
De forma similar a los paneles, cada tablero de tareas sprint se puede personalizar para admitir tarjetas con código de color enriquecidos con información. Para obtener más información, consulte Personalización de paneles de tareas de sprint.
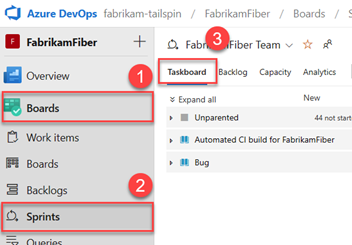
Adición y administración de paneles de equipo
De forma predeterminada, todos los miembros del equipo pueden agregar y editar paneles de equipo. Además, los administradores del equipo pueden administrar permisos para los paneles de equipo. Para obtener más información, consulte Agregar y administrar paneles.
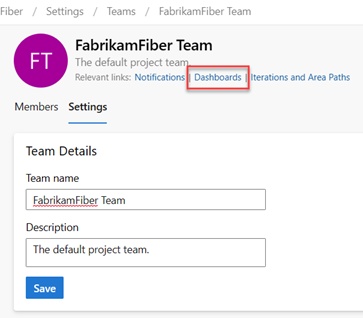
Actualizar el nombre, la descripción y la imagen del equipo
La configuración del equipo también incluye el nombre del equipo, la descripción y la imagen de perfil del equipo. Para agregar una imagen de equipo, seleccione el icono de imagen. El tamaño máximo de archivo es de 2,5 MB y 2560 x 1024 px y, a continuación, cambiamos el tamaño a 200 x 200.
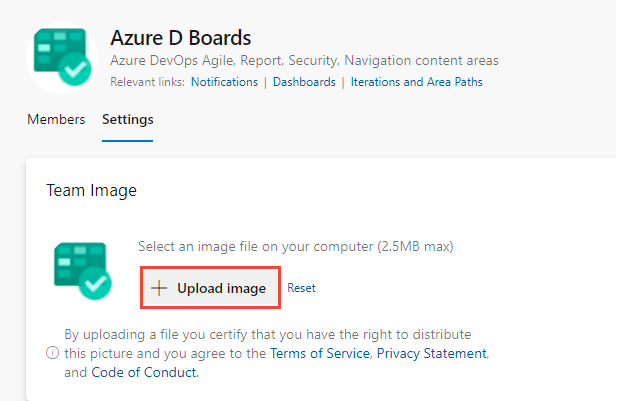
La configuración del equipo también incluye el nombre del equipo, la descripción y la imagen de perfil del equipo. Para agregar una imagen de equipo. Abra el perfil de equipo y elija el icono de imagen. El tamaño máximo de archivo es de 4 MB.
Administrar notificaciones
Los administradores del equipo tienen la capacidad de agregar y editar alertas, lo que permite al equipo recibir notificaciones por correo electrónico a medida que se producen cambios en elementos de trabajo, revisiones de código, archivos de control de código fuente y compilaciones. Hay varias alertas predefinidas para cada equipo. Para más información, consulte Administración de alertas de equipo.