Flujo de trabajo ágil en Azure Boards
Azure DevOps Services | Azure DevOps Server 2022 | Azure DevOps Server 2019
Cuando use el proceso de Agile en Azure Boards, los siguientes tipos de elementos de trabajo (WIT) ayudarán a su equipo a planificar y seguir el progreso de sus proyectos: epopeyas, características, casos de usuarios, tareas, problemas/bugs. Una vez que defina sus WIT, puede usar el panel para realizar un seguimiento del progreso actualizando el estado de esos elementos.

Para comprender mejor una cartera de características, escenarios o experiencias del usuario, los propietarios de productos y los administradores de programas asignan casos de usuario a características. Cuando los equipos trabajan en sprints, definen tareas que se vinculan automáticamente a casos de usuario. Si no está familiarizado con el proceso de Agile, revise la sección Planificación y seguimiento del trabajo con Agile para empezar.
Desde el portal web o Microsoft Test Manager, los probadores pueden crear y ejecutar casos de prueba contra errores y problemas, que se usan para hacer un seguimiento de los defectos del código y los problemas de bloqueo.
Definición de casos de usuario
Los propietarios de los productos suelen definir y ordenar por prioridad los casos de usuario, que describen el trabajo implicado para desarrollar aplicaciones, requisitos y elementos. A continuación, el equipo calcula el trabajo necesario para entregar los elementos de prioridad máxima.
Cree casos de usuario desde el panel de adición rápida de la página de trabajo pendiente del producto. Desde esa página, también puede arrastrar y colocar elementos para reordenarlos o asignarlos a características.

Puede abrir cada caso de usuario para proporcionar más detalles y calcular los puntos de caso. Defina los grados de dificultad del caso para que su equipo pueda usar la característica de previsión y los gráficos de velocidad para estimar los futuros sprints o esfuerzos de trabajo. Al asignar prioridades a los casos de usuario en la página de trabajo pendiente (que se captura en el campo Orden por prioridad), los propietarios de productos pueden indicar qué elementos deben recibir mayor prioridad.
Use las indicaciones de la tabla siguiente y los campos comunes usados en todos los tipos de elementos de trabajo cuando rellene el formulario.
Campo/pestaña
Uso
En los casos de usuario, proporcione detalles suficientes para calcular cuánto trabajo será necesario para implementar el caso. Céntrese en quién utilizará la característica, qué se desea lograr y por qué. No describa el modo en que se debe desarrollar la característica. Proporcione detalles suficientes para que el equipo pueda escribir tareas y casos de prueba para implementar el elemento.
Proporcione los criterios que se deben cumplir antes de que se pueda cerrar el error o el caso de usuario. Antes de que el trabajo comience, describa los criterios de aceptación del cliente con tanta claridad como sea posible. Las conversaciones entre el equipo y los clientes para definir los criterios de aceptación servirán para asegurarse de que el equipo entienda las expectativas de los clientes. Puede usar los criterios de aceptación como base para las pruebas de aceptación para evaluar de forma más eficaz si un elemento se ha completado satisfactoriamente.
Área del valor de cliente dirigida por la epopeya, la característica, el requisito o el elemento de trabajo pendiente. Estos valores incluyen:
- De arquitectura: servicios técnicos para implementar las características de negocio que ofrecen soluciones
- Negocio: servicios que cumplen las necesidades de los clientes o de las partes interesadas, que ofrecen directamente el valor de cliente para satisfacer las necesidades empresariales (valor predeterminado)
Estime el trabajo necesario para completar un caso de usuario utilizando la unidad de medida numérica que el equipo prefiera.
Los gráficos de velocidad y las herramientas de previsión de Agile hacen referencia a los valores de este campo. Para obtener más información, vea las notas del producto Estimaciones.
Una calificación subjetiva del caso de usuario, la característica o el requisito respecto al negocio. Los valores permitidos son:
- 1: el producto no se puede distribuir sin la característica.
- 2: el producto no se puede enviar sin la característica, pero no es necesario abordarlo de inmediato.
- 3: la implementación de la característica es opcional en función de los recursos, el tiempo y el riesgo.
Calificación subjetiva de la incertidumbre relativa sobre si un caso de usuario se completará correctamente o no. Los valores permitidos son:
- 1 - Alto
- 2 - Media
- 3 - Baja
Capturar comentarios en la sección Discusión
Use la sección Discusión para agregar y revisar los comentarios realizados sobre el trabajo que se está realizando.
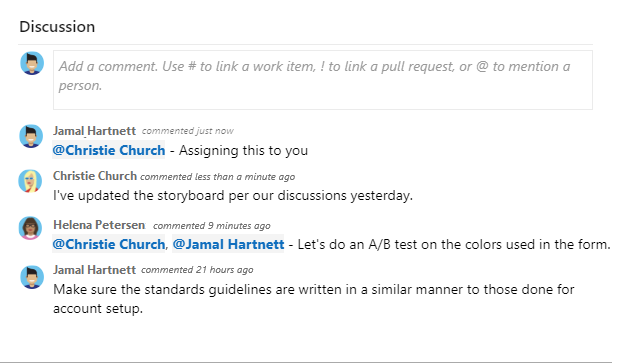
La barra de herramientas del editor de texto enriquecido aparece bajo el área de entrada de texto cuando coloca el cursor dentro de cualquier cuadro de texto que admita el formato de texto.
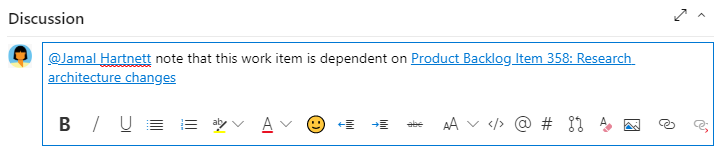
Nota:
No existe un campo de elemento de trabajo Discusión. Para consultar elementos de trabajo que cuentan con comentarios en el área Discusión, deberá filtrar por el campo Historial. El contenido completo del texto que se escribió en el cuadro de texto Discusión se agrega al campo Historial.
Mencionar a alguien, un grupo, un elemento de trabajo o una solicitud de incorporación de cambios
Seleccione uno de los siguientes iconos para abrir un menú de entradas recientes donde ha mencionado a alguien, ha creado un vínculo a un elemento de trabajo o ha creado un vínculo a una solicitud de cambios. Como alternativa, puede abrir el mismo menú escribiendo @, # o !.
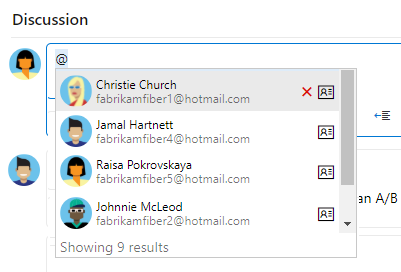
Escriba un nombre o número para filtrar la lista de menús para que coincida con la entrada. Seleccione la entrada que desea agregar. Para incluir un grupo en la discusión, escriba @ seguido del nombre del grupo, como un equipo o un grupo de seguridad.
Edición o eliminación de comentarios
Para editar o eliminar cualquiera de los comentarios de la discusión, elija ![]() Editar o el icono de acciones
Editar o el icono de acciones ![]() y, después, elija Eliminar.
y, después, elija Eliminar.

Nota:
La edición y eliminación de comentarios requiere Azure DevOps Server 2019 Update 1 o una versión posterior.
Después de actualizar el comentario, seleccione Actualizar. Para eliminar el comentario, confirme que quiere eliminarlo. En la pestaña Historial del formulario del elemento de trabajo se mantiene un registro de auditoría completo de todos los comentarios editados y eliminados.
Importante
En el caso de Azure DevOps Server local, configure un servidor SMTP para que los miembros del equipo reciban notificaciones.
Agregar una reacción a un comentario
Agregue una o varias reacciones a un comentario seleccionando el icono sonriente en la esquina superior derecha de cualquier comentario. O bien, elija entre los iconos situados en la parte inferior de un comentario junto a las reacciones existentes. Para eliminar la reacción, elija la reacción en la parte inferior del comentario. En la siguiente imagen se muestra un ejemplo de la experiencia de agregar una reacción y la visualización de reacciones en un comentario.
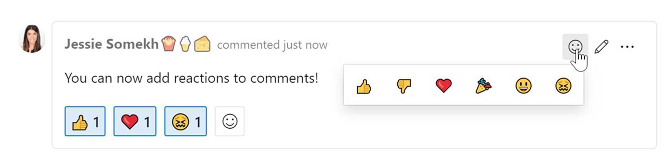
Guardar un comentario sin guardar el elemento de trabajo
Nota:
Esta característica está disponible a partir de Azure DevOps Server 2022.1.
Si solo tiene permisos para agregar a la discusión de un elemento de trabajo, puede hacerlo guardando comentarios. Este permiso se controla mediante nodos de ruta de área y el permiso Editar comentarios de elemento de trabajo de este nodo. Para obtener más información, vea Establecimiento de permisos de seguimiento de trabajo, Creación de nodos secundarios, Modificación de elementos de trabajo en un área o ruta de acceso de iteración.
Una vez guardados los comentarios, no es necesario guardar el elemento de trabajo.
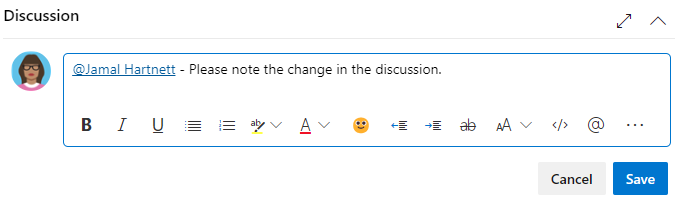
Nota:
Al guardar los cambios realizados en el control Discusión, solo se guarda el comentario. No se han definido reglas de elementos de trabajo para la ejecución del tipo de elemento de trabajo.
Seguimiento del progreso
A medida que avanza el trabajo, el campo Estado cambia para actualizar el estado. De manera opcional, puede especificar un motivo. Los campos de estado y motivo aparecen en el formulario de elemento de trabajo en el área de encabezado.

Estados del flujo de trabajo de Agile
Al actualizar el flujo de trabajo, los equipos sabrán qué elementos son nuevos, cuáles están en curso o cuáles finalizaron. La mayoría de los tipos de elemento de trabajo (WIT) admiten la transición tanto hacia delante como hacia atrás desde cada estado del flujo de trabajo. Estos diagramas muestran los principales estados de progresión y regresión de los WIT Caso de usuario, Error y Tarea.
| Caso de usuario | Error | Tarea |
|---|---|---|

|
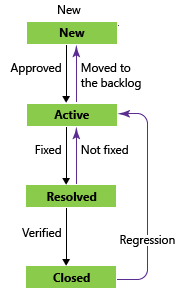
|

|
Progresión típica de flujo de trabajo para un caso de usuario:
- El propietario del producto crea un caso de usuario en el estado Nuevo con el motivo predeterminado Nuevo caso de usuario.
- El equipo actualiza el estado a Activo cuando deciden completar el trabajo durante el sprint.
- Un caso de usuario se pasa al estado Resuelto cuando el equipo ha completado todas sus tareas asociadas y las pruebas unitarias para aprobar el caso.
- Un caso de usuario se pasa al estado Cerrado cuando el propietario del producto está de acuerdo en que el caso se implementó según los criterios de aceptación y la superación de las pruebas de aceptación.
Actualización del estado con el panel o los paneles de tareas
Los equipos pueden utilizar el panel para actualizar el estado de los requisitos y el panel de tareas para actualizar el estado de las tareas. Al arrastrar elementos a una nueva columna de estado, se actualizan los campos Estado y Motivo.

Puede personalizar el panel para que admita más carriles o columnas. Para más información, consulte Personalización de la experiencia de seguimiento del trabajo.
Asignar casos de usuario a las características
Cuando administre un conjunto de productos o de experiencias de usuario, quizás desee ver el ámbito y el progreso del trabajo en la cartera de producto. Puede ver el ámbito y el progreso del trabajo mediante la definición de características y la asignación de casos de usuario a características.
Use los trabajos pendientes en cartera para explorar en profundidad los trabajos pendientes y ver el nivel de detalle que quiera. Además, puede usar los trabajos pendientes en cartera para ver una consolidación del trabajo en curso de varios equipos al configurar una jerarquía de equipos.
Definir tareas
Cuando el equipo administra su trabajo en sprints, puede usar la página de trabajo pendiente del sprint para dividir el trabajo que se va a realizar en tareas distintas.
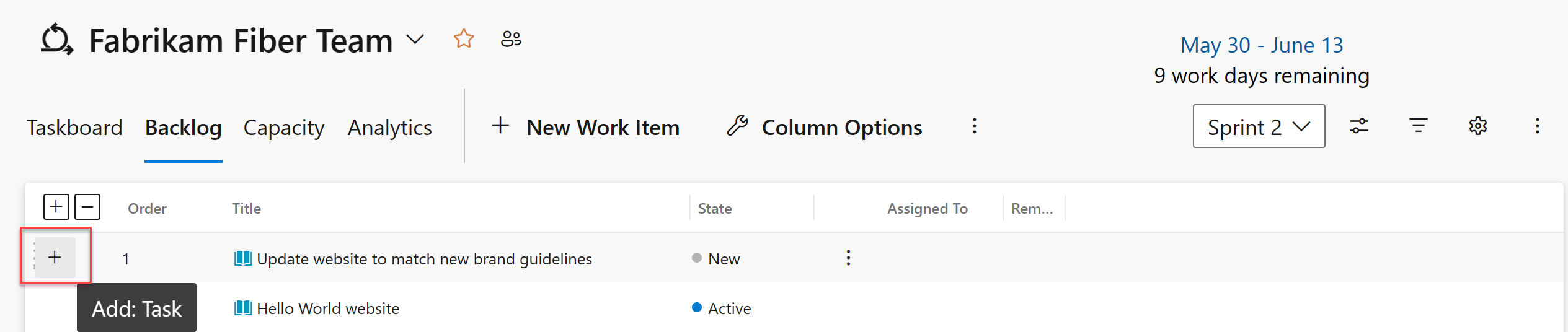
Asigne un nombre a la tarea y calcule el trabajo que tarda.
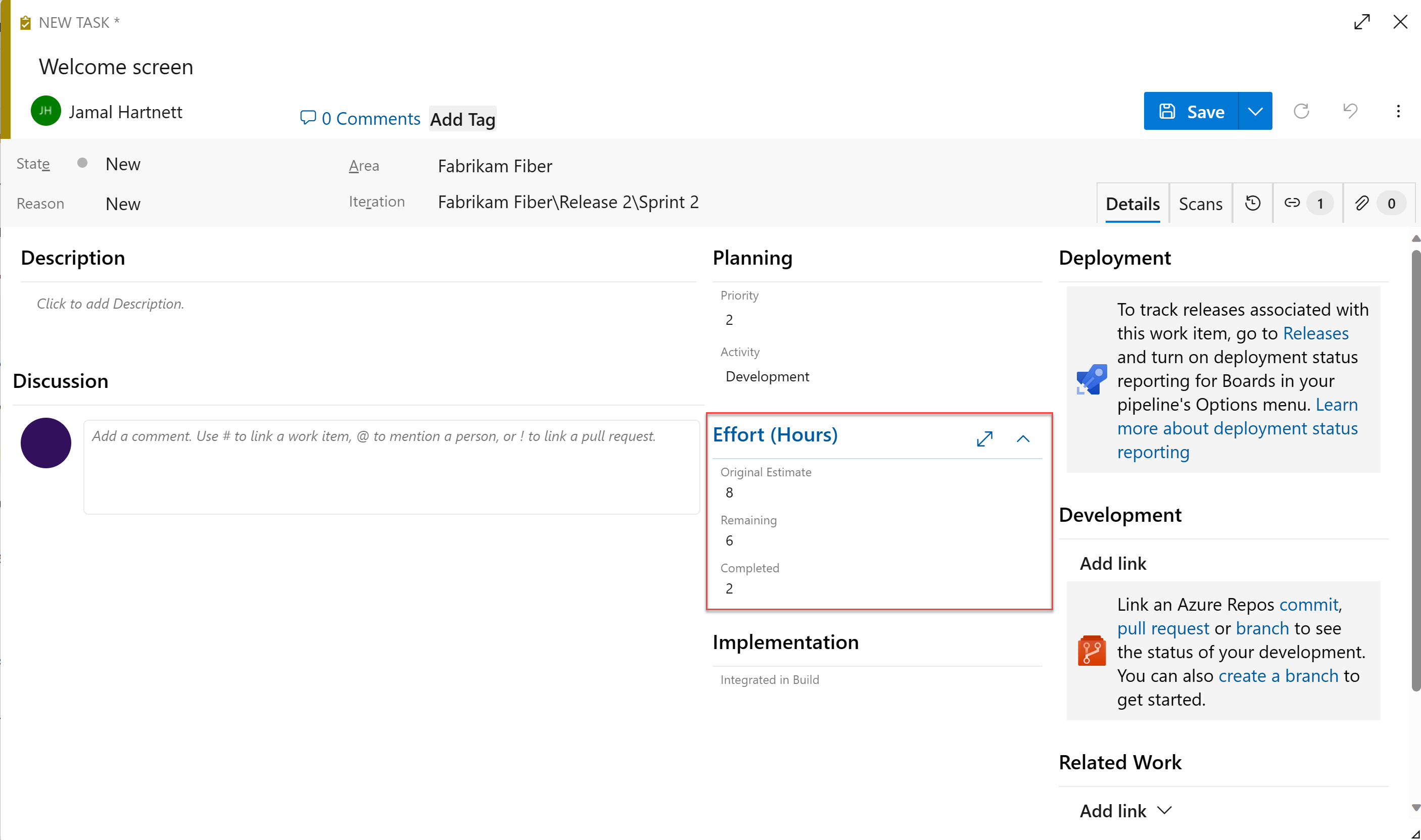
Cuando se usa el proceso de Agile, los equipos prevén el trabajo y definen las tareas al comienzo de cada sprint. Después, cada miembro del equipo realiza un subconjunto de esas tareas. Las tareas pueden incluir el desarrollo, las pruebas y otros tipos de trabajos. Por ejemplo, un desarrollador puede definir tareas para implementar casos de usuario, y un evaluador puede definir tareas para escribir y ejecutar casos de prueba.
Cuando los equipos calculan el trabajo en horas o días, definen las tareas y los campos Trabajo restante y Actividad (opcionales).
Campo/pestaña
Uso
La cantidad de trabajo estimada requerida para completar una tarea. Normalmente, este campo no cambia una vez asignado. Puede especificar el trabajo en horas o en días. No hay unidades de tiempo inherentes asociadas a este campo.
La cantidad de trabajo restante para completar una tarea. A medida que el trabajo progresa, debe actualizar este campo. Este campo se usa para calcular los gráficos de capacidad, el gráfico de evolución de sprint y los siguientes informes de SQL Server: Evolución y tasa de evolución, Trabajo restante y Estado en todas las iteraciones. Si se divide una tarea en subtareas, especifique las horas solamente para las subtareas. Puede especificar el trabajo en la unidad de medida que el equipo elija.
La cantidad de trabajo que se ha empleado en la implementación de una tarea.
Seleccione el tipo de actividad que esta tarea representa cuando el equipo estima la capacidad de sprint por actividad.
Número de compilación del producto que incorpora el requisito o que corrige un error.
Realizar el seguimiento del progreso de la prueba
Realice un seguimiento del progreso de las pruebas con casos de usuarios y defectos de código.
Casos de usuario de prueba
Desde el portal web o Test Manager, puede crear casos de prueba que se vinculan automáticamente a un caso de usuario o a un error. O bien, puede vincular un caso de usuario a un caso de prueba desde la ![]() pestaña Vínculos.
pestaña Vínculos.
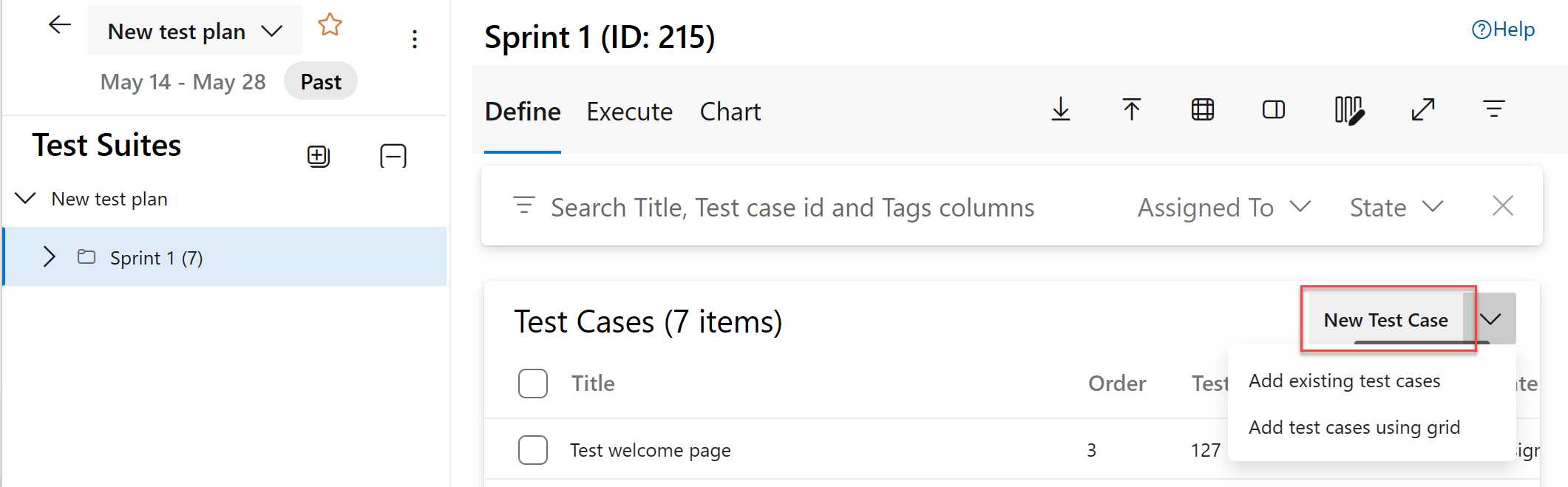
El caso de prueba contiene varios campos, muchos de los cuales se automatizan y se integran con Test Manager y el proceso de compilación. Para obtener una descripción de cada campo, vea Consulta basada en campos de integración de compilación y pruebas.
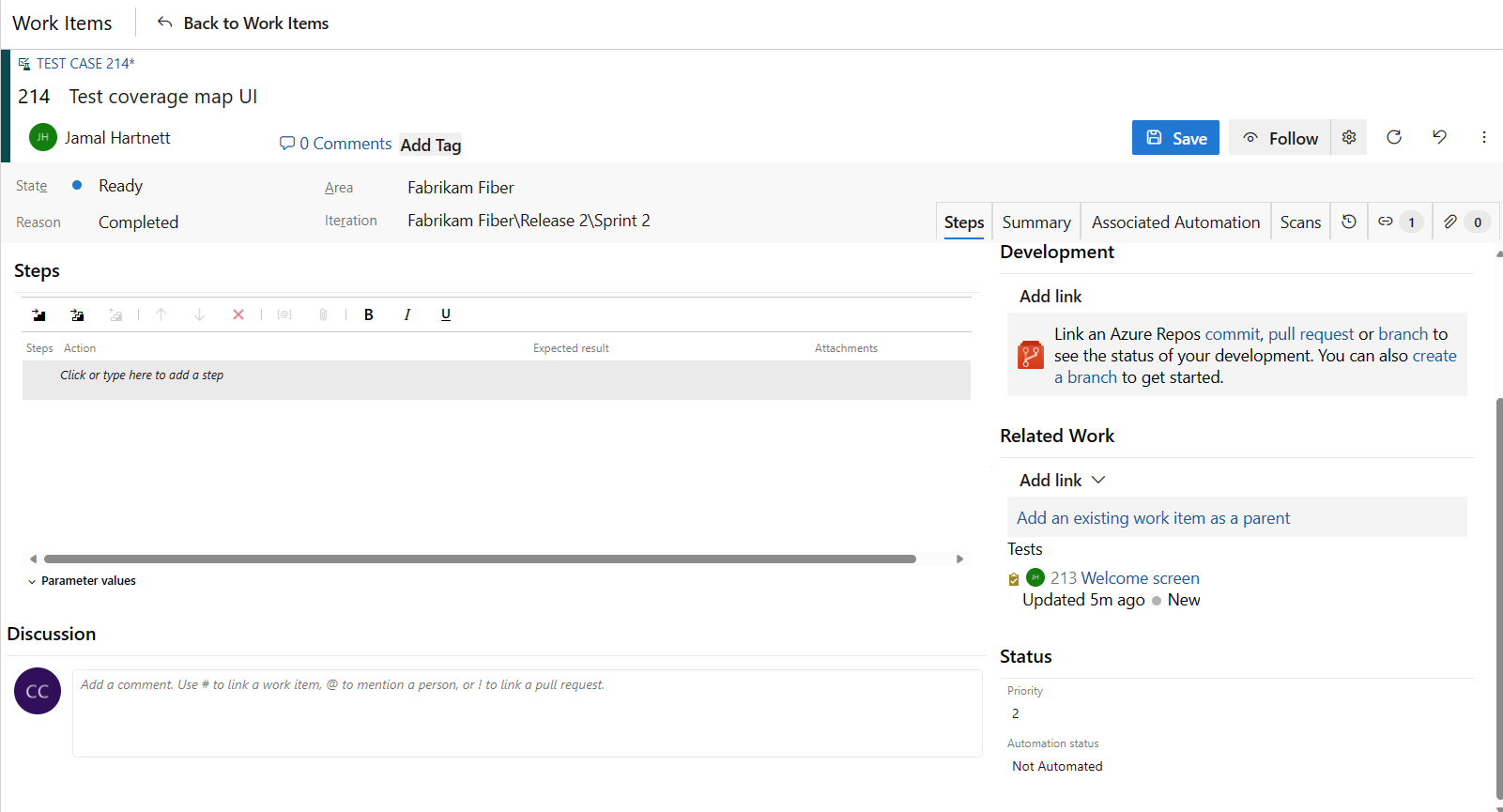
La ![]() (pestaña vínculos) captura los vínculos a casos de usuario y errores en un caso de prueba. Al vincular casos de usuario y errores a casos de prueba, el equipo puede realizar un seguimiento del progreso realizado en las pruebas de cada elemento. Al definir estos vínculos, admite la información que aparece en el informe Información general sobre los casos.
(pestaña vínculos) captura los vínculos a casos de usuario y errores en un caso de prueba. Al vincular casos de usuario y errores a casos de prueba, el equipo puede realizar un seguimiento del progreso realizado en las pruebas de cada elemento. Al definir estos vínculos, admite la información que aparece en el informe Información general sobre los casos.
Realizar el seguimiento de los defectos de código
Puede crear errores desde el portal web portal web, Visual Studio o al hacer pruebas con Test Manager.
Definiciones de campos de seguimiento de trabajo comunes
Los siguientes campos y las pestañas aparecen en la mayoría de los elementos de trabajo. Cada pestaña se usa para realizar un seguimiento de información específica, como ![]() Historial,
Historial, ![]() Vínculos o
Vínculos o ![]() Datos adjuntos. Estas tres pestañas proporcionan un historial de cambios, una vista de los elementos de trabajo vinculados y la capacidad para ver y adjuntar archivos.
Datos adjuntos. Estas tres pestañas proporcionan un historial de cambios, una vista de los elementos de trabajo vinculados y la capacidad para ver y adjuntar archivos.
El único campo obligatorio para todos los tipos de elementos de trabajo es Título. Al guardar un elemento de trabajo, el sistema le asigna un identificador único. El formulario resalta el campo obligatorio en amarillo. Para obtener información sobre otros campos, vea Índice de campos de elementos de trabajo.
Nota:
Es posible que se requieran campos adicionales en función de las personalizaciones realizadas en el proceso y el proyecto.
Campo/pestaña
Uso
Escriba una descripción de 255 caracteres como máximo. Siempre puede modificar el título más tarde.
Asigne el elemento de trabajo al miembro del equipo responsable de realizar el trabajo.
Cuando se crea el elemento de trabajo, el estado cambia de forma predeterminada al primer estado del flujo de trabajo. A medida que el trabajo progresa, debe actualizarlo para reflejar el estado actual.
Utilice la configuración predeterminada primero. Actualice el campo cuando cambie el estado. Cada estado se asocia a un motivo predeterminado.
Elija la ruta de acceso de área asociada al producto o el equipo, o déjela en blanco hasta que se asigne durante una reunión de planeación. Para cambiar la lista desplegable de áreas, vea Definición de rutas de acceso de área y asignación a un equipo.
Elija el sprint o la iteración en la que debe completarse el trabajo o déjela en blanco y asígnela más tarde, durante una reunión de planeación. Para cambiar la lista desplegable de iteraciones, vea Definición de rutas de acceso de iteración (sprints) y configuración de iteraciones de equipo.
Revise el registro de auditoría que captura el sistema y capture información adicional.
Cada vez que se actualice el elemento de trabajo, se agregará información al historial. El historial incluye la fecha del cambio, el autor del cambio y los campos que se modificaron. También puede agregar texto con formato al campo Historial.
Agregue todos los tipos de vínculos como, por ejemplo, hipervínculos, conjuntos de cambios, archivos de código fuente, etc.
En esta pestaña también se enumeran todos los vínculos definidos para el elemento de trabajo.
Para compartir información más detallada, agregue archivos al elemento de trabajo, como subprocesos de correo electrónico, documentos, imágenes, archivos de registro u otros tipos de archivo.
Personalizar tipos de elemento de trabajo
Para la mayoría de los tipos de elementos de trabajo, puede agregar campos, cambiar el flujo de trabajo, agregar reglas personalizadas y agregar páginas personalizadas al formulario de elemento de trabajo. También puede agregar tipos de elementos de trabajo personalizados. Para obtener más información, consulte Personalización de un proceso de herencia.
Para la mayoría de los tipos de elementos de trabajo, puede agregar campos, cambiar el flujo de trabajo, agregar reglas personalizadas y agregar páginas personalizadas al formulario de elemento de trabajo. También puede agregar tipos de elemento de trabajo personalizados. Para más información, vea Personalización de un proceso de herencia o Personalización del modelo de proceso XML local en función del modelo de proceso usado por el proyecto.
Artículos relacionados
- Creación de un proyecto
- Agregar elementos de trabajo para administrar un proyecto
- Crear un registro de trabajo pendiente
- Administración del acceso a las características específicas
- Obtenga información sobre los niveles de acceso y permisos predeterminados para Azure Boards
Seguimiento de incidencias
Las incidencias se usan para realizar un seguimiento de eventos que pueden bloquear el progreso o el envío de un caso de usuario. Por otro lado, los errores se usan para realizar un seguimiento de defectos de código. Puede agregar una incidencia desde el widget Nuevo elemento de trabajo agregado a un panel de equipo, o desde el menú Nuevo de la página Consultas.
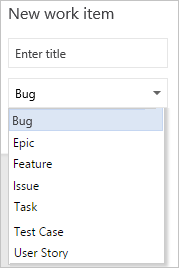
Los elementos de trabajo que agregue desde el widget se limitan automáticamente al área predeterminada del equipo y las rutas de acceso de iteración. Para cambiar el contexto del equipo, vea Cambio del contexto del equipo.
Seguimiento del valor empresarial
Puede usar el campo Prioridad para diferenciar el valor de varios casos. O bien, puede agregar un campo personalizado al tipo de elemento de trabajo Caso de usuario, que realiza el seguimiento del valor relativo de los casos. Para obtener información sobre cómo hacerlo, vea Personalización de un campo para un proceso.
Orden de lista de trabajos pendientes
El campo Orden por prioridad se usa para realizar un seguimiento de la clasificación relativa de los casos de usuario, pero de forma predeterminada no aparece en el formulario de elemento de trabajo. La secuencia de elementos en la página del trabajo pendiente del producto se determina en función de dónde se hayan agregado o movido los elementos en la página. A medida que arrastra elementos, un proceso en segundo plano actualiza este campo.