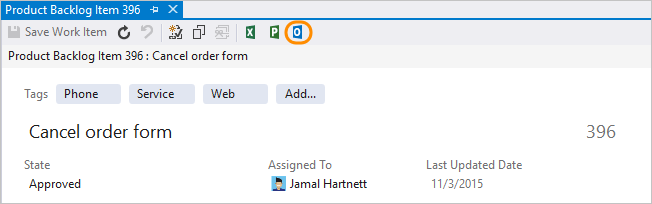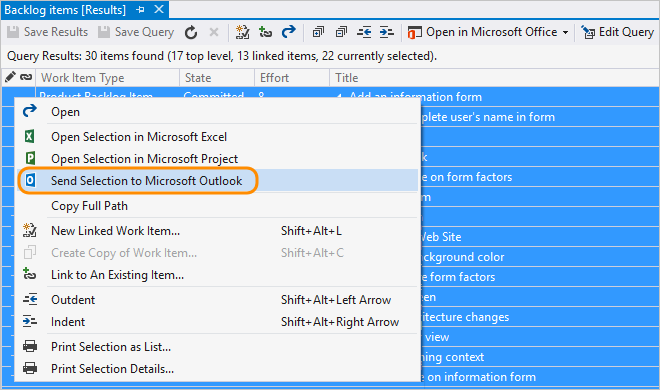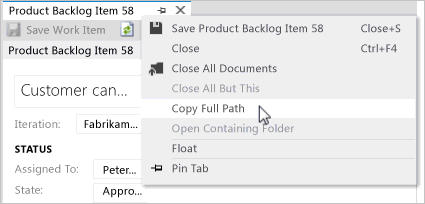Enviar un correo electrónico con elementos de trabajo
Azure DevOps Services | Azure DevOps Server 2022 | Azure DevOps Server 2019
Visual Studio 2019 | Visual Studio 2022
El uso de elementos de trabajo para realizar un seguimiento del trabajo proporciona una serie de ventajas, incluida la capacidad de compartir información fácilmente . Puede capturar la mayoría de la información dentro del elemento de trabajo Descripción u otro campo con formato de texto enriquecido. Si necesita mantener la información en un formato diferente, puede vincular o adjuntar fácilmente un archivo.
Tareas admitidas
Enviar por correo electrónico listas de elementos de trabajo es una manera común de compartir información de seguimiento del trabajo. En la siguiente tabla se indican las tareas o características que se admiten desde el portal web y Visual Studio.
Nota:
Las tareas o características enumeradas en la siguiente tabla no están disponibles cuando está conectado a un repositorio de GitHub o de Git de terceros. Además, no están disponibles en Visual Studio en las siguientes condiciones:
- Si está configurado para usar la nueva herramienta de Git, tal y como se describe en Experiencia de Git en Visual Studio.
Importante
Se recomienda encarecidamente que todos utilicen la vista predeterminada en lugar de esta vista heredada. Está diseñado para que se pueda acceder rápidamente a una lista de elementos de trabajo en función de la asignación, los elementos siguientes, los mencionados o las actualizaciones recientes. La vista heredada ya no se mejora y esperamos quitarla en una versión futura de Visual Studio.
Tarea o característica
Portal web
Visual Studio
✔️
✔️
✔️
✔️
✔️
✔️
✔️
Nota
Para que la característica de correo electrónico funcione, el administrador de Azure DevOps Server debe configurar un servidor de protocolo simple de transferencia de correo (SMTP).
Requisitos previos
Acceso al proyecto: sea miembro del proyecto.
Permisos:
- Para ver, seguir y editar elementos de trabajo, haga que vea los elementos de trabajo en este nodo y Edit work items in this node permissions set to Allow (Permitir). De forma predeterminada, el grupo Colaboradores dispone de estos permisos. Para obtener más información, consulte Establecimiento de permisos para el seguimiento del trabajo.
Para agregar etiquetas a los elementos de trabajo, establezca el permiso Crear nueva definición de etiqueta en Permitir en el nivel de proyecto. De forma predeterminada, el grupo Colaboradores tiene este permiso.
Niveles de acceso:
- Para agregar nuevas etiquetas a elementos de trabajo o para ver o seguir las solicitudes de incorporación de cambios, tenga al menos acceso básico .
- Para ver o seguir los elementos de trabajo, tenga al menos acceso a las partes interesadas . Para obtener más información, vea Acerca de los niveles de acceso.
- Todos los miembros del proyecto, incluidos los del grupo Lectores , pueden enviar correos electrónicos que contengan elementos de trabajo.
Nota:
- Proporcionar a las partes interesadas acceso a los miembros que desean contribuir a la discusión y revisar el progreso. Normalmente, son miembros que no contribuyen al código, pero quieren ver elementos de trabajo, trabajos pendientes y paneles.
- Las partes interesadas no pueden agregar nuevas etiquetas, incluso si el permiso se establece explícitamente, debido a su nivel de acceso. Para obtener más información, consulte Referencia rápida sobre el acceso de parte interesada.
Enviar por correo electrónico un solo elemento
Puede enviar un resumen de uno o varios elementos de trabajo por correo electrónico rápidamente. Los resúmenes incluyen los valores asignados a estos campos: identificador de elemento de trabajo, título, tipo de elemento de trabajo, asignado a, estado y etiquetas.
Importante
Si utiliza la característica correo electrónico integrado, solo puede enviar el correo electrónico a una dirección individual de un miembro del proyecto reconocido por el sistema. No se admite la incorporación de un grupo de equipos o un grupo de seguridad en la línea. Si agrega una cuenta de correo electrónico que el sistema no reconoce, recibirá un mensaje indicándole que uno o varios destinatarios del correo electrónico no tienen permisos para leer los elementos de trabajo enviados.
En el portal web, abra el elemento de trabajo, elija el ![]() icono de acciones y seleccione la opción Enviar elemento de trabajo por correo electrónico. Los primeros 200 elementos de la lista aparecerán en una tabla con formato.
icono de acciones y seleccione la opción Enviar elemento de trabajo por correo electrónico. Los primeros 200 elementos de la lista aparecerán en una tabla con formato.
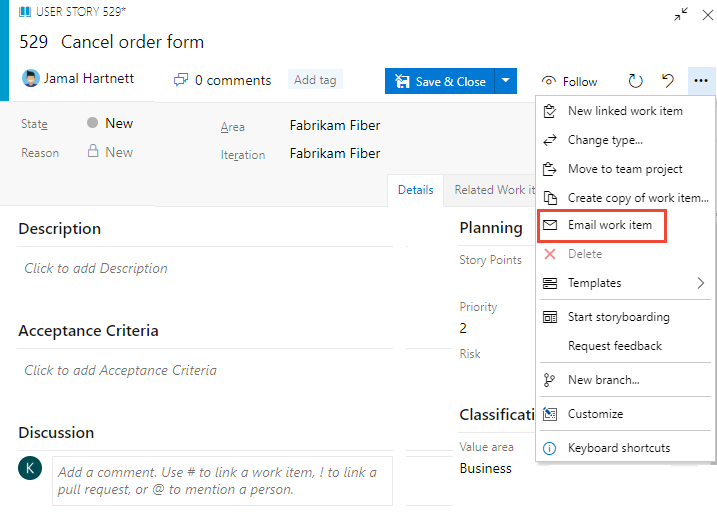
Nota:
Si se conecta a un Azure DevOps Server local, el administrador del servidor debe haber configurado un servidor SMTP para que funcione la característica de correo electrónico.
Enviar listas de resumen con vínculos a elementos por correo electrónico
Otra manera de compartir elementos es enviar por correo electrónico listas de resumen, como un plan de resumen de sprint o una lista de errores activos. Puede compartir elementos de un trabajo pendiente o una lista de resultados de consulta.
Según la opción y el cliente que elija, las listas de resumen pueden incluir o no un hipervínculo al identificador del elemento de trabajo.
Para enviar por correo electrónico elementos desde el portal web: abra un trabajo pendiente o una consulta y resalte los elementos de la lista. Abra el menú contextual de uno de los elementos seleccionados y selecciónelo para enviarlo por correo electrónico.
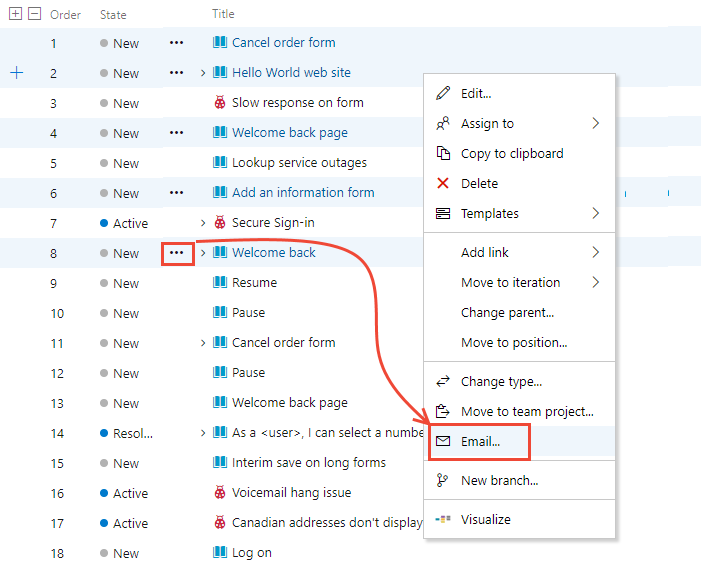
Si desea enviar una lista de todos los elementos del trabajo pendiente o la consulta, elija el ![]() icono de acciones y seleccione la opción Correo electrónico.
icono de acciones y seleccione la opción Correo electrónico.
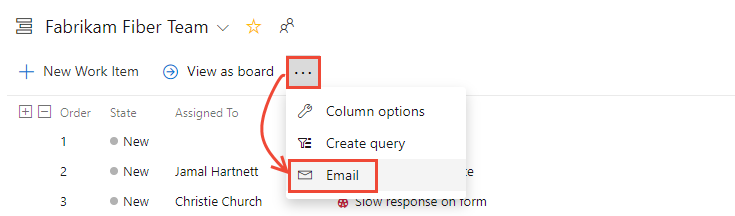
Copiar lista con formato de elementos de trabajo
Con esta opción, puede copiar una tabla con formato HTML con elementos seleccionados. Después, puede enviar por correo electrónico esta lista usando el cliente de correo electrónico que elija.
En el portal web, abra un trabajo pendiente o una lista de resultados de consulta.
Seleccione los elementos de trabajo que desee copiar.
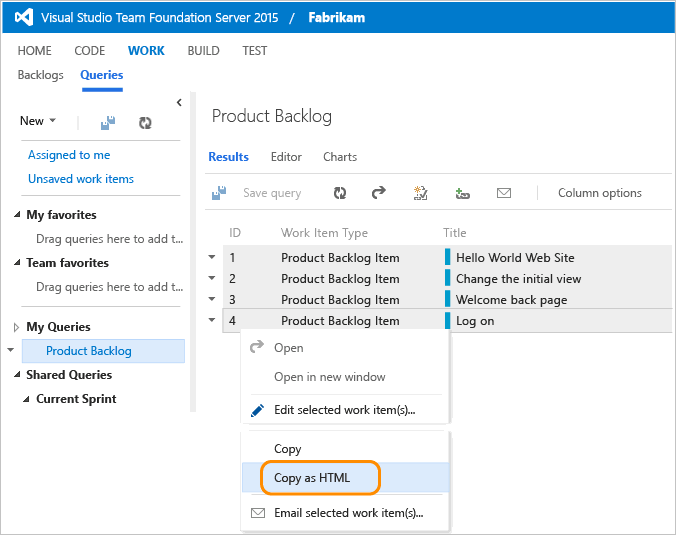
La tabla con formato contiene un vínculo a cada elemento de trabajo incluido en la lista de resultados seleccionada.
Pegue el contenido del portapapeles en su cliente de correo electrónico o en otra aplicación. Para abrir un elemento de trabajo vinculado, los usuarios deben tener acceso de lectura al proyecto o al nodo de área de esos elementos de trabajo.
Imprimir elementos
Abra una consulta en Visual Studio que contenga un elemento de trabajo que quiera imprimir, seleccione o resalte esos elementos y, a continuación, seleccione la opción Imprimir en el menú contextual.
Importante
Se recomienda encarecidamente usar la vista predeterminada, en lugar de esta vista heredada. Está diseñado para que se pueda acceder rápidamente a una lista de elementos de trabajo en función de la asignación, los elementos siguientes, los mencionados o las actualizaciones recientes. La vista heredada ya no se mejora y esperamos quitarla en una versión futura de Visual Studio.
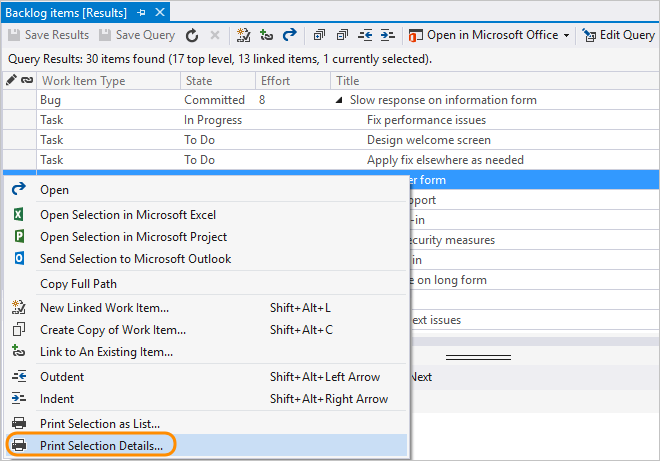
Imprimir elementos de trabajo como tarjetas
Algunos equipos quieren trabajar con tarjetas físicas al planificar o actualizar sus paneles de tareas Kanban o Scrum físicos. No hay compatibilidad nativa para imprimir elementos de trabajo como tarjetas. Sin embargo, es posible que encontre una solución en Marketplace de Azure DevOps.
Copiar la dirección URL en un único elemento de trabajo
Nota:
Todas las direcciones URL que copie, independientemente del cliente que use para copiarlas, abre el elemento de trabajo en el portal web.
En el portal web, copie la dirección URL desde la dirección del explorador web o mantenga el puntero sobre el título y, a continuación, seleccione el ![]() icono Copiar al portapapeles.
icono Copiar al portapapeles.
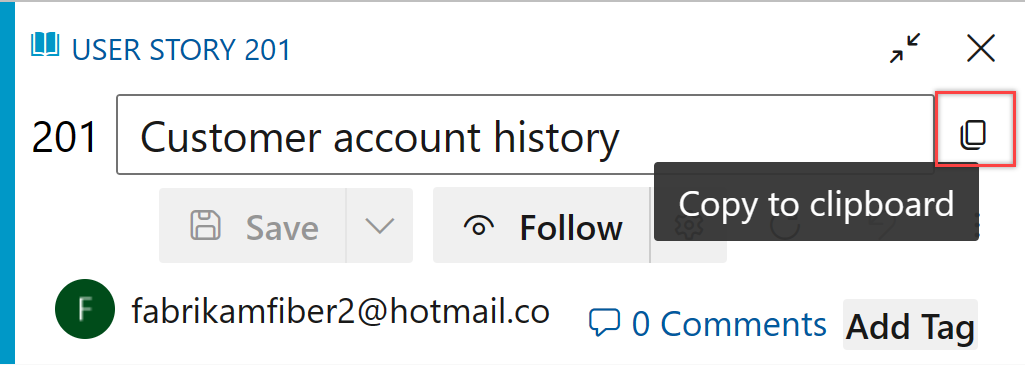
Exportación de listas como CSV
Desde cualquier consulta, puede exportar una lista de elementos de trabajo como una lista delimitada por comas. Abra la consulta, seleccione el ![]() icono de acciones y, a continuación, seleccione Exportar a CSV. Para más información, consulte Importación en masa o actualización de elementos de trabajo mediante archivos CSV.
icono de acciones y, a continuación, seleccione Exportar a CSV. Para más información, consulte Importación en masa o actualización de elementos de trabajo mediante archivos CSV.
Nota:
Requiere Azure DevOps Server 2019 Update 1 o una versión posterior.
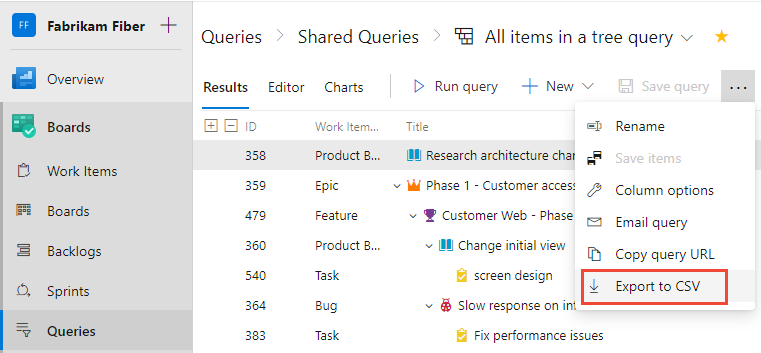
Extensiones de Marketplace
Puede encontrar otras formas de compartir información mediante la exportación de elementos de trabajo a otras aplicaciones, como Microsoft Word. Para obtener más información, revise las extensiones de Marketplace que admiten Microsoft Word.
 . Esta opción requiere que configure Office Outlook en su equipo cliente.
. Esta opción requiere que configure Office Outlook en su equipo cliente.