Configurar una jerarquía de equipos
Azure DevOps Services | Azure DevOps Server 2022 | Azure DevOps Server 2019
En Administración de carteras, mostramos cómo los equipos de administración y los equipos de características pueden usar sus trabajos pendientes para centrarse en el trabajo más importante para ellos. En este artículo, se muestra cómo configurar los equipos que mejor admitan las distintas vistas de trabajo pendiente de los equipos de administración y características.
En concreto, le mostraremos cómo configurar una estructura de equipos como la que se muestra en la imagen siguiente.
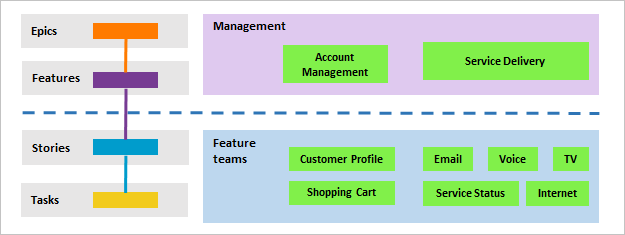
En este artículo, aprenderá a:
- Configuración de un conjunto jerárquico de equipos y trabajos pendientes
- Definición de una sola cadencia de sprint para todos los equipos
- Revisión de las rutas de acceso de área asignadas a los equipos
Requisitos previos
- Si todavía no tiene un proyecto, cree uno.
- Para agregar equipos, debe ser miembro del grupo Administradores de proyectos. Para que lo agreguen a este grupo, vea Cambio de permisos de nivel de proyecto.
Incorporación de un equipo para cada área de administración
El primer paso es agregar un equipo para cada equipo de características y área de administración. También puede cambiar el nombre de los equipos que ya ha agregado. Cuando termine, tendrá un conjunto de equipos parecidos a los que se muestran.
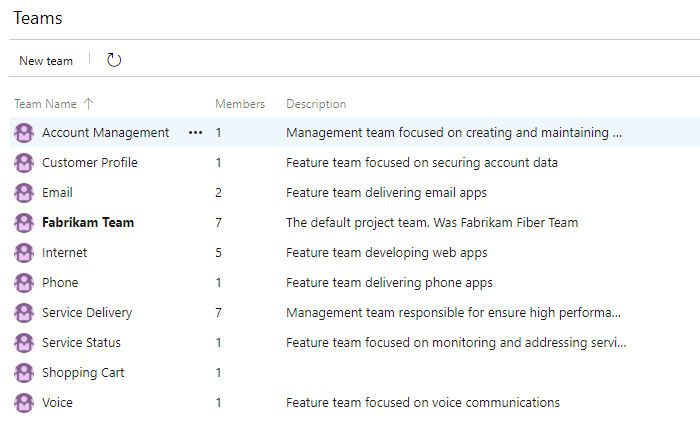
- En el portal web, elija Configuración del proyecto y abra Equipos.
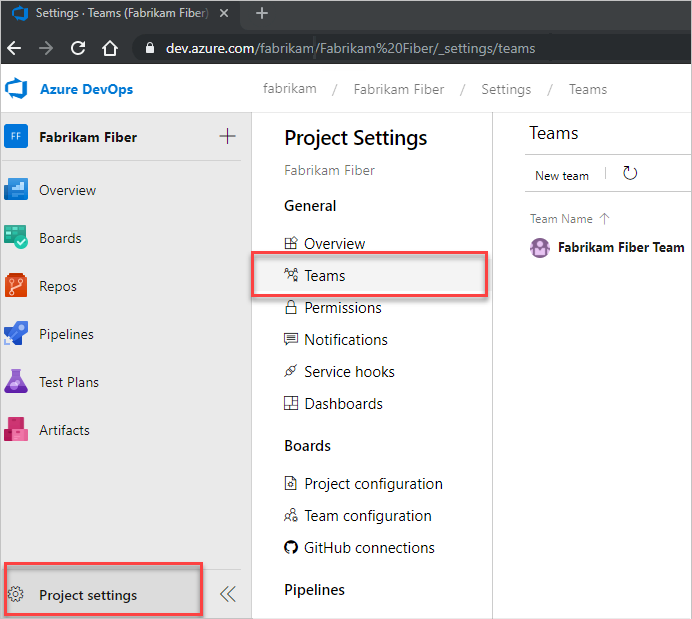
Elija Nuevo equipo. Asigne al equipo un nombre y, opcionalmente, una descripción.
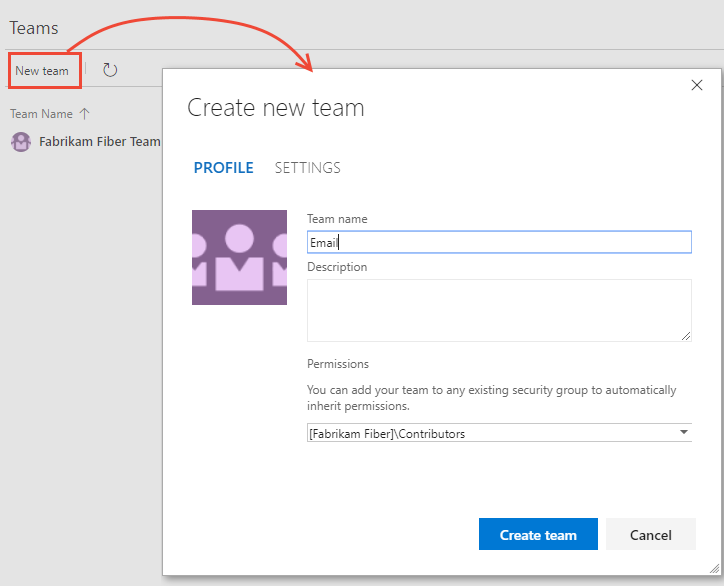
Repita este paso para todos los equipos de administración y características que quiera crear.
Movimiento de rutas de acceso de área a una estructura jerárquica
En este paso, quiere mover las rutas de acceso de área asociadas a los equipos de características de una estructura plana a una estructura jerárquica.
| Estructura de áreas plana | Estructura de áreas jerárquica |
|---|---|
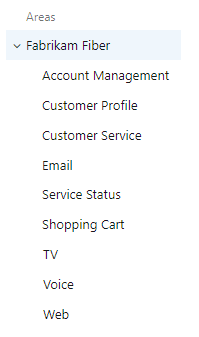 |
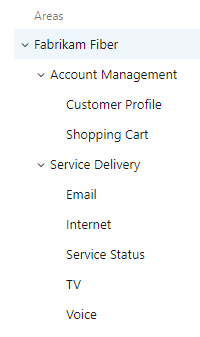 |
Para ello, abra cada ruta de acceso de área asociada a un equipo de características y cambie su ubicación para que esté en la ruta de acceso de área de administración.
Elija (1) Configuración del proyecto, expanda Trabajo si es necesario y elija (2) Configuración del proyecto y, después, (3) Áreas.
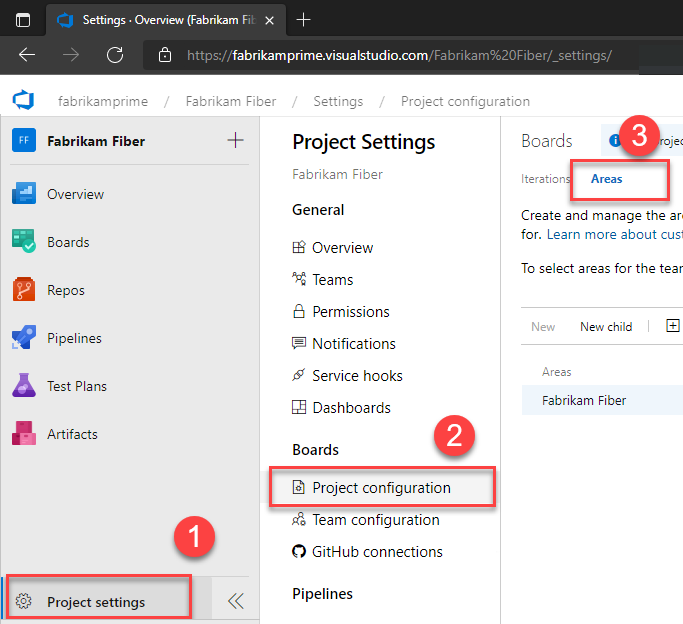
A continuación, elija el icono de acciones
 de una de las rutas de acceso de área asociadas a un equipo de características y seleccione Editar. Después, cambie la Ubicación para moverla en su ruta de acceso de área del equipo de administración correspondiente.
de una de las rutas de acceso de área asociadas a un equipo de características y seleccione Editar. Después, cambie la Ubicación para moverla en su ruta de acceso de área del equipo de administración correspondiente.Por ejemplo, aquí movemos Perfil de clientes a Administración de cuentas.
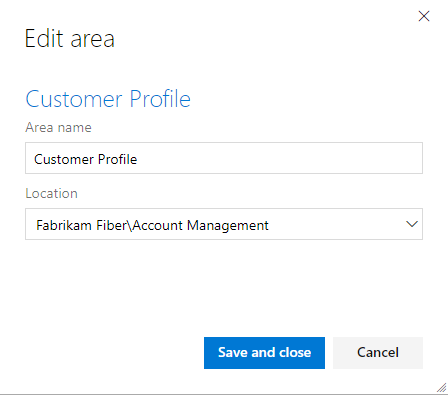
Repita este paso para todas las rutas de acceso de área del equipo de características.
Inclusión de rutas de acceso de subárea para los equipos de administración
Al incluir rutas de acceso de subárea para los equipos de administración, se incluyen automáticamente los elementos de trabajo pendiente de sus equipos de características en el trabajo pendiente del equipo de administración. La configuración predeterminada para todos los equipos es excluir las rutas de acceso de subárea.
Nota:
Las rutas de acceso de subárea pueden interrumpir la capacidad de un equipo de reordenar o cambiar el elemento primario de los elementos en el trabajo pendiente. Además, puede introducir incertidumbres con respecto a las asignaciones realizadas a los campos De columna, Listo y Carril del panel. Para obtener más información, consulte más abajo Ejercicio de selección de funciones con rutas de acceso del área compartidas en este artículo.
Las áreas y las iteraciones se definen desde Configuración del proyecto>Paneles>Configuración del equipo. Puede acceder rápidamente a este a través de Teams.
En Configuración del proyecto, elija Equipos y, después, elija el equipo cuya configuración quiera modificar.
Aquí se abre el equipo Administración de cuentas.
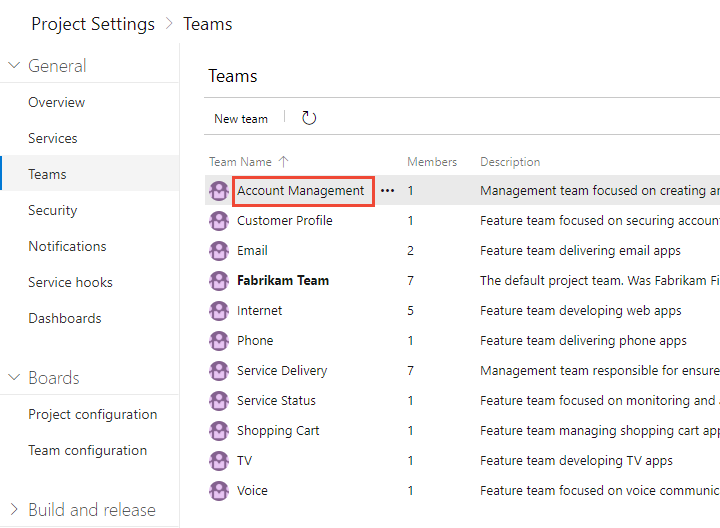
Elija Iteraciones y áreas y, después, Áreas.
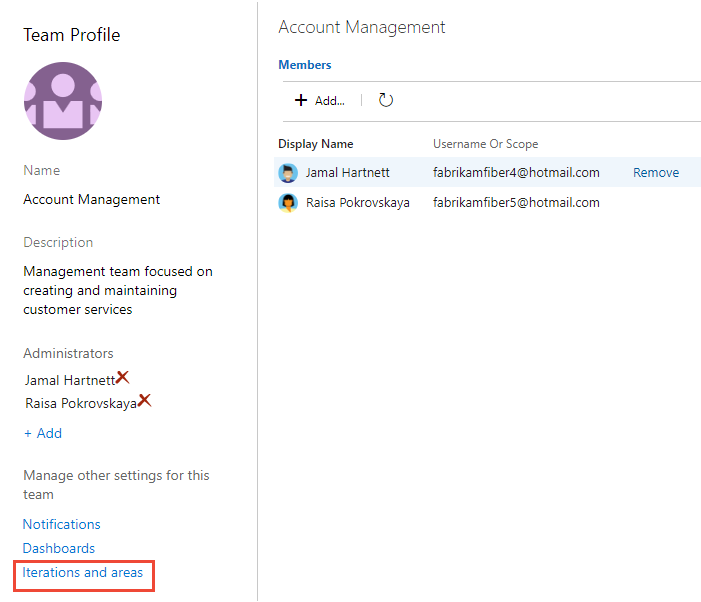
Si necesita cambiar el contexto del equipo, use el selector de equipos dentro de las rutas de navegación.
Elija Seleccionar áreas, seleccione la ruta de acceso de área para Administración de cuentas y active la casilla Incluir subáreas.
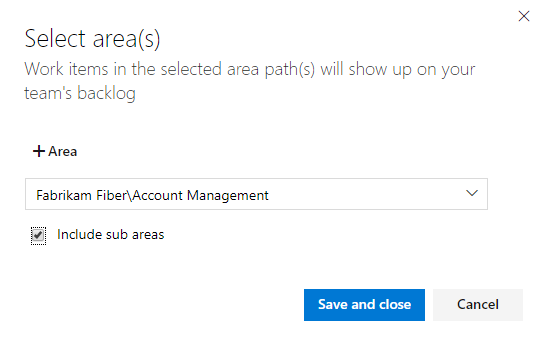
Compruebe que solo esta ruta de acceso de área está seleccionada para el equipo y que es la ruta de acceso de área predeterminada. Quite cualquier otra ruta de acceso de área que se haya seleccionado anteriormente.
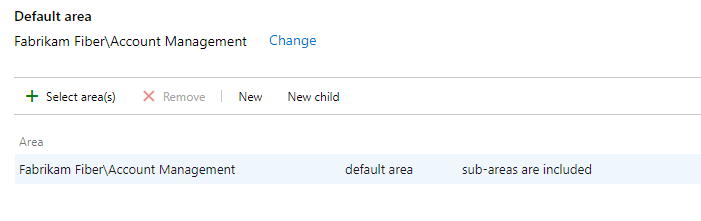
Repita este paso para todas las áreas de administración. Si quiere habilitar la acumulación en todos los equipos de características y áreas de administración en el área de nivel superior, repita este paso para el equipo predeterminado. En nuestro ejemplo, corresponde a Fabrikam Fiber.
Definición de una sola cadencia de sprint para todos los equipos
Si los equipos de características usan Scrum o usan sprints para asignar su trabajo, querrá configurar una serie de sprints que todos los equipos puedan usar. De manera predeterminada, verá un conjunto de sprints predefinidos. Agregue más sprints y establezca sus fechas de sprint en Configuración del proyecto, tal como se describe en Agregar iteraciones y establecer fechas de iteración. Puede cambiar el nombre y editar los sprints predeterminados según sea necesario.
Nota:
Si bien mantener una sola cadencia de sprint simplifica la administración del proyecto, puede crear diferentes cadencias según sea necesario. Por ejemplo, algunos equipos pueden seguir una cadencia mensual, mientras que otros siguen una cadencia de 3 semanas. Simplemente defina un nodo en el nodo de proyecto superior para cada cadencia y, después, defina los sprints en esos nodos. Por ejemplo:
- Fabrikam Fiber/CY2019
- Fabrikam Fiber/Sprints de 3 semanas
Aquí se definen las fechas de inicio y finalización de los primeros 6 sprints correspondientes a una cadencia de 3 semanas.
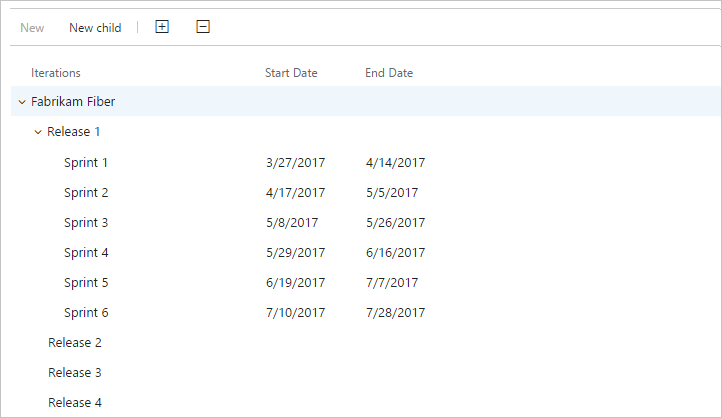
Configuración de otras opciones de equipo
Para que los equipos estén bien definidos, querrá agregar administradores de equipo y hacer que comprueben o configuren otras opciones de equipo. Para obtener más información, consulte Administración y configuración de herramientas de equipo.
Revisión de las rutas de acceso de área asignadas a los equipos
En Configuración del proyecto>Configuración del proyecto>Áreas, puede revisar qué Rutas de acceso de área se han asignado a qué equipos. Para modificar las asignaciones, elija el equipo y cambie las asignaciones de ruta de acceso de área del equipo.
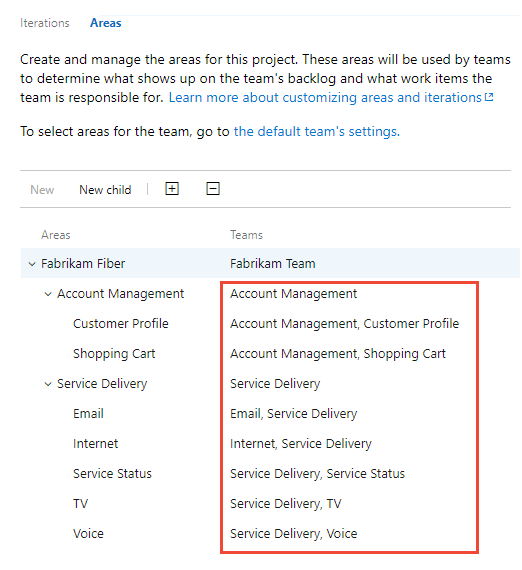
Ejercicio de determinadas características con rutas de acceso de área compartidas
Al compartir rutas de acceso de área entre dos o más equipos, querrá comprender cómo Azure Boards administra los conflictos que pueden surgir al ejercer estas características:
- Reordenación o reorganización dinámica de relación jerárquica de los elementos de trabajo en un trabajo pendiente o un panel
- Actualizaciones realizadas enlos campos K Board Column, Board Column Done y Board Lane al arrastrar elementos a una columna diferente
Reordenación y reorganización dinámica de relación jerárquica de los elementos de trabajo
Todos los trabajos pendientes y paneles admiten arrastrar y colocar para reordenar y reorganizar dinámicamente la relación jerárquica de los elementos de trabajo. Las actualizaciones realizadas en un trabajo pendiente de equipo y los paneles se reflejan en otros trabajos pendientes de equipo y paneles que comparten la misma ruta de acceso de área. Es posible que tenga que actualizar la página para ver los cambios.
Solo puede usar arrastrar y colocar para reordenar elementos de trabajo asignados a las rutas de acceso de área seleccionadas para el equipo o para cambiar su elemento principal. Cuando la opción Primarios está habilitada, los elementos de trabajo pueden aparecer en el trabajo pendiente que el equipo no posee. Todo lo que aparezca con el ![]() icono de información no se puede reordenar ni cambiar su elemento principal, ya que es propiedad de otro equipo.
icono de información no se puede reordenar ni cambiar su elemento principal, ya que es propiedad de otro equipo.
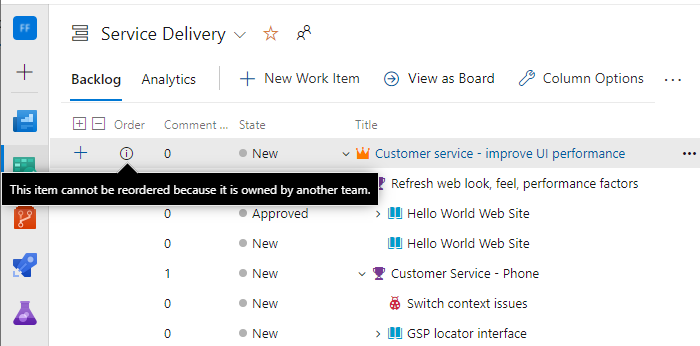
Actualizaciones de columnas de placa
Dado que cada equipo puede personalizar las columnas y las calles del panel, los valores asignados a los campos de la placa pueden diferir de lo que espera cuando otro equipo actualiza el elemento de trabajo de un panel diferente. Incluso si el equipo de administración y los equipos de características configuran sus columnas del panel de características con una asignación de flujo de trabajo idéntica, la actualización de elementos de trabajo en el panel de un equipo no se reflejará en el panel de otro equipo. Solo cuando el elemento de trabajo se mueve a una columna que se asigna a un estado de flujo de trabajo, la columna de tarjeta refleja lo mismo en todos los paneles.
Por diseño, el equipo con la ruta de acceso de área más larga gana el conflicto y determina los valores de los campos Board Column, Board Column Done y Board Lane. Si las rutas de acceso de área compartida son de la misma profundidad, los resultados no son deterministas.
La solución alternativa principal para este problema es mantener la propiedad única de los elementos de trabajo mediante la definición de rutas de acceso de área y la asignación a un equipo. Otra opción es agregar estados de flujo de trabajo personalizados que todos los equipos pueden usar. Para obtener más información, consulte Personalización del flujo de trabajo (proceso heredado).