Configuración de la vista de trabajo pendiente en Azure Boards
Azure DevOps Services | Azure DevOps Server 2022 | Azure DevOps Server 2019
Los trabajos pendientes en Azure DevOps son herramientas esenciales que admiten una amplia gama de tareas de administración de proyectos. Permiten a los equipos:
- Definir el trabajo que se va a realizar: describa y documente las tareas y las entregas necesarias para la finalización del proyecto.
- Priorizar el trabajo: ordene los elementos de trabajo en función de su importancia y urgencia para asegurarse de que las tareas más críticas se abordan primero.
- Organizar el trabajo jerárquicamente: agrupe las tareas relacionadas con las relaciones de elementos primarios y secundarios para mejorar la estructura y la claridad.
- Asignar trabajo a iteraciones: asigne tareas a períodos de tiempo o sprint específicos para administrar las fases del proyecto de forma eficaz.
- Trabajo de previsión: prediga el progreso del proyecto e identifique posibles cuellos de botella para mantener la entrega oportuna.
Cada trabajo pendiente (ya sea un trabajo pendiente de producto o cartera ) es un recurso compartido accesible para todos los miembros del equipo. Al agregar elementos de trabajo pendiente, establecer prioridades o establecer vínculos primarios y secundarios entre elementos de trabajo, estos cambios son visibles instantáneamente para todo el equipo al actualizar su vista de trabajo pendiente.
Para maximizar la eficacia de la administración del trabajo pendiente, es fundamental configurar las opciones de vista de una manera que se alinee con los requisitos de flujo de trabajo y proyecto del equipo.
Requisitos previos
- Acceso al proyecto: ser miembro del proyecto
- Permisos: sea miembro del grupo Colaboradores .
- Niveles de acceso:
- Para reordenar un trabajo pendiente o usar la herramienta Previsión, tenga al menos acceso básico . Los usuarios con acceso a partes interesadas no pueden reordenar los elementos de trabajo pendiente ni usar la herramienta Previsión. Para obtener más información, consulte Referencia rápida sobre el acceso de parte interesada.
- Trabajos pendientes configurados: asegúrese de que los trabajos pendientes de productos y carteras están configurados para el equipo.
Sugerencia
Para ordenar el trabajo pendiente, haga clic en un encabezado de columna. Para ver una lista ordenada, seleccione Crear consulta en el trabajo pendiente. Guarde y abra la consulta y modifíquela en una consulta de lista plana si es necesario para aplicar la ordenación a los resultados. Para obtener más información sobre las consultas, consulte Uso del Editor de consultas para enumerar y administrar consultas.
Opciones de configuración de trabajo pendiente
Puede personalizar la vista de trabajo pendiente mediante las siguientes herramientas:
- Expandir o contraer un nivel
- Opciones de columna
- Selector de nivel de trabajo pendiente
- Ver las opciones
- Barra de herramientas de filtro
Cada nivel de trabajo pendiente (como historias, características y epopeyas (proceso Ágil) o elementos de trabajo pendiente de producto, características y epopeyas (proceso Scrum) tiene su propio conjunto de opciones configurables. Esta configuración permanece en vigor hasta que decida cambiarlas.
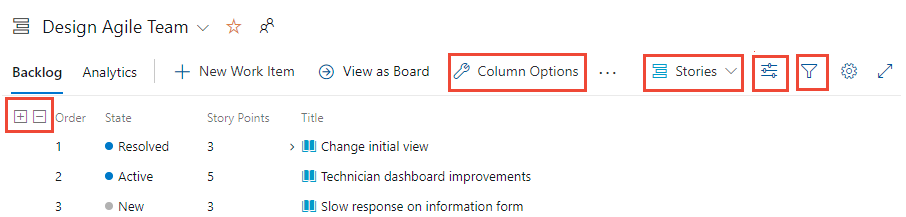
Expandir y contraer la jerarquía
Al seleccionar un nivel de trabajo pendiente, el valor predeterminado es una vista contraída, mostrando solo los elementos asociados a ese nivel específico. Para ver más detalles, use los ![]() iconos y
iconos y ![]() para expandir o contraer un nivel de la jerarquía. Esta acción le permite navegar por la estructura del elemento de trabajo según sea necesario. Las selecciones de expandir o contraer no se conservan al cambiar a otra página o vista.
para expandir o contraer un nivel de la jerarquía. Esta acción le permite navegar por la estructura del elemento de trabajo según sea necesario. Las selecciones de expandir o contraer no se conservan al cambiar a otra página o vista.
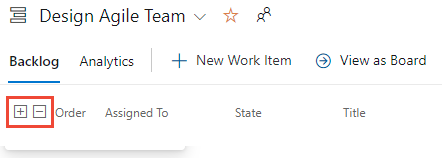
Uso de niveles de trabajo pendiente
El número de niveles de trabajo pendiente disponibles para usted viene determinado por el administrador del equipo y puede incluir tipos de elementos de trabajo personalizados u otros niveles de trabajo pendientes adaptados a las necesidades de su equipo. Cada trabajo pendiente aplica automáticamente los filtros asociados a las rutas de acceso de área y las rutas de acceso de iteración seleccionadas para el equipo.
Nota:
Antes de usar las herramientas descritas en este artículo, se recomienda revisar Configurar los trabajos pendientes y los paneles del proyecto para asegurarse de que las configuraciones de trabajo pendiente admiten los requisitos de su equipo.
En la página Trabajos pendientes , puede elegir entre un trabajo pendiente de producto o un trabajo pendiente de cartera. Para seleccionar un trabajo pendiente, use el selector de nivel de trabajo pendiente situado junto al ![]() icono Ver opciones. Las etiquetas de este selector varían en función del modelo de proceso seleccionado para el proyecto, las personalizaciones realizadas en ese proceso y las configuraciones establecidas por el administrador del equipo, como se muestra en las imágenes siguientes.
icono Ver opciones. Las etiquetas de este selector varían en función del modelo de proceso seleccionado para el proyecto, las personalizaciones realizadas en ese proceso y las configuraciones establecidas por el administrador del equipo, como se muestra en las imágenes siguientes.
Proceso de Agile

Proceso Scrum
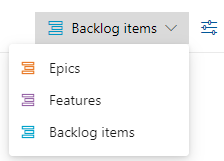
Proceso Basic
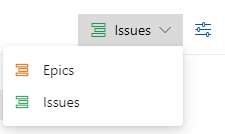
Proceso CMMI
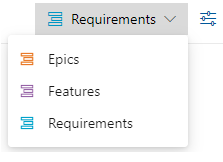
Proceso personalizado
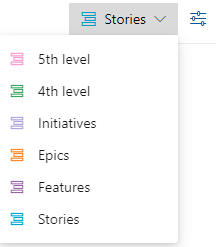
Para obtener información sobre la configuración del equipo de los niveles de trabajo pendiente, consulte Selección de niveles de navegación de trabajos pendientes para el equipo.
Usar el menú de opciones de vista
El menú ![]() Opciones de vista controla las siguientes opciones.
Opciones de vista controla las siguientes opciones.
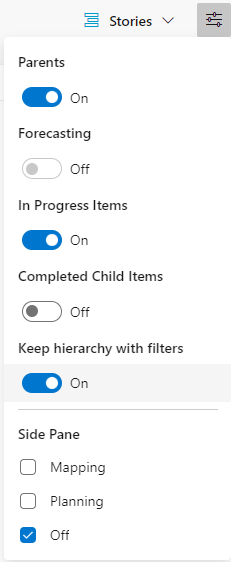
- Elementos principales: muestra la agrupación jerárquica de elementos de trabajo principales y secundarios. Resulta útil al agregar elementos de trabajo secundarios, cambiar los elementos de trabajo principales o mostrar columnas de resumen.
- Previsión: muestra la herramienta Previsión y las líneas de previsión. La opción Previsión solo aparece para el trabajo pendiente de primer nivel y depende de la asignación de puntos de historia, esfuerzo o tamaño.
- Elementos en curso: muestra los elementos cuyo estado de flujo de trabajo corresponde a una categoría de estado de flujo de trabajo en curso. Si desactiva el control En curso, los elementos que se encuentran en los estados Activo, Confirmado o Resuelto o un estado de flujo de trabajo personalizado definido en la categoría Estado en curso no aparecen en el trabajo pendiente. Para obtener más información sobre los estados de flujo de trabajo de categoría, consulte Cómo usar los estados de flujo de trabajo y las categorías de estado.
- Elementos secundarios completados: muestra los elementos secundarios completados. Normalmente, activa al revisar una columna de acumulación.
- Mantener la jerarquía con filtros: mantener la jerarquía de trabajos pendientes al filtrar.
- Asignación: muestra el panel Asignación para admitir la vinculación de arrastrar y colocar de elementos de trabajo a elementos principales. La opción Asignación no aparece al seleccionar el nivel de trabajo pendiente más alto configurado para el equipo.
- Planeación: muestra el panel Planificación para admitir la arrastrar y colocar elementos de trabajo en rutas de acceso de iteración.
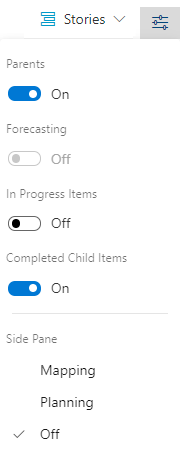
- Elementos principales: muestra la agrupación jerárquica de elementos de trabajo principales y secundarios. Resulta útil al agregar elementos de trabajo secundarios, cambiar los elementos de trabajo principales o mostrar columnas de resumen.
- Previsión: muestra la herramienta Previsión y las líneas de previsión. La opción Previsión solo aparece para el trabajo pendiente de primer nivel y depende de la asignación de puntos de historia, esfuerzo o tamaño.
- Elementos en curso: muestra los elementos cuyo estado de flujo de trabajo corresponde a una categoría de estado de flujo de trabajo en curso. Si desactiva el control En curso, los elementos que se encuentran en los estados Activo, Confirmado o Resuelto o un estado de flujo de trabajo personalizado definido en la categoría Estado en curso no aparecen en el trabajo pendiente. Para obtener más información sobre los estados de flujo de trabajo de categoría, consulte Cómo usar los estados de flujo de trabajo y las categorías de estado.
- Elementos secundarios completados: muestra los elementos secundarios completados. Normalmente, se activa al revisar una columna de acumulación.
- Asignación: muestra el panel Asignación para admitir la vinculación de arrastrar y colocar de elementos de trabajo a elementos principales. La opción Asignación no aparece al seleccionar el nivel de trabajo pendiente más alto configurado para el equipo.
- Planeación: muestra el panel Planificación para admitir la arrastrar y colocar elementos de trabajo en rutas de acceso de iteración.
Uso de la barra de herramientas de filtro
Habilite el filtrado para buscar elementos de trabajo específicos en función de criterios como palabras clave, etiquetas, asignaciones u otros campos configurados mediante opciones de columna. Para activar la característica de filtro, seleccione el ![]() icono Filtro.
icono Filtro.

Cuando el filtrado está activo, el trabajo pendiente muestra una lista plana de todos los elementos de trabajo, incluso si los elementos primarios están habilitados para mostrar agrupaciones jerárquicas. La vista jerárquica se suspende temporalmente hasta que se deshabilita la barra de herramientas de filtro. La barra de herramientas de filtro permanece visible hasta que se cierra.
Para obtener más información, vea Filtrar trabajos pendientes, paneles y planes.
Filtrar el trabajo pendiente y mantener la jerarquía
Puede filtrar el trabajo pendiente y mantener la jerarquía de trabajo si elige mostrar Elementos primarios y Mantener jerarquía con filtros en el menú Opciones de vista.

Use estas opciones cuando desee mostrar elementos de trabajo asignados a uno o varios miembros del equipo, tipos de elementos de trabajo, rutas de acceso de área o iteración, o combinación de estas opciones y palabras clave. La jerarquía se mantiene y los elementos de trabajo que coinciden con los criterios de filtro se muestran en negrita.
Agregar elementos de trabajo rápidamente
La adición eficaz de elementos de trabajo permite capturar tareas rápidamente y refinar sus detalles a medida que haya más información disponible. Use consultas en el trabajo pendiente para evaluar, revisar, refinar y mejorar los elementos de trabajo agregados a través del trabajo pendiente.
Elija el nivel de trabajo pendiente en el que desea agregar nuevos elementos de trabajo.
En el menú Ver opciones , cambie los controles deslizantes de Padres y previsión a Desactivado, lo que simplifica la vista ocultando agrupaciones jerárquicas y herramientas de previsión.
(Configuración opcional:)
- Elementos en curso: active o desactive esta opción en función de si desea mostrar los elementos actualmente en curso.
- Visualización de columnas: minimice el número de columnas que se muestran en el trabajo pendiente o seleccione campos específicos que desea mostrar para simplificar la vista.
Agregar nuevos elementos de trabajo:
- Seleccione el
 icono Nuevo elemento de trabajo.
icono Nuevo elemento de trabajo. - Escriba un título para el elemento de trabajo.
- Seleccione Agregar a arriba o Agregar a la parte inferior:
- Recomendación: agregue elementos a la parte inferior del trabajo pendiente si el equipo prioriza periódicamente los elementos de trabajo pendiente.
- Seleccione Entrar para agregar el elemento de trabajo.
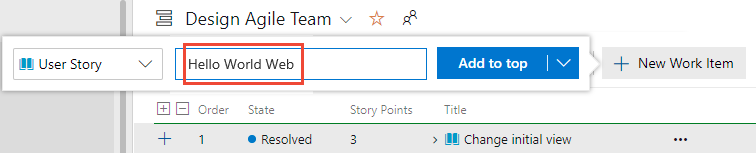
A los elementos de trabajo se les asigna automáticamente la ruta de acceso de área predeterminada y la ruta de acceso de iteración configuradas para el equipo.
Nota:
Si tiene acceso como Parte interesada, solo puede agregar elementos de trabajo a la parte inferior del trabajo pendiente. Para obtener más información, consulte Referencia rápida sobre el acceso de parte interesada.
- Seleccione el
Para obtener instrucciones más detalladas, consulte los artículos siguientes:
Priorizar el trabajo pendiente del producto
Si su equipo sigue las metodologías Agile o Scrum, priorizar el trabajo pendiente garantiza que los elementos de trabajo más importantes se aborden primero. Siga estos pasos para priorizar eficazmente el trabajo pendiente:
Elija el nivel de trabajo pendiente que desea priorizar, por ejemplo, Historias, Características, Epopeyas.
En el menú Opciones de vista, desactive la opción Vista primarios para simplificar la vista ocultando agrupaciones jerárquicas.
Reordenar elementos de trabajo:
- Arrastrar y colocar: seleccione y arrastre elementos de trabajo hacia arriba o hacia abajo dentro del trabajo pendiente para ajustar su prioridad.
- Métodos abreviados de teclado: como alternativa, mantenga presionada la tecla Alt y use las teclas de flecha arriba y abajo para mover elementos de trabajo.
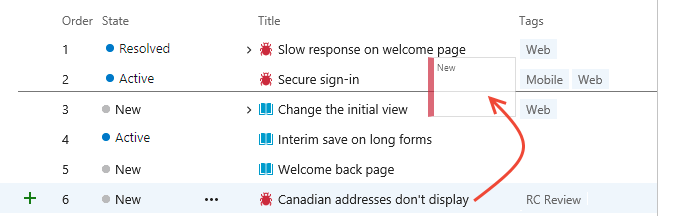
Nota:
Los cambios realizados en la prioridad de los elementos de trabajo afectan a todos los miembros del equipo. Cuando otros actualizan sus trabajos pendientes, se muestran las prioridades actualizadas. Un proceso en segundo plano actualiza los campos Clasificación de pila (procesos ágiles, básicos y CMMI) o prioridad de trabajo pendiente (proceso de Scrum). Estos campos realizan un seguimiento de la clasificación relativa de los elementos del producto, la característica, la epopeya u otros trabajos pendientes de cartera. De forma predeterminada, estos campos no aparecen en el formulario de elemento de trabajo. La clasificación de prioridad se asigna por separado para cada nivel de trabajo pendiente, que puede comprobar agregando el campo a un trabajo pendiente y viéndolo en una lista jerárquica.
Los trabajos pendientes implicados en la administración de carteras o que contienen elementos secundarios anidados de mismo tipo podrían restringir el reordenamiento de los elementos. Vea los siguientes artículos para más información:
- Trabajos pendientes, carteras y administración de proyectos ágiles: trabaje con la propiedad de varios equipos de los elementos de trabajo pendiente
- Corrección de problemas de reordenación y anidamiento
Priorizar un trabajo pendiente en cartera
El método para priorizar un trabajo pendiente en cartera es similar al descrito para un trabajo pendiente de producto. La diferencia principal es que se priorizan los elementos secundarios dentro de cada elemento de cartera. Cada nivel de trabajo pendiente (Casos, Características, Epopeyas) admite el orden de prioridad distinto de todos los demás niveles.
Dar prioridad a los elementos de cartera:
- seleccione el nivel de trabajo pendiente que desea priorizar.
- Desactive la opción vista Padres.
- Arrastre los elementos de trabajo hacia arriba o hacia abajo dentro del trabajo pendiente.
- Dentro de cada elemento, puede expandir para ver los elementos secundarios y arrastrar estos elementos al orden de prioridad.
Dar prioridad a los elementos secundarios:
- expanda cada elemento de cartera.
- Arrastre cada elemento secundario hacia arriba o hacia abajo dentro del elemento expandido.
Vincular elementos de trabajo a un elemento principal (asignación)
Puede vincular rápidamente uno o varios elementos de trabajo a un elemento de cartera primario arrastrándolos dentro de la vista de trabajo pendiente.
Sugerencia
Antes de asignar elementos de trabajo, agregue y priorice los elementos de trabajo pendiente de cartera a los que desea vincular. En el panel Asignación se enumeran los elementos de trabajo pendiente de cartera en orden de prioridad.
Elija el nivel de trabajo pendiente en el que desea vincular elementos de trabajo, por ejemplo, Historias para vincular a Características.
Seleccione
 Ver opciones.
Ver opciones.Seleccione Asignación para abrir el panel Asignación. De forma predeterminada, el panel muestra los elementos de cartera de nivel siguiente para el equipo actual.
(Opcional) Para asignar elementos a elementos primarios que pertenecen a un equipo diferente, seleccione el equipo deseado en el selector de equipo en el panel Asignación .
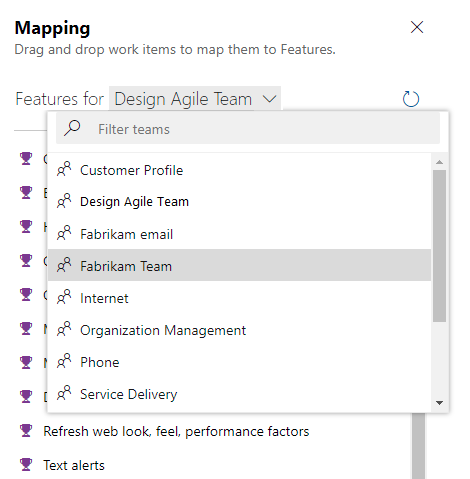
Arrastre elementos de trabajo desde el trabajo pendiente y colóquelos en el elemento de cartera deseado en el panel Asignación .
El sistema crea automáticamente un vínculo primario-secundario. El texto del elemento de trabajo pendiente se vuelve en negrita brevemente a medida que el sistema guarda los cambios.
Puede seleccionar varios elementos de trabajo para arrastrar a la vez:
- Selección secuencial: mantenga presionada la tecla Mayús para seleccionar un intervalo de elementos.
- Selección no secuencial: mantenga presionada la tecla Ctrl para seleccionar elementos individuales.
- Arrastre los elementos seleccionados para crear vínculos.
(Opcional) Dentro de una vista jerárquica expandida, también puede arrastrar un elemento de trabajo a un elemento primario diferente para reparentarlo.
Sugerencia
Para ver los elementos de trabajo que no son primarios, agregue el campo Primario como una columna. El título del elemento primario se mostrará para los elementos de trabajo que se han vinculado a un elemento primario.
Para obtener más información, vea Organizar el trabajo pendiente y asignar elementos de trabajo secundarios a los elementos primarios.
Agregar elementos secundarios a un elemento de trabajo pendiente en cartera
- Seleccione el nivel de trabajo pendiente en cartera, como Características, al que desea agregar elementos.
- Seleccione
 Agregar caso de usuario, Error para la característica a la que desea agregar el elemento secundario, como se muestra en la siguiente imagen. Las etiquetas pueden diferir en función del proceso y las personalizaciones.
Agregar caso de usuario, Error para la característica a la que desea agregar el elemento secundario, como se muestra en la siguiente imagen. Las etiquetas pueden diferir en función del proceso y las personalizaciones. - En el formulario de elemento de trabajo que aparece, escriba un título y cualquier otro campo o detalles obligatorios. Guarde el elemento de trabajo para cerrarlo.
Para obtener más información, vea Definir características y epopeyas, agregar elementos secundarios.
Ver o buscar trabajo no primario
Seleccione el nivel de trabajo pendiente que desea inspeccionar para los elementos no principales.
Abra Las opciones Ver y seleccione Padres.
Desplácese hasta la parte inferior del trabajo pendiente y expanda Casos no primarios, Características no primarias o entradas similares. Los elementos de trabajo no principales aparecen en estas entradas.
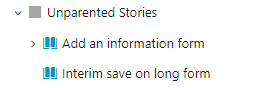
Asignación de trabajo a un sprint o iteración
De forma similar al uso del panel Asignación , puede usar el panel Planificación para asignar uno o varios elementos de trabajo a una ruta de acceso o sprint de iteración.
Asegúrese de que todas las rutas de acceso de iteración están seleccionadas para el equipo que desea mostrar en el panel Planeación .
Elija el nivel de trabajo pendiente que contiene los elementos de trabajo que desea asignar.
Abra Las opciones Ver, desactive Elementos secundarios completados y elija Planear.
Arrastre elementos de trabajo del trabajo pendiente al elemento de cartera que aparece en el panel Asignación. El sistema crea un vínculo primario-secundario en segundo plano. El elemento de trabajo pendiente se señala en negrita y, a continuación, deja de señalarse a medida que el sistema guarda los cambios.
Puede seleccionar varios elementos de trabajo pendiente y arrastrarlos a un elemento de cartera. Para seleccionar varios elementos en una secuencia, mantenga presionada la tecla Mayús. Para seleccionar varios elementos no quentiales, use la tecla Ctrl . A continuación, puede arrastrar los elementos seleccionados.
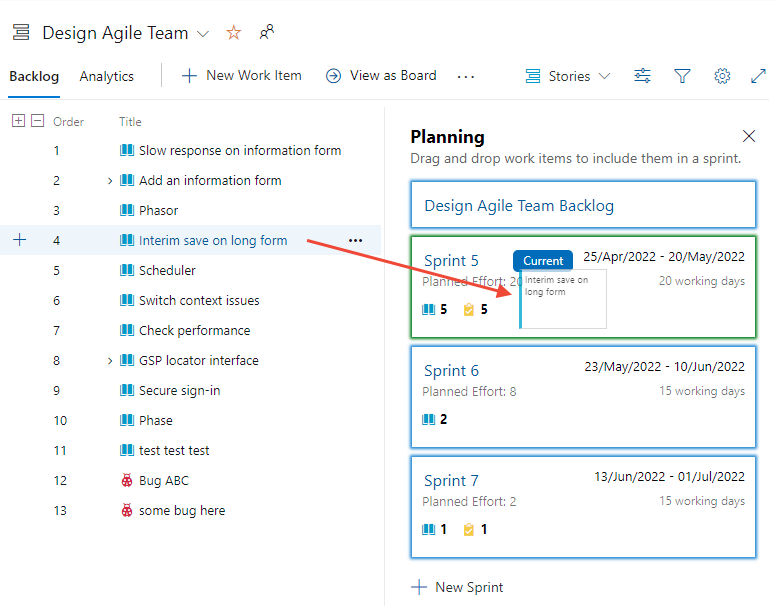
Previsión de un trabajo pendiente
La herramienta Previsión solo está disponible para el trabajo pendiente del producto. Para prever el trabajo pendiente, siga estos pasos:
- Asegúrese de que las rutas de acceso de iteración futuras estén seleccionadas para el equipo.
- Elija el nivel de trabajo pendiente del equipo.
- (Opcional) Agregue el campo Puntos de artículo, Esfuerzo o Tamaño como una columna basada en el proceso que usa el proyecto.
- Abra las opciones Ver y desactive los elementos primarios, En curso y Completado elementos secundarios. Active la opción Previsión.
- Escriba una estimación de velocidad en el cuadro Previsión en función de la velocidad .
- Revise las líneas de previsión que aparecen, de forma similar a las que se muestran en la siguiente imagen.
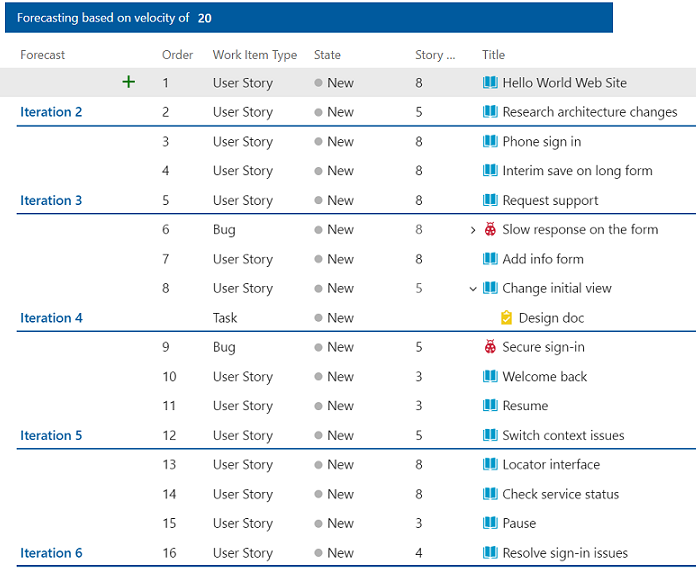 La herramienta de previsión no hace referencia a ninguna asignación de iteración realizada a los elementos de trabajo pendiente del producto.
La herramienta de previsión no hace referencia a ninguna asignación de iteración realizada a los elementos de trabajo pendiente del producto.
Sugerencia
Puede arrastrar elementos para volver a cambiar su prioridad con las líneas de previsión mostradas. También puede usar el panel Planificación con la herramienta Previsión activada.
Para obtener más información, consulte Previsión del trabajo pendiente del producto.
Agregar columnas de acumulación
Mejore la vista de trabajo pendiente agregando columnas de acumulación como una barra de progreso, recuento de elementos de trabajo o la suma de cualquier campo entero o numérico. Estas columnas le permiten:
- Supervisar el progreso: visualice el estado de finalización de los elementos de trabajo primarios en función de sus elementos secundarios.
- Seguimiento de la carga de trabajo: vea el número de elementos de trabajo asociados a cada elemento primario.
- Datos agregados: calcule el valor total de los campos numéricos, por ejemplo, Puntos de historia y esfuerzo, para un mejor seguimiento del proyecto.
Los elementos de trabajo primarios pueden incluir:
- Casos de usuario con tareas secundarias
- Características con casos de usuario y errores secundarios
- Epopeyas con características secundarias
Seleccione el nivel de trabajo pendiente en el que desea ver el progreso.
Abra Las opciones Ver para mostrar Elementos secundarios completados.
Abra las opciones Columna, elija Agregar una columna de acumulación y seleccione la barra de progreso o el recuento que desea mostrar.
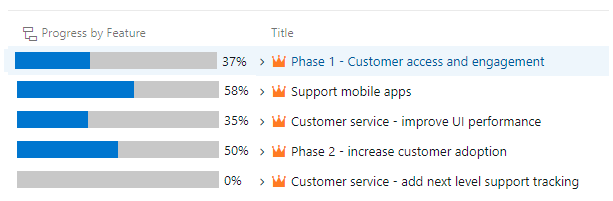
La barra de progreso o el recuento pueden tardar unos instantes en aparecer. Para obtener más información, consulte Mostrar el progreso o los totales del paquete acumulativo.
Artículos relacionados
- Configurar los trabajos pendientes y los paneles del proyecto
- Crear el trabajo pendiente del producto
- Definir características y epopeyas
- Organizar el trabajo pendiente y asignar elementos de trabajo secundarios a los elementos principales
- Cambio de la configuración del equipo