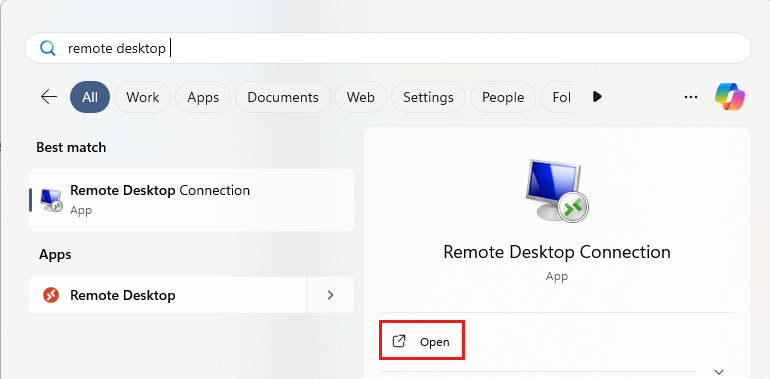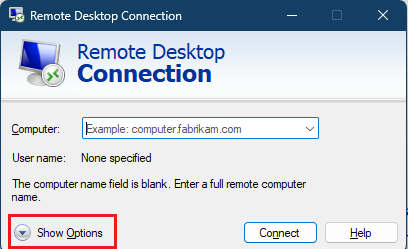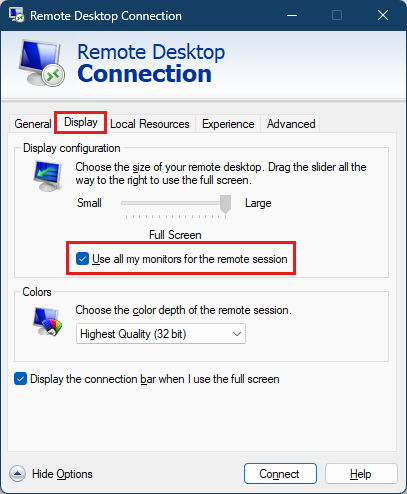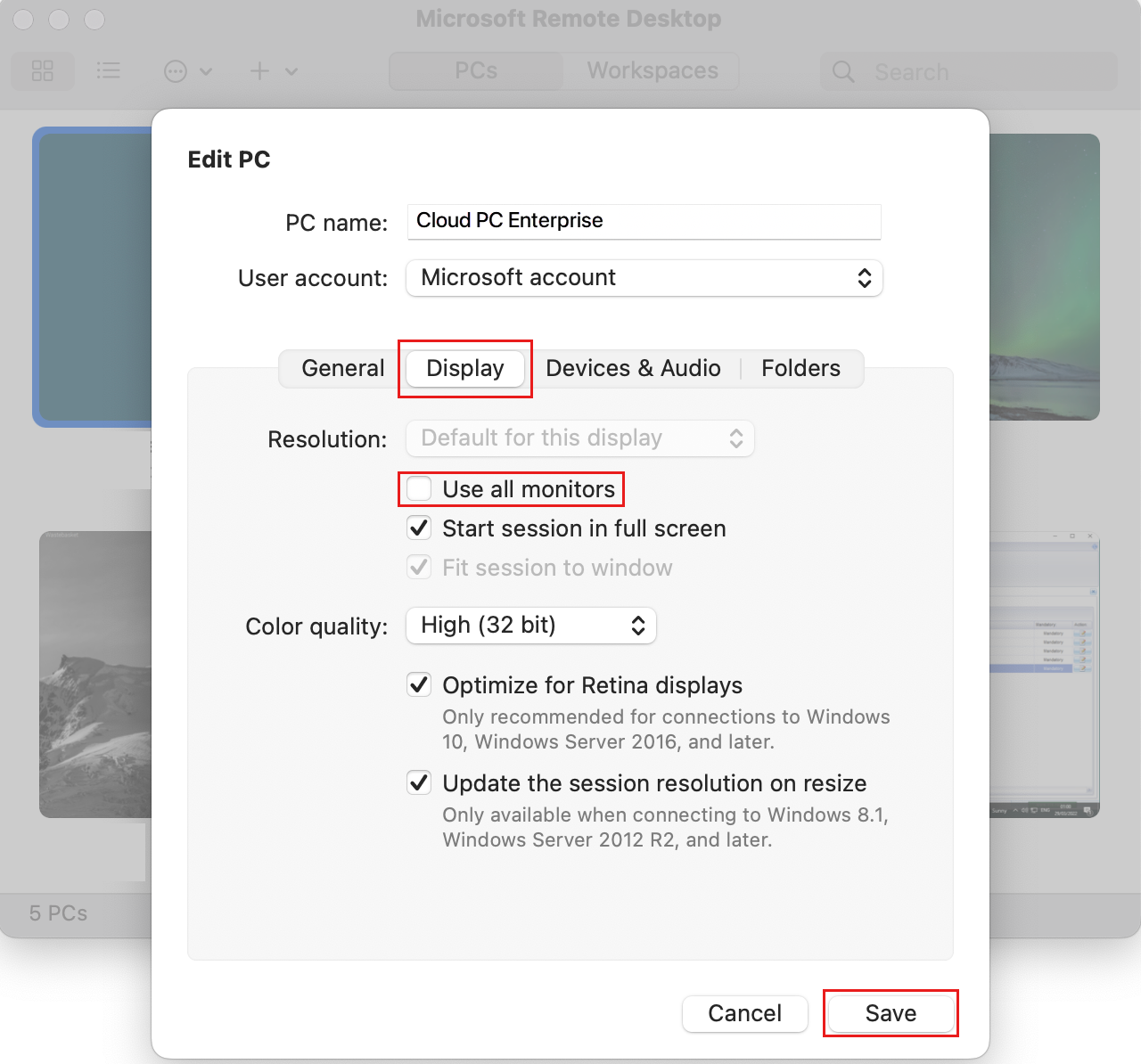Uso de varios monitores en un equipo de desarrollo
En este artículo, configurará un cliente de Escritorio remoto para usar dos o más monitores al conectarse al equipo de desarrollo. El uso de varios monitores proporciona más espacio de pantalla con el que trabajar. Puede distribuir el trabajo en varias pantallas o usar una pantalla para el entorno de desarrollo y otra para documentación, correo electrónico o mensajería.
Al conectarse a la máquina de desarrollador hospedada en la nube en Microsoft Dev Box mediante un cliente de Escritorio remoto, puede aprovechar las ventajas de una configuración de varios monitores. En la siguiente tabla se enumeran los clientes de Escritorio remoto compatibles con varios monitores y se proporcionan vínculos a las instrucciones para configurar varios monitores en cada cliente.
| Cliente | Compatibilidad con varios monitores | Configuración de varios monitores |
|---|---|---|
| Aplicación de Windows (recomendado) | Configuración de las opciones de visualización en una aplicación de Windows | |
| Cliente de Escritorio remoto de Microsoft | Cliente de Escritorio remoto de Microsoft | |
| Cliente de Escritorio remoto de Microsoft Store | No admite varios monitores | |
| Conexión a Escritorio remoto (MSTSC) | Conexión a Escritorio remoto de Microsoft | |
| Escritorio remoto de Microsoft para macOS | Escritorio remoto de Microsoft para MacOS |
Nota:
El nuevo cliente de escritorio remoto Windows App es el cliente recomendado para Microsoft Dev Box; proporciona una experiencia de usuario mejorada, incluida la compatibilidad con varios monitores. También está disponible en múltiples plataformas, como Windows, macOS, iOS/iPadOS, Android/Chrome OS (versión preliminar) y navegadores web. Para obtener más información, consulte Introducción a la aplicación de Windows.
Requisitos previos
Para completar los pasos de este artículo, debe instalar el cliente de Escritorio remoto adecuado en el equipo local.
Configurar Escritorio remoto para usar varios monitores
Siga estos pasos para configurar Escritorio remoto para usar varios monitores.
- Cliente de Escritorio remoto de Microsoft
- Conexión a Escritorio remoto de Microsoft
- Escritorio remoto de Microsoft para MacOS
Abra el cliente de Escritorio remoto.
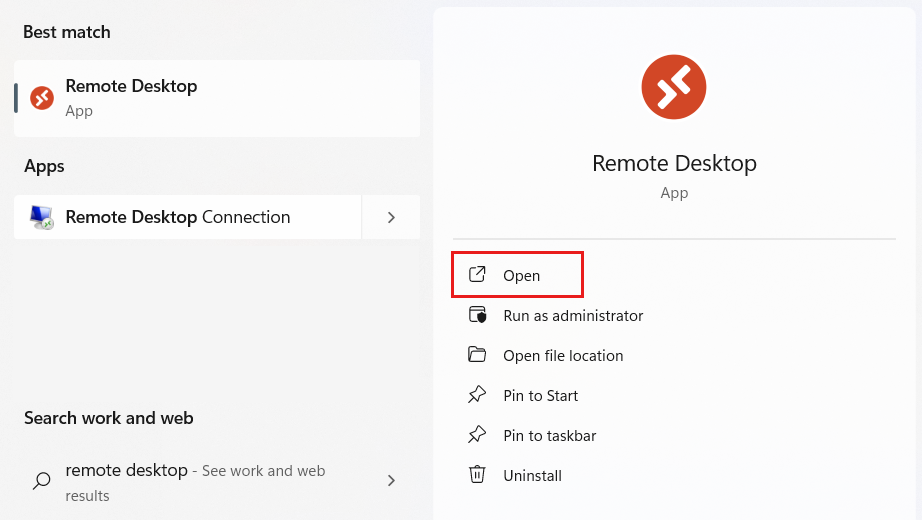
Haga clic con el botón derecho en el equipo de desarrollo que desea configurar y, a continuación, seleccione Configuración.
En el panel de configuración, desactive Usar la configuración predeterminada.
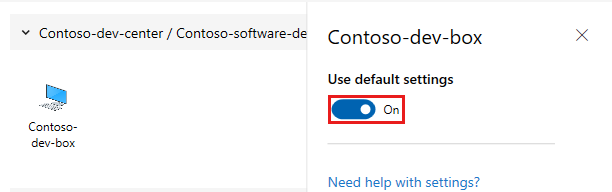
En Configuración de pantalla, en la lista Configuración de visualización, seleccione las pantallas que se van a usar y configure las opciones:
Valor Descripción Opciones Todas las pantallas Escritorio remoto usa todas las pantallas disponibles. - Usar solo una pantalla única cuando está en modo de ventana.
- Ajustar la sesión remota a la ventana.Pantalla única Escritorio remoto usa una sola pantalla. - Iniciar la sesión en modo de pantalla completa.
- Ajustar la sesión remota a la ventana.
- Actualizar la resolución cuando se cambie el tamaño de una ventana.Seleccionar pantallas Escritorio remoto solo usa los monitores que seleccione. - Maximizar la sesión a las pantallas actuales.
- Usar solo una pantalla única cuando está en modo de ventana.
- Ajustar la sesión de conexión remota a la ventana.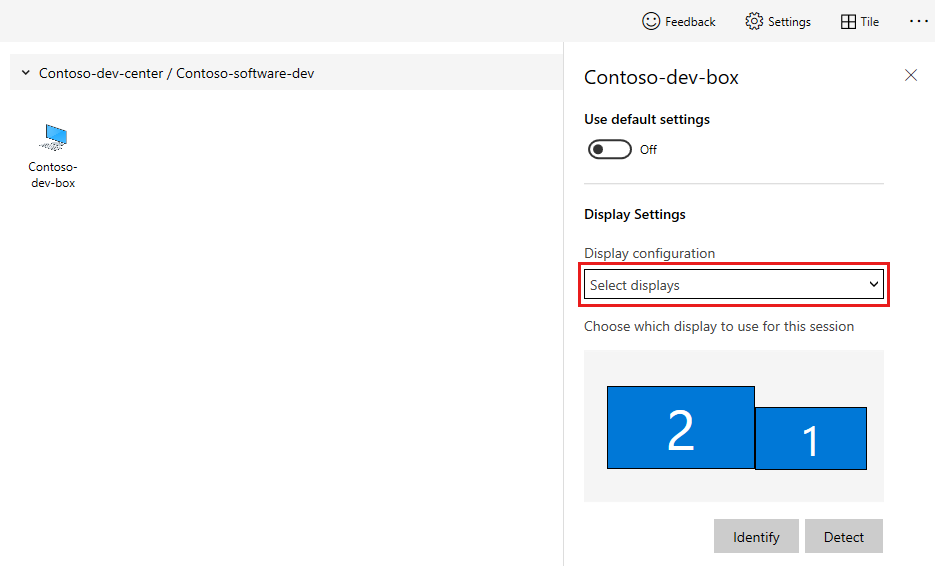
Cierre el panel de configuración y, a continuación, seleccione el cuadro de desarrollo para iniciar la sesión de escritorio remoto.
Sugerencia
Para obtener más información sobre los clientes del Escritorio remoto de Microsoft disponibles actualmente, consulte: