Instalación del software de consola de administración local (heredado) de Microsoft Defender para IoT
Importante
Defender para IoT recomienda ahora el uso de servicios en la nube de Microsoft o la infraestructura de TI existente para la supervisión central y la administración de sensores, y planea retirar la consola de administración local el 1 de enero de 2025 1 de enero de 2025.
Para obtener más información, consulte Despliegue de la gestión de sensores de OT híbridos o con aislamiento aéreo.
Este artículo es parte de una serie de artículos que describen la ruta de acceso de implementación de para una consola de administración en las instalaciones de Microsoft Defender para IoT para sensores OT aislados.
Use los procedimientos de este artículo al instalar el software de Microsoft Defender para IoT en una consola de administración local. Es posible que vuelva a instalar software en un dispositivo preconfigurado o que esté instalando software en su propio dispositivo.
Cautela
Solo se admiten parámetros de configuración documentados en el sensor de red de OT para la configuración del cliente. No cambie los parámetros de configuración no documentados ni las propiedades del sistema, ya que los cambios pueden provocar comportamientos inesperados y errores del sistema.
Quitar paquetes del sensor sin aprobación de Microsoft puede provocar resultados inesperados. Todos los paquetes instalados en el sensor son necesarios para la funcionalidad correcta del sensor.
Prerrequisitos
Antes de instalar el software de Defender para IoT en la consola de administración local, asegúrese de que tiene:
Un plan de OT en Defender para IoT en tu suscripción de Azure.
Acceso al portal de Azure como usuario con los roles de lector de seguridad , administrador de seguridad , colaborador o propietario .
Una aplicación física o virtual preparadapara la consola de administración local.
Descarga de archivos de software desde Azure Portal
Descargue el software de la consola de administración local de Defender para IoT en Azure Portal.
Seleccione Introducción>consola de administración local y seleccione la versión de software que desea descargar.
Importante
Si está actualizando el software desde una versión anterior, alternativamente use las opciones del menú de Sitios y sensores>Actualización de sensores (versión preliminar). Use esta opción especialmente cuando actualice la consola de administración local junto con sensores de OT conectados. ** Para obtener más información, consulte Update Defender para IoT, software de supervisión de OT.
Todos los archivos descargados desde el portal de Azure están firmados por la raíz de confianza para asegurar que tus máquinas usen únicamente activos firmados.
Instalación del software de la consola de administración local
En este procedimiento se describe cómo instalar software de administración de OT en una consola de administración local para una aplicación física o virtual.
El proceso de instalación tarda aproximadamente 20 minutos. Después de la instalación, el sistema se reinicia varias veces.
Nota
Al final de este proceso se le mostrarán los nombres de usuario y las contraseñas del dispositivo. Asegúrese de copiarlos, ya que estas contraseñas no se volverán a presentar.
Para instalar el software:
Monte el archivo ISO en el dispositivo de hardware o máquina virtual mediante una de las siguientes opciones:
medios físicos: grabar el archivo ISO en el almacenamiento externo y, a continuación, arrancar desde el medio.
- DVDs: primero graba el software en el DVD como una imagen. Los medios físicos deben tener un almacenamiento de 4 GB como mínimo.
Montaje virtual: use iLO para los dispositivos HPE o iDRAC para los dispositivos Dell y arranque el archivo ISO.
En la ventana de consola inicial se enumeran los idiomas de instalación. Seleccione el idioma que desea usar. Por ejemplo:
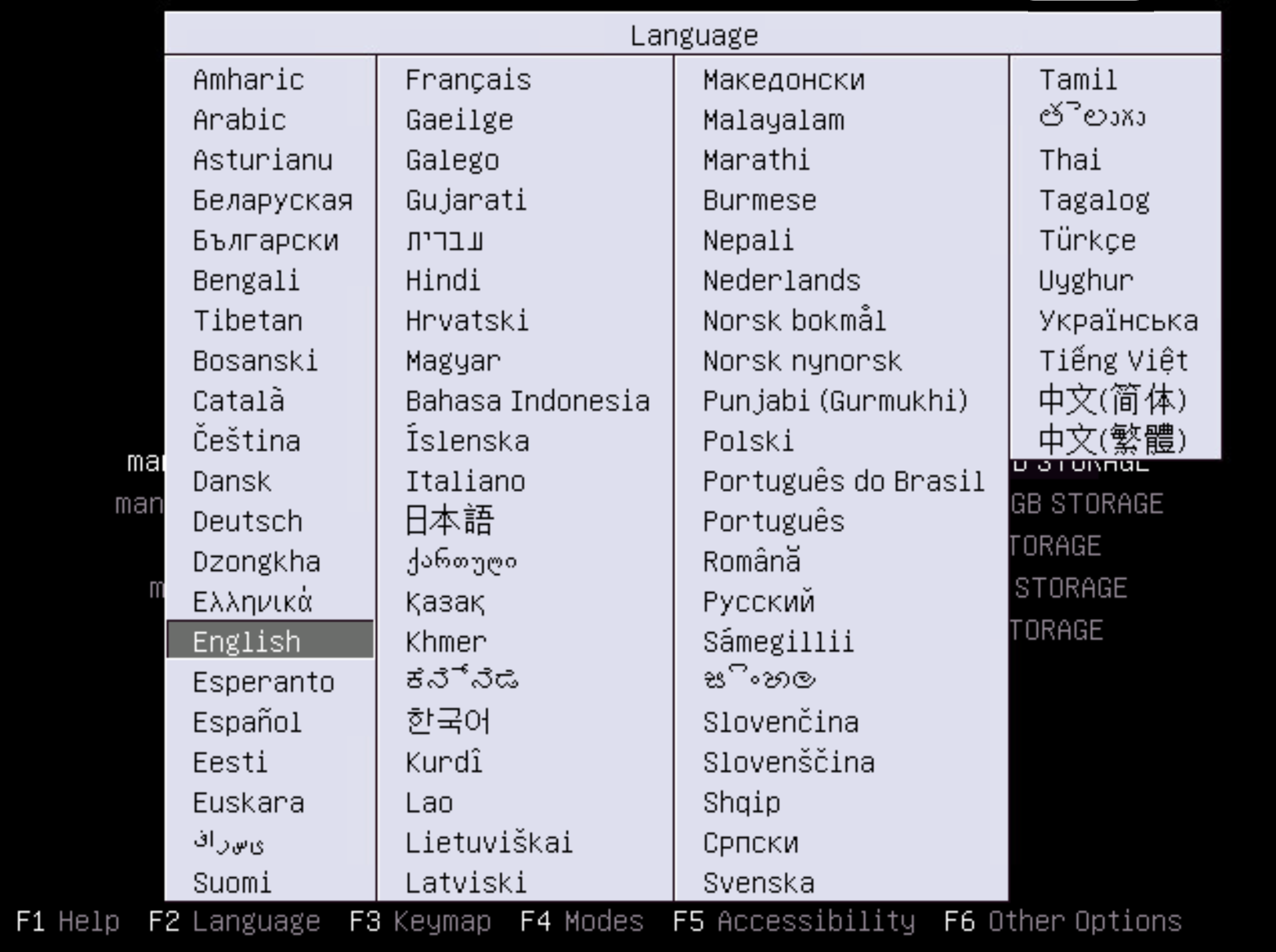
La consola muestra una serie de opciones de instalación. Seleccione la opción que mejor se adapte a sus requisitos.
El asistente para la instalación comienza a ejecutarse. Este paso tarda varios minutos en completarse e incluye reinicios del sistema.
Cuando haya finalizado, aparecerá una pantalla similar a la siguiente, que le pedirá que acceda a su interfaz de administración.
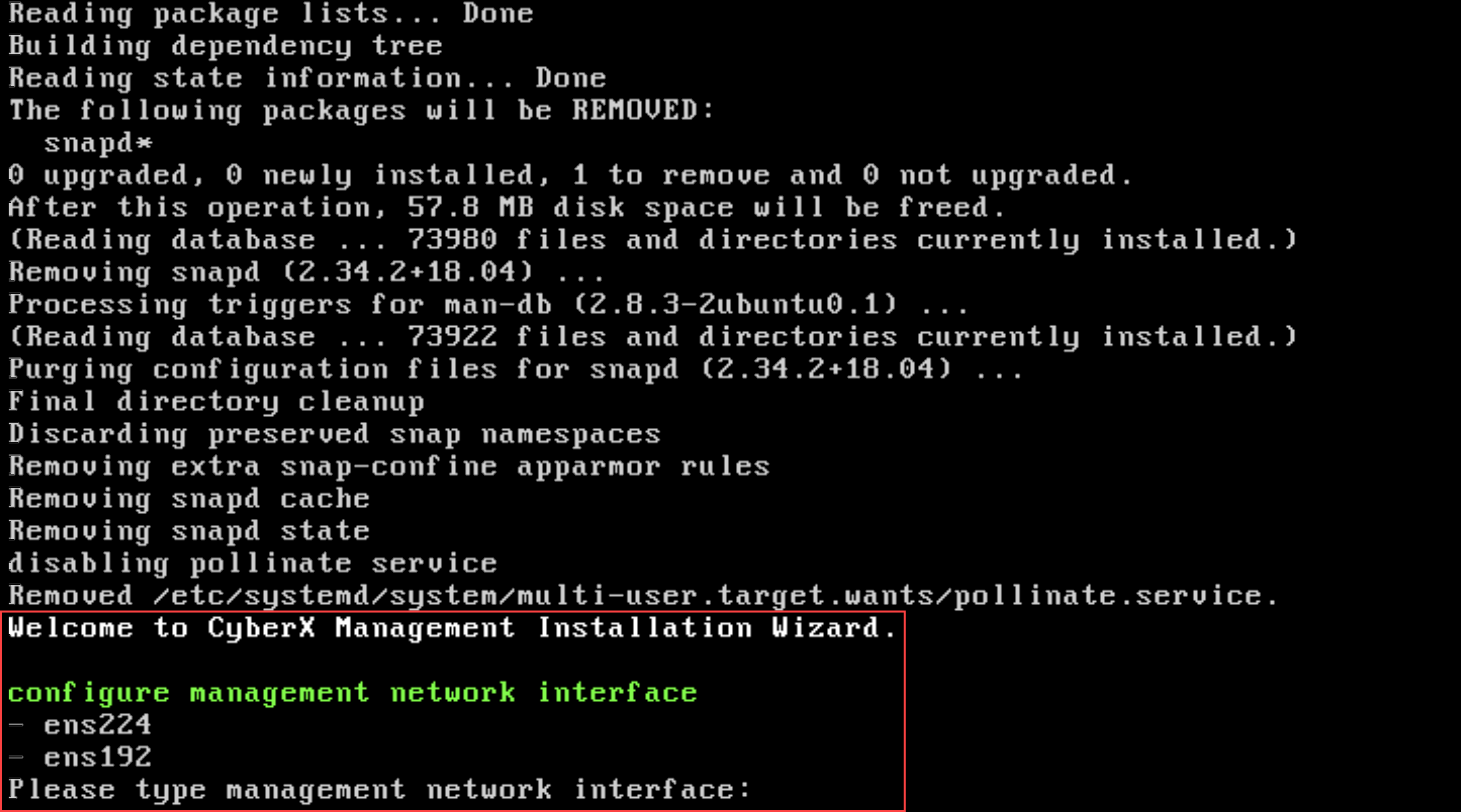
En cada indicador, introduzca los siguientes valores:
Pronto Valor configure management network interfaceAcceda a su interfaz de gestión. Para los siguientes dispositivos, escriba valores específicos:
- Dell: pulseeth0, eth1
- HP: escribaenu1, enu2
Otros dispositivos pueden tener diferentes opciones.configure management network IP addressEscriba la dirección IP de la consola de administración local. configure subnet maskIntroduzca la dirección de la máscara de subred de la consola de administración local. configure DNSEscriba la dirección DNS de la consola de administración local. configure default gateway IP addressEscriba la dirección IP de la puerta de enlace predeterminada de la consola de administración local. (Opcional) Mejore la seguridad de la consola de administración local mediante la adición de una NIC secundaria dedicada a sensores conectados dentro de un intervalo de direcciones IP. Cuando se usa una NIC secundaria, la primera se dedica a los usuarios finales y la secundaria admite la configuración de una puerta de enlace para las redes enrutadas.
Si va a instalar una tarjeta de interfaz de red secundaria (NIC), escriba los detalles siguientes para la interfaz de supervisión del sensor como se le solicite:
Pronto Valor configure sensor monitoring interfaceEscriba eth1u otro valor según sea necesario para el sistema.configure an IP address for the sensor monitoring interfaceEscriba la dirección IP de la NIC secundaria. configure a subnet mask for the sensor monitoring interfaceEscriba la dirección de máscara de subred de la NIC secundaria. Si decide no instalar la NIC secundaria ahora, puede hacerlo más adelante.
Cuando se le solicite, escriba
Ypara aceptar la configuración. El proceso de instalación se ejecuta durante unos 10 minutos.Cuando se completa el proceso de instalación, se muestra un identificador de dispositivo con un conjunto de credenciales para el cyberx usuario con privilegios. Guarde cuidadosamente las credenciales, ya que no se mostrarán de nuevo.
Cuando esté listo, presione INTRO para continuar. Se muestra un identificador de dispositivo con un conjunto de credenciales para el usuario con privilegios de soporte
. Guarde estas credenciales con cuidado, ya que tampoco se mostrarán de nuevo. Para obtener más información, consulte Usuarios con privilegios predeterminados en las instalaciones.
Cuando esté listo, presione INTRO para continuar.
La instalación se ha completado y se le pedirá que inicie sesión. Inicie sesión con una de las credenciales de usuario con privilegios que guardó en el paso anterior. En este punto, también puede ir a la dirección IP de la consola de administración local en un explorador e iniciar sesión allí.
Configuración de adaptadores de red para una implementación de máquina virtual
Después de implementar un sensor de consola de administración local en una aplicación virtual , configure al menos un adaptador de red en la máquina virtual para conectarse a la interfaz de usuario de la consola de administración local y a los sensores de OT conectados. Si ha agregado una NIC secundaria para separar entre las dos conexiones, configure dos adaptadores de red independientes.
En la máquina virtual:
Abra la configuración de la máquina virtual para editarla.
Junto con el otro hardware definido para la máquina virtual, como la memoria, las CPU y el disco duro, agregue los siguientes adaptadores de red:
Para obtener más información, consulte:
- Documentación de software de máquina virtual
- consola de administración local (VMware ESXi)
- consola de administración local (hipervisor de Microsoft Hyper-V)
- Requisitos de redes
Búsqueda de un puerto en el dispositivo
Si tiene problemas para localizar el puerto físico en el dispositivo, inicie sesión en la consola de administración local y ejecute el siguiente comando para encontrar el puerto:
sudo ethtool -p <port value> <time-in-seconds>
Este comando hace que la luz del puerto parpadee durante el período de tiempo especificado. Por ejemplo, al introducir sudo ethtool -p eno1 120, hará que el puerto eno1 parpadee durante 2 minutos, permitiéndole encontrar el puerto en la parte posterior de su aparato.
Pasos siguientes
Para obtener más información, consulte Solución de problemas de la consola de administración local.
