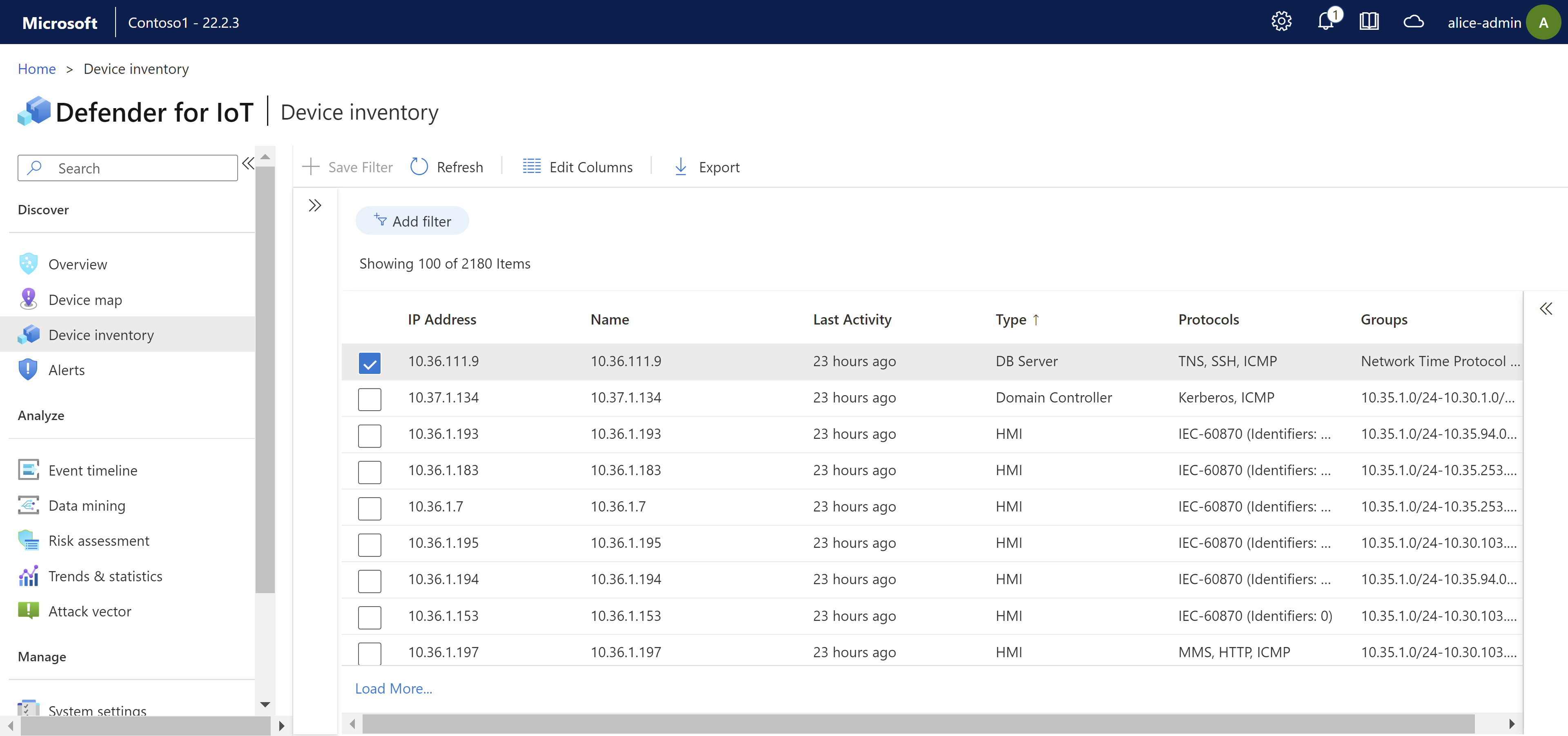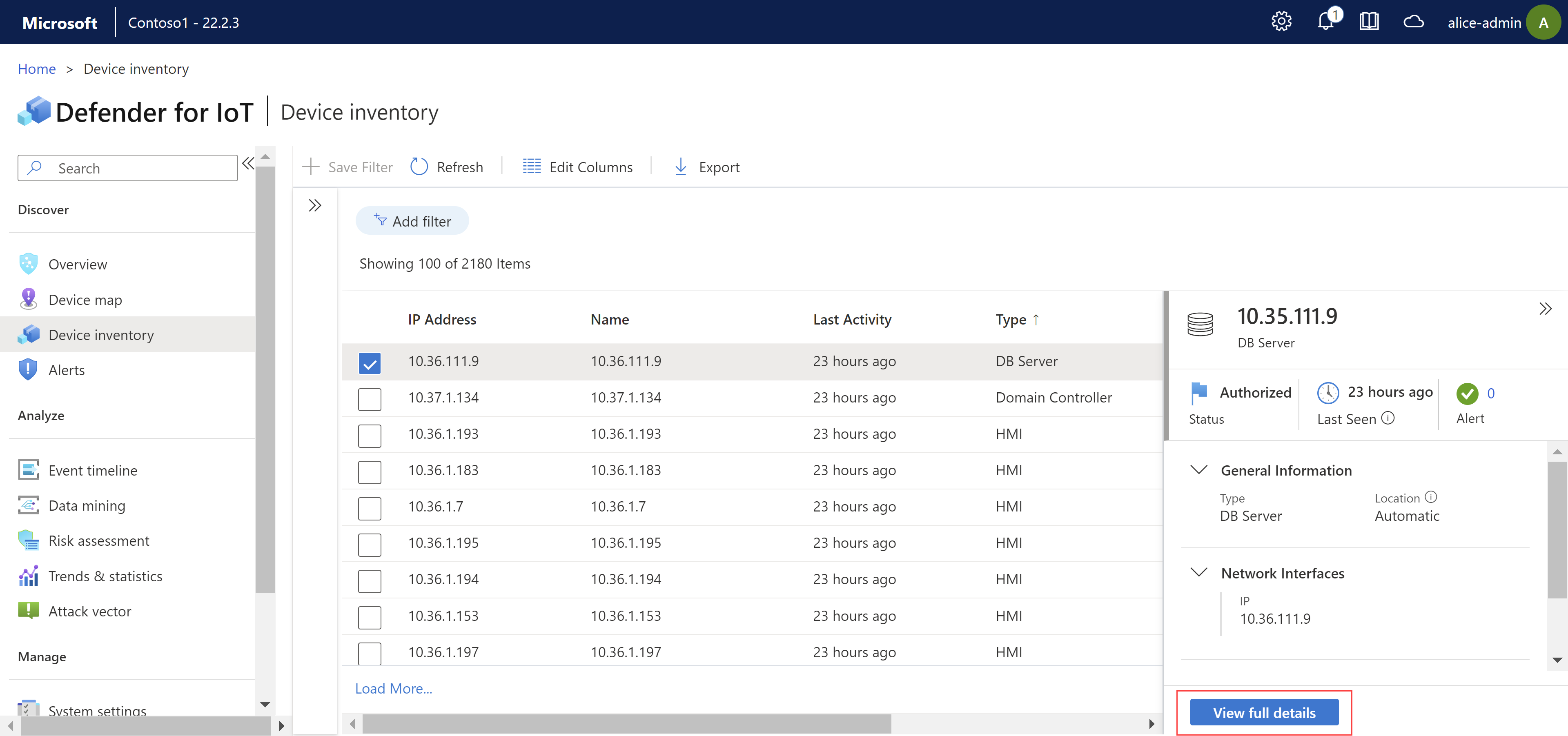Administración del inventario de dispositivos OT desde una consola de sensor
Use la página Inventario de dispositivos de una consola de sensor para administrar todos los dispositivos de OT y TI detectados por esa consola. Identifique los nuevos dispositivos detectados, los dispositivos que podrían necesitar la solución de problemas, etc.
Para más información, consulte Dispositivos supervisados por Defender para IoT.
Sugerencia
Como alternativa, vea el inventario de dispositivos desde Azure Portal.
Ver el inventario de dispositivos
En este procedimiento se describe cómo ver los dispositivos detectados en la página Inventario de dispositivos en una consola del sensor de OT.
Inicie sesión en la consola del sensor de OT y seleccione Inventario de dispositivos.
Use cualquiera de las siguientes opciones para modificar o filtrar los dispositivos que se muestran:
Opción Pasos Ordenar dispositivos Seleccione una cabecera de columna para ordenar los dispositivos por esa columna. Filtrar dispositivos mostrados Seleccione Agregar filtro para filtrar los dispositivos que se muestran.
En el cuadro Agregar filtro, defina el filtro por nombre de columna, operador y valor de filtro. Seleccione Aplicar para aplicar la configuración.
Puede aplicar varios filtros al mismo tiempo. Los resultados de la búsqueda y los filtros no se guardan cuando se actualiza la página del inventario de dispositivos.Agregar un filtro Para guardar el conjunto actual de filtros:
1. Seleccione +Guardar filtro.
2. En el panel Crear nuevo filtro de inventario de dispositivos a la derecha, escriba un nombre para el filtro y, a continuación, seleccione Enviar.
Los filtros guardados también se guardan como grupos de Mapas de dispositivos y proporcionan una granularidad adicional al ver los dispositivos de red en la página Mapa de dispositivos.Cargar un filtro guardado Si ha guardado filtros predefinidos, cárguelos seleccionando el botón Mostrar panel  lateral y, a continuación, seleccione el filtro que desea cargar.
lateral y, a continuación, seleccione el filtro que desea cargar.Modificar columnas mostradas Seleccione Editar columnas  . En el panel Editar columnas:
. En el panel Editar columnas:
- Seleccione Agregar columna para agregar nuevas columnas a la cuadrícula.
- Arrastrar y colocar campos para cambiar el orden de las columnas.
- Para quitar una columna, seleccione el icono Eliminar situado a la derecha.
situado a la derecha.
- Para restablecer las columnas a su configuración predeterminada, seleccione Restablecer .
.
Para guardar los cambios, seleccione Guardar.Seleccione una fila de dispositivos para ver más detalles sobre ese dispositivo. Los detalles iniciales se muestran en un panel de la derecha, donde también puede seleccionar Ver detalles completos para explorar en profundidad más.
Por ejemplo:
Para obtener más información, consulte Datos de columnas de inventario de dispositivos.
Edición de los detalles del dispositivo
A medida que administra los dispositivos de red, es posible que tenga que actualizar sus detalles. Por ejemplo, puede modificar el valor de seguridad a medida que cambian los recursos, o personalizar el inventario para identificar mejor los dispositivos o si un dispositivo se ha clasificado incorrectamente.
Si está trabajando con un sensor conectado a la nube, las modificaciones que realice en la consola del sensor se actualizarán en Azure Portal.
Para editar los detalles del dispositivo:
Seleccione un dispositivo en la cuadrícula y, a continuación, seleccione Editar en la barra de herramientas de la parte superior de la página.
En el panel Editar de la derecha, modifique los campos del dispositivo según sea necesario y, a continuación, seleccione Guardar cuando haya terminado.
También puede abrir el panel de edición desde la página de detalles del dispositivo:
Seleccione un dispositivo en la cuadrícula y, a continuación, seleccione Ver detalles completos en el panel de la derecha.
En la página de detalles del dispositivo, seleccione Editar propiedades.
En el panel Editar de la derecha, modifique los campos del dispositivo según sea necesario y, a continuación, seleccione Guardar cuando haya terminado.
Los campos editables incluyen:
- Estado autorizado
- Nombre de dispositivo
- Tipo de dispositivo
- SO
- Nivel de Purdue
- Descripción
- Escáner o dispositivo de programación
Para obtener más información, consulte Datos de columnas de inventario de dispositivos.
Exportación del inventario de dispositivos a CSV
Exporte el inventario de dispositivos a un archivo CSV para administrar o compartir datos fuera del sensor de OT.
Para exportar datos de inventario de dispositivos, en la página Inventario de dispositivos, seleccione Exportar .
.
El inventario de dispositivos se exporta con los filtros aplicados actualmente y puede guardar el archivo localmente.
Nota:
En el archivo exportado, los valores de fecha se basan en la configuración de región de la máquina que usa para acceder al sensor de OT. Se recomienda exportar datos solo desde una máquina con la misma configuración de región que el sensor. Para obtener más información, consulte Sincronizar zonas horarias en un sensor de OT.
Combinación de dispositivos
Es posible que tenga que combinar dispositivos duplicados si el sensor ha detectado entidades de red independientes asociadas a un único dispositivo único.
Algunos ejemplos de este escenario pueden incluir un PLC con cuatro tarjetas de red, un portátil con WiFi y una tarjeta de red física, o una sola estación de trabajo con varias tarjetas de red.
Nota
- Solo se pueden combinar dispositivos autorizados.
- Las combinaciones de dispositivos son irreversibles. Si combina dispositivos incorrectamente, tendrá que eliminar el dispositivo combinado y esperar a que el sensor vuelva a detectar ambos dispositivos.
- Como alternativa, combine dispositivos desde la página Mapa de dispositivos. Al realizar una combinación, se indica al sensor que combine las propiedades del dispositivo de dos dispositivos en uno. Al hacerlo, la ventana Propiedades del dispositivo y los informes del sensor se actualizarán con los detalles de las propiedades del nuevo dispositivo.
Por ejemplo, si combina dos dispositivos, cada uno con una dirección IP, las dos direcciones IP aparecerán como interfaces independientes en la ventana Propiedades del dispositivo.
Para combinar dispositivos del inventario de dispositivos:
En la página Inventario de dispositivos, seleccione los dispositivos que desea combinar y, a continuación, seleccione Combinar en la barra de herramientas de la parte superior de la página.
En la solicitud, seleccione Confirmar para confirmar que desea combinar los dispositivos.
Los dispositivos se combinan y aparece un mensaje de confirmación en la parte superior derecha.
Visualización de los dispositivos inactivos
Es posible que le interese ver los dispositivos de la red que están inactivos y eliminarlos.
Por ejemplo, los dispositivos pueden estar inactivos debido a puertos SPAN mal configurados, cambios en la cobertura de red o desconectarlos de la red.
Para ver los dispositivos inactivos, filtre el inventario de dispositivos para mostrar los dispositivos que han estado inactivos.
En la página Inventario de dispositivos:
- Seleccione Agregar filtro.
- Seleccione Última actividad en el campo de columna.
- Elija el período de tiempo en el campo Filtro. Las opciones de filtrado incluyen siete días o más, 14 días o más, 30 días o más, o 90 días o más.
Sugerencia
Se recomienda eliminar los dispositivos inactivos para mostrar una representación más precisa de la actividad de red actual, evaluar mejor la cantidad de dispositivos supervisados y reducir el desorden en la pantalla.
Eliminar dispositivos
Es posible que quiera eliminar dispositivos del inventario de dispositivos, por ejemplo, si se han combinado incorrectamente o están inactivos.
Los dispositivos eliminados se quitan de la Asignación de dispositivos y los inventarios de dispositivos en Azure Portal y no se calculan al generar informes, como los de minería de datos, evaluación del riesgo o informes de vectores de ataque.
Para eliminar uno o varios dispositivos:
Puede eliminar un dispositivo cuando haya estado inactivo durante más de 10 minutos.
En la página Inventario de dispositivos, seleccione el dispositivo o los dispositivos que desea eliminar y, a continuación, seleccione Eliminar
 en la barra de herramientas de la parte superior de la página.
en la barra de herramientas de la parte superior de la página.En la solicitud, seleccione Confirmar para confirmar que desea eliminar el dispositivo o dispositivos de Defender para IoT.
El dispositivo o dispositivos se eliminan y aparece un mensaje de confirmación en la parte superior derecha.
Para eliminar todos los dispositivos inactivos:
Este procedimiento solo es compatible con los usuarios administradores, incluido el usuario con el privilegio predeterminado administrador.
- Seleccione el icono de filtro Última actividad en el inventario.
- Seleccione una opción de filtro.
- Seleccione Aplicar.
- Seleccione Delete Inactive Devices (Eliminar dispositivos inactivos). En el símbolo del sistema que se muestra, escriba el motivo por el que va a eliminar los dispositivos y, a continuación, seleccione Eliminar.
Se eliminarán todos los dispositivos detectados dentro del intervalo del filtro. Si elimina un gran número de dispositivos, el proceso de eliminación puede tardar unos minutos.
Para más información, consulte Usuarios locales con privilegios predeterminados.
Pasos siguientes
Para más información, consulte: