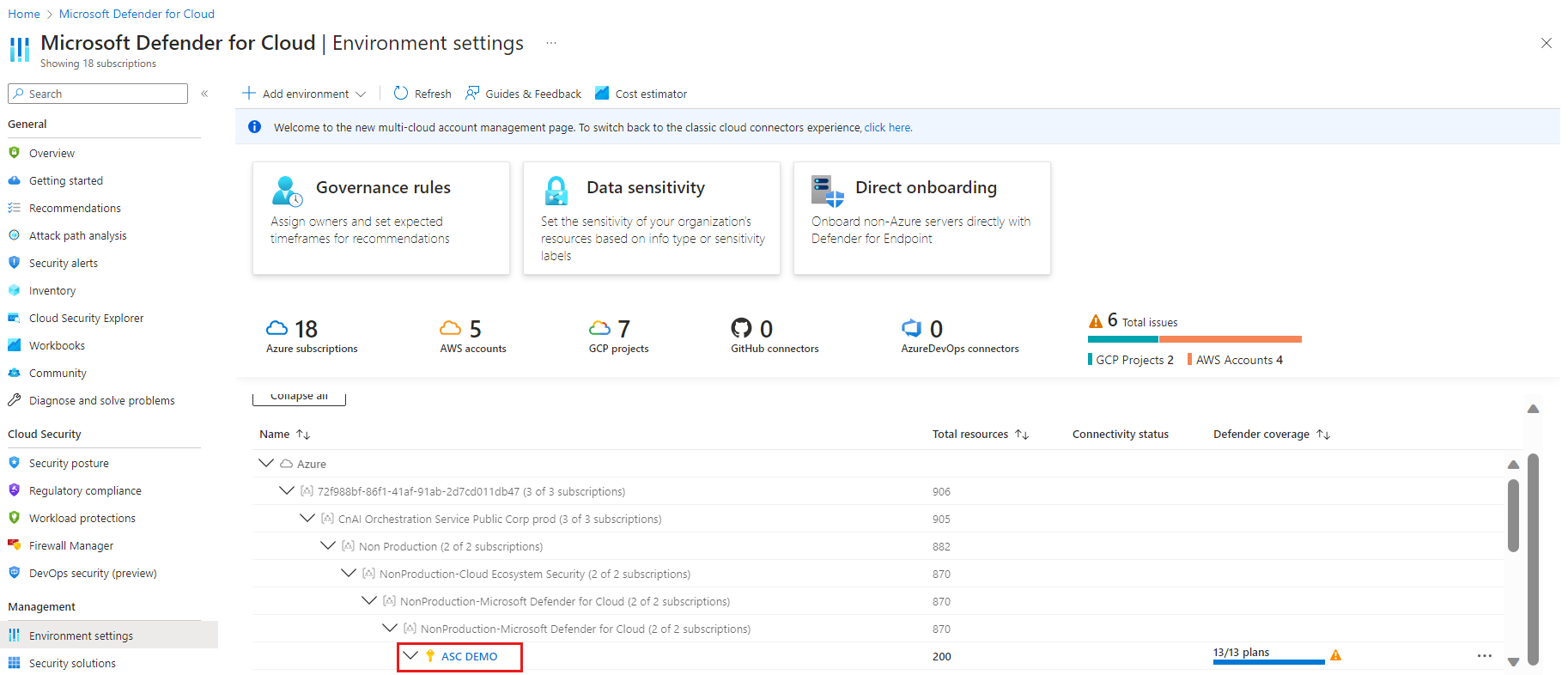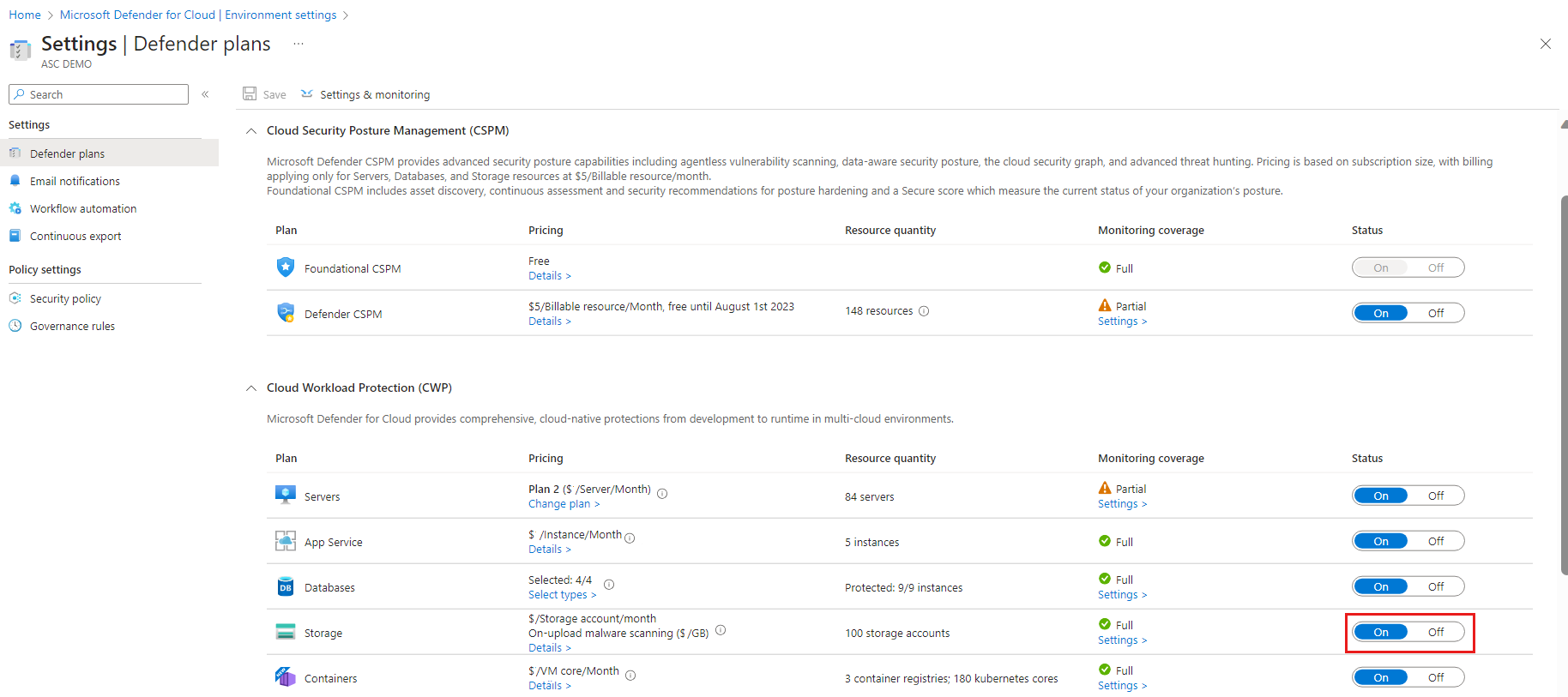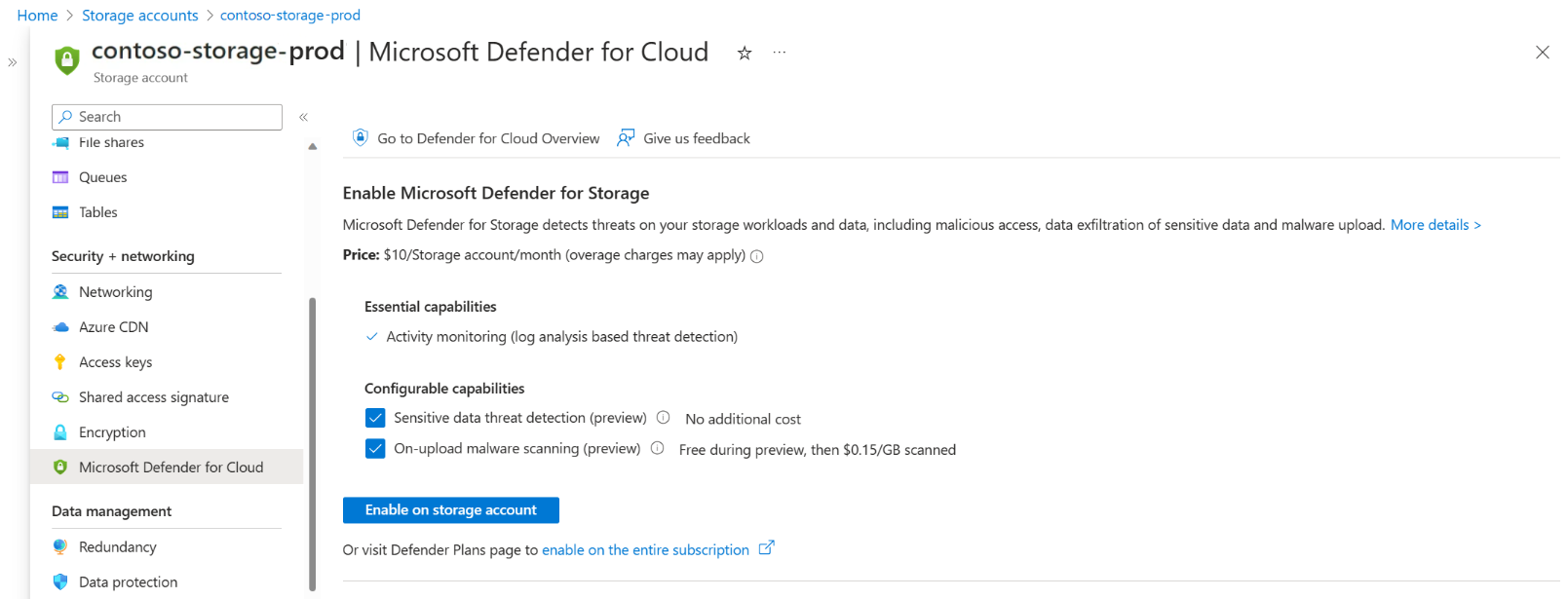Habilitar y configurar con Azure Portal
Se recomienda habilitar Defender para Storage en el nivel de suscripción. Al hacerlo, se garantiza que todas las cuentas de almacenamiento que se encuentran actualmente en la suscripción estén protegidas. Las cuentas de almacenamiento que se crean después de habilitar Defender para Storage en el nivel de suscripción se protegerán hasta 24 horas después de la creación.
Sugerencia
Siempre puede configurar cuentas de almacenamiento específicas con configuraciones personalizadas que difieren de las opciones configuradas en el nivel de suscripción (invalidar configuración del nivel de suscripción).
Para habilitar Defender para Storage en el nivel de suscripción con Azure Portal:
Inicie sesión en Azure Portal.
Vaya a Microsoft Defender for Cloud>Configuración del entorno.
Seleccione la suscripción para la que quiere habilitar Defender para Storage.
Seleccione los tres puntos de la derecha y, a continuación, elija la opción Editar configuración.
En la página de planes de Defender, busque Almacenamiento en la lista y seleccione Activado y Guardar. Si actualmente tiene Defender para Storage habilitado con precios por transacción, seleccione el vínculo Nuevo plan de precios disponible y confirme el cambio de precios.
Microsoft Defender para Storage ahora está habilitado para esta suscripción y está totalmente protegido, incluida la detección de malware al cargar y la detección de amenazas de datos confidenciales.
Si desea desactivar la Detección de malware al cargar o la Detección de amenazas de datos confidenciales, puede seleccionar Configuración y cambiar el estado de la característica pertinente a Desactivado y guardar los cambios.
Si desea cambiar el límite de tamaño de detección de malware por cuenta de almacenamiento al mes para malware, cambie la configuración en Editar configuración y guarde los cambios.
Si desea deshabilitar el plan, cambie el botón de estado a Desactivado para el plan de almacenamiento en la página Planes de Defender y guarde los cambios.
Sugerencia
Se puede configurar el examen de malware para que envíe los resultados del examen a lo siguiente:
Tema personalizado de Event Grid: para una respuesta automática casi en tiempo real en función de cada resultado del examen. Obtenga más información sobre cómo configurar el examen de malware para enviar los eventos del examen a un tema personalizado de Event Grid.
Área de trabajo de Log Analytics: para almacenar cada resultado del examen en un repositorio de registros centralizado para el cumplimiento y la auditoría. Obtenga más información sobre cómo configurar el examen de malware para enviar los resultados del análisis a un área de trabajo de Log Analytics.
Pasos siguientes
- Aprenda a habilitar y configurar el plan de Defender para Storage a gran escala con una directiva integrada de Azure.
- Obtenga más información sobre cómo configurar la respuesta para los resultados del examen de malware.