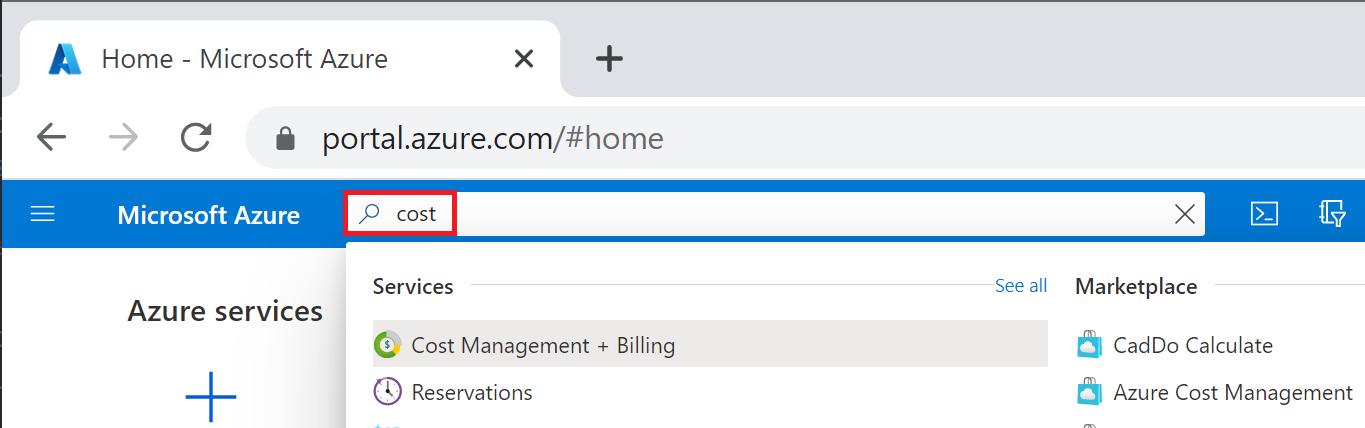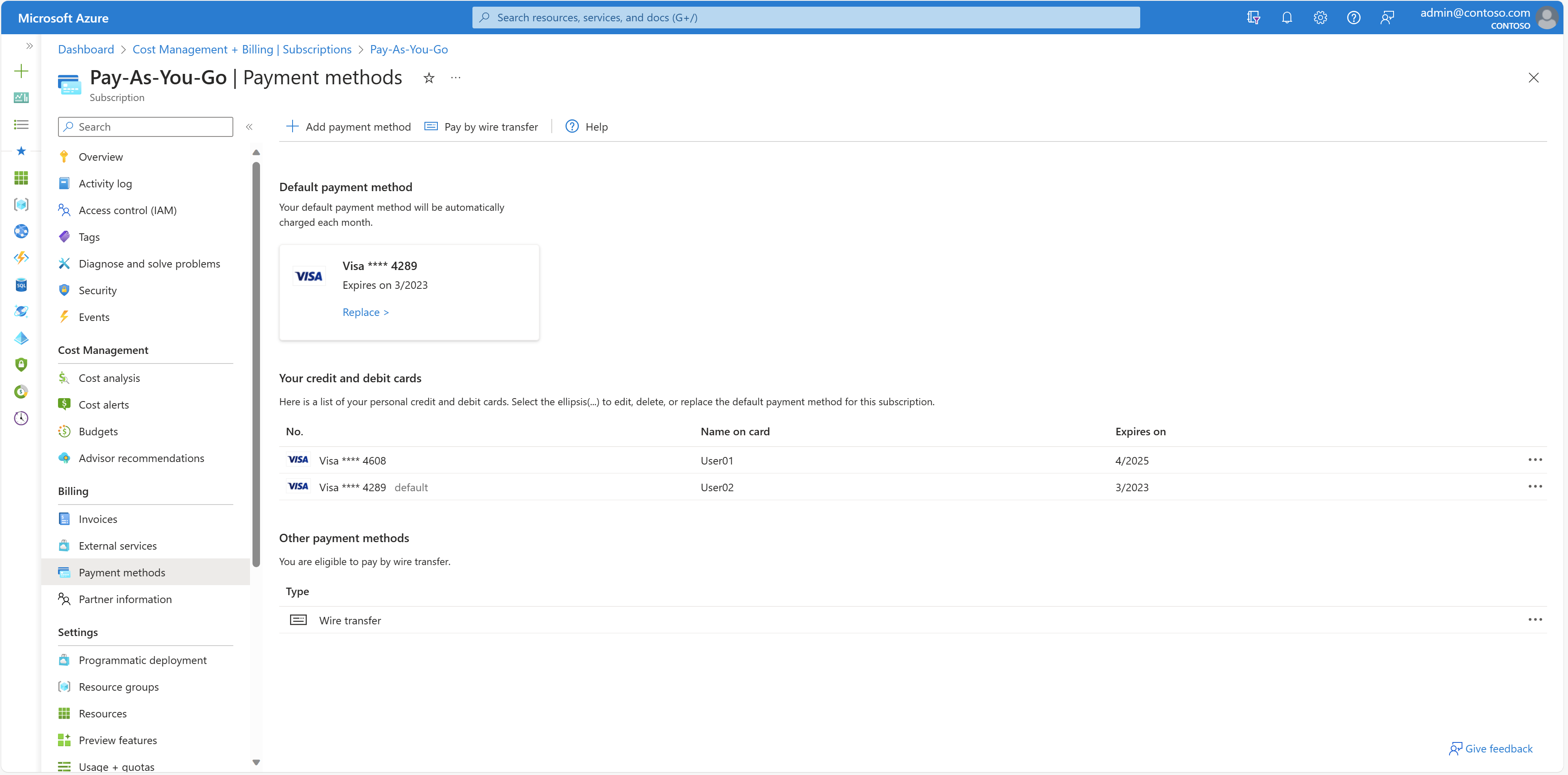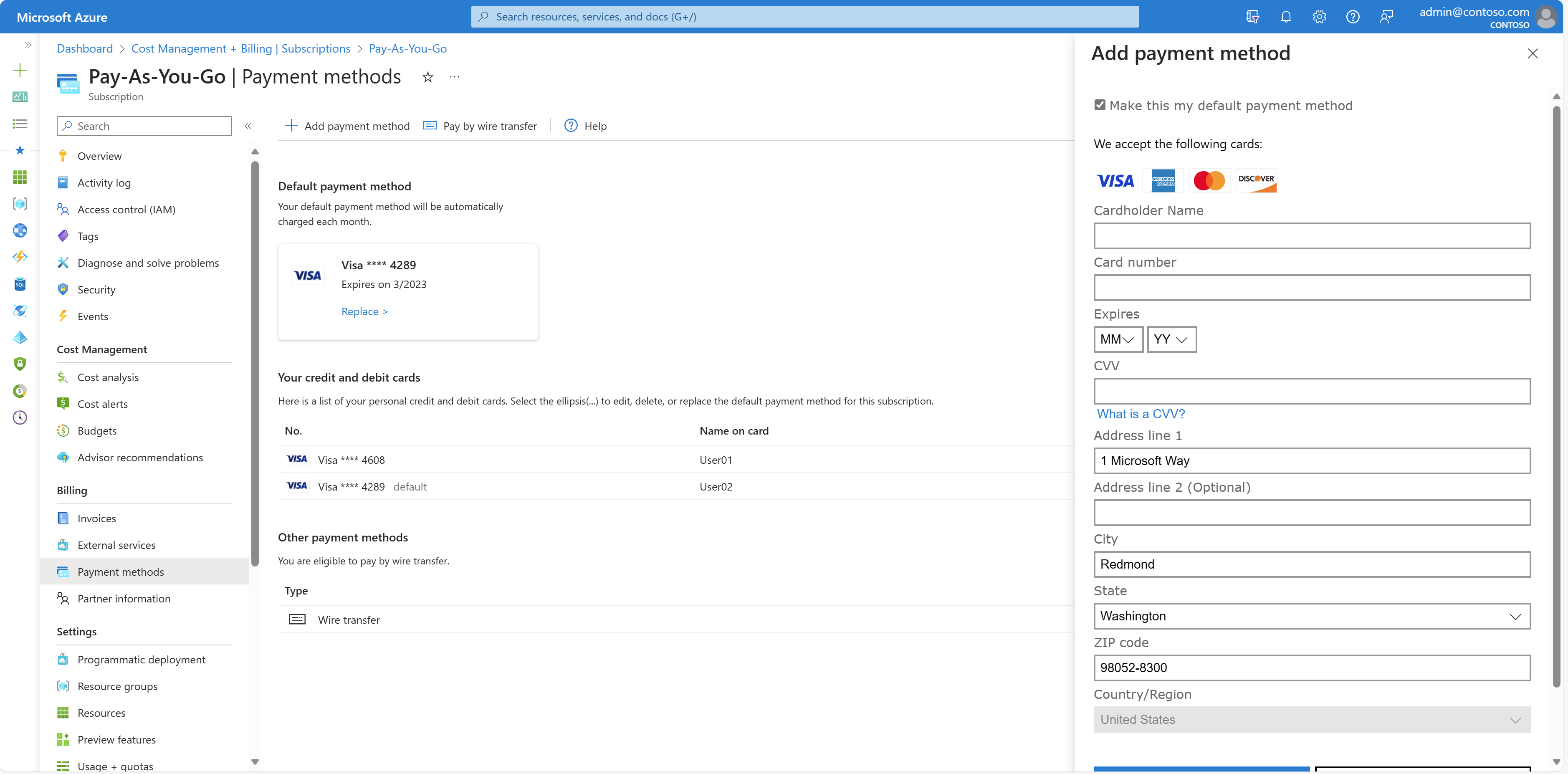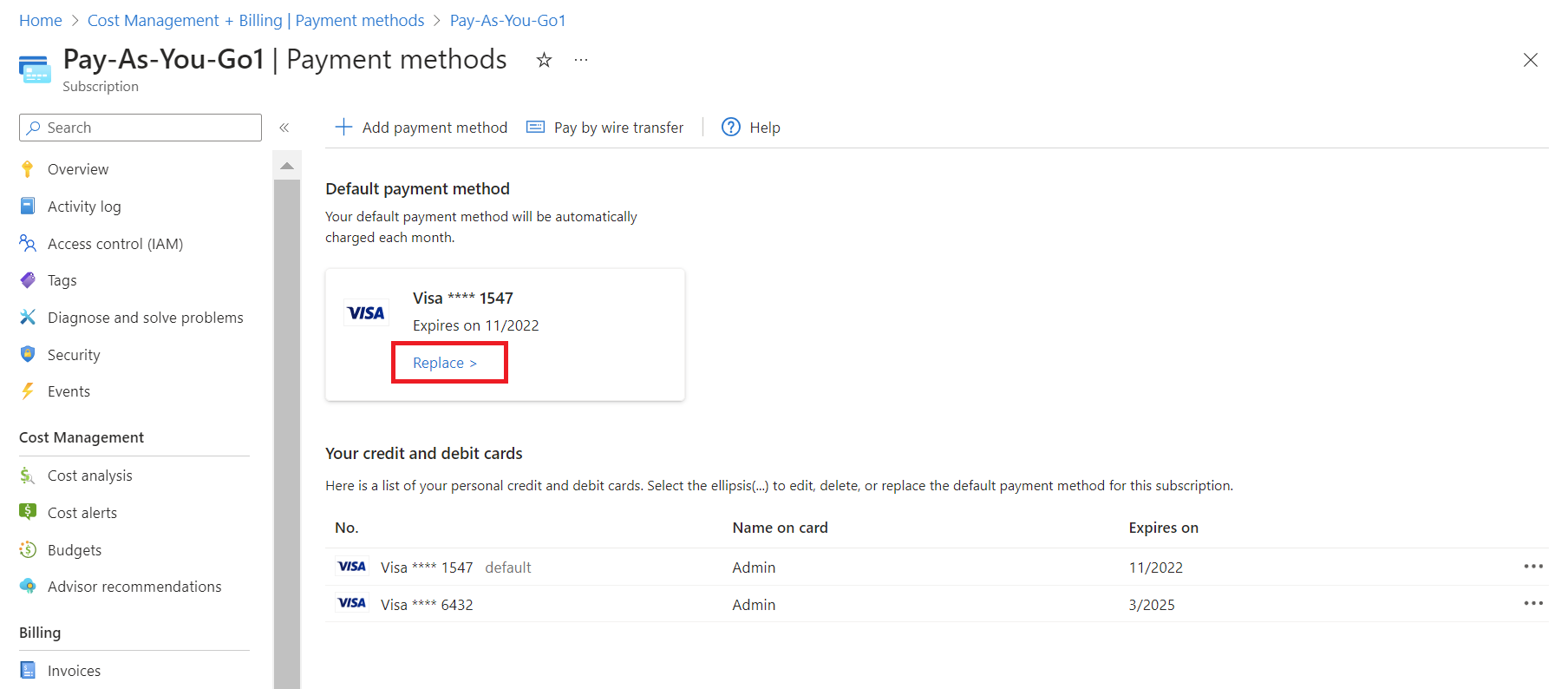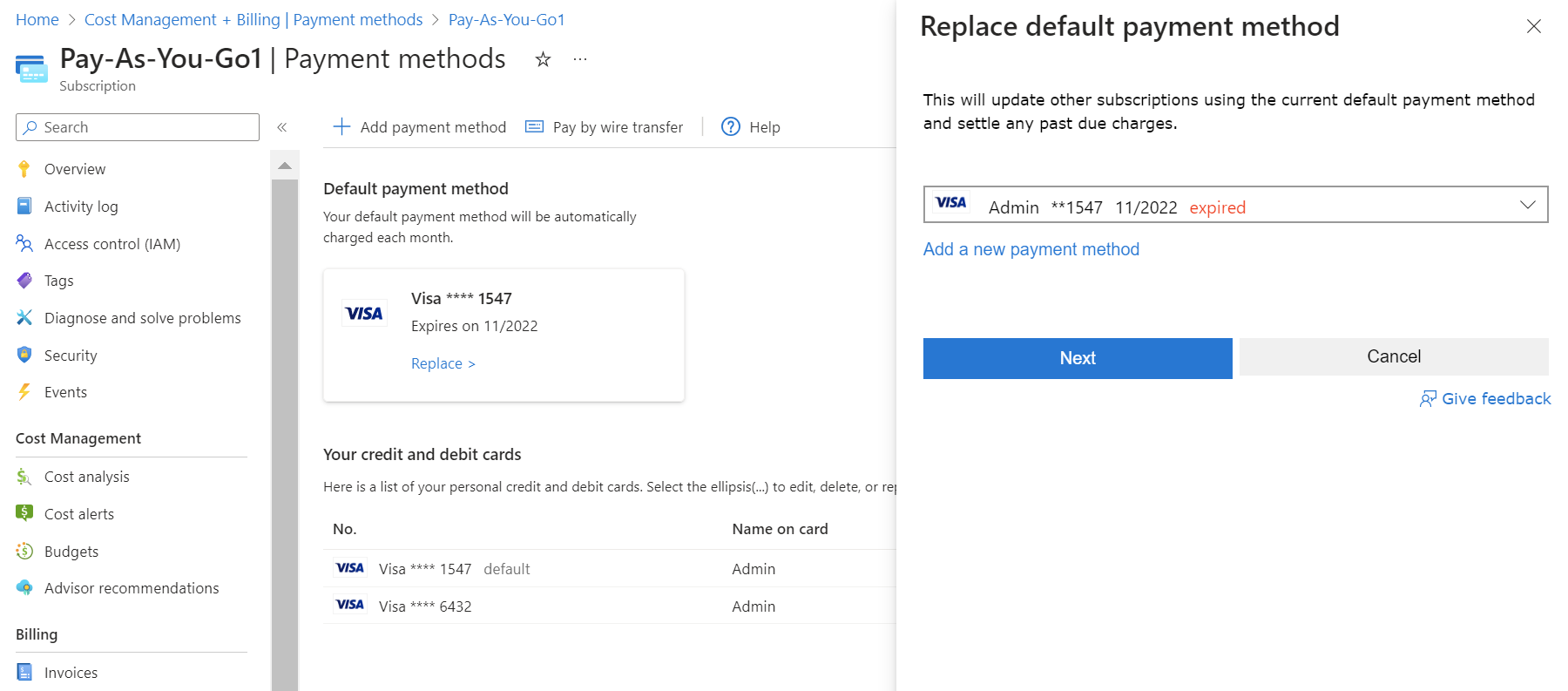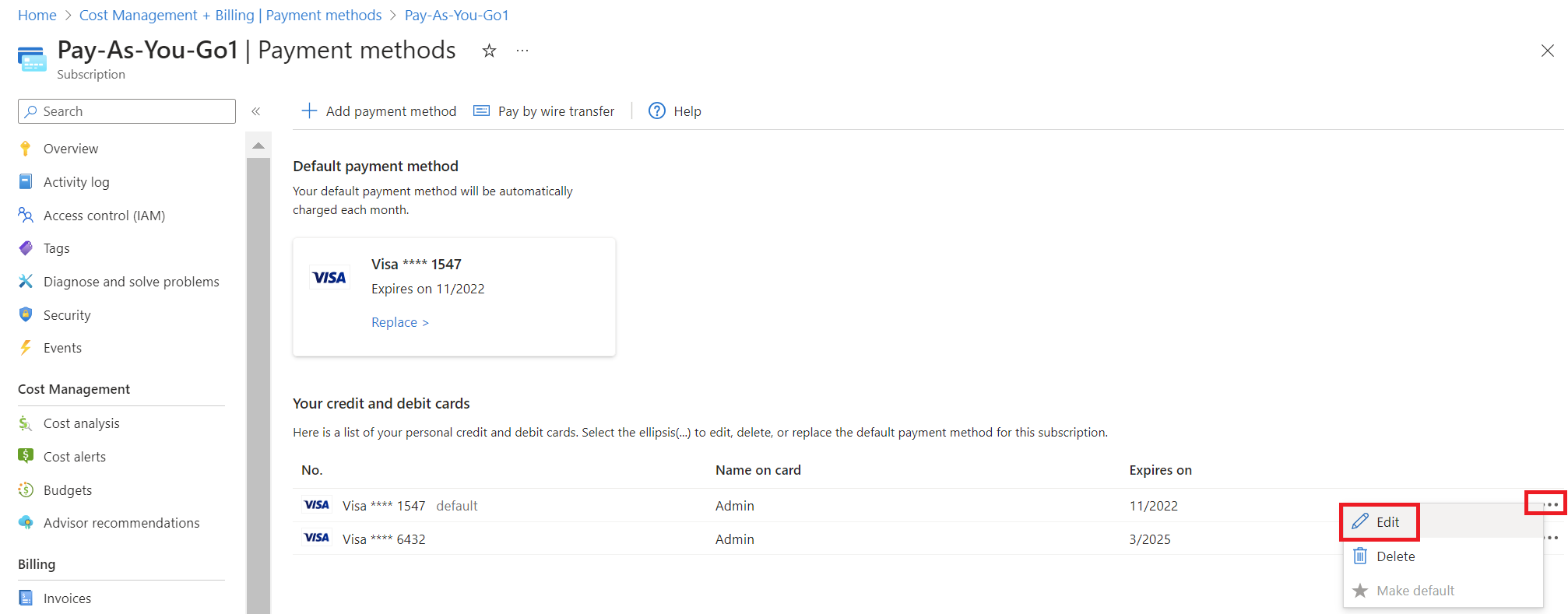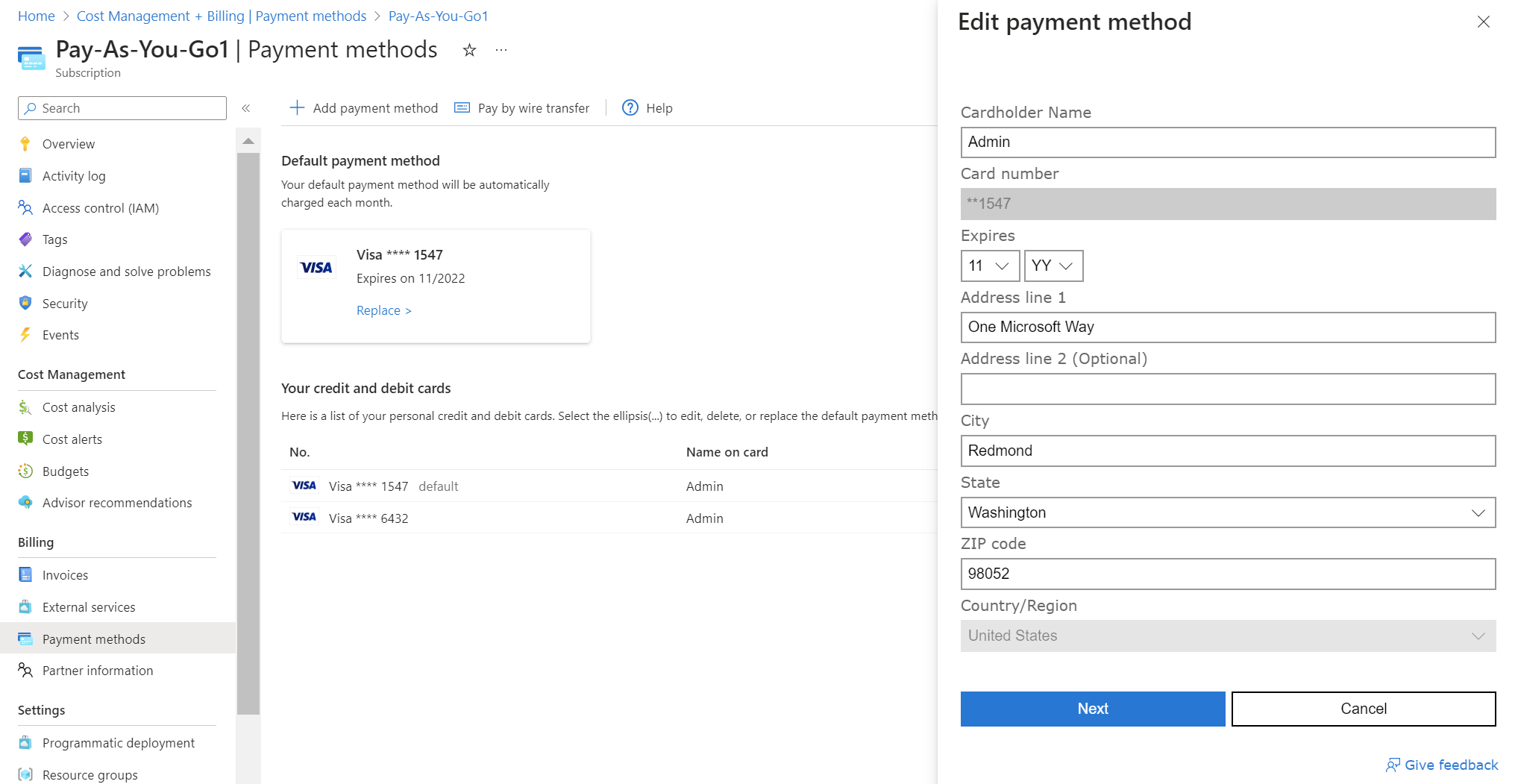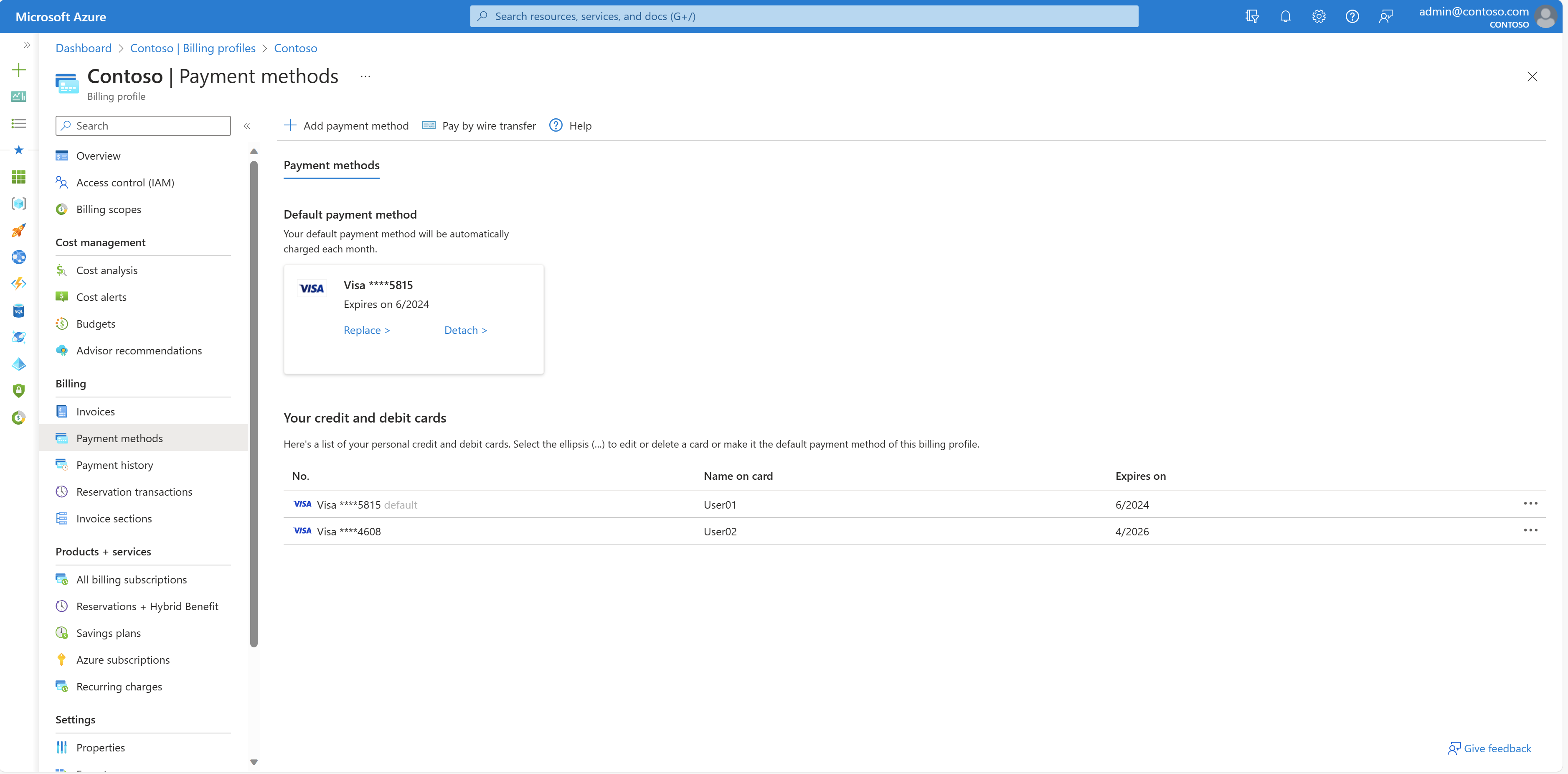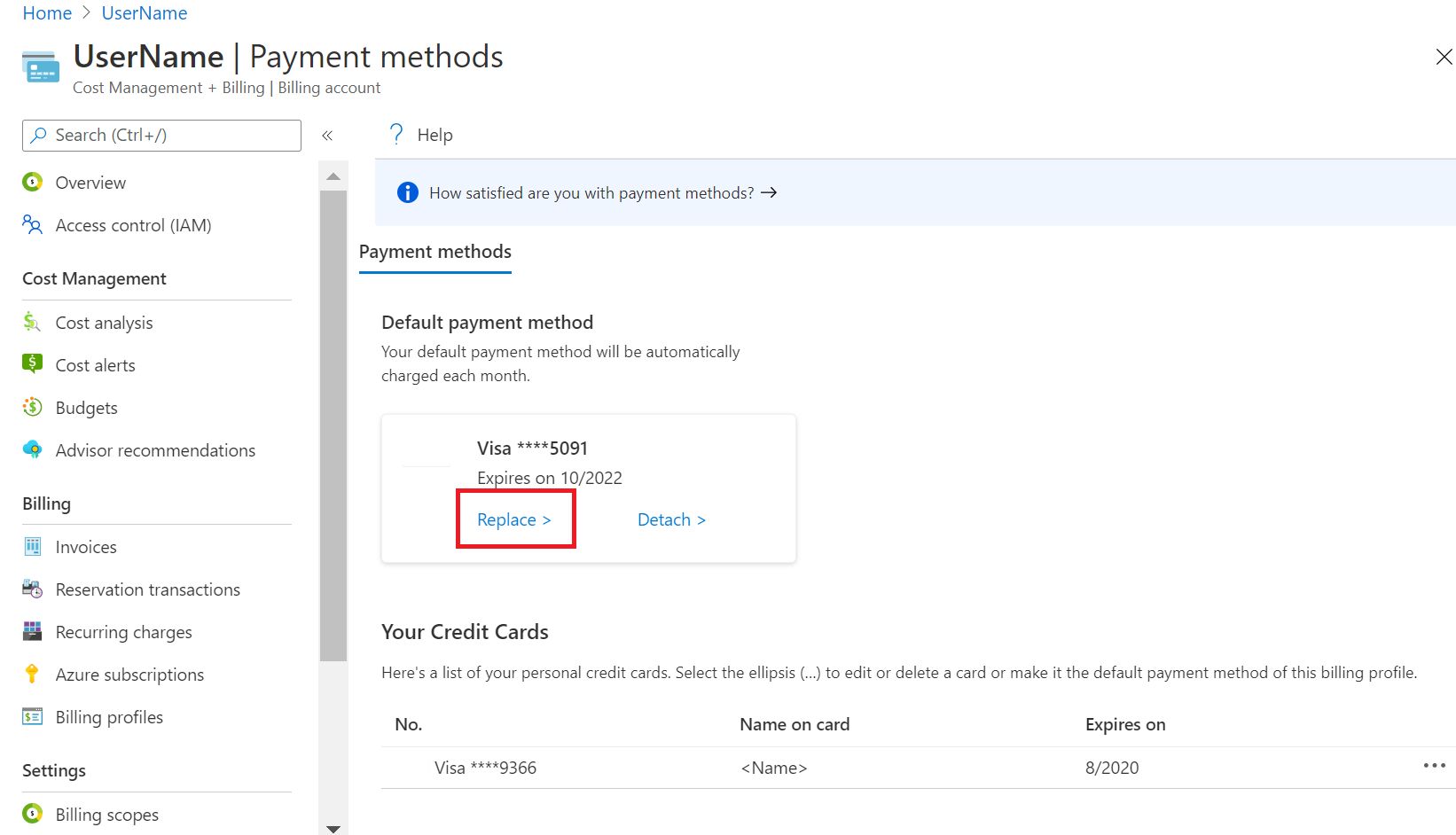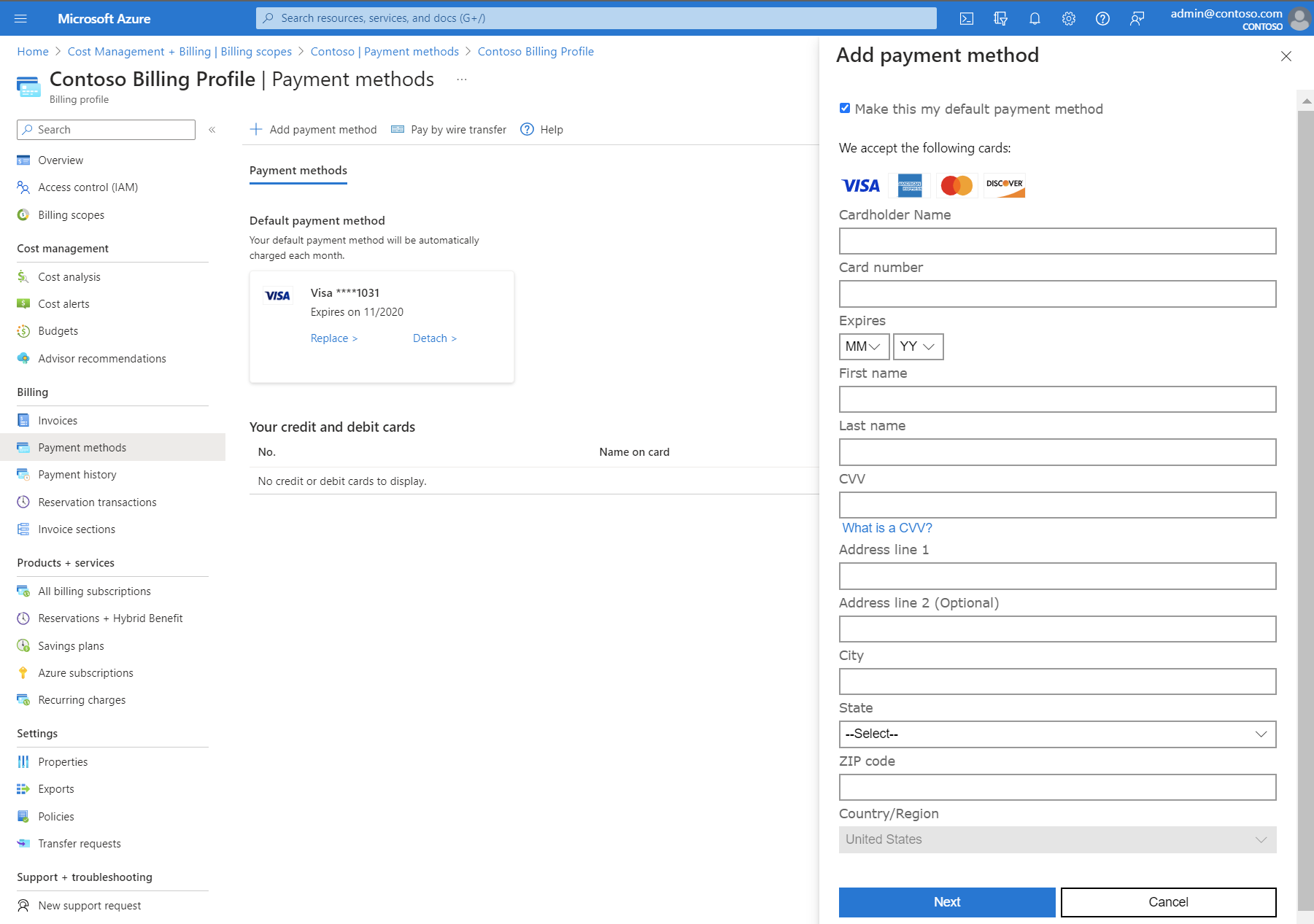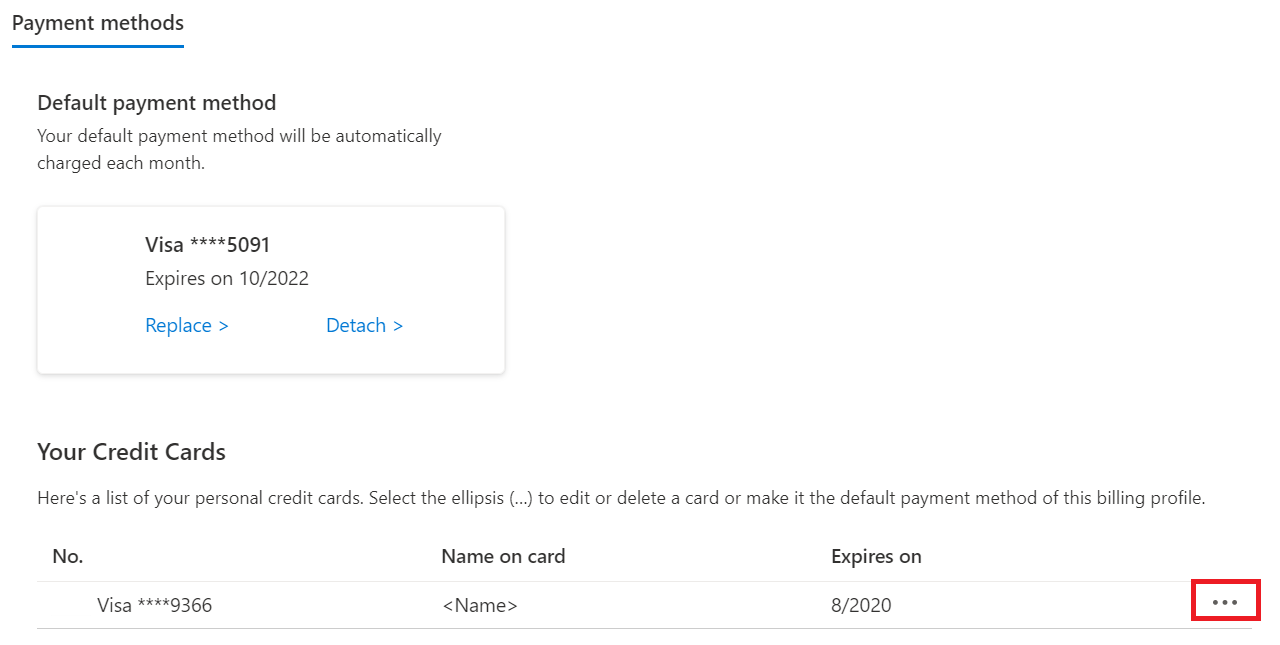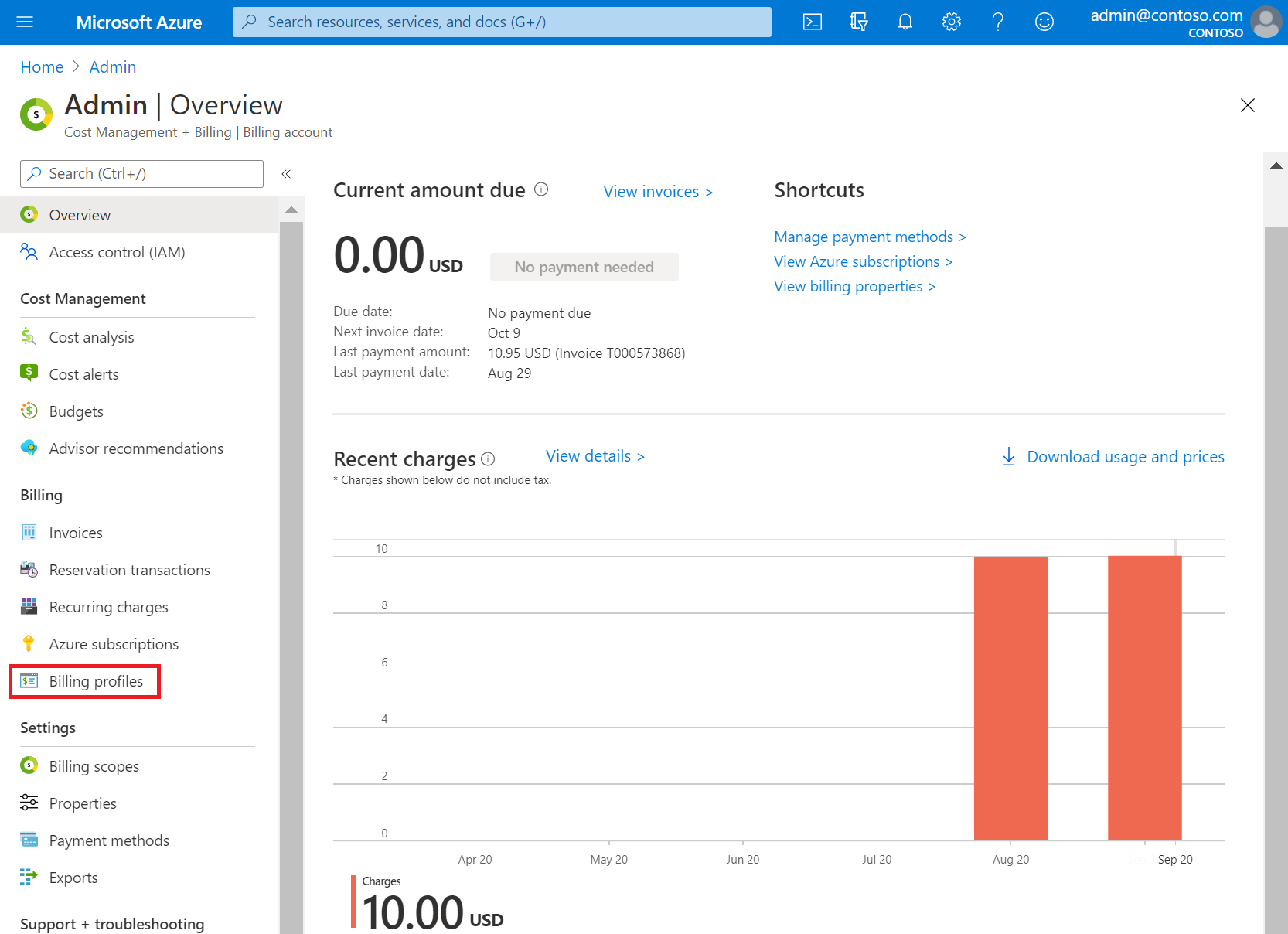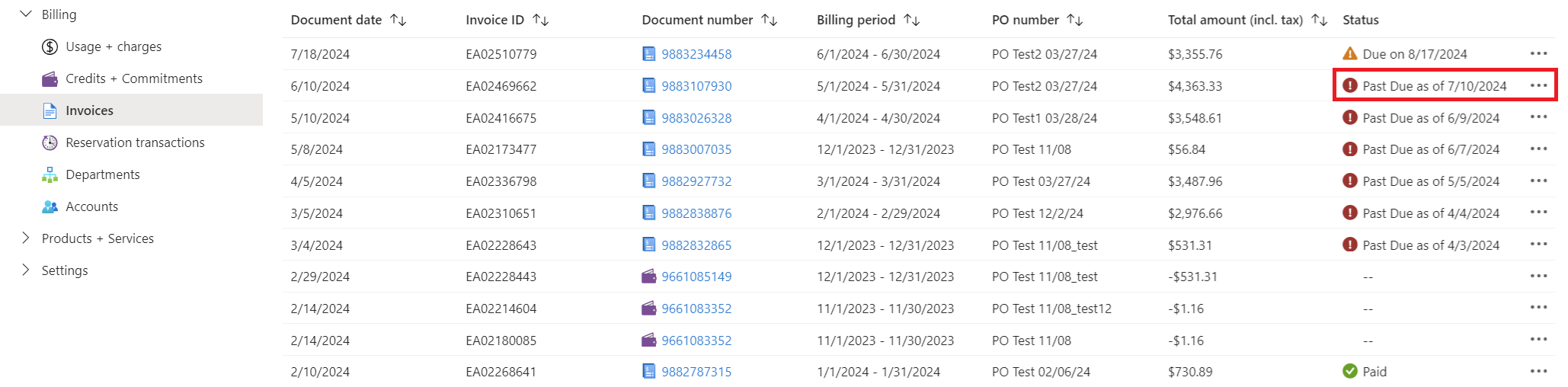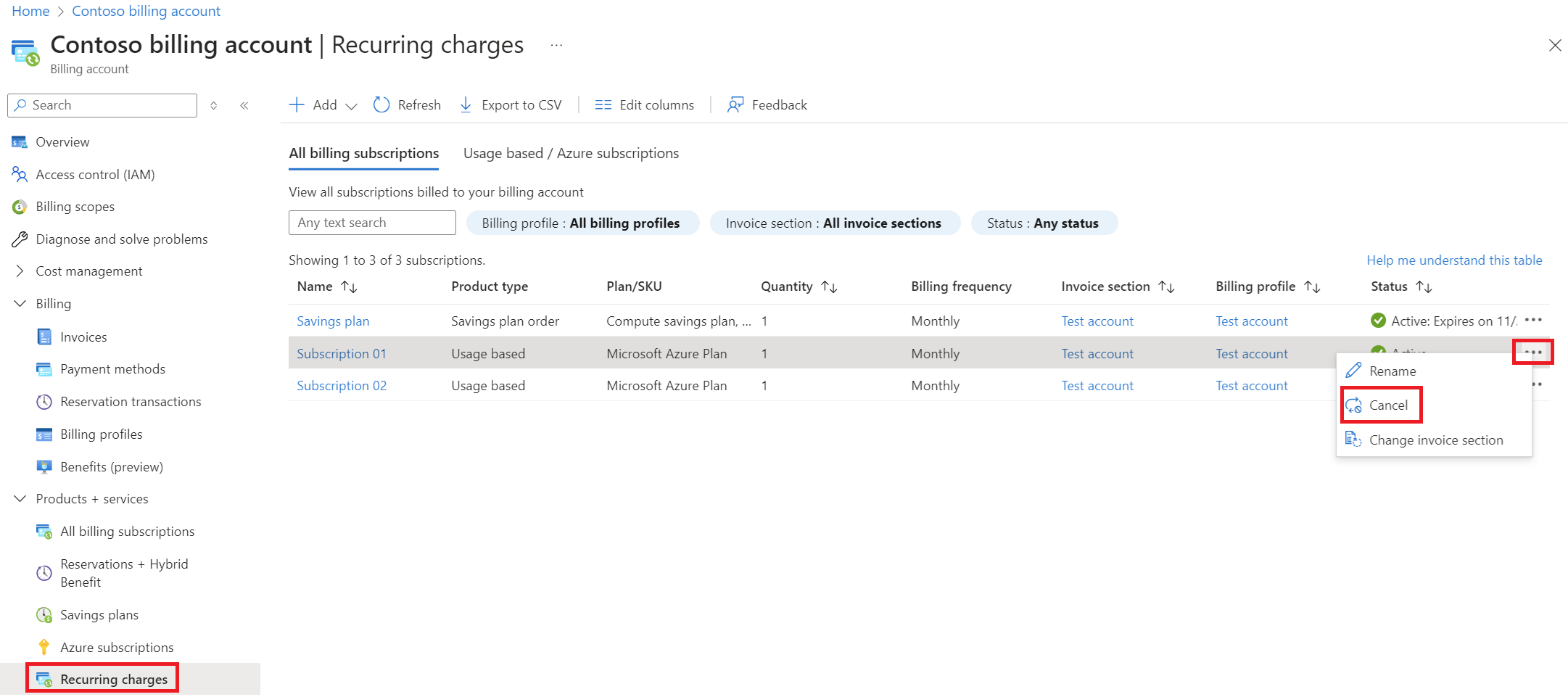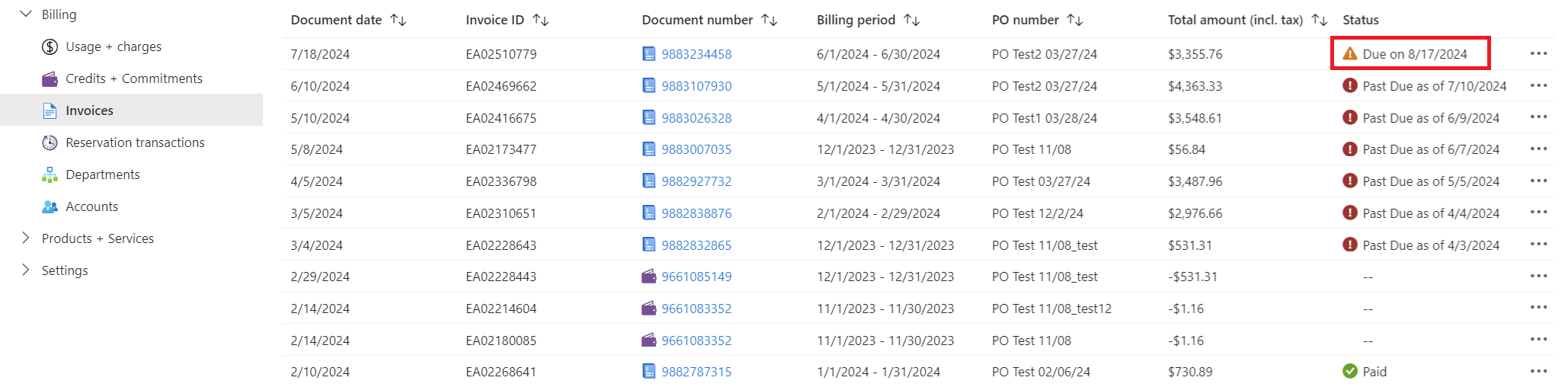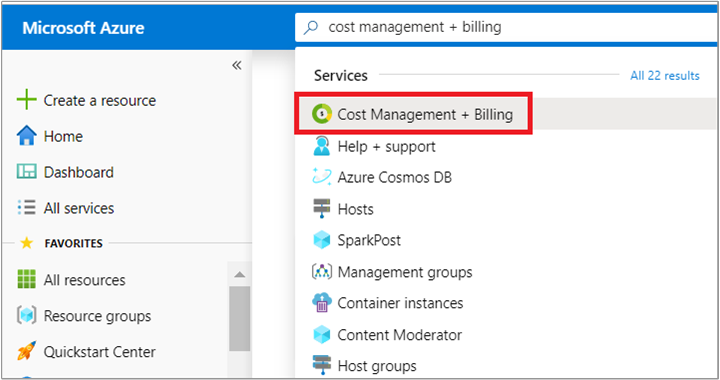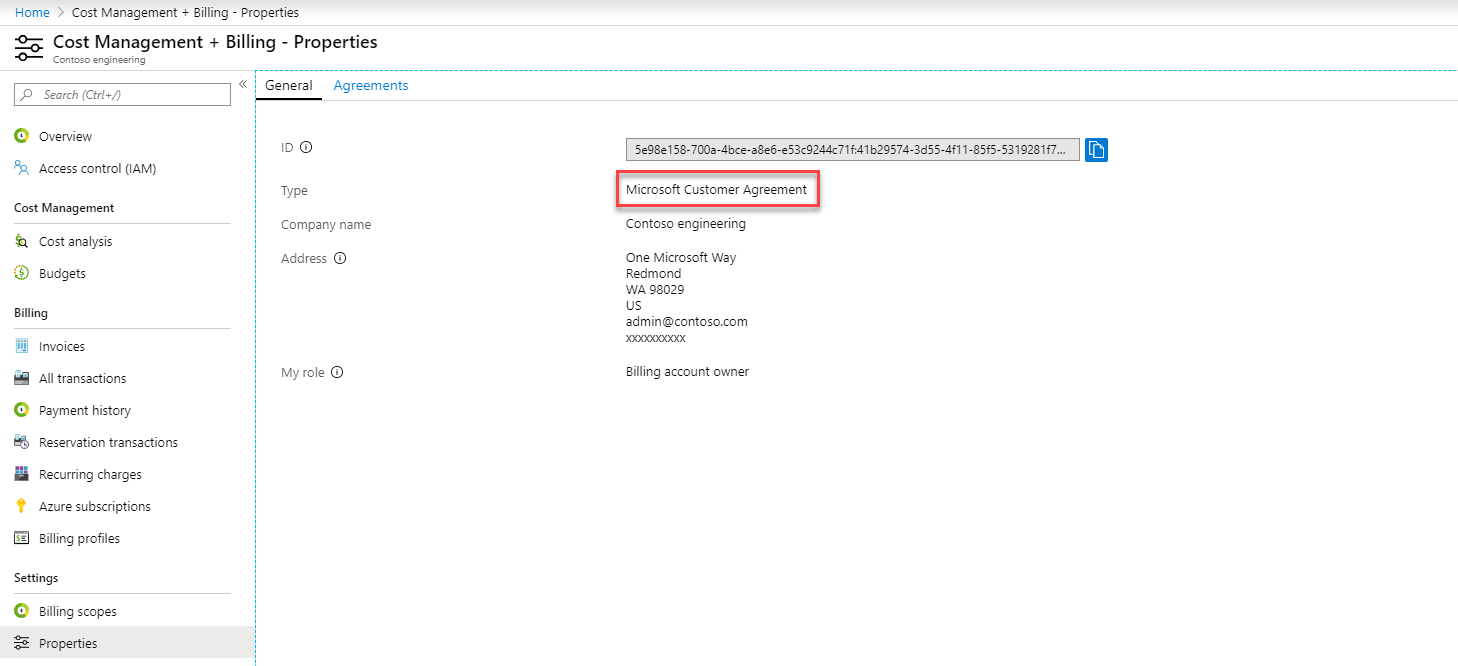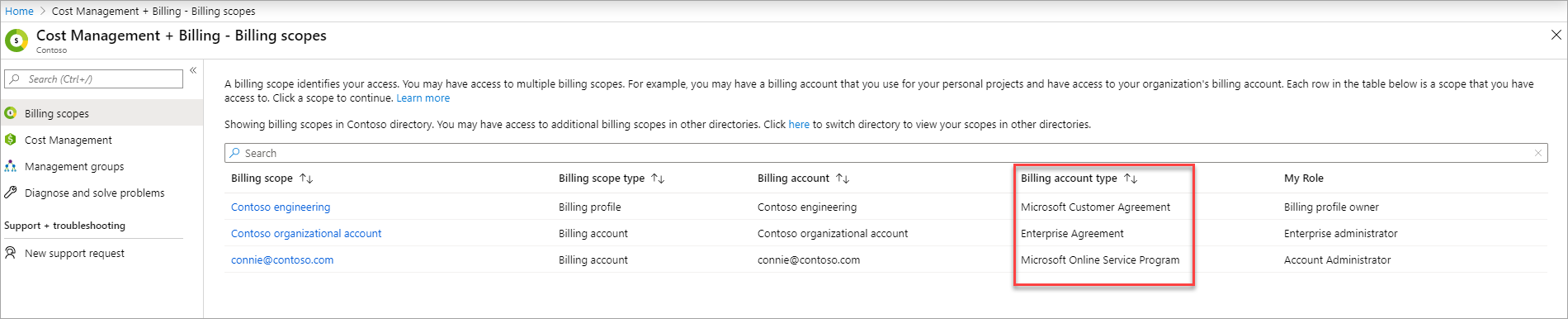Adición, actualización o eliminación de un método de pago
Este artículo se aplica a los clientes que se han registrado en Azure online mediante una tarjeta de crédito.
En Azure Portal, no solo puede cambiar el método de pago predeterminado a una nueva tarjeta de crédito, sino también actualizar los detalles de la tarjeta de crédito. También puede eliminar un método de pago que use para pagar una suscripción de Azure. Para realizar estos cambios, necesita estas credenciales:
- Para una cuenta del Programa de suscripción en línea de Microsoft (pago por uso), debe ser administrador de cuentas.
- Para una cuenta de Contrato de cliente de Microsoft, debe tener los permisos correctos Contrato de cliente de Microsoft.
Los métodos de pago admitidos para Azure son tarjeta de crédito, tarjeta de débito y transferencia bancaria. Azure no admite tarjetas prepago ni virtuales. Para obtener la aprobación de pago mediante transferencia bancaria, consulte Pago de su suscripción de Azure mediante transferencia bancaria.
Nota:
La mayoría de los países o regiones aceptan tarjetas de crédito y tarjetas de débito. Esta es una información específica:
- La región administrativa especial de Hong Kong y Brasil solo admiten tarjetas de crédito.
- India admite tarjetas de crédito y débito a través de Visa y Mastercard.
El Banco de Reserva de la India tiene un reglamento para almacenar información de tarjetas de crédito que podría afectar a los usuarios de tarjetas de crédito en la India. En resumen, los clientes de la India no pueden almacenar información de tarjeta de crédito en Azure para los cargos periódicos. En su lugar, deben escribir la información de su tarjeta de crédito cada vez que quieran pagar por los servicios de Azure. Para obtener más información, consulte Reserve Bank of India.
Si recibe un error después de agregar una tarjeta de crédito, consulte Solución de problemas de una tarjeta rechazada.
Administración de tarjetas de crédito de pago por uso
Las secciones siguientes se aplican a los clientes que tienen una cuenta de facturación del Programa de suscripción en línea de Microsoft. Puede comprobar el tipo de cuenta de facturación. Si el tipo de cuenta de facturación es Programa de suscripción en línea de Microsoft, los métodos de pago se asocian a suscripciones individuales de Azure.
Cambie la tarjeta de crédito de todas las suscripciones agregando una nueva tarjeta de crédito.
Puede cambiar la tarjeta de crédito predeterminada de la suscripción de Azure a una nueva tarjeta o a una tarjeta guardada anteriormente en Azure Portal. Debe ser el administrador de cuenta para cambiar la tarjeta de crédito.
Si se tiene el mismo método de pago activo en varias suscripciones, el cambio del método de pago predeterminado en cualquiera de las suscripciones también actualizará el método de pago activo de las demás.
Para cambiar la tarjeta de crédito predeterminada de la suscripción a una nueva:
Inicie sesión en Azure Portal como administrador de cuenta.
Busque y seleccione Administración de costos + facturación.
Seleccione la suscripción en la que desea agregar la tarjeta de crédito.
Seleccione Métodos de pago.
En la esquina superior izquierda, seleccione Agregar método de pago. Aparece un formulario para agregar una tarjeta de crédito.
Escriba los detalles de la tarjeta de crédito.
- Para los clientes de la India, al agregar un nuevo método de pago, Azure genera una contraseña única automáticamente. Cuando se le solicite, escriba la contraseña para guardar el nuevo método de pago.
Para que esta tarjeta sea el método de pago predeterminado, seleccione Convertir en mi método de pago predeterminado. Esta tarjeta se convierte en el instrumento de pago activo para todas las suscripciones que usan la misma tarjeta que la suscripción seleccionada.
Seleccione Siguiente.
Reemplazar la tarjeta de crédito de una suscripción a una tarjeta de crédito guardada anteriormente
Puede reemplazar la tarjeta de crédito predeterminada de una suscripción a una que ya esté guardada en su cuenta mediante los pasos siguientes. Este procedimiento cambia la tarjeta de crédito para todas las demás suscripciones.
Inicie sesión en Azure Portal como administrador de cuenta.
Busque y seleccione Administración de costos + facturación.
Seleccione la suscripción en la que desea agregar la tarjeta de crédito.
Seleccione Métodos de pago.
Seleccione Reemplazar para cambiar la tarjeta de crédito actual.
En el panel Reemplazar método de pago predeterminado, seleccione una tarjeta de crédito para reemplazar la predeterminada y, a continuación, seleccione Siguiente.
Después de unos instantes, recibirá una confirmación de que cambió su método de pago.
Edición de los detalles de la tarjeta de crédito
Si se renueva la tarjeta de crédito y el número permanece igual, siga estos pasos para actualizar los detalles de la tarjeta existentes (como la fecha de expiración). Si su número de tarjeta de crédito cambia porque la tarjeta se pierda, se la roben o caduque, siga los pasos de la sección Adición de una tarjeta de crédito como método de pago. No es necesario actualizar el CVV.
Inicie sesión en Azure Portal como administrador de cuenta.
Busque y seleccione Administración de costos + facturación.
Seleccione Métodos de pago.
Para la tarjeta de crédito que desea editar, seleccione los puntos suspensivos (...) al final de la fila. Después, seleccione Editar.
Actualice los detalles de la tarjeta de crédito.
Seleccione Siguiente.
Administración de tarjetas de crédito para un Contrato de cliente de Microsoft
Las secciones siguientes se aplican a los clientes que tienen un Contrato de cliente de Microsoft y que se han suscrito a Azure en línea mediante una tarjeta de crédito. Para comprobar si tiene un Contrato de cliente de Microsoft, consulte Comprobar el tipo de su cuenta más adelante en este artículo.
Si tiene un Contrato de cliente de Microsoft, la tarjeta de crédito están asociada a un perfil de facturación. Para cambiar el método de pago de un perfil de facturación, se debe aplicar una de estas condiciones:
- Es la persona que se registró en Azure y creó la cuenta de facturación.
- Tiene los permisos correctos Contrato de cliente de Microsoft.
Cambio de la tarjeta de crédito predeterminada
Inicie sesión en Azure Portal.
Busque y seleccione Administración de costos + facturación.
En el menú de la izquierda, seleccione Perfiles de facturación.
Seleccione un perfil de facturación.
En el menú de la izquierda, seleccione Métodos de pago.
En la sección Método de pago predeterminado, seleccione Reemplazar.
En el panel Reemplazar método de pago predeterminado, seleccione una tarjeta existente en la lista desplegable o agregue una nueva seleccionando el vínculo azul Agregar método de pago.
Adición de una nueva tarjeta de crédito
Busque y seleccione Administración de costos + facturación.
Seleccione la suscripción en la que desea agregar la tarjeta de crédito.
Seleccione Métodos de pago.
En la esquina superior izquierda, seleccione Agregar método de pago. Aparece un formulario para agregar una tarjeta de crédito.
Escriba los detalles de la tarjeta de crédito.
- Para los clientes de la India, al agregar un nuevo método de pago, Azure genera una contraseña única automáticamente. Cuando se le solicite, escriba la contraseña para guardar el nuevo método de pago.
Para que esta tarjeta sea el método de pago predeterminado, seleccione Convertir en mi método de pago predeterminado. Esta tarjeta se convierte en el instrumento de pago activo para todas las suscripciones que usan la misma tarjeta que la suscripción seleccionada.
Seleccione Siguiente.
Edición de una tarjeta de crédito
Puede editar los detalles de la tarjeta de crédito (como actualizar la fecha de expiración) en Azure Portal:
Inicie sesión en Azure Portal.
Busque y seleccione Administración de costos + facturación.
En el menú de la izquierda, seleccione Perfiles de facturación.
Seleccione un perfil de facturación.
En el menú de la izquierda, seleccione Métodos de pago.
En la sección Sus tarjetas de crédito, busque la tarjeta de crédito que desea editar.
Seleccione los puntos suspensivos (…) al final de la fila.
Para editar los detalles de la tarjeta de crédito, seleccione Editar en el menú.
Eliminación de un método de pago de la facturación de Azure
La siguiente información le ayuda a eliminar un método de pago, como una tarjeta de crédito, de estos tipos de suscripciones de Azure:
- Contrato de cliente de Microsoft
- Programa de suscripción en línea de Microsoft (pago por uso)
Sea cual sea su tipo de suscripción de Azure, debe cancelarla para eliminar su método de pago asociado.
No se admite la eliminación de un método de pago de otros tipos de suscripción de Azure, como Microsoft Partner Agreement y Contrato Enterprise.
Eliminación de un método de pago de Contrato de cliente de Microsoft
El usuario que creó la cuenta de Contrato de cliente de Microsoft es el único que puede eliminar un método de pago.
Para eliminar un método de pago para un Contrato de cliente de Microsoft:
Inicie sesión en Azure Portal.
Busque y seleccione Administración de costos + facturación.
Si fuera necesario, seleccione un ámbito de facturación.
En el menú de la izquierda, en Facturación, seleccione Perfiles de facturación.
En la lista de perfiles de facturación, seleccione el perfil que usa el método de pago.
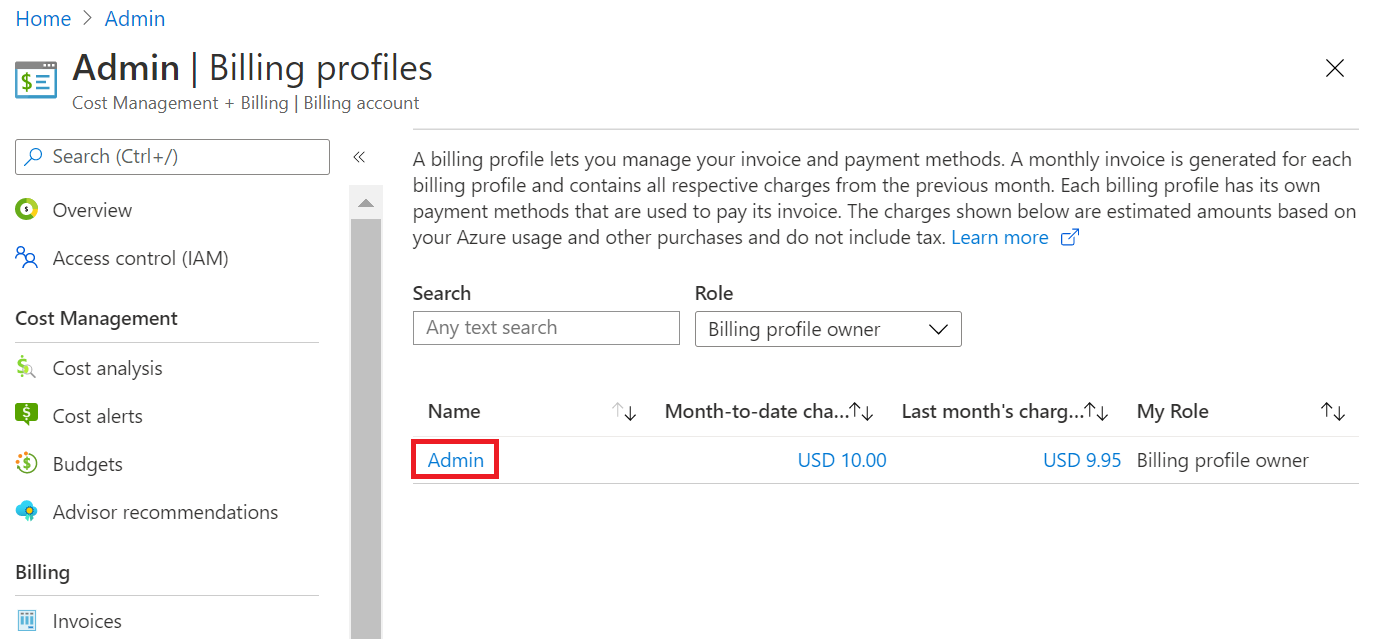
En el menú de la izquierda, en Configuración, seleccione Métodos de pago.
Aparece una tabla de métodos de pago en Sus tarjetas de crédito. Busque la tarjeta de crédito que desea eliminar, seleccione los puntos suspensivos (...) y, a continuación, seleccione Eliminar.
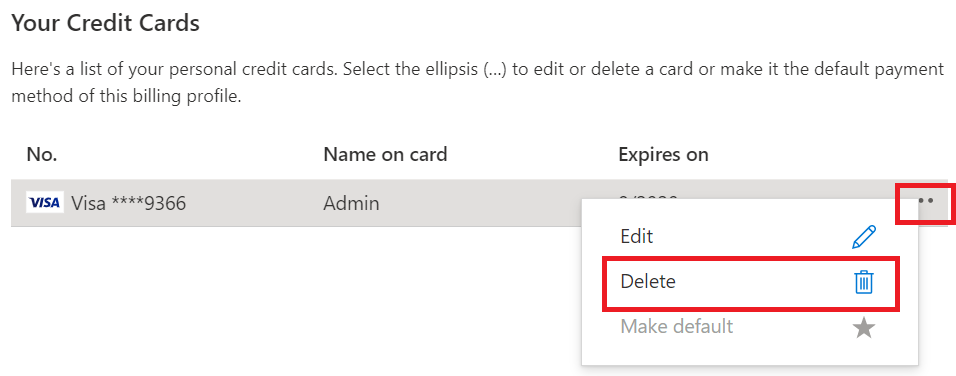
Aparece el panel Eliminar un método de pago. Azure comprueba si el método de pago está en uso:
- Si el método de pago no está en uso, la opción Eliminar está disponible. Selecciónela para eliminar la información de la tarjeta de crédito.
- Si el método de pago está en uso, debe reemplazarse o desasociarse. Siga leyendo las secciones posteriores, Explican cómo desasociar el método de pago.
Desasociar un método de pago del Contrato de cliente de Microsoft
Si un perfil de facturación del Contrato de cliente de Microsoft usa el método de pago, aparece el mensaje siguiente.
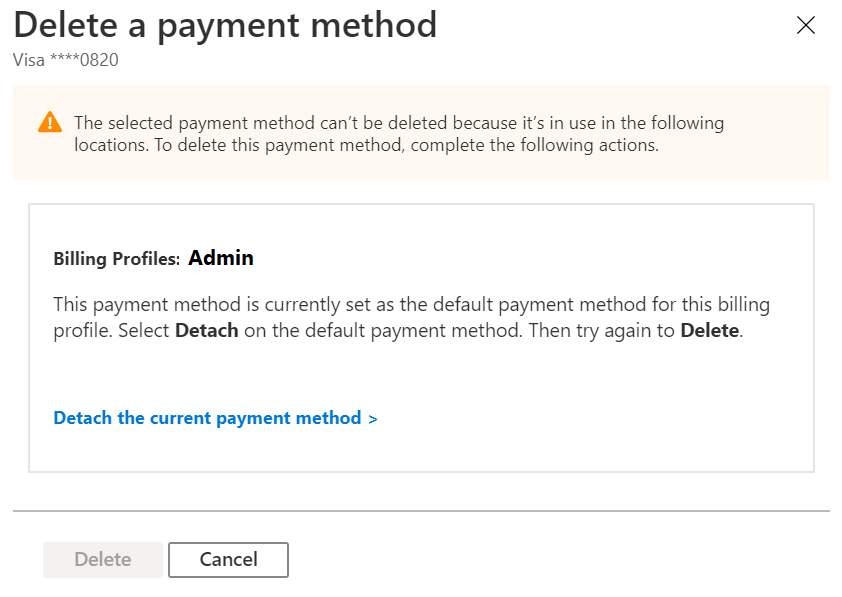
Para desasociar un método de pago, debe cumplir una lista de condiciones. Si no cumple una condición, aparece la siguiente información:
- Instrucciones sobre cómo cumplir la condición.
- Vínculo que le lleva a la ubicación donde puede resolver el problema.
Cuando cumpla todas las condiciones, puede desasociar el método de pago del perfil de facturación.
Nota:
Al desasociar el método de pago predeterminado, el perfil de facturación escribe un estado de inactivo. No se puede recuperar nada eliminado en este proceso. Después de que un perfil de facturación esté inactivo, debe registrarse para obtener una nueva suscripción de Azure para crear nuevos recursos.
Desasociar errores de método de pago
Si tiene problemas para desasociar (quitar) un método de pago, es probable que una de las siguientes razones sea la causa.
Cargos pendientes
Los cargos pendientes (vencidos) le impiden desasociar el método de pago.
Para ver los cargos pendientes:
Inicie sesión en Azure Portal.
Busque y seleccione Administración de costos + facturación.
Seleccione la cuenta de facturación.
En Facturación, seleccione Facturas.
En la lista de facturas, vea la información de estado. Debe pagar facturas que tengan un estado de vencido.
Después de pagar los cargos pendientes, puede desasociar el método de pago.
Cargos periódicos establecidos para renovarse automáticamente
Los cargos periódicos impiden desasociar el método de pago. Entre los ejemplos de cargos periódicos se incluyen:
- Contratos de Soporte técnico de Azure.
- Suscripciones de Azure activas.
- Reservas establecidas para renovarse automáticamente.
- Los planes de ahorro establecidos para renovarse automáticamente.
Para dejar de renovar automáticamente los cargos periódicos:
Inicie sesión en Azure Portal.
Busque y seleccione Administración de costos + facturación.
Seleccione la cuenta de facturación.
En Facturación, seleccione Cargos periódicos.
En el panel Cargos periódicos, seleccione un cargo, seleccione los puntos suspensivos (...) en el lado derecho de la fila y, a continuación, seleccione Cancelar.
Después de quitar todos los cargos periódicos, puede desasociar el método de pago.
Cargos pendientes
No puede desasociar el método de pago si hay cargos pendientes. Este es un ejemplo típico de cargos pendientes:
- Un ciclo de facturación comienza el 1 de junio.
- Los servicios de Azure se usan del 1 de junio al 10 de junio.
- Cancela la suscripción el 10 de junio.
- Usted paga su factura el 12 de junio por el mes de mayo y se paga en su totalidad. Sin embargo, todavía tiene cargos pendientes para el 1 de junio al 10 de junio.
En este ejemplo, no se le factura la utilización de junio hasta el mes siguiente (agosto). Por lo tanto, no puede desasociar el método de pago hasta que pague la factura de junio, que no está disponible hasta agosto.
Para ver los cargos pendientes:
Inicie sesión en Azure Portal.
Busque y seleccione Administración de costos + facturación.
Seleccione la cuenta de facturación.
En Facturación, seleccione Facturas.
En el panel Facturas, compruebe los cargos que aparecen con un Vencimiento en fecha estado. Estos elementos están pendiente de cargos.
Después de pagar todos los cargos pendientes, puede desasociar el método de pago.
Pasos para desasociar un método de pago
En Azure Portal, vaya a Cost Management and Billing>Perfiles de facturación>Métodos de pago>Eliminar un método de pago. A continuación, seleccione el vínculo de Desasociar el método de pago actual.
Si cumple todas las condiciones, seleccione Desasociar. De lo contrario, continúe con el paso siguiente.
Si Desasociar no está disponible, aparece una lista de condiciones no satisfechas en el áreaDesasociar el método de pago predeterminado, junto con las acciones que debe realizar para corregirlas.
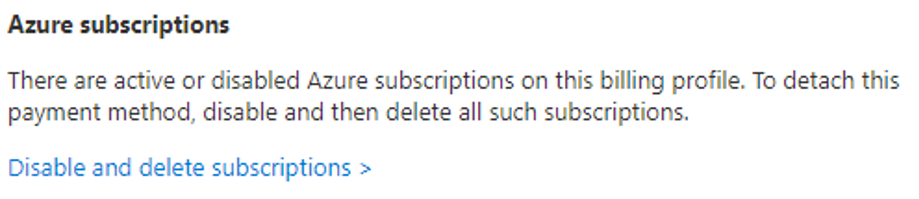
Para cada condición no especificada, seleccione el vínculo. El vínculo le dirige al área de Azure Portal donde puede realizar la acción correctiva. Complete todas las acciones correctivas.
Vuelva a Cost Management and Billing>Perfiles de facturación>Métodos de pago. Seleccione Desasociar. En la parte inferior del panel de Desasociar el método de pago predeterminado panel, seleccione Desasociar.
Nota:
Solo puede desasociar un método de pago después de liquidar todos los cargos anteriores de un perfil de facturación. Si está en un período de facturación activo, debe esperar hasta el final del período de facturación para desasociar el método de pago. Asegúrese de reunir todas las demás condiciones de desasociación mientras espera a que finalice el período de facturación.
Eliminar un método de pago del Programa de suscripción en línea de Microsoft
Debe ser administrador de cuentas para eliminar un método de pago del Programa de suscripción en línea de Microsoft (pago por uso).
Si una suscripción usa el método de pago, siga estos pasos:
Inicie sesión en Azure Portal.
Busque y seleccione Administración de costos + facturación.
Si fuera necesario, seleccione un ámbito de facturación.
En el menú de la izquierda, en Facturación, seleccione Métodos de pago.
En el panel Métodos de pago, seleccione los puntos suspensivos (...) situados junto a la fila del método de pago y, a continuación, seleccione Eliminar.
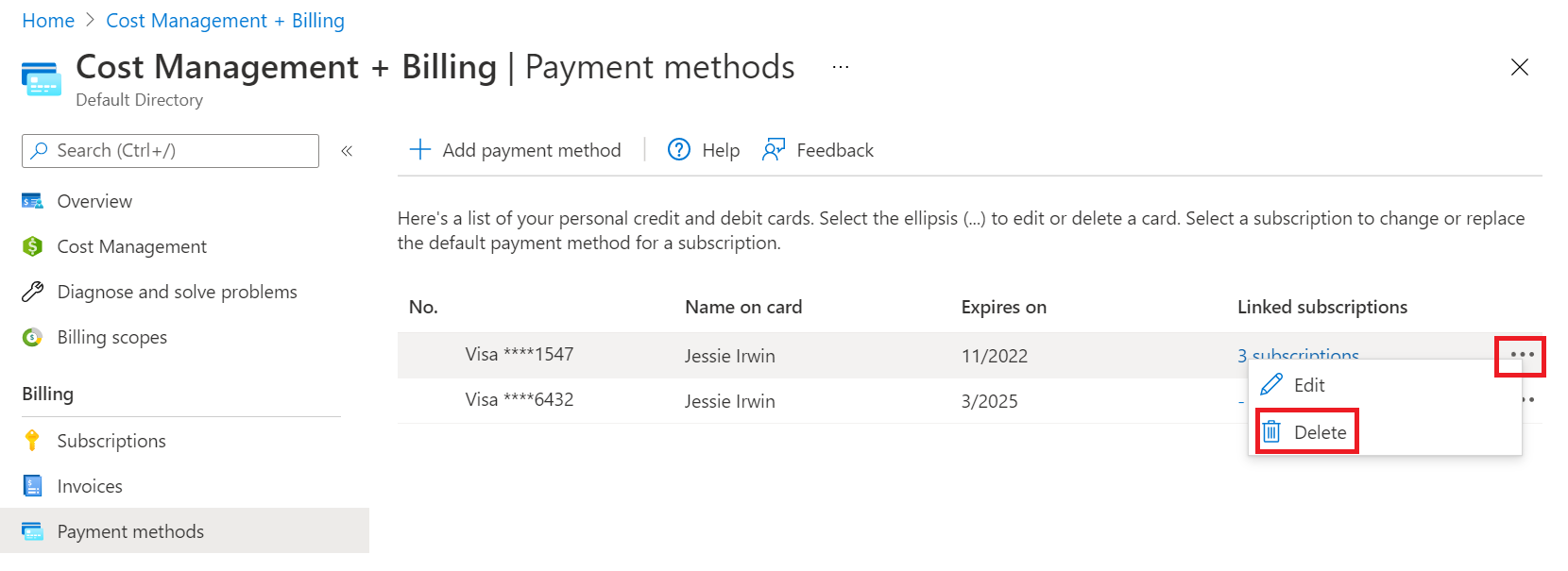
En el panel Eliminar un método de pago, seleccione Eliminar si cumple todas las condiciones. De lo contrario, continúe con el paso siguiente.
Si Eliminar no está disponible, aparece una lista de condiciones no correctas, junto con las acciones que debe realizar para corregirlas.
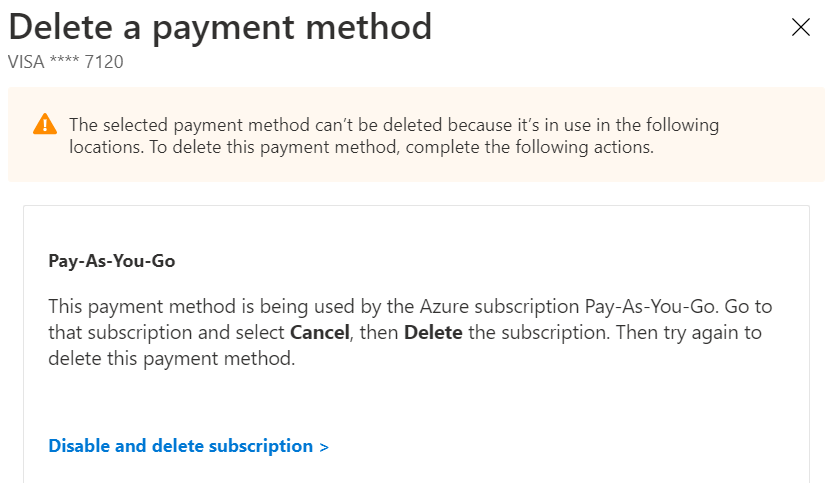
Para cada condición no especificada, seleccione el vínculo. El vínculo le dirige al área de Azure Portal donde puede realizar la acción correctiva. Complete todas las acciones correctivas.
Vuelva a Cost Management + Billing>Perfiles de facturación>Métodos de pago y elimine el método de pago.
Después de cancelar una suscripción, esta puede tardar hasta 90 días en eliminarse.
Comprobación del tipo de la cuenta
Inicie sesión en Azure Portal.
Busque y seleccione Administración de costos + facturación.
Si tiene acceso a un solo ámbito de facturación, seleccione Propiedades en el menú de la izquierda.
El valor Type del panel Propiedades determina el tipo de cuenta. Puede ser el Programa de suscripción en línea de Microsoft, el Contrato Enterprise, el Contrato de cliente de Microsoft o el Contrato de partner de Microsoft. Para más información sobre los tipos de cuentas de facturación, consulte Visualización de las cuentas de facturación en Azure Portal.
Si tiene acceso a varios ámbitos de facturación, seleccione Ámbitos de facturación en el menú izquierdo y, a continuación, compruebe el tipo en la columna Tipo de cuenta de facturación.
Preguntas más frecuentes
Las siguientes secciones responden a las preguntas más frecuentes sobre cómo cambiar la información de la tarjeta de crédito.
¿Por qué obtengo un mensaje de error que indica que "la sesión ha expirado"?
Si ya ha intentado cerrar sesión y volver a iniciarla, pero sigue recibiendo un mensaje de error que indica que la sesión ha expirado, intente usar una sesión de exploración privada.
¿Cómo se usa una tarjeta diferente para cada suscripción?
Si especifica una nueva tarjeta de crédito durante el proceso de creación de una suscripción, no hay ninguna otra suscripción asociada a esa tarjeta de crédito. Puede agregar varias suscripciones nuevas, cada una con una tarjeta de crédito única. Sin embargo, si posteriormente realiza alguno de los siguientes cambios, todas las suscripciones usar el método de pago seleccionado:
- Active un método de pago mediante la opción Set active Establecer activo.
- Use la opción de pago Reemplazar para cualquier suscripción.
- Cambie el método de pago predeterminado.
¿Cómo puedo realizar los pagos?
Si ha configurado una tarjeta de crédito como método de pago, se le cobra automáticamente en su tarjeta después de finalizar cada período de facturación. No es necesario hacer nada más.
Si pagando por factura, envíe el pago a la ubicación que se muestra en la parte inferior de la factura.
¿Cómo se cambia el número de identificación tributaria?
Para agregar o actualizar un identificador fiscal, actualice el perfil en Azure Portaly, a continuación, seleccione registro fiscal. Este número de identificación fiscal se utiliza para los cálculos de exención fiscal y aparece en la factura.
¿Necesita ayuda? Póngase en contacto con nosotros.
Si tiene alguna pregunta o necesita ayuda, cree una solicitud de soporte técnico.
Contenido relacionado
- Obtenga información sobre reservas de Azure para ver si pueden hacerle ahorrar dinero.