Inicio rápido: Creación de una aplicación de Apache Cassandra con el SDK de .NET y Azure Cosmos DB
SE APLICA A: Cassandra
En esta guía de inicio rápido se muestra cómo se usan .NET y la API para Cassandra de Azure Cosmos DB para compilar una aplicación de perfil mediante la clonación de un ejemplo de GitHub. En esta guía de inicio rápido también se muestra cómo usar Azure Portal basado en web para crear una cuenta de Azure Cosmos DB.
Azure Cosmos DB es un servicio de base de datos con varios modelos y de distribución global de Microsoft. Puede crear rápidamente bases de datos de documentos, tablas, clave-valor y grafos, y realizar consultas en ellas. Todas las bases de datos se beneficiarán de las funcionalidades de distribución global y escala horizontal en Azure Cosmos DB.
Requisitos previos
Si no tiene una suscripción a Azure, cree una cuenta gratuita de Azure antes de empezar. También tiene la alternativa de probar gratis Azure Cosmos DB sin una suscripción de Azure, sin cargos y sin compromiso.
Además, necesita:
- La versión más reciente de Visual Studio con la carga de trabajo de desarrollo de Azure. Puede empezar con el IDE gratuito de Visual Studio Community. Habilite la carga de trabajo de desarrollo de Azure durante la configuración de Visual Studio.
- Instale Git para clonar el ejemplo.
Creación de una cuenta de base de datos
En el menú de Azure Portal o en la página principal, seleccione Crear un recurso.
En la página Nuevos, busque y seleccione Azure Cosmos DB.
En la página Azure Cosmos DB, seleccione Crear.
En la página API, seleccione Crear en la sección Cassandra.
La API determina el tipo de cuenta que se va a crear. Azure Cosmos DB proporciona cinco API: NoSQL para bases de datos de documentos, Gremlin para bases de datos de grafos, MongoDB para bases de datos de documentos, Azure Table y Cassandra. Debe crear una cuenta independiente para cada API.
Seleccione Cassandra, ya que en este inicio rápido va a crear una tabla que funciona con la API para Cassandra.
En la página Crear una cuenta de Azure Cosmos DB, especifique la configuración básica de la nueva cuenta de Azure Cosmos DB.
Configuración valor Descripción Suscripción Su suscripción Seleccione la suscripción de Azure que quiere usar para esta cuenta de Azure Cosmos DB. Grupo de recursos Crear nuevo
A continuación, escriba el mismo nombre que el nombre de cuenta.Seleccione Crear nuevo. Luego, escriba un nombre nuevo de grupo de recursos para la cuenta. Para simplificar, use el mismo nombre que el de la cuenta de Azure Cosmos DB. Nombre de cuenta Escriba un nombre único. Escriba un nombre único para identificar la cuenta de Azure Cosmos DB. El URI de la cuenta será cassandra.cosmos.azure.com y se anexará al nombre único de la cuenta.
El nombre de la cuenta solo puede utilizar letras minúsculas, números y guiones (-), y debe tener entre 3 y 31 caracteres de longitud.Location Región más cercana a los usuarios Seleccione una ubicación geográfica para hospedar la cuenta de Azure Cosmos DB. Use la ubicación más cercana a los usuarios para que puedan acceder de la forma más rápida posible a los datos. Capacity mode (Modo de capacidad) Rendimiento aprovisionado o sin servidor Seleccione Provisioned throughput (Rendimiento aprovisionado) para crear una cuenta en modo de rendimiento aprovisionado. Seleccione Serverless (Sin servidor) para crear una cuenta en modo sin servidor. Aplicar el descuento del nivel Gratis de Azure Cosmos DB Aplicar o No aplicar Con el nivel Gratis de Azure Cosmos DB, recibirá los primeros 1000 RU/s y 25 GB de almacenamiento gratis en una cuenta. Más información acerca del nivel Gratis. Límite del rendimiento total de la cuenta Seleccione esta opción para limitar el rendimiento de la cuenta Esto resultará útil si desea limitar el rendimiento total de la cuenta a un valor específico. Nota
Puede tener una cuenta de Azure Cosmos DB de nivel Gratis por cada suscripción de Azure y debe optar por tenerla al crear la cuenta. Si no ve la opción para aplicar el descuento por nivel Gratis, significará que en otra cuenta de la suscripción ya se ha habilitado el nivel Gratis.
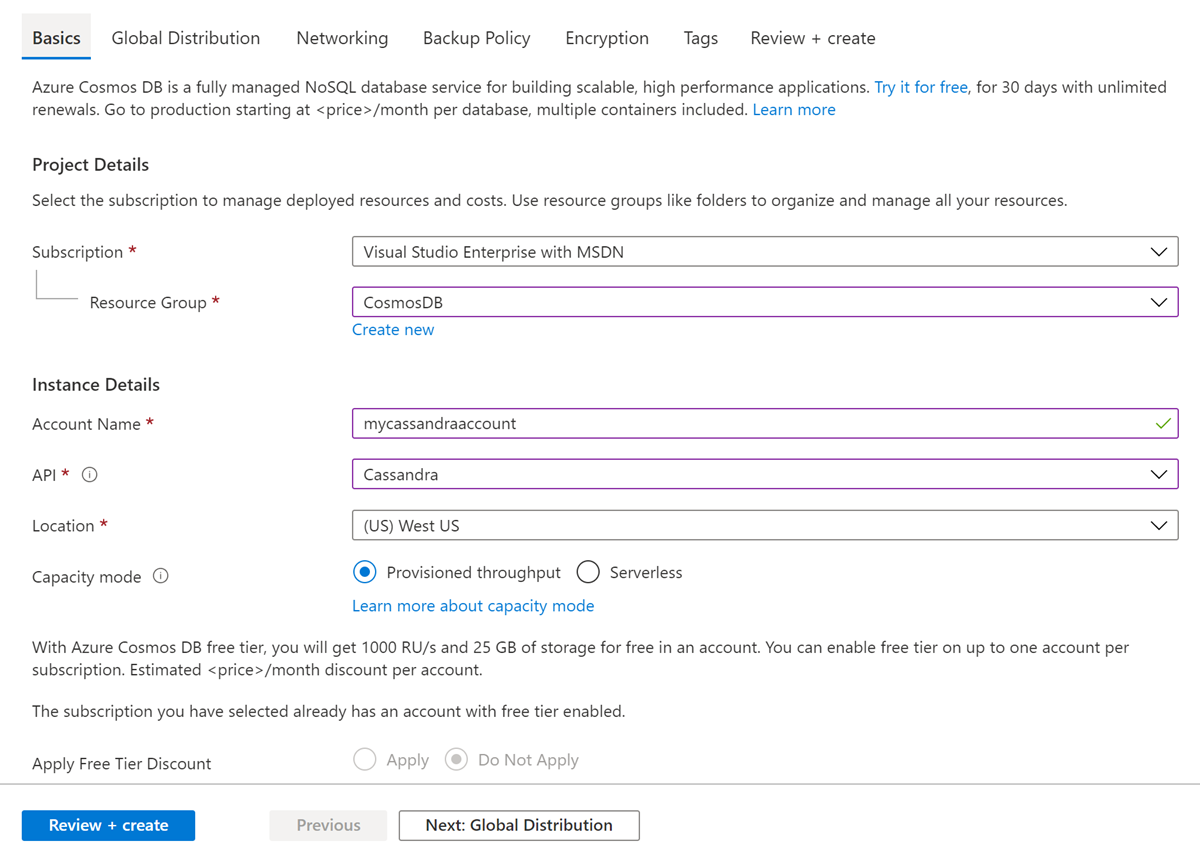
En la pestaña Distribución global, configure los detalles siguientes. Puede dejar los valores predeterminados para este inicio rápido:
Configuración valor Descripción Redundancia geográfica Deshabilitar Habilite o deshabilite la distribución global en su cuenta. Para ello, debe emparejar su región con una región de par. Puede agregar más regiones a su cuenta más adelante. Escrituras en varias regiones Deshabilitar La funcionalidad de escrituras en varias regiones le permite aprovechar el rendimiento aprovisionado para sus bases de datos y contenedores de todo el mundo. Zonas de disponibilidad Deshabilitar Las zona de disponibilidad son ubicaciones aisladas dentro de una región de Azure. Cada zona de disponibilidad consta de uno o varios centros de datos equipados con alimentación, refrigeración y redes independientes. Nota
Las siguientes opciones no están disponibles si selecciona Serverless (Sin servidor) en Capacity mode (Modo de capacidad):
- Aplicación de descuento por nivel Gratis
- Redundancia geográfica
- Escrituras en varias regiones
Opcionalmente, puede configurar detalles adicionales en las pestañas siguientes:
- Redes: configure el acceso desde una red virtual.
- Directiva de copia de seguridad: configure una directiva de copia de seguridad periódica o continua.
- Cifrado: use una clave administrada por el servicio o una clave administrada por el cliente.
- Etiquetas: son pares nombre-valor que permiten categorizar los recursos y ver una facturación consolidada mediante la aplicación de la misma etiqueta en varios recursos y grupos de recursos.
Seleccione Revisar + crear.
Revise la configuración de la cuenta y seleccione Crear. La operación de creación de la cuenta tarda unos minutos. Espere hasta que la página del portal muestre Se completó la implementación .

Seleccione Ir al recurso para ir a la página de la cuenta de Azure Cosmos DB.
Clonación de la aplicación de ejemplo
Ahora vamos a empezar a trabajar con el código. Vamos a clonar una aplicación de la API para Cassandra desde GitHub, establecer la cadena de conexión y ejecutarla. Verá lo fácil que es trabajar con datos mediante programación.
Abra un símbolo del sistema. Cree una carpeta nueva denominada
git-samples. Después cierre el símbolo del sistema.md "C:\git-samples"Abra una ventana de terminal de Git, como git bash y utilice el comando
cdpara cambiar a la nueva carpeta para instalar la aplicación de ejemplo.cd "C:\git-samples"Ejecute el comando siguiente para clonar el repositorio de ejemplo. Este comando crea una copia de la aplicación de ejemplo en el equipo.
git clone https://github.com/Azure-Samples/azure-cosmos-db-cassandra-dotnet-getting-started.gitLuego abra el archivo de la solución CassandraQuickStartSample en Visual Studio.
Revisión del código
Este paso es opcional. Si le interesa aprender cómo el código crea los recursos de base de datos, puede revisar los siguientes fragmentos de código. Los fragmentos de código se toman todos del archivo Program.cs instalado en la carpeta C:\git-samples\azure-cosmos-db-cassandra-dotnet-getting-started\CassandraQuickStartSample. En caso contrario, puede ir directamente a Actualización de la cadena de conexión.
Inicialice la sesión mediante la conexión a un punto de conexión del clúster de Cassandra. La API para Cassandra en Azure Cosmos DB solo admite TLSv1.2.
var options = new Cassandra.SSLOptions(SslProtocols.Tls12, true, ValidateServerCertificate); options.SetHostNameResolver((ipAddress) => CassandraContactPoint); Cluster cluster = Cluster.Builder().WithCredentials(UserName, Password).WithPort(CassandraPort).AddContactPoint(CassandraContactPoint).WithSSL(options).Build(); ISession session = cluster.Connect();Cree un nuevo espacio de claves.
session.Execute("CREATE KEYSPACE uprofile WITH REPLICATION = { 'class' : 'NetworkTopologyStrategy', 'datacenter1' : 1 };");Cree una nueva tabla.
session.Execute("CREATE TABLE IF NOT EXISTS uprofile.user (user_id int PRIMARY KEY, user_name text, user_bcity text)");Inserte las entidades de usuario mediante el uso del objeto IMapper con una sesión nueva que se conecta al espacio de claves del perfil.
mapper.Insert<User>(new User(1, "LyubovK", "Dubai"));Realice una consulta para obtener la información de todos los usuarios.
foreach (User user in mapper.Fetch<User>("Select * from user")) { Console.WriteLine(user); }Realice una consulta para obtener la información de un único usuario.
mapper.FirstOrDefault<User>("Select * from user where user_id = ?", 3);
Actualización de la cadena de conexión
Ahora vuelva a Azure Portal para obtener la información de la cadena de conexión y cópiela en la aplicación. La información de la cadena de conexión permite que la aplicación se comunique con la base de datos hospedada.
En Azure Portal seleccione Cadena de conexión.
Utilice el botón
 del lado derecho de la pantalla para copiar el valor de USERNAME.
del lado derecho de la pantalla para copiar el valor de USERNAME.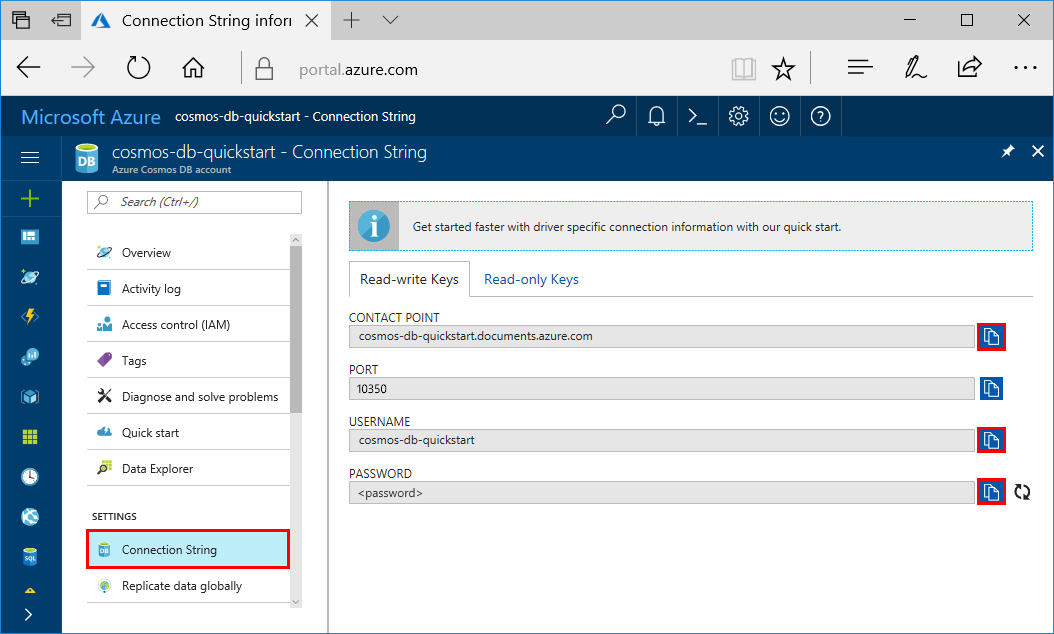
En Visual Studio, abra el archivo Program.cs.
Pegue el valor de USERNAME del portal sobre
<FILLME>en la línea 13.La línea 13 de Program.cs debe tener ahora un aspecto similar a
private const string UserName = "cosmos-db-quickstart";Vuelva al portal y copie el valor de PASSWORD. Pegue el valor de PASSWORD del portal sobre
<FILLME>en la línea 14.La línea 14 de Program.cs debe tener ahora un aspecto similar a
private const string Password = "2Ggkr662ifxz2Mg...==";Vuelva al portal y copie el valor de CONTACT POINT. Pegue el valor de CONTACT POINT del portal en
<FILLME>en la línea 15.La línea 15 de Program.cs debe tener ahora un aspecto similar a
private const string CassandraContactPoint = "cosmos-db-quickstarts.cassandra.cosmosdb.azure.com"; // DnsNameGuarde el archivo Program.cs.
Ejecución de la aplicación .NET
En Visual Studio, seleccione Herramientas>Administrador de paquetes NuGet>Consola del administrador de paquetes.
En el símbolo del sistema, use el comando siguiente para instalar el paquete NuGet del controlador .NET.
Install-Package CassandraCSharpDriverPresione CTRL+F5 para ejecutar la aplicación. La aplicación aparece en la ventana de la consola.
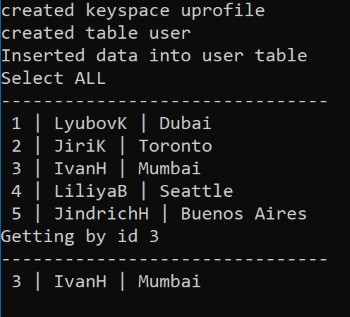
Presione CTRL+C para detener la ejecución del programa y cerrar la ventana de la consola.
En Azure Portal abra Explorador de datos para consultar, modificar y trabajar con estos nuevos datos.
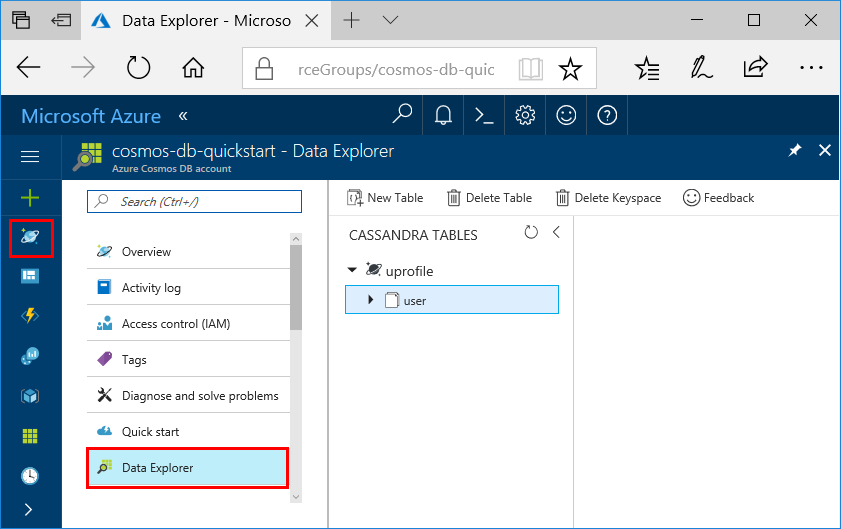
Revisión de los SLA en Azure Portal
Azure Portal supervisa el rendimiento, capacidad de almacenamiento, disponibilidad, latencia y coherencia de su cuenta de Azure Cosmos DB. Los gráficos de las métricas asociadas con un Acuerdo de Nivel de Servicio (SLA) de Azure Cosmos DB muestran el rendimiento real en comparación con el valor de este acuerdo. Este conjunto de métricas hace que la supervisión de los Acuerdos de Nivel de Servicio sea transparente.
Para revisar las métricas y los Acuerdos de Nivel de Servicio:
Seleccione Métricas en el menú de navegación de la cuenta de Azure Cosmos DB.
Seleccione una pestaña como Latencia y seleccione un período de tiempo a la derecha. Compare las líneas Real y SLA de los gráficos.
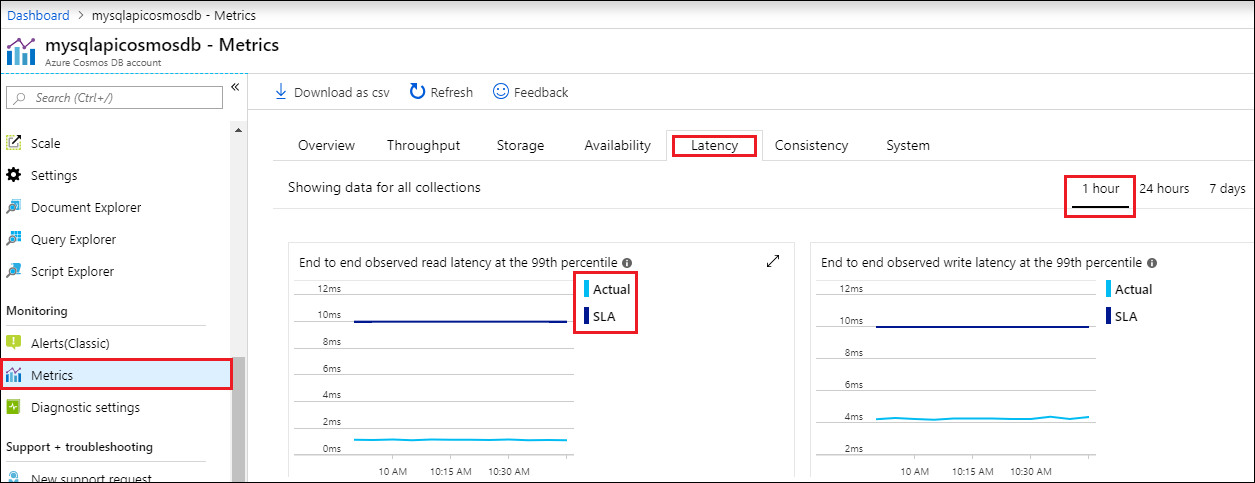
Revise las métricas de las otras pestañas.
Limpieza de recursos
Cuando haya terminado tanto con la aplicación como con la cuenta de Azure Cosmos DB, puede eliminar los recursos de Azure que creó para no tener más gastos. Para eliminar los recursos:
En la barra de búsqueda de Azure Portal, busque y seleccione Grupos de recursos.
En la lista, seleccione el grupo de recursos que creó para este inicio rápido.
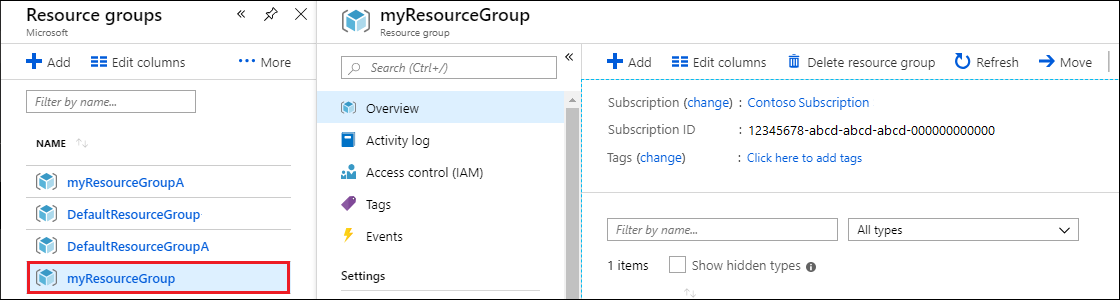
En la página Información general del grupo de recursos, seleccione Eliminar grupo de recursos.
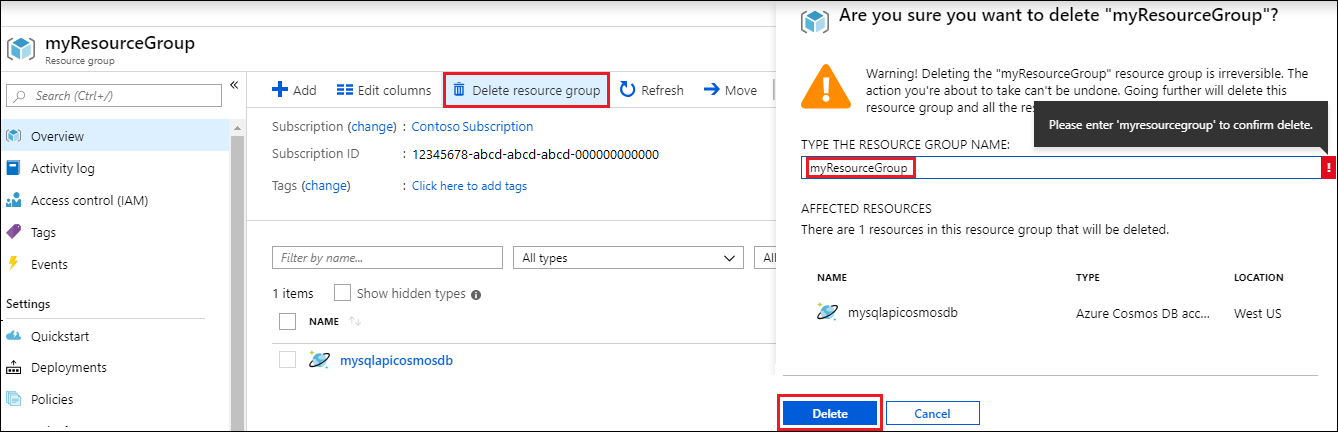
En la ventana siguiente, escriba el nombre del grupo de recursos que desea eliminar y, después, seleccione Eliminar.
Pasos siguientes
En esta guía de inicio rápido ha aprendido a crear una cuenta de Azure Cosmos DB, a crear un contenedor mediante el Explorador de datos y a ejecutar una aplicación. Ya puede importar otros datos en la cuenta de Azure Cosmos DB.