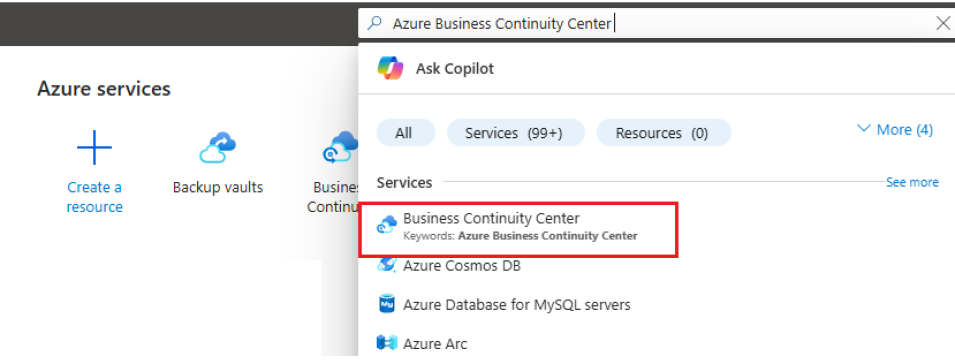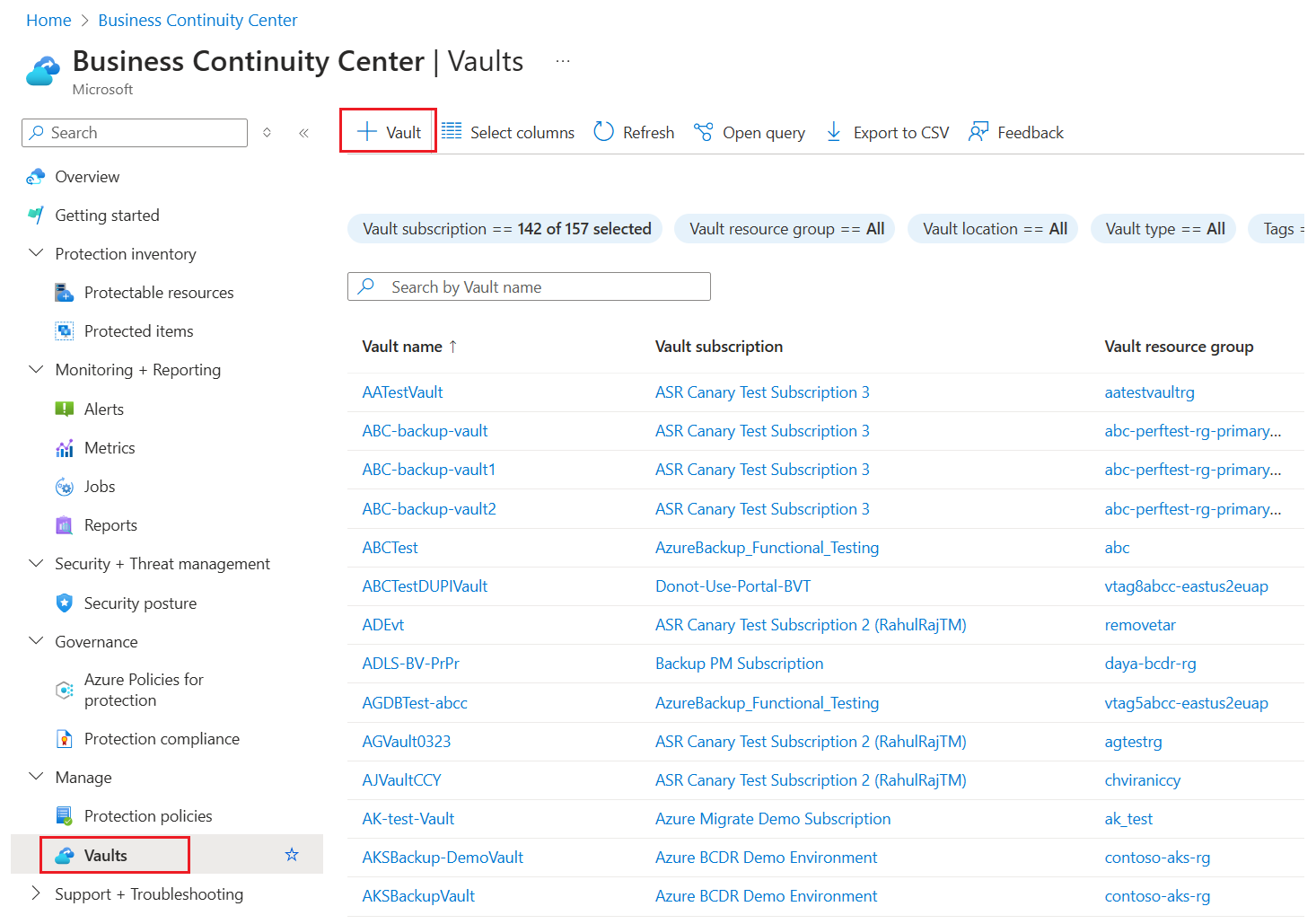Instalación de Azure Backup Server en Azure Stack Hub
En este artículo se explica cómo instalar Azure Backup Server en Azure Stack Hub. Con Azure Backup Server, puede proteger las cargas de trabajo de infraestructura como servicio (IaaS), como las máquinas virtuales que se ejecutan en Azure Stack Hub. Una ventaja de usar Azure Backup Server para proteger las cargas de trabajo es que puede administrar toda la protección de las cargas de trabajo desde una sola consola.
Nota:
Para información sobre las funcionalidades de seguridad, consulte la documentación sobre las características de seguridad de Azure Backup.
Para obtener más información sobre las cargas de trabajo admitidas, consulte la matriz de protección de Azure Backup Server.
Requisitos previos para el entorno de Azure Backup Server
Tenga en cuenta las recomendaciones de esta sección al instalar Azure Backup Server en el entorno de Azure Stack Hub. El instalador de Azure Backup Server revisa si el entorno tiene los requisitos previos necesarios, pero puede prepararse antes de la instalación para ahorrar tiempo.
Determinar el tamaño de la máquina virtual
Para ejecutar Azure Backup Server en una máquina virtual de Azure Stack Hub, use el tamaño A2 o superior. Para obtener ayuda para elegir un tamaño de máquina virtual, descargue la calculadora de tamaño de máquina virtual de Azure Stack Hub.
Redes virtuales en máquinas virtuales de Azure Stack Hub
Todas las máquinas virtuales que se usan en una carga de trabajo de Azure Stack Hub deben pertenecer a la misma red virtual de Azure y a la misma suscripción de Azure.
Rendimiento de VM de Azure Backup Server
Si se comparte con otras máquinas virtuales, el tamaño de la cuenta de almacenamiento y los límites de IOPS afectan el rendimiento de la máquina virtual de Azure Backup Server. Por este motivo, debe utilizar una cuenta de almacenamiento independiente para la máquina virtual de Azure Backup Server. El agente de Azure Backup que se ejecuta en Azure Backup Server necesita almacenamiento temporal para:
- su propio uso (una ubicación en caché),
- datos restaurados de la nube (área de almacenamiento provisional local)
Configurar el almacenamiento temporal en el disco de Azure Backup
Cada máquina virtual de Azure Stack Hub incluye almacenamiento en disco temporal, que está disponible para el usuario como volumen D:\. El área de almacenamiento provisional local necesaria para Azure Backup se puede configurar para residir en D:\, y la ubicación en caché puede colocarse en C:\. De esta manera, no es necesario reducir el almacenamiento de los discos de datos conectados a la máquina virtual de Azure Backup Server.
Almacenamiento de datos de copia de seguridad en un disco local y en Azure
Azure Backup Server almacena los datos de copia de seguridad en discos de Azure conectados a la máquina virtual, para la recuperación operativa. Una vez que los discos y el espacio de almacenamiento están conectados a la máquina virtual, Azure Backup Server gestiona el almacenamiento por usted. La cantidad de almacenamiento de datos de copia de seguridad depende del número y el tamaño de los discos conectados a cada máquina virtual de Azure Stack Hub. Cada tamaño de máquina virtual de Azure Stack Hub tiene un número máximo de discos que se pueden conectar a la máquina virtual. Por ejemplo, A2 son cuatro discos. A3 son ocho discos. A4 son 16 discos. De nuevo, el tamaño y número de discos determina el grupo de almacenamiento de copia de seguridad total.
Importante
No debería conservar datos de recuperación operativa (copia de seguridad) en discos conectados directamente a Azure Backup Server durante más de cinco días.
El almacenamiento de datos de copia de seguridad en Azure reduce la infraestructura de copia de seguridad en Azure Stack Hub. Si los datos tienen más de cinco días de antigüedad, se deben almacenar en Azure.
Para almacenar datos de copia de seguridad en Azure, cree o use un almacén de Recovery Services. Cuando se prepare para hacer una copia de seguridad de la carga de trabajo de Azure Backup Server, configure el almacén de Recovery Services. Una vez configurado, cada vez que se ejecuta un trabajo de copia de seguridad, se crea un punto de recuperación en el almacén. Cada almacén de Recovery Services contiene hasta 9999 puntos de recuperación. En función del número de puntos de recuperación creados y del tiempo que se conserven, se pueden conservar los datos de copias de seguridad durante muchos años. Por ejemplo, podría crear puntos de recuperación mensuales y conservarlos durante cinco años.
Escalado de la implementación
Si quiere escalar su implementación, tiene las siguientes opciones:
- Escalado vertical: aumente el tamaño de la máquina virtual de Azure Backup Server de la serie A a la serie D y aumente el almacenamiento local según las instrucciones de la máquina virtual de Azure Stack Hub.
- Descargar datos: envíe los datos antiguos a Azure y conserve solo los datos más recientes en el almacenamiento conectado a Azure Backup Server.
- Escalar horizontalmente: agregue más instancias de Azure Backup Server para proteger las cargas de trabajo.
.NET Framework
.NET Framework 4.5 o una versión superior debe estar instalado en la máquina virtual.
Unión a un dominio
La máquina virtual de Azure Backup Server debe unirse a un dominio. El usuario de un dominio con privilegios de administrador debe instalar Azure Backup Server en la máquina virtual.
Uso de una máquina virtual IaaS en Azure Stack Hub
Al elegir un servidor para Azure Backup Server, empiece con una imagen de la galería del centro de datos de Windows Server 2022 Datacenter o del centro de datos de Windows Server 2019. En el artículo Create your first Windows virtual machine in the Azure portal (Creación de la primera máquina virtual de Windows en Azure Portal), se proporciona un tutorial de introducción a la máquina virtual recomendada. Los requisitos mínimos recomendados para la máquina virtual servidor deben ser: A2 estándar con 2 núcleos y 3,5 GB de RAM. Use DPM\MABS planificador de capacidades para obtener el tamaño de RAM adecuado y, en consecuencia, elija el tamaño de máquina virtual de IaaS.
La protección de cargas de trabajo con Azure Backup Server tiene muchos matices. La matriz de protección de MABS ayuda a explicar estos matices. Lea este artículo completamente antes de implementar la máquina.
Nota:
Azure Backup Server está diseñado para ejecutarse en una máquina virtual dedicada para un único objetivo. No se puede instalar Azure Backup Server en:
- Un equipo que se ejecuta como controlador de dominio
- Un equipo en el que está instalado el rol del servidor de aplicaciones
- Un equipo en el que se ejecute Exchange Server
- Un equipo que sea un nodo de un clúster
Siempre una Azure Backup Server a un dominio. Si necesita mover Azure Backup Server a otro dominio, instálelo primero y luego únalo al dominio nuevo. Una vez que implemente Azure Backup Server, no puede moverlo a un dominio nuevo.
Creación de un almacén de Recovery Services
Un almacén de Recovery Services es una entidad de administración que almacena los puntos de recuperación creados a lo largo del tiempo y proporciona una interfaz para realizar operaciones relacionadas con la copia de seguridad. Entre dichas operaciones se incluye realizar copias de seguridad a petición, realizar restauraciones y crear directivas de copia de seguridad.
Para crear un almacén de Recovery Services:
Inicie sesión en Azure Portal.
Busque Centro de continuidad empresarial y, después, vaya al panel Centro de continuidad empresarial.
En el panel Almacén, seleccione +Almacén.
Seleccione Almacén de Recovery Services>Continuar.
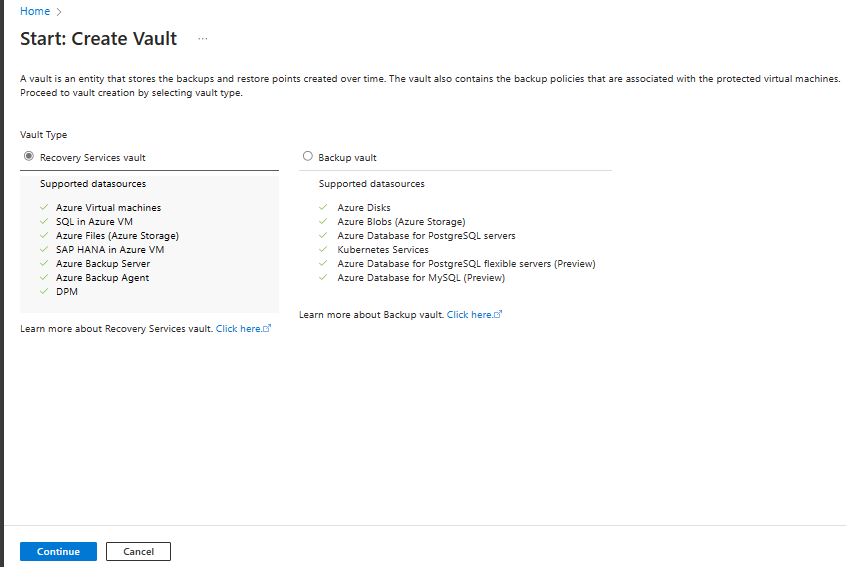
En el panel del almacén de Recovery Services, escriba los valores siguientes:
Suscripción: seleccione la suscripción que vaya a usar. Si es miembro de una sola suscripción, verá solo ese nombre. Si no está seguro de la suscripción que debe usar, seleccione la opción predeterminada. Solo hay varias opciones si la cuenta profesional o educativa está asociada a más de una suscripción de Azure.
Grupo de recursos: Use un grupo de recursos existente o cree uno. Para ver la lista de los grupos de recursos disponibles en una suscripción, seleccione Usar existente y, a continuación, un recurso de la lista desplegable. Para crear un grupo de recursos, seleccione Crear nuevo y escriba un nombre. Para más información sobre los grupos de recursos, consulte Información general de Azure Resource Manager.
Nombre del almacén: escriba un nombre descriptivo para identificar el almacén. El nombre debe ser único para la suscripción de Azure. Especifique un nombre que tenga entre 2 y 50 caracteres. El nombre debe comenzar por una letra y consta solo de letras, números y guiones.
Región: seleccione la región geográfica del almacén. Si quiere crear un almacén para proteger cualquier origen de datos, el almacén debe estar en la misma región que el origen de datos.
Importante
Si no está seguro de la ubicación del origen de datos, cierre la ventana. Vaya a la lista de recursos en el portal. Si tiene orígenes de datos en varias regiones, cree un almacén de Recovery Services para cada una de ellas. Cree el almacén en la primera ubicación, antes de crear un almacén en otra ubicación. No es preciso especificar cuentas de almacenamiento para almacenar los datos de la copia de seguridad. Tanto el almacén de Recovery Services como Azure Backup lo controlan automáticamente.
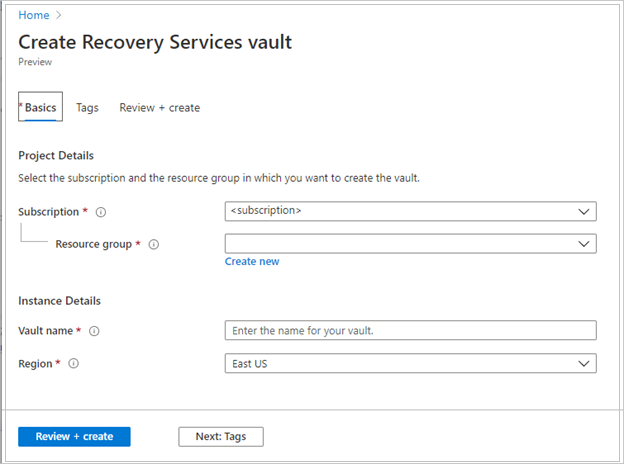
Después de especificar los valores, seleccione Revisar y crear.
Para terminar de crear el almacén de Recovery Services, seleccione Crear.
La creación del almacén de Recovery Services puede tardar unos minutos. Supervise las notificaciones de estado en el área de notificaciones de la parte superior derecha. Tras crear el almacén, este aparece en la lista de almacenes de Recovery Services. Si el almacén no aparece, seleccione Actualizar.
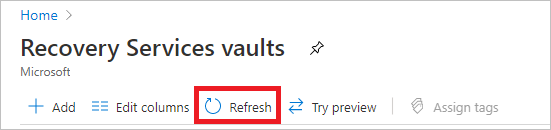
Nota
Azure Backup ahora admite los almacenes inmutables que ayudan a garantizar que los puntos de recuperación creados no se puedan eliminar antes de su expiración, según la directiva de copia de seguridad. Puede hacer irreversible la inmutabilidad para ofrecer la máxima protección a los datos de copia de seguridad datos contra diversas amenazas, incluidos los ataques de ransomware y los actores malintencionados. Más información.
Configuración de la replicación de almacenamiento
La opción de replicación de almacenamiento de almacén de Recovery Services permite elegir entre almacenamiento con redundancia geográfica y almacenamiento con redundancia local. De forma predeterminada, los almacenes de Recovery Services usan almacenamiento con redundancia geográfica. Si este almacén es su almacén principal, deje la opción de almacenamiento establecida en almacenamiento con redundancia geográfica. Elija un almacenamiento con redundancia local si quiere una opción más económica que sea menos duradera. Obtenga más información sobre las opciones de almacenamiento con redundancia geográfica, con redundancia local y con redundancia de zona en el artículo de información general sobre replicación de Azure Storage.
Para editar la configuración de replicación de almacenamiento:
Seleccione el almacén para abrir su panel y el menú de configuración. Si el menú Configuración no se abre, seleccione Toda la configuración en el panel del almacén.
En el menú Configuración, seleccione Infraestructura de Backup>Configuración de copia de seguridad para abrir el menú Configuración de copia de seguridad. En el menú Configuración de copia de seguridad, elija la opción de replicación del almacenamiento para su almacén.
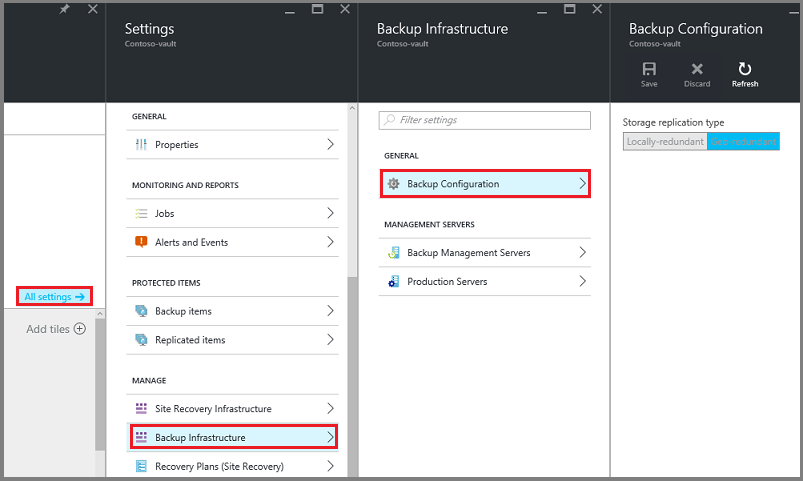
Descarga del instalador de Azure Backup Server
Hay dos formas de descargar el instalador de Azure Backup Server. Puede descargar el instalador de Azure Backup Server del Centro de descarga de Microsoft. También puede descargarlo mientras configura un almacén de Recovery Services. Los pasos siguientes lo guiarán por el proceso de descarga del instalador desde Azure Portal mientras configura un almacén de Recovery Services.
Desde la máquina virtual de Azure Stack Hub, iniciar sesión en la suscripción de Azure en Azure Portal.
En el menú izquierdo, seleccione Todos los servicios.
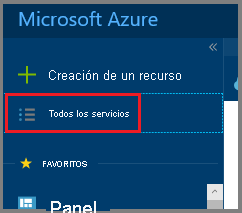
En el cuadro de diálogo Todos los servicios, escriba Recovery Services. En cuanto empiece a escribirlo, la entrada filtra la lista de recursos. Cuando vea la opción Almacenes de Recovery Services, selecciónela.
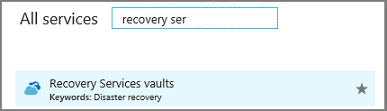
Aparece la lista de almacenes de Recovery Services de la suscripción.
En la lista de almacenes de Recovery Services, seleccione su almacén para abrir su panel.
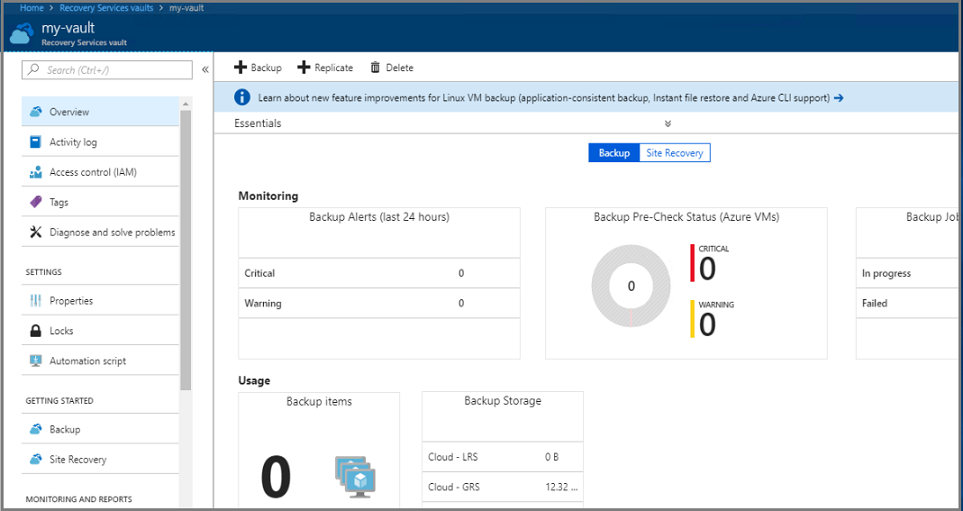
En el menú Introducción del almacén, seleccione Copia de seguridad para abrir el Asistente de introducción.
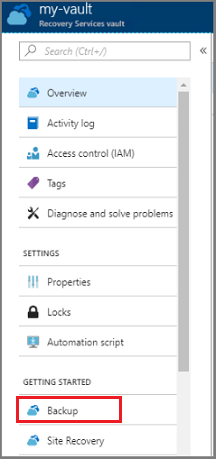
Se abre el menú de la copia de seguridad.
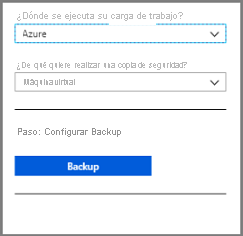
En el menú ¿Dónde se ejecuta su carga de trabajo? del menú de la copia de seguridad, seleccione Local. En el menú desplegable ¿De qué quiere realizar una copia de seguridad? , seleccione las cargas de trabajo que quiere proteger con Azure Backup Server. Si no está seguro de las cargas de trabajo que quiere seleccionar, elija Máquinas virtuales de Hyper-V y seleccione Preparar infraestructura.
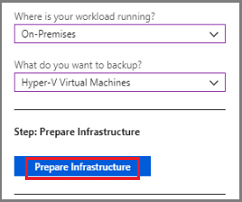
Se abre el menú Prepare infrastructure (Preparar infraestructura).
En el menú Preparar infraestructura, seleccione Descargar para abrir una página web donde descargar los archivos de instalación de Azure Backup Server.
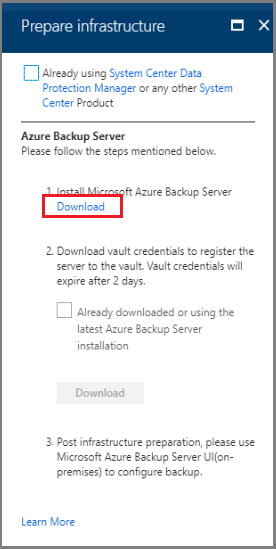
Se abre la página web de Microsoft que hospeda los archivos descargables para Azure Backup Server.
En la página de descarga de Microsoft Azure Backup Server, seleccione un idioma y, después, Descargar.
El instalador de Azure Backup Server consta de ocho archivos: un instalador y siete archivos .bin. Active Nombre de archivo para seleccionar todos los archivos necesarios y seleccione Siguiente. Descargue todos los archivos en la misma carpeta.
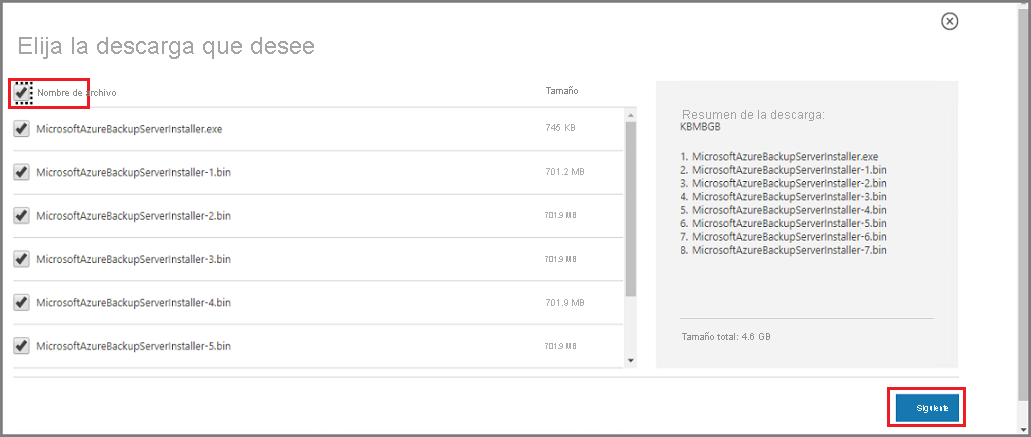
El tamaño de descarga de todos los archivos de instalación es superior a 3 GB. En un vínculo de descarga de 10 Mbps, descargar todos los archivos de instalación puede tardar hasta 60 minutos. Los archivos se descargan en la ubicación de descarga que especificó.
Extracción de los archivos de instalación de Azure Backup Server
Después de descargar todos los archivos en la máquina virtual de Azure Stack Hub, vaya a la ubicación de descarga. La primera fase de la instalación de Azure Backup Server es extraer los archivos.
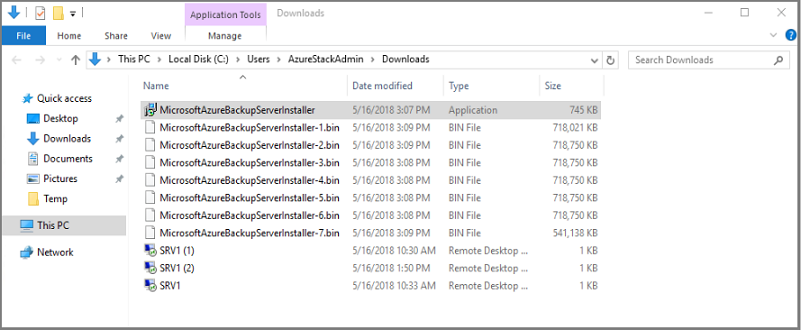
Para empezar la instalación, en la lista de archivos descargados, seleccione MicrosoftAzureBackupserverInstaller.exe.
Advertencia
Se requieren al menos 4 GB de espacio libre para extraer los archivos de instalación.
En el Asistente de Azure Backup Server, seleccione Siguiente para continuar.
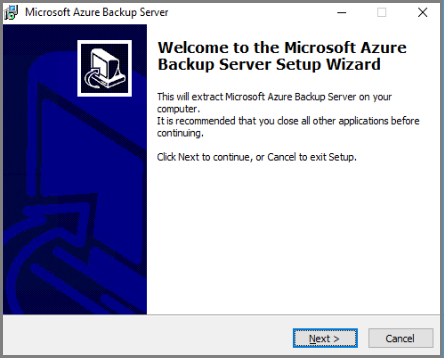
Elija la ruta de acceso de los archivos de Azure Backup Server y seleccione Siguiente.
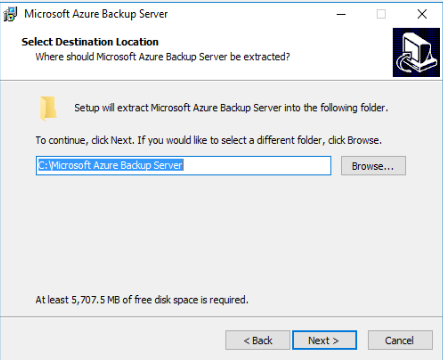
Compruebe la ubicación de extracción y seleccione Extraer.
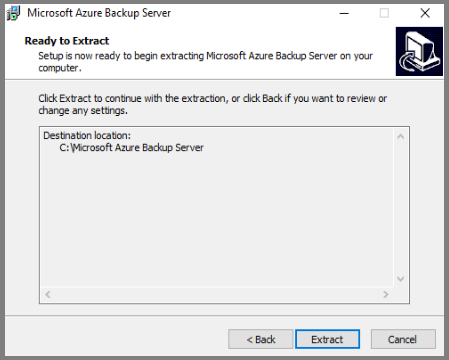
El asistente extrae los archivos y prepara el proceso de instalación.
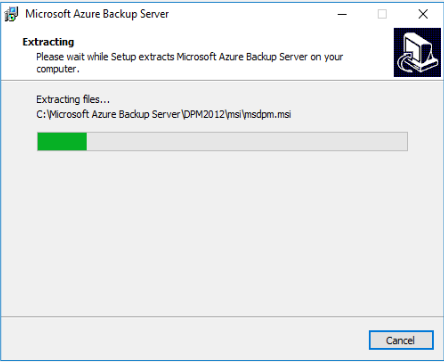
Una vez completado el proceso de extracción, seleccione Finalizar. De manera predeterminada, se selecciona la opción Execute setup.exe (Ejecutar setup.exe). Cuando seleccione Finalizar, Setup.exe instalará Microsoft Azure Backup Server en la ubicación especificada.
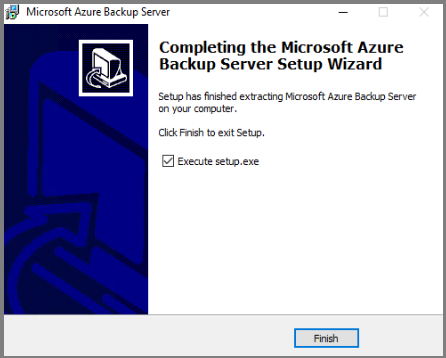
Instalación del paquete de software
En el paso anterior, seleccione Finalizar para salir de la fase de extracción e iniciar el Asistente para instalación de Azure Backup Server.
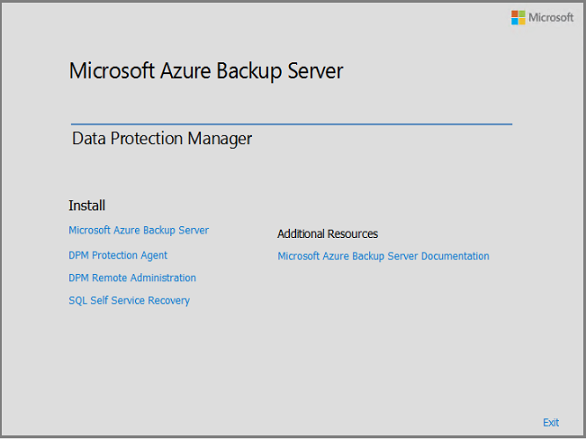
Azure Backup Server comparte código con Data Protection Manager. En el instalador de Azure Backup Server verá referencias a Data Protection Manager y a DPM. Si bien Azure Backup Server y Data Protection Manager son productos independientes, son productos estrechamente relacionados.
Para iniciar el Asistente para la instalación, haga clic en Microsoft Azure Backup Server.
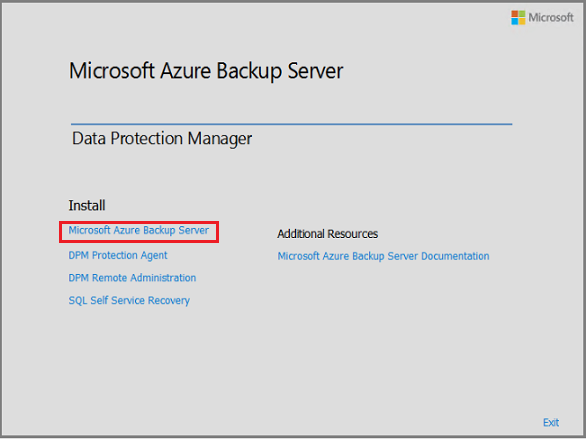
En la pantalla de bienvenida, seleccione Siguiente.
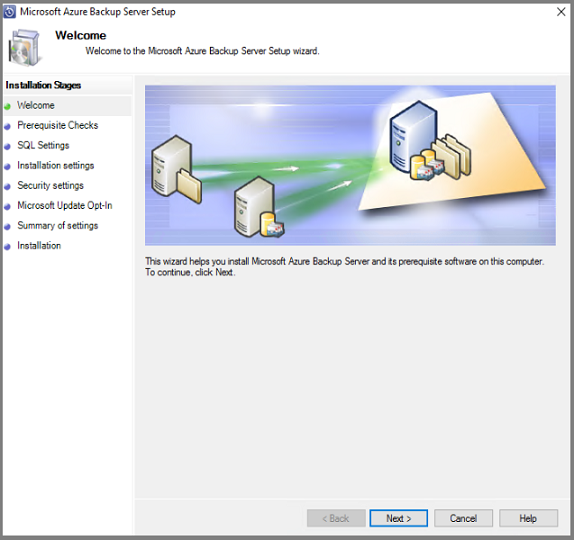
En la pantalla Comprobaciones de requisitos previos, seleccione Comprobar para determinar si se cumplieron los requisitos previos de hardware y software para Azure Backup Server.
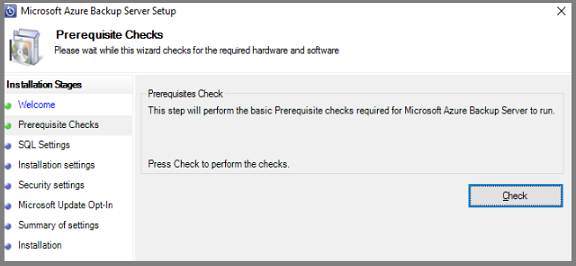
Si el entorno cuenta con los requisitos previos necesarios, verá un mensaje que indica que la máquina cumple con los requisitos. Seleccione Next (Siguiente).
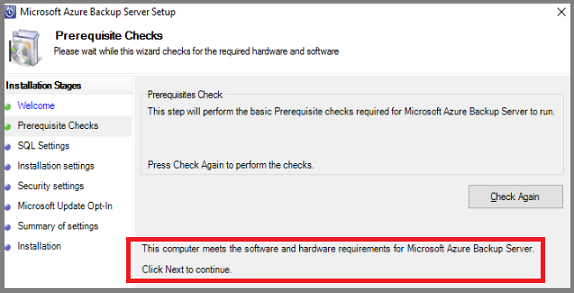
Si el entorno no cumple con los requisitos previos necesarios, se especificarán los problemas. Los requisitos previos que no se cumplieron también aparecen en el archivo DpmSetup.log. Resuelva los errores de requisitos previos y ejecute Check Again (Volver a comprobar). No es posible continuar con la instalación si no se cumplen todos los requisitos previos.
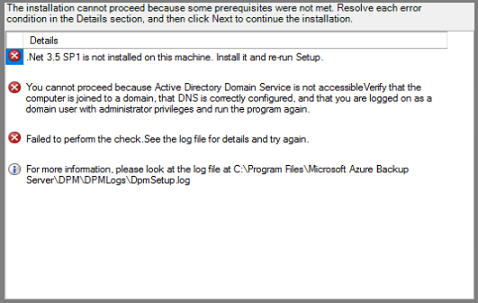
Microsoft Azure Backup Server requiere SQL Server. El paquete de instalación de Azure Backup Server se incluye con los archivos binarios de SQL Server adecuados. Si quiere usar su propia instalación de SQL, puede hacerlo. Sin embargo, la opción recomendada es permitir que el instalador agregue una instancia de SQL Server nueva. Para asegurarse de que la opción que elige funciona con el entorno, seleccione Comprobar e instalar.
Nota:
Azure Backup Server no funcionará con una instancia remota de SQL Server. La instancia que Azure Backup Server usa debe ser local.
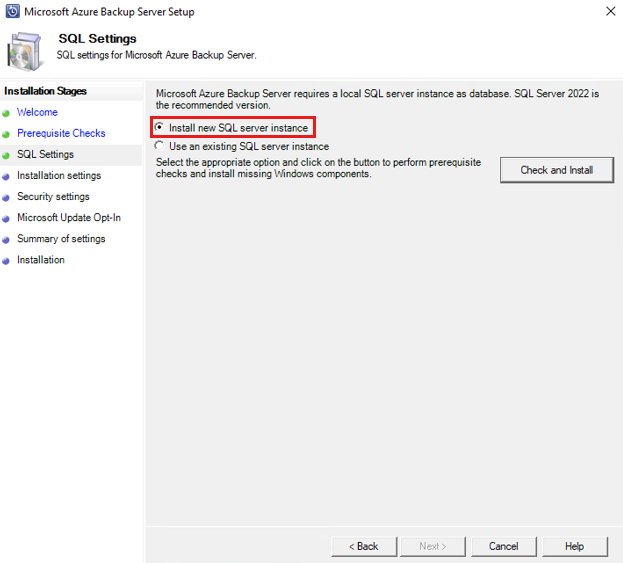
Después de realizar la comprobación, si la máquina virtual cuenta con los requisitos previos necesarios para instalar Azure Backup Server, seleccione Siguiente.
Si se produce un error con una recomendación para reiniciar la máquina, proceda a reiniciarla. Después de reiniciar la máquina, reinicie el instalador y, cuando vea la pantalla Configuración de SQL, seleccione Volver a comprobar.
En Configuración de la instalación, indique una ubicación para la instalación de los archivos de Microsoft Azure Backup Server y seleccione Siguiente.
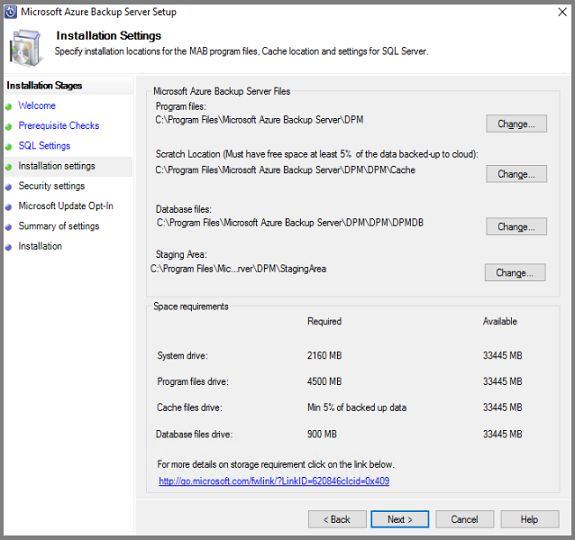
La ubicación temporal es un requisito para crear copias de seguridad en Azure. Asegúrese de que el tamaño de la ubicación temporal sea equivalente al menos al 5 % de los datos cuya copia de seguridad planea hacer en Azure. Para la protección de disco, deben configurarse discos independientes una vez completada la instalación. Para más información sobre los grupos de almacenamiento, vea Preparación del almacenamiento de datos.
En la pantalla Configuración de seguridad, escriba una contraseña segura para las cuentas de usuario locales con permisos restringidos y seleccione Siguiente.
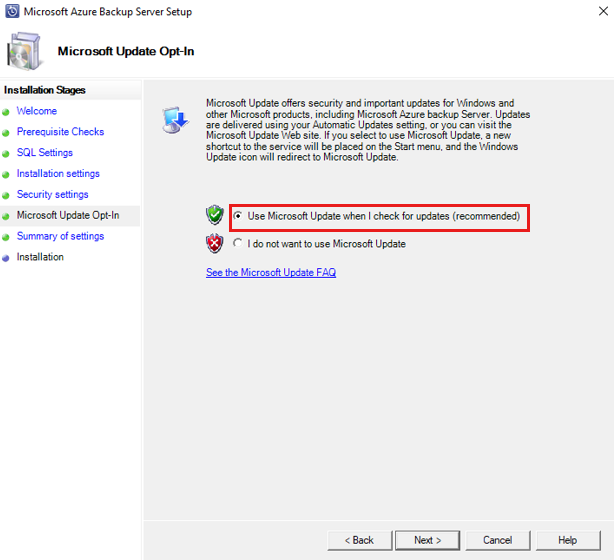
En la pantalla Participación en Microsoft Update, seleccione si quiere usar Microsoft Update para buscar actualizaciones y seleccione Siguiente.
Nota:
Se recomienda que Windows Update se redirija a Microsoft Update, que ofrece actualizaciones importantes y de seguridad para Windows y otros productos como Microsoft Azure Backup Server.
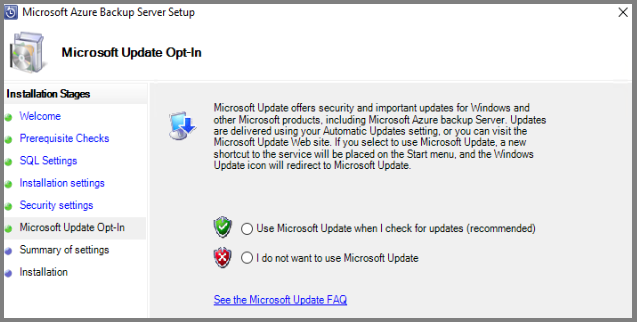
Revise la página Resumen de la configuración y seleccione Instalar.
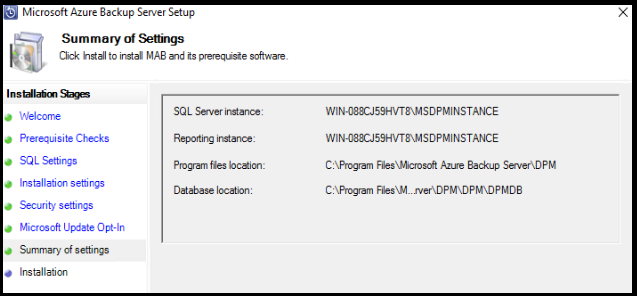
Cuando finalice la instalación de Azure Backup Server, el instalador inicia de inmediato el instalador del agente de Microsoft Azure Recovery Services.
Se abre el instalador del agente de Microsoft Azure Recovery Services y comprueba la conectividad de Internet. Si se dispone de conectividad a Internet, continúe con la instalación. Si no hay conectividad, proporcione detalles del proxy para conectarse a Internet. Una vez que haya especificado la configuración del proxy, seleccione Siguiente.
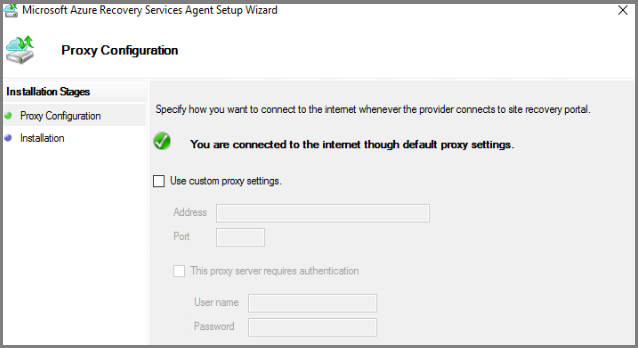
Para instalar el agente de Microsoft Azure Recovery Services Agent, seleccione Instalar.
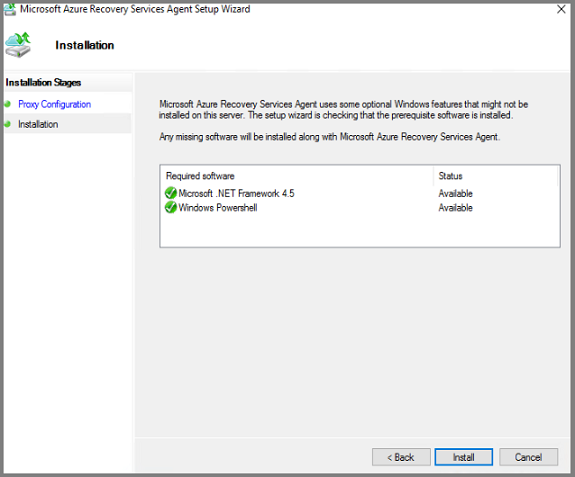
El agente de Microsoft Azure Recovery Services, también llamado agente de Azure Backup, configura Azure Backup Server en el almacén de Recovery Services. Una vez configurado, Azure Backup Server siempre creará copias de seguridad de los datos en el mismo almacén de Recovery Services.
Cuando el agente de Microsoft Azure Recovery Services finalice la instalación, seleccione Siguiente para iniciar la fase siguiente: registrar Azure Backup Server con el almacén de Recovery Services.
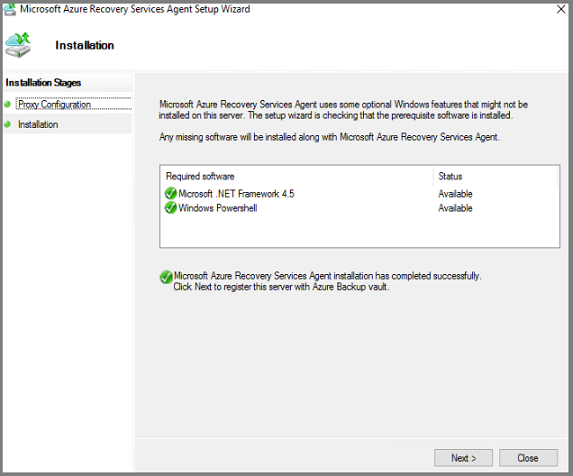
El instalador inicia el Asistente para registrar servidor.
Cambie a su suscripción de Azure y su almacén de Recovery Services. En el menú Preparar infraestructura, seleccione Descargar para descargar las credenciales del almacén. Si el botón Descargar del paso 2 no está activo, seleccione Already downloaded or using the latest Azure Backup Server installation (Ya descargado o usando la instalación de Azure Backup Server más reciente) para activarlo. Las credenciales del almacén se descargan en la ubicación donde se almacenan las descargas. Tenga en cuenta esta ubicación porque la necesitará para el próximo paso.
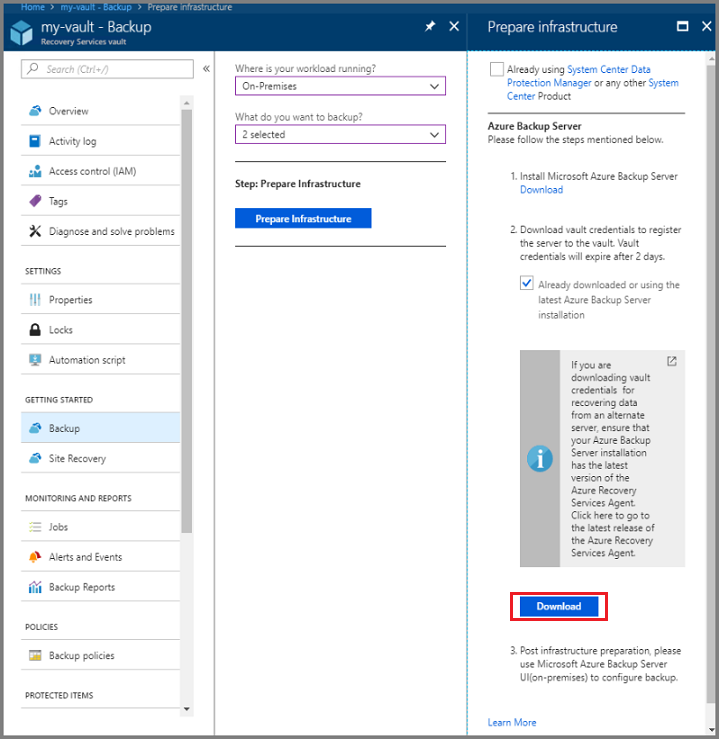
En el menú Identificación del almacén, seleccione Examinar para buscar las credenciales del almacén de Recovery Services.
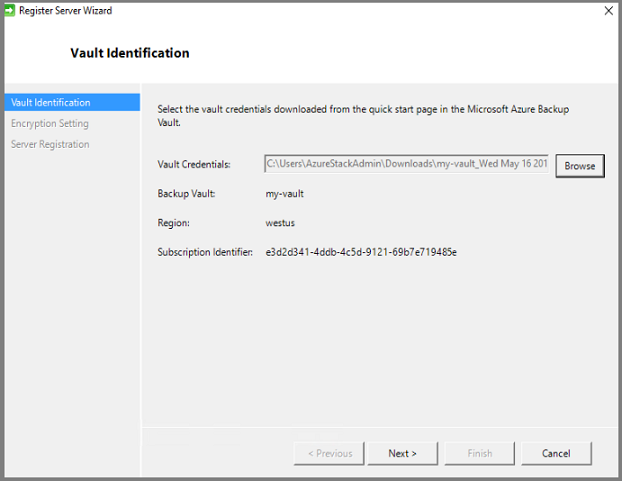
En el cuadro de diálogo Seleccionar credenciales de almacén, vaya a la ubicación de descarga, seleccione las credenciales del almacén y, después, Abrir.
La ruta de acceso a las credenciales aparece en el menú de identificación del almacén. Seleccione Siguiente para avanzar a la Configuración de cifrado.
En el cuadro de diálogo Configuración de cifrado, indique una frase de contraseña para el cifrado de copia de seguridad y una ubicación para almacenar la frase de contraseña y seleccione Siguiente.
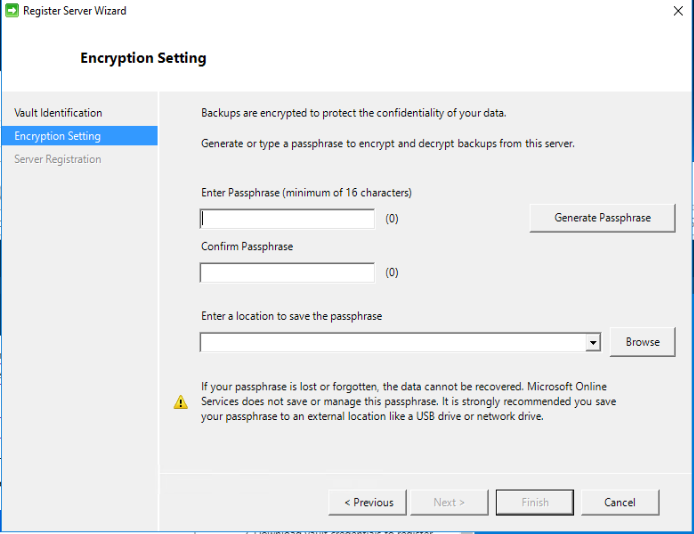
Puede proporcionar su propia frase de contraseña o usar el generador de frases de contraseña para crear una. La frase de contraseña es suya, y Microsoft no la guarda ni administra. Para prepararse para un desastre, guarde la frase de contraseña en una ubicación accesible.
Cuando seleccione Siguiente, Azure Backup Server se registrará con el almacén de Recovery Services. El instalador continúa la instalación de SQL Server y Azure Backup Server.
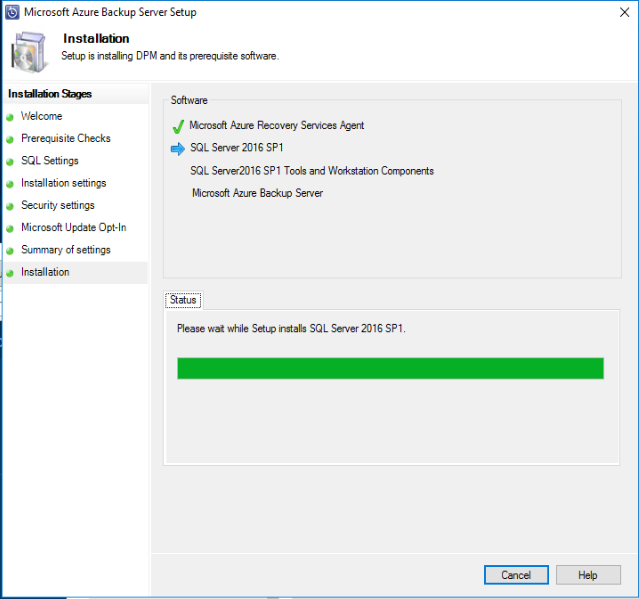
Cuando el instalador se complete, el estado mostrará que todo el software se instaló correctamente.
Cuando se complete la instalación, la consola de Azure Backup Server y los iconos de PowerShell de Azure Backup Server se crean en el escritorio del servidor.
Incorporación de almacenamiento de copia de seguridad
La primera copia de seguridad se mantiene en el almacenamiento conectado a la máquina de Azure Backup Server. Para obtener más información acerca de cómo agregar discos, consulte Add Modern Backup storage (Agregar almacenamiento de copia de seguridad moderno).
Nota:
Debe agregar el almacenamiento de copia de seguridad incluso si tiene pensado enviar los datos a Azure. En la arquitectura de Azure Backup Server, el almacén de Recovery Services contiene la segunda copia de los datos mientras que el almacenamiento local contiene la primera (y obligatoria) copia de seguridad.
Conectividad de red
Azure Backup Server requiere conectividad al servicio Azure Backup para que el producto funcione correctamente. Para validar si la máquina tiene conectividad a Azure, use el cmdlet Get-DPMCloudConnection en la consola de PowerShell de Azure Backup Server. Si la salida del cmdlet es TRUE, entonces existe conectividad, de lo contrario, no hay conectividad.
Además, la suscripción de Azure debe encontrarse en un estado correcto. Para averiguar el estado de la suscripción y administrarla, inicie sesión en el portal de suscripción.
Una vez que conozca el estado de la conectividad y suscripción de Azure, puede usar la tabla siguiente para saber el impacto en la funcionalidad de copia de seguridad y restauración que se ofrece.
| Estado de conectividad | Suscripción de Azure | Copia de seguridad en Azure | Copia de seguridad en disco | Restauración desde Azure | Restauración desde disco |
|---|---|---|---|---|---|
| Conectado | Active | Permitida | Permitida | Permitida | Permitida |
| Conectado | Expirada | Detenido | Detenido | Permitida | Permitida |
| Conectado | Desaprovisionada | Detenido | Detenido | Detenida y puntos de recuperación de Azure eliminados | Detenido |
| Pérdida de conectividad > 15 días | Active | Detenido | Detenido | Permitida | Permitida |
| Pérdida de conectividad > 15 días | Expirada | Detenido | Detenido | Permitida | Permitida |
| Pérdida de conectividad > 15 días | Desaprovisionada | Detenido | Detenido | Detenida y puntos de recuperación de Azure eliminados | Detenido |
Recuperación de una pérdida de conectividad
Si la máquina tiene limitado el acceso a Internet, asegúrese de que su configuración de firewall en la máquina o el proxy está establecida para permitir las direcciones URL y direcciones IP:
-
URLs
www.msftncsi.com*.Microsoft.com*.WindowsAzure.com*.microsoftonline.com*.windows.netwww.msftconnecttest.com*.blob.core.windows.net*.queue.core.windows.net*.blob.storage.azure.net
-
Direcciones IP
20.190.128.0/1840.126.0.0/18
Una vez restaurada la conectividad a Azure en Azure Backup Server, el estado de la suscripción de Azure determina las operaciones que se pueden realizar. Una vez que el servidor esté conectado, use la tabla que aparece en Network connectivity (Conectividad de red) para ver las operaciones disponibles.
Control de los estados de la suscripción
Es posible cambiar una suscripción de Azure desde un estado Expirado o Desaprovisionado hasta un estado Activo. Mientras el estado de la suscripción no es Activo:
- Mientras el estado de la suscripción es Desaprovisionado, pierde funcionalidad. Al restaurar el estado de la suscripción a Activo, se reactiva la funcionalidad de copia de seguridad o restauración. Si los datos de copia de seguridad en el disco local se conservaron durante un período de retención lo suficientemente largo, se pueden recuperar esos datos de copia de seguridad. No obstante, los datos de copia de seguridad de Azure se pierden irremediablemente una vez que la suscripción pasa al estado Desaprovisionado.
- Mientras el estado de la suscripción es Desaprovisionado, pierde funcionalidad. Las copias de seguridad programadas no se ejecutan mientras una suscripción tiene el estado Expirado.
Solución de problemas
Si el servidor de Microsoft Azure Backup genera errores durante la fase de configuración (copia de seguridad o restauración), consulte el documento de códigos de error. También puede consultar Azure Backup - Preguntas más frecuentes
Pasos siguientes
El artículo sobre la preparación del entorno para DPM contiene información sobre las configuraciones admitidas de Azure Backup Server.
Puede usar los artículos siguientes para mejorar la comprensión sobre la protección de cargas de trabajo mediante Microsoft Azure Backup Server.