Requisitos previos para la preparación de SQL Server 2016: vínculo de Azure SQL Managed Instance
Se aplica a: Azure SQL Managed Instance
En este artículo se explica cómo habilitar la característica de los grupos de disponibilidad Always On con el clúster de conmutación por error de Windows Server (WSFC) en SQL Server 2016 como paso adicional para preparar el entorno para el vínculo de Managed Instance.
Los pasos que se describen en este artículo solo son obligatorios para SQL Server 2016, ya que esta versión de SQL Server no puede habilitar los grupos de disponibilidad si el clúster de conmutación por error de Windows Server no está presente en la máquina host del sistema operativo Windows. El requisito mínimo para habilitar los grupos de disponibilidad en SQL Server 2016 es crear un clúster local de nodo único (máquina única). No se requieren varios nodos y, por lo tanto, no se requieren servidores SQL Server adicionales. Sin embargo, el vínculo también puede admitir configuraciones de clúster de varios nodos como opcionales en caso de que se tenga este tipo de entorno para cualquier versión de SQL Server (2016-2022).
Instalación del módulo WSFC en Windows Server
Ejecute el siguiente comando de PowerShell como administrador en el servidor Windows Server que hospeda SQL Server para instalar el módulo de clúster de conmutación por error de Windows Server.
# Run as Administrator in PowerShell on Windows Server OS hosting the SQL Server
# This installs WSFC module on the host OS
Install-WindowsFeature -Name Failover-Clustering –IncludeManagementTools
Como alternativa, también puede usar el Administrador del servidor para instalar el módulo WSFC mediante la interfaz gráfica de usuario.
Creación de un clúster de nodo único
El siguiente paso es crear un clúster en el sistema operativo Windows que hospeda SQL Server. Esto puede lograrse mediante dos métodos:
- Comando de PowerShell simple: tiene algunas limitaciones que se enumeran a continuación, o
- Aplicación Administrador de clústeres de conmutación por error: proporciona una flexibilidad completa de configuración.
Ambos métodos se describen a continuación.
Creación de un clúster con PowerShell
El método más sencillo para crear un clúster local de un solo nodo es ejecutar un comando sencillo de PowerShell en el sistema operativo Windows Server que hospeda SQL Server. Este método tiene limitaciones, ya que está pensado para máquinas de servidor único que no están unidas en un dominio. La creación de un clúster mediante este método no le permitirá administrarlo mediante el Administrador de clústeres de conmutación por error de la interfaz gráfica de usuario.
Si necesita una manera rápida de crear un clúster de un solo nodo en la máquina, ejecute el comando de PowerShell que se proporciona a continuación. Sustituya:
<ClusterName>en el script con el nombre de clúster deseado. El nombre debe ser una sola palabra, sin espacios ni caracteres especiales (por ejemplo,WSFCluster).
# Run as Administrator in PowerShell on Windows Server OS hosting the SQL Server
# This creates a single-node cluster on the host OS, not joined in the domain
New-Cluster -Name "<ClusterName>" -AdministrativeAccessPoint None -Verbose -Force
En caso de que necesite quitar el clúster en el futuro por algún motivo, esto solo se puede hacer con el comando Remove-Cluster de PowerShell.
Si ha creado correctamente un clúster con este método, vaya directamente a Conceder permisos en SQL Server para WSFC.
Creación de un clúster mediante la aplicación Administrador de clústeres de conmutación por error
Como alternativa, una manera más flexible de crear un clúster en el sistema operativo Windows que hospeda el SQL Server es a través de la interfaz gráfica de usuario, mediante la aplicación Administrador de clústeres de conmutación por error. Siga estos pasos:
Averigüe el nombre de host de Windows Server mediante la ejecución del comando
hostnamedesde el símbolo del sistema.Guarde la salida de este comando (salida de ejemplo marcada en la imagen siguiente) o mantenga esta ventana abierta, ya que usará este nombre en uno de los pasos siguientes.
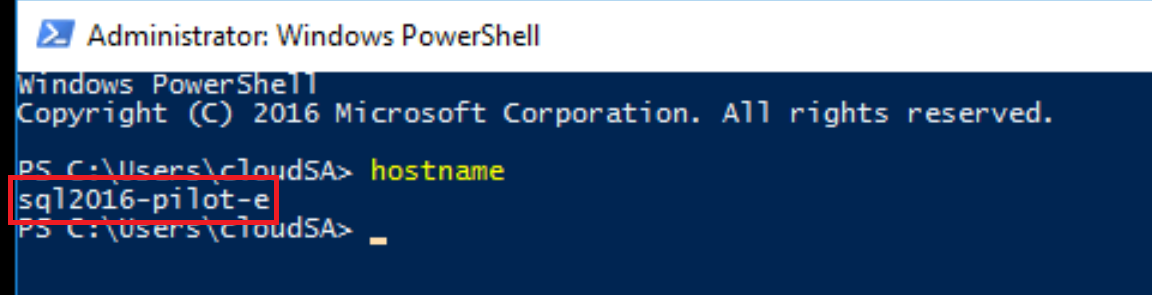
Abra el Administrador de clústeres de conmutación por error presionando la tecla Windows + R en el teclado, escriba
%windir%\system32\Cluadmin.mscy haga clic en Aceptar.- Como alternativa, se puede acceder al Administrador de clústeres de conmutación por error abriendo el Administrador del servidor, seleccionando Herramientas en la esquina superior derecha y, a continuación, seleccionando Administrador de clústeres de conmutación por error.
En el administrador de clústeres de Windows, haga clic en la opción Crear clúster.
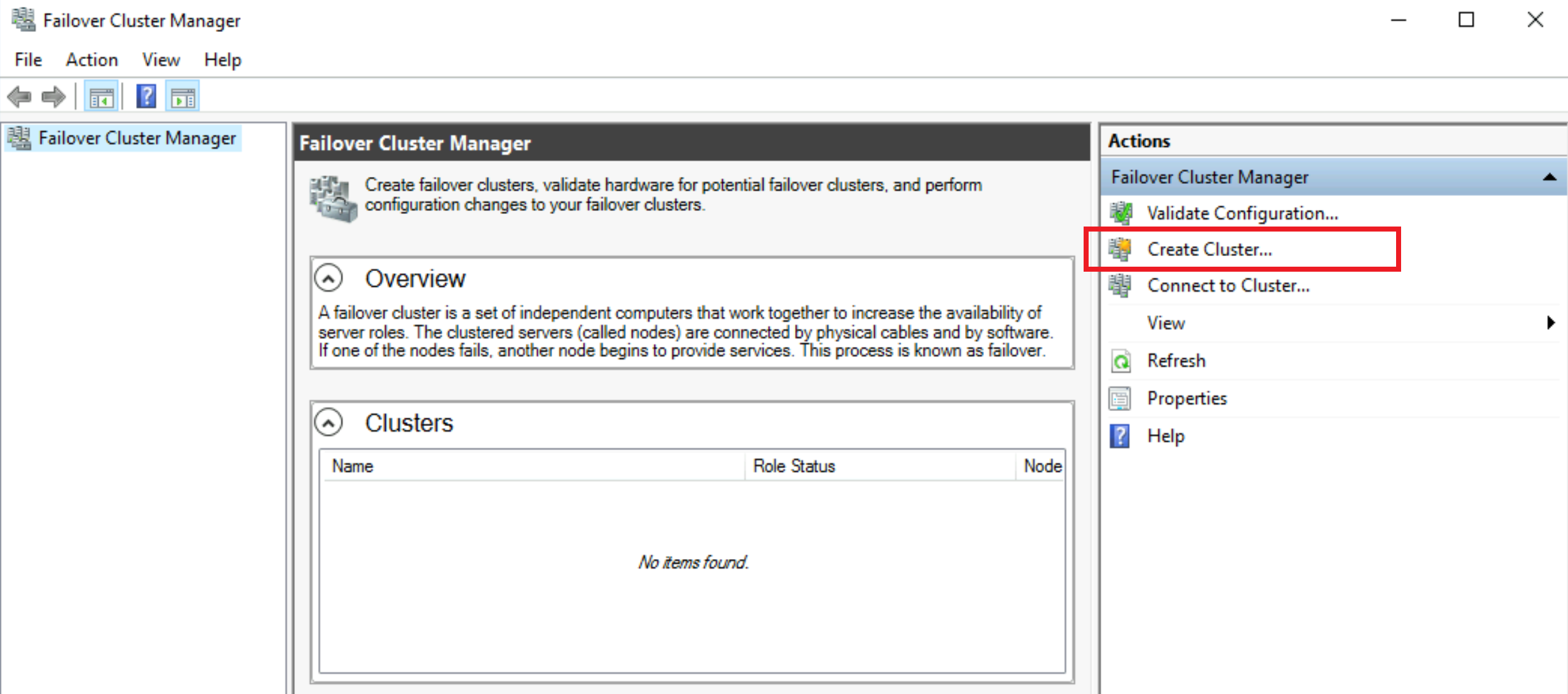
En la pantalla Antes de comenzar, haga clic en Siguiente.
En la pantalla Seleccionar servidor, escriba el nombre de host de Windows Server (escriba o copie y pegue la salida del comando
hostnameejecutado anteriormente), haga clic en Agregar y, a continuación, en Siguiente.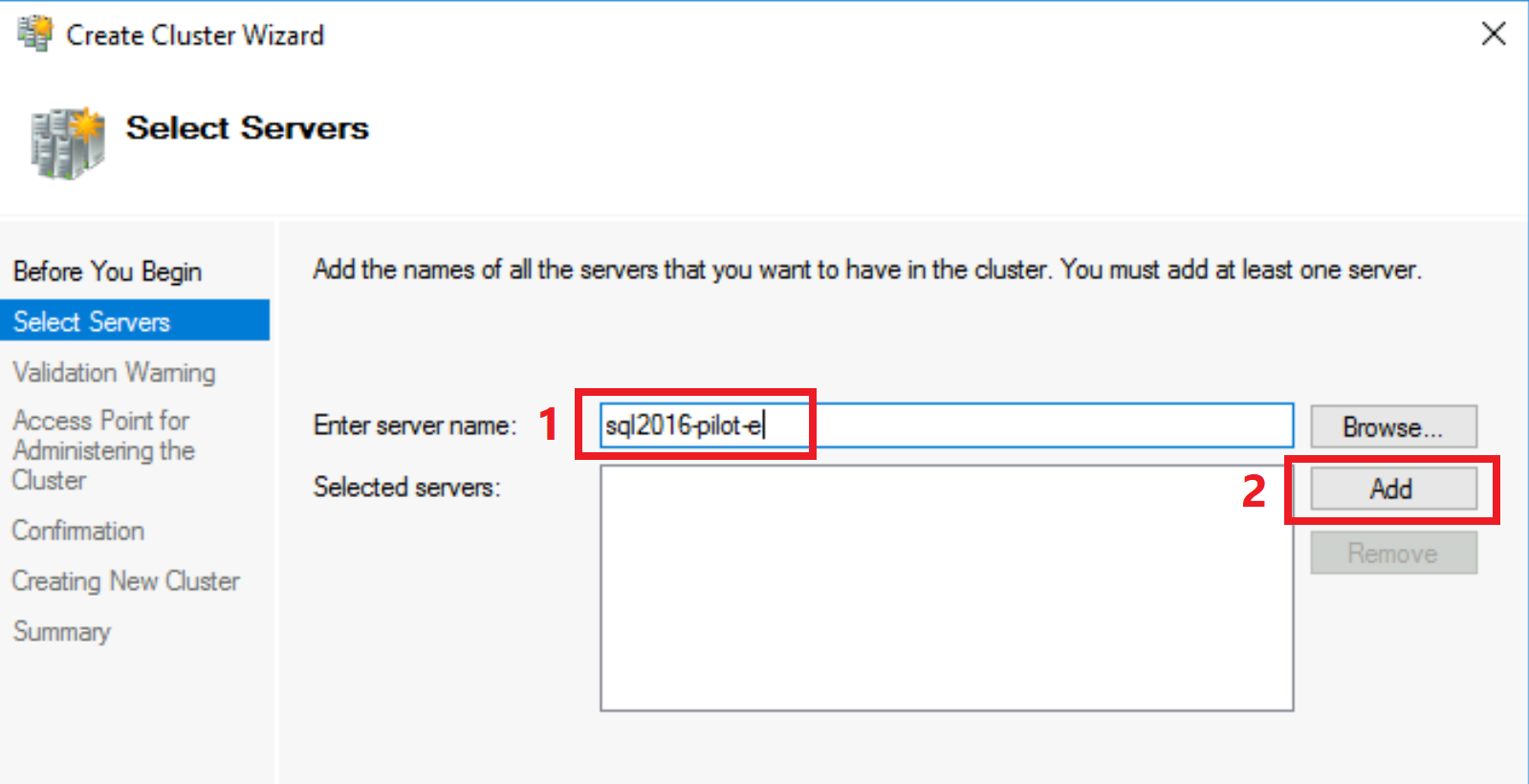
En la pantalla de advertencia de validación, deje Sí activado y haga clic en Siguiente.
En la pantalla Antes de comenzar, haga clic en Siguiente.
En la pantalla Opciones de pruebas, deje Ejecutar todas las pruebas activado y haga clic en Siguiente.
En la pantalla Confirmación, haga clic en Siguiente.
En la pantalla Validación, espere a que se complete la validación.
En la pantalla Resumen, haga clic en Finalizar.
En la pantalla Punto de acceso para administrar el clúster, escriba el nombre del clúster, por ejemplo,
WSFCluster, y haga clic en Siguiente.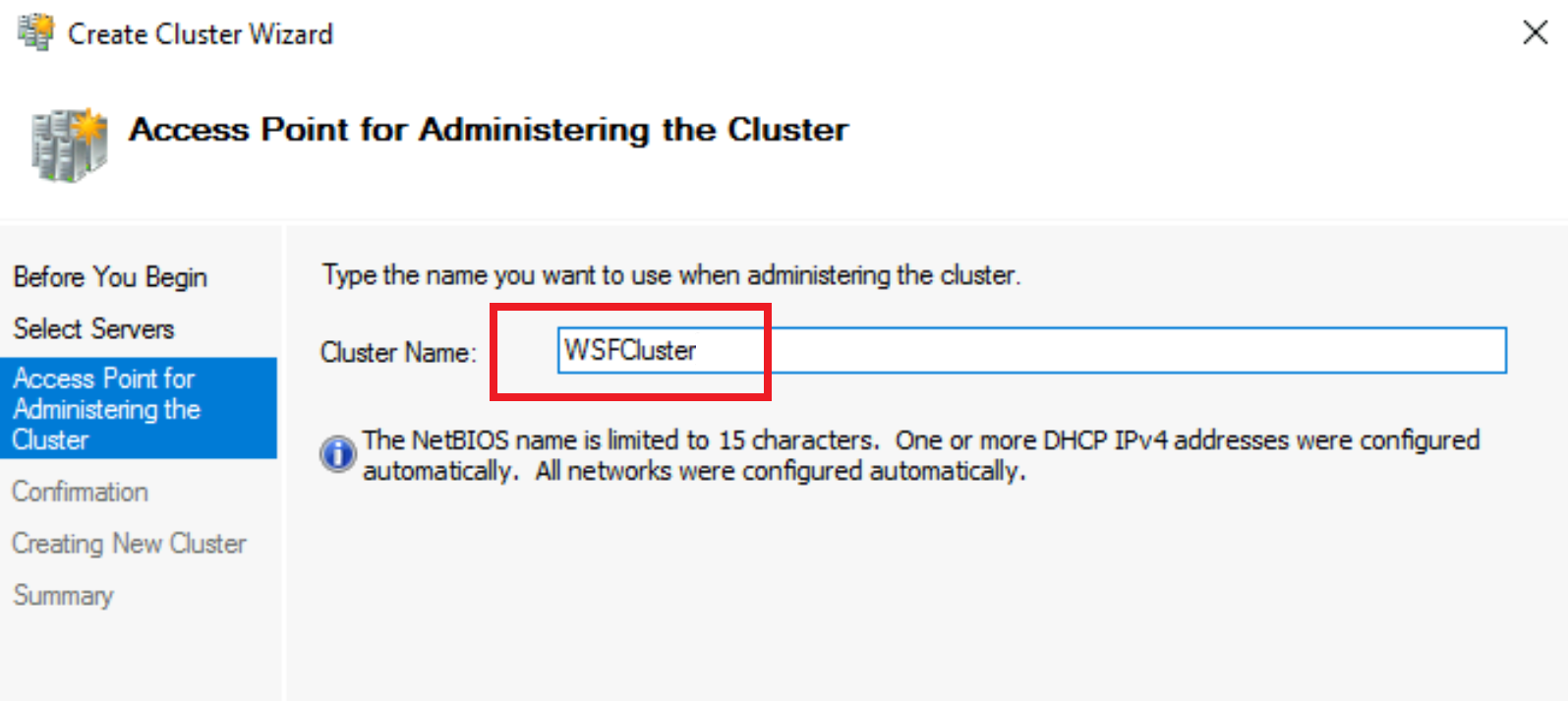
En la pantalla Confirmación, haga clic en Siguiente.
En la pantalla Crear nuevo clúster, espere a que se complete la creación.
En la pantalla Resumen, haga clic en Finalizar.
Con los pasos anteriores, ha creado el clúster de conmutación por error de Windows Server local de un solo nodo.
Comprobación
Para comprobar que se ha creado el clúster WSFC de un solo nodo, siga estos pasos:
En el Administrador de clústeres de conmutación por error, haga clic en el nombre del clúster en el lado izquierdo y expándalo haciendo clic en la flecha
>.- En caso de que haya cerrado y vuelto a abrir el Administrador de clústeres de conmutación por error después de su creación, es posible que el nombre del clúster no aparezca en el lado izquierdo (vea la imagen siguiente).
Haga clic en Conectar al clúster en el lado derecho, elija conectarse a
<Cluster on this server...>y haga clic en Aceptar.Haga clic en Nodos.
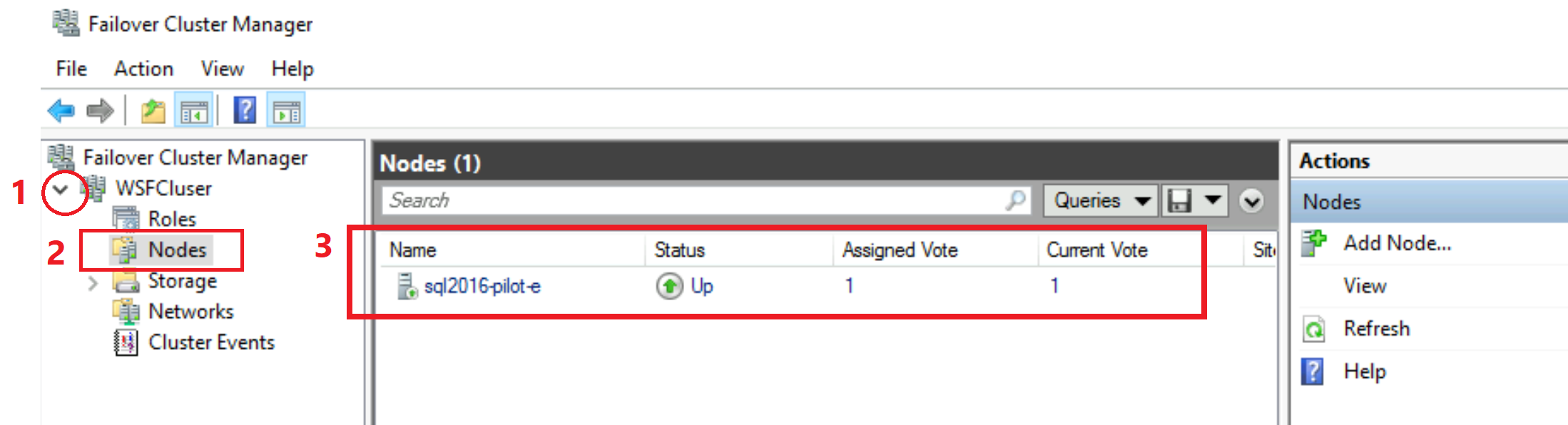
- Debería poder ver el nodo único de la máquina local agregado a este clúster, y con el estado
Up. Esta comprobación confirma que la configuración de WSFC se ha completado correctamente. Ahora puede cerrar la herramienta Administrador de clústeres de conmutación por error.
- Debería poder ver el nodo único de la máquina local agregado a este clúster, y con el estado
A continuación, compruebe que la opción Always On se puede habilitar en SQL Server siguiendo estos pasos:
Abra el Administrador de configuración de SQL Server
Haga doble clic en SQL Server
Haga clic en la pestaña Alta disponibilidad de Always On
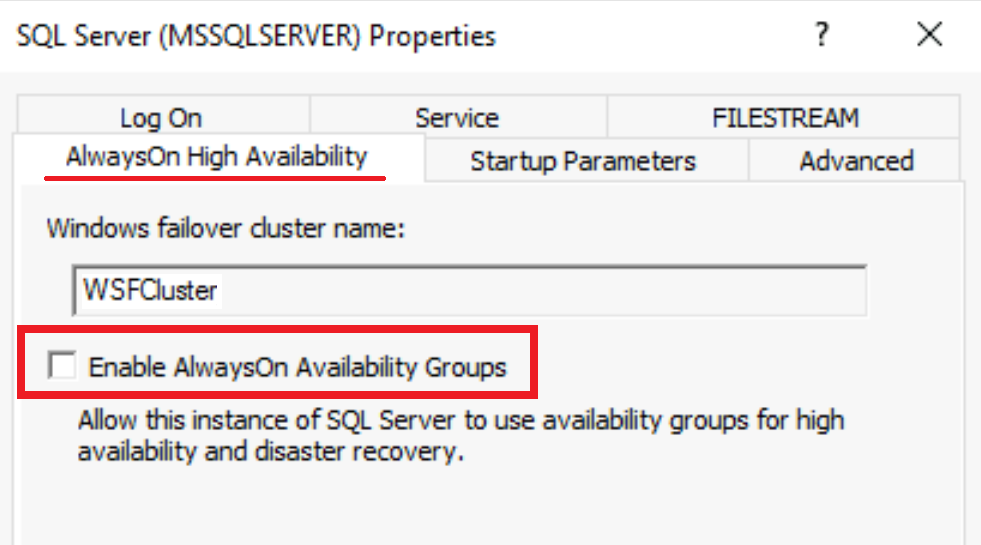
- Debería poder ver el nombre del WSFC que ha creado y debería poder activar la opción Habilitar Always On en grupos de disponibilidad. Esta comprobación confirma que la configuración se ha completado correctamente.
Concesión de permisos en SQL Server para WSFC
Importante
La concesión de permisos en SQL Server 2016 a la cuenta del sistema operativo Windows es obligatoria. Estos permisos permiten que SQL Server funcione con el clúster de conmutación por error de Windows Server. Sin estos permisos, se producirá un error al crear un grupo de disponibilidad en SQL Server 2016.
A continuación, conceda permisos en SQL Server a la cuenta del sistema operativo host de Windows NT Authority \ System para habilitar la creación de grupos de disponibilidad en SQL Server mediante WSFC. Ejecute el siguiente script de T-SQL en SQL Server:
- Inicie sesión en SQL Server con un cliente como SSMS
- Ejecute el siguiente script de T-SQL
-- Run on SQL Server
-- Grant permissions to NT Authority \ System to create AG on this SQL Server
GRANT ALTER ANY AVAILABILITY GROUP TO [NT AUTHORITY\SYSTEM]
GO
GRANT CONNECT SQL TO [NT AUTHORITY\SYSTEM]
GO
GRANT VIEW SERVER STATE TO [NT AUTHORITY\SYSTEM]
GO
Pasos siguientes
Para usar el vínculo:
- Preparación del entorno para el vínculo de instancia administrada
- Configuración del vínculo entre SQL Server y SQL Managed Instance con SSMS
- Configuración del vínculo entre SQL Server y SQL Managed Instance con scripts
- Conmutación por error de un vínculo
- Migración con el vínculo
- Procedimientos recomendados para el mantenimiento del vínculo
Para más información sobre el vínculo:
- Vínculo de Instancia administrada: información general
- Recuperación ante desastres con vínculo de instancia administrada
Para otros escenarios de replicación y migración, considere lo siguiente: