Configuración y uso de registros de Azure Monitor con una aplicación SaaS multiinquilino de Azure SQL Database
Se aplica a: Azure SQL Database
En este tutorial, configurará y usará registros de Azure Monitor para supervisar bases de datos y grupos elásticos. Este tutorial se basa en el tutorial de administración y supervisión del rendimiento. Se muestra cómo usar registros de Azure Monitor para intensificar la supervisión y la alerta proporcionadas en Azure Portal. Los registros de Azure Monitor admiten la supervisión de miles de grupos elásticos y cientos de miles de bases de datos. Los registros de Azure Monitor proporcionan una única solución de supervisión, que puede integrar la supervisión de distintas aplicaciones y servicios de Azure en varias suscripciones de Azure.
Nota:
Este artículo se ha actualizado recientemente para usar el término registros de Azure Monitor en lugar de Log Analytics. Los datos de registro siguen almacenándose en un área de trabajo de Log Analytics y siguen recopilándose y analizándose por el mismo servicio de Log Analytics. Estamos actualizando la terminología para reflejar mejor el rol de los registros de Azure Monitor. Consulte Azure Monitor terminology changes (Cambios en la terminología de Azure Monitor) para obtener más información.
En este tutorial, aprenderá a:
- Instalar y configurar los registros de Azure Monitor
- Usar los registros de Azure Monitor para supervisar grupos y bases de datos
Para completar este tutorial, asegúrese de cumplir estos requisitos previos:
- Aplicación Wingtip Tickets SaaS Database Per Tenant implementada. Para implementarla en menos de cinco minutos, consulte el artículo sobre implementación y exploración de la aplicación Wingtip Tickets SaaS Database Per Tenant.
- Azure PowerShell está instalado. Para más información, consulte el artículo de introducción a Azure PowerShell.
Consulte el tutorial de administración y supervisión del rendimiento para una descripción de los patrones y escenarios de SaaS, y ver cómo afectan a los requisitos de una solución de supervisión.
Supervisión y administración del rendimiento de bases de datos y grupos elásticos con los registros de Azure Monitor
En Azure SQL Database, la supervisión y alerta están disponibles en bases de datos y grupos de Azure Portal. Esta supervisión y alerta integrada resulta práctica, pero también es específica del recurso. Esto significa que resulta menos adecuada para supervisar grandes instalaciones o para proporcionar una vista unificada entre recursos y suscripciones.
En escenarios de gran volumen, puede usarse los registros de Azure Monitor para supervisión y alerta. Azure Monitor es un servicio de Azure independiente, que permite el análisis sobre los registros recopilados en un área de trabajo de muchos servicios en potencia. Los registros de Azure Monitor proporcionan herramientas integradas de visualización de datos y lenguaje de consulta para el análisis de datos operativos. La solución SQL Analytics proporciona varias vistas y consultas predefinidas de supervisión y alerta de bases de datos y grupos elásticos. Los registros de Azure Monitor también proporcionan un diseñador de vistas personalizadas.
Las áreas de trabajo de OMS ahora se conocen como áreas de trabajo de Log Analytics. Las áreas de trabajo y las soluciones de análisis de Log Analytics se abren en Azure Portal. Azure Portal es el punto de acceso más reciente, pero, en ciertos aspectos, podría ir por detrás del portal de Operations Management Suite.
Generación de datos de diagnóstico de rendimiento mediante la simulación de una carga de trabajo en los inquilinos
En PowerShell ISE, abra ..\WingtipTicketsSaaS-MultiTenantDb-master\Learning Modules\Performance Monitoring and Management\Demo-PerformanceMonitoringAndManagement.ps1. Mantenga este script abierto, ya que quizá quiera ejecutar varios de los escenarios de generación de carga durante este tutorial.
Si aún no lo ha hecho, aprovisione un lote de inquilinos para que el contexto de supervisión sea más interesante. Este proceso tarda unos minutos.
a. Establezca $DemoScenario = 1, Aprovisionamiento de un lote de inquilinos.
b. Para ejecutar el script e implementar 17 inquilinos adicionales, presione F5.
Ahora inicie el generador de carga para ejecutar una carga simulada en todos los inquilinos.
a. Establezca $DemoScenario = 2, Generación de una carga de intensidad normal (aproximadamente 30 DTU) .
b. Presione F5 para ejecutar el script.
Obtención de los scripts de la aplicación Wingtip Tickets SaaS Database Per Tenant
Los scripts y el código fuente de la aplicación SaaS de base de datos multiinquilino Wingtip Tickets están disponibles en el repositorio de GitHub WingtipTicketsSaaS-DbPerTenant. Consulte las instrucciones generales para saber cuáles son los pasos para descargar y desbloquear los scripts de PowerShell de Wingtip Tickets.
Instalación y configuración del área de trabajo de Log Analytics y la solución Azure SQL Analytics
Azure Monitor es un servicio independiente que debe configurarse. Los registros de Azure Monitor recopilan datos de registro, así como datos de telemetría y métricas de un área de trabajo de Log Analytics. Al igual que otros recursos de Azure, el área de trabajo de Log Analytics se debe crear, pero no en el mismo grupo de recursos que las aplicaciones que supervisa. Si bien, hacer esto es a menudo lo que tiene más sentido. Para la aplicación Wingtip Tickets, use un grupo de recursos único para garantizar que el área de trabajo se elimine con la aplicación.
- En PowerShell ISE, abra ..\WingtipTicketsSaaS-MultiTenantDb-master\Learning Modules\Performance Monitoring and Management\Log Analytics\Demo-LogAnalytics.ps1.
- Presione F5 para ejecutar el script.
Ahora puede abrir los registros de Azure Monitor en Azure Portal. Se tarda unos minutos en recopilar la telemetría en el área de trabajo de Log Analytics y para que sea visible. Cuanto más tiempo deje que el sistema recopile datos de diagnóstico, más interesante será la experiencia.
Uso del área de trabajo de Log Analytics y la solución SQL Analytics para supervisar grupos y bases de datos
En este ejercicio, abra el área de trabajo de Log Analytics en Azure Portal para observar la telemetría recopilada para las bases de datos y los grupos.
Vaya a Azure Portal. Seleccione Todos los servicios para abrir el área de trabajo de Log Analytics. A continuación, busque Log Analytics.
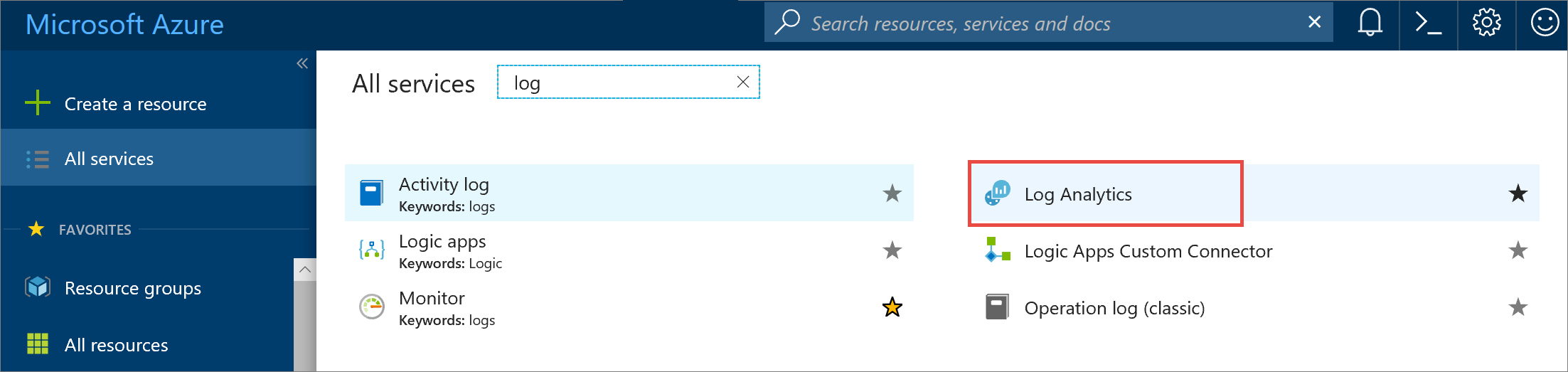
Seleccione el área de trabajo denominada wtploganalytics-<user> .
Seleccione Información general para abrir la solución Log Analytics en Azure Portal.
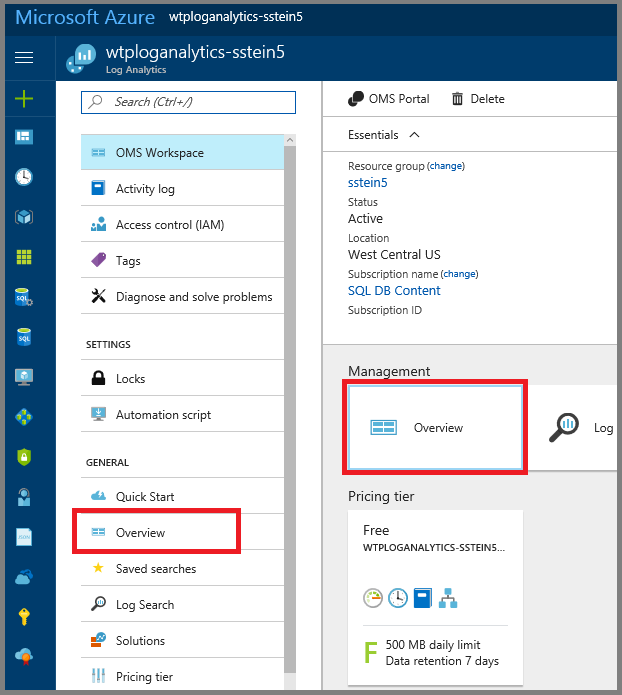
Importante
La solución puede tardar unos minutos en activarse.
Seleccione el icono de Azure SQL Analytics para abrirlo.
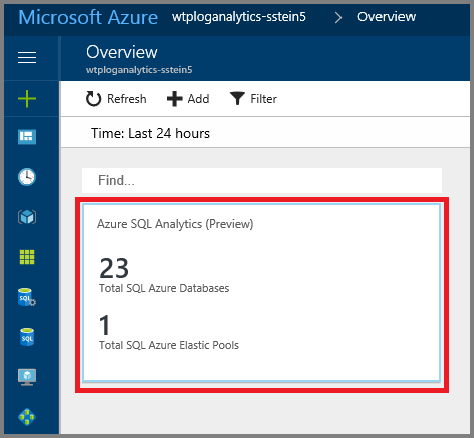
Las vistas en la solución se desplazan lateralmente, con su propia barra de desplazamiento interna en la parte inferior. Si es necesario, actualice la página.
Para explorar la página de resumen, seleccione los iconos o bases de datos individuales para abrir un explorador de exploración en profundidad.
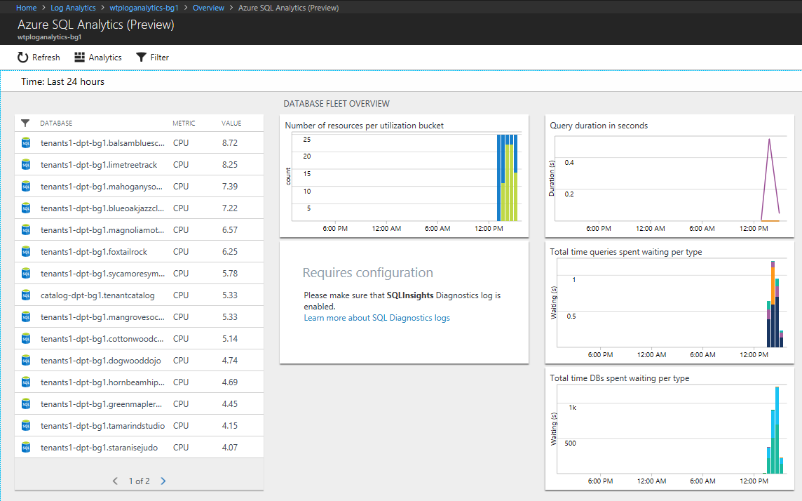
Cambie la configuración de filtro para modificar el intervalo de tiempo. En este tutorial, seleccione Last 1 hour (Última hora).

Seleccione una base de datos individual para explorar las métricas y el uso de consultas para esa base de datos.
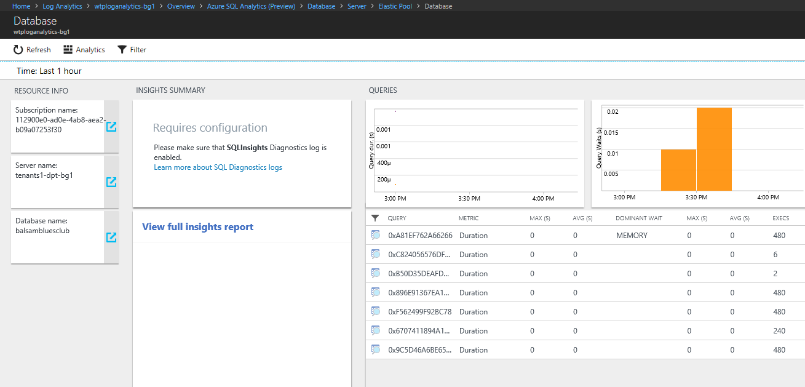
Para ver las métricas de uso, desplace la página de análisis a la derecha.
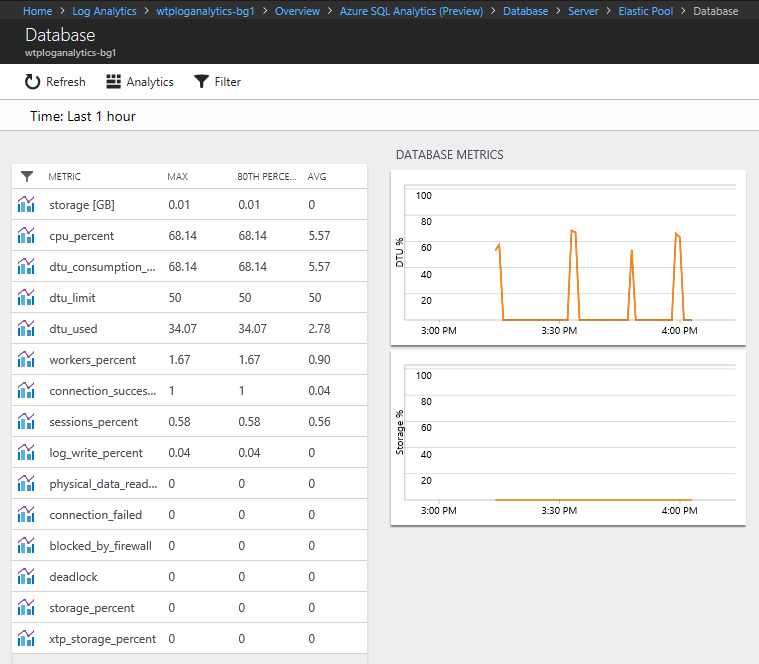
Desplace la página de análisis a la izquierda y seleccione el icono de servidor en la lista de información de recursos.
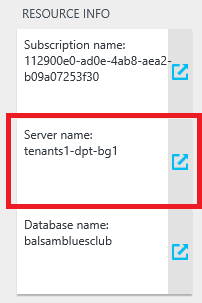
Se abre una página que muestra los grupos y las bases de datos en el servidor.
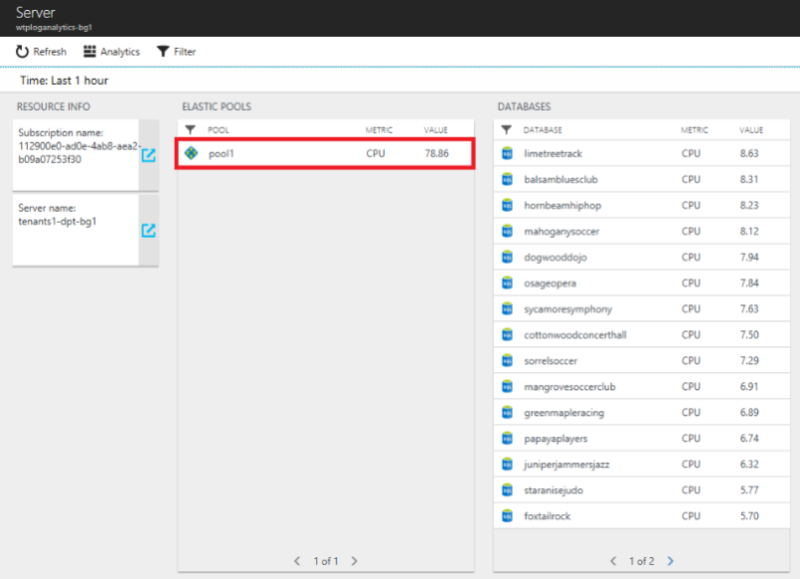
Seleccione un grupo. En la página de grupo que se abre, desplácese hacia la derecha para ver las métricas del grupo.
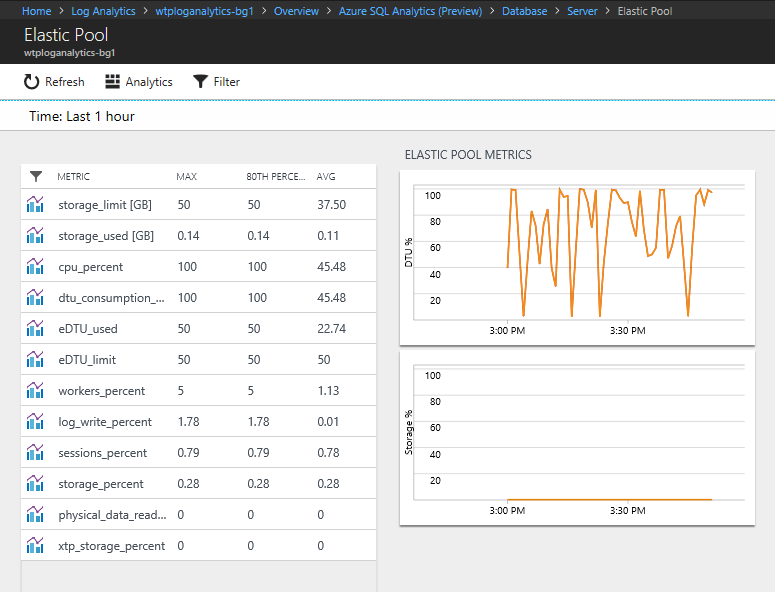
De nuevo en el área de trabajo de Log Analytics, seleccione el portal de OMS para abrir ahí el área de trabajo.
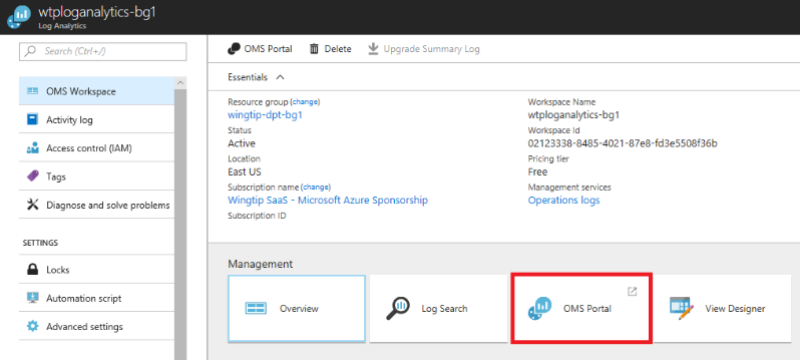
En el área de trabajo de Log Analytics, puede explorar aún más los datos de métricas y de registro.
La supervisión y la alerta de los registros de Azure Monitor se basan en consultas sobre los datos del área de trabajo, a diferencia de la alerta definida en cada recurso de Azure Portal. Al basar las alertas en consultas, puede definir una alerta única que busque en todas las bases de datos, en lugar de definir una por cada base de datos. Las consultas solo se ven limitadas por los datos disponibles en el área de trabajo.
Para más información sobre cómo usar los registros de Azure Monitor para consultar y establecer alertas, consulte Uso de reglas de alerta en los registros de Azure Monitor.
Los registros de Azure Monitor para SQL Database se cobran en función del volumen de datos del área de trabajo. En este tutorial, ha creado un área de trabajo gratuita, que está limitada a 500 MB al día. Una vez alcanzado ese límite, ya no se agregan más datos al área de trabajo.
Pasos siguientes
En este tutorial, ha aprendido cómo:
- Instalar y configurar los registros de Azure Monitor
- Usar los registros de Azure Monitor para supervisar grupos y bases de datos
Pruebe el tutorial de análisis de inquilinos.