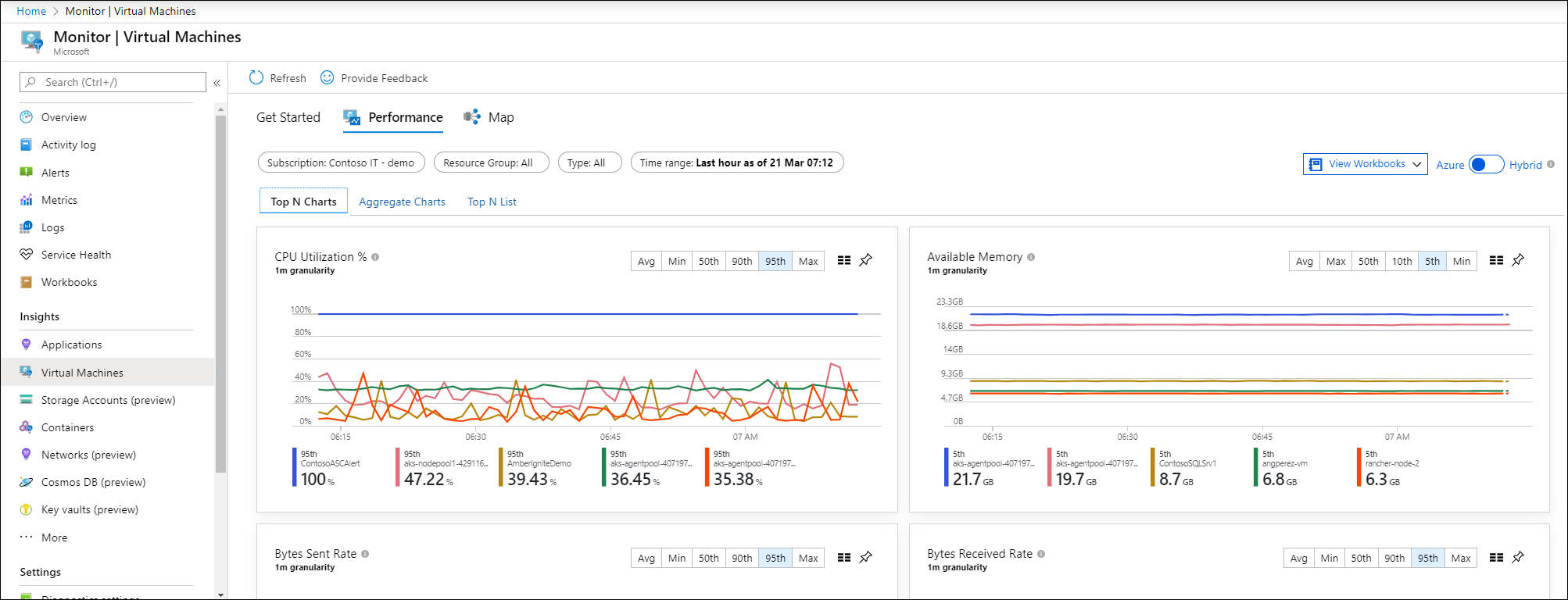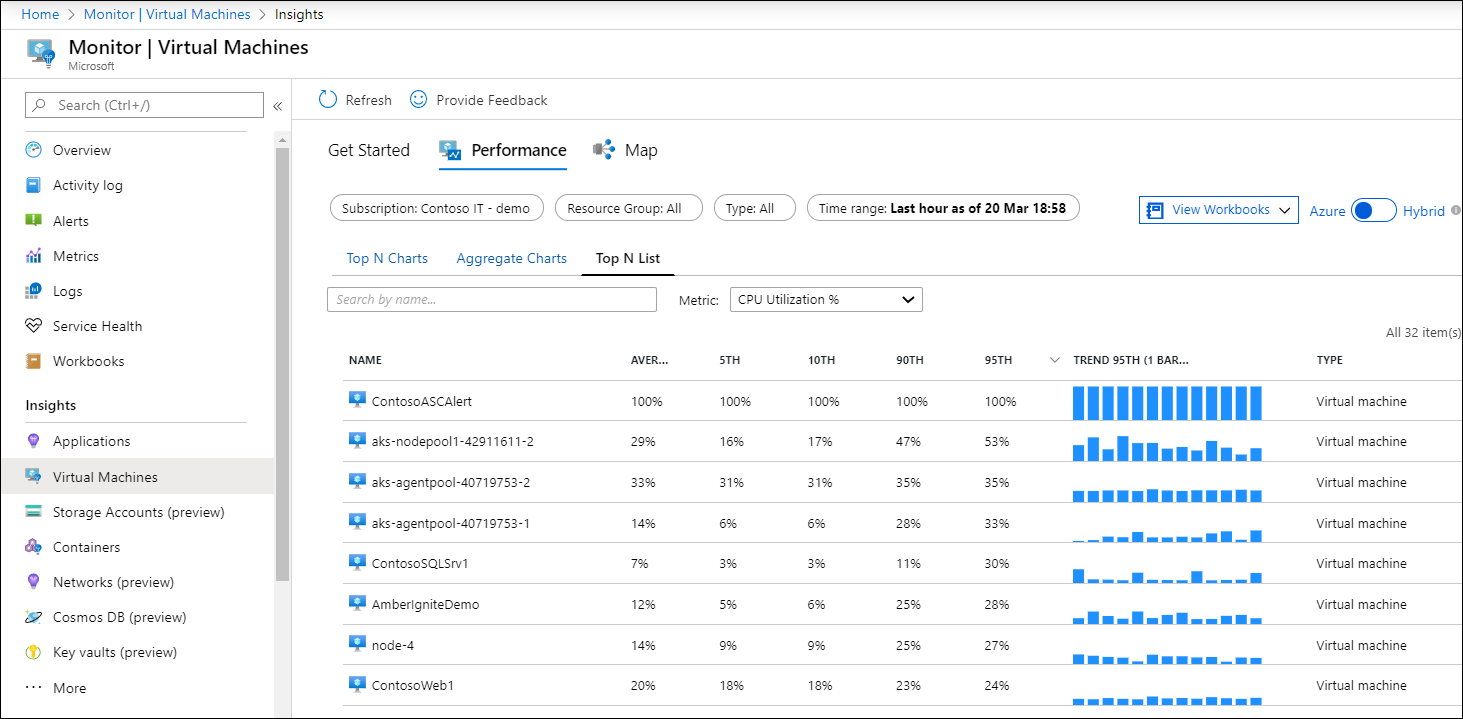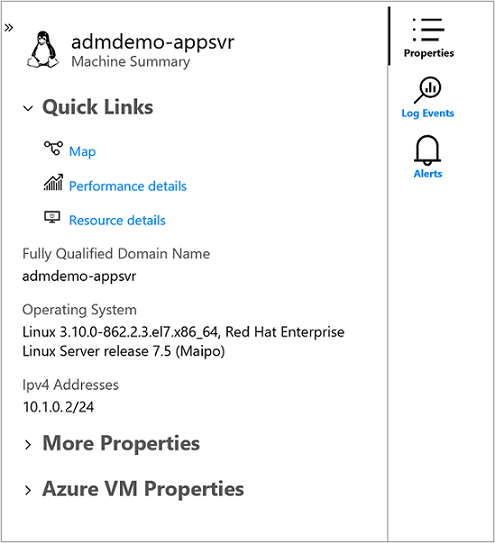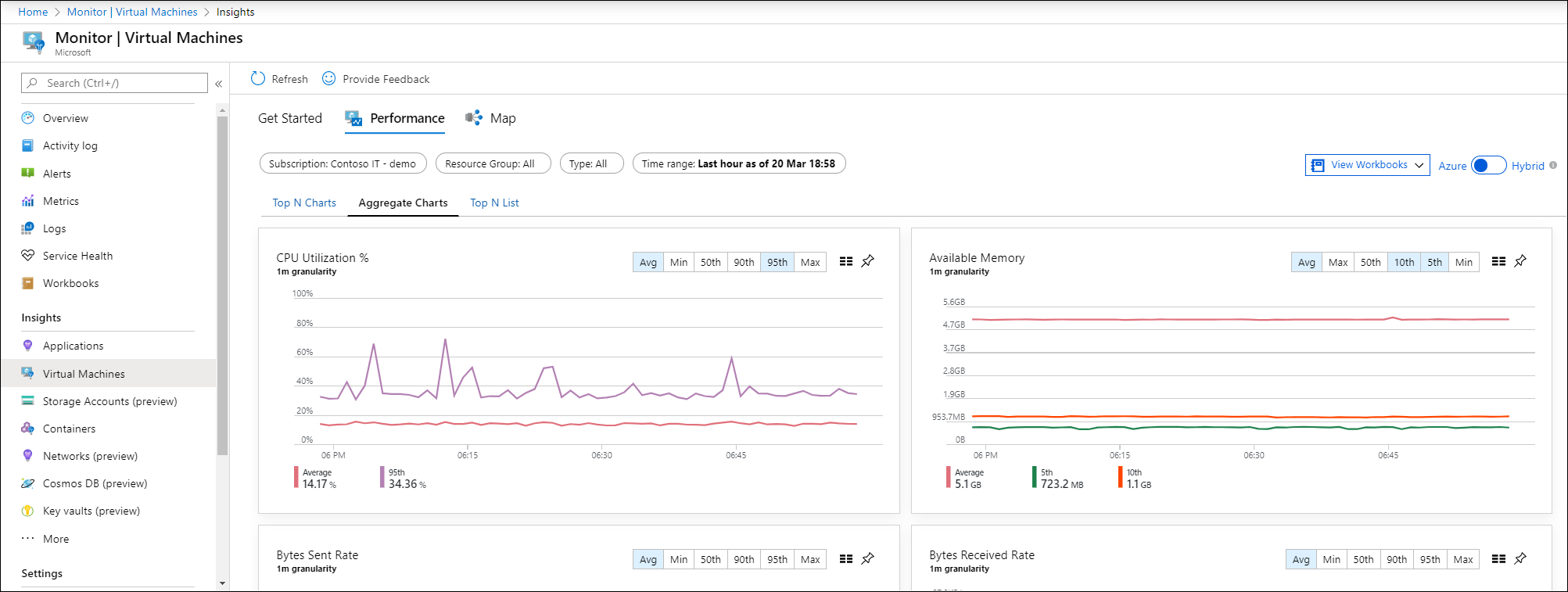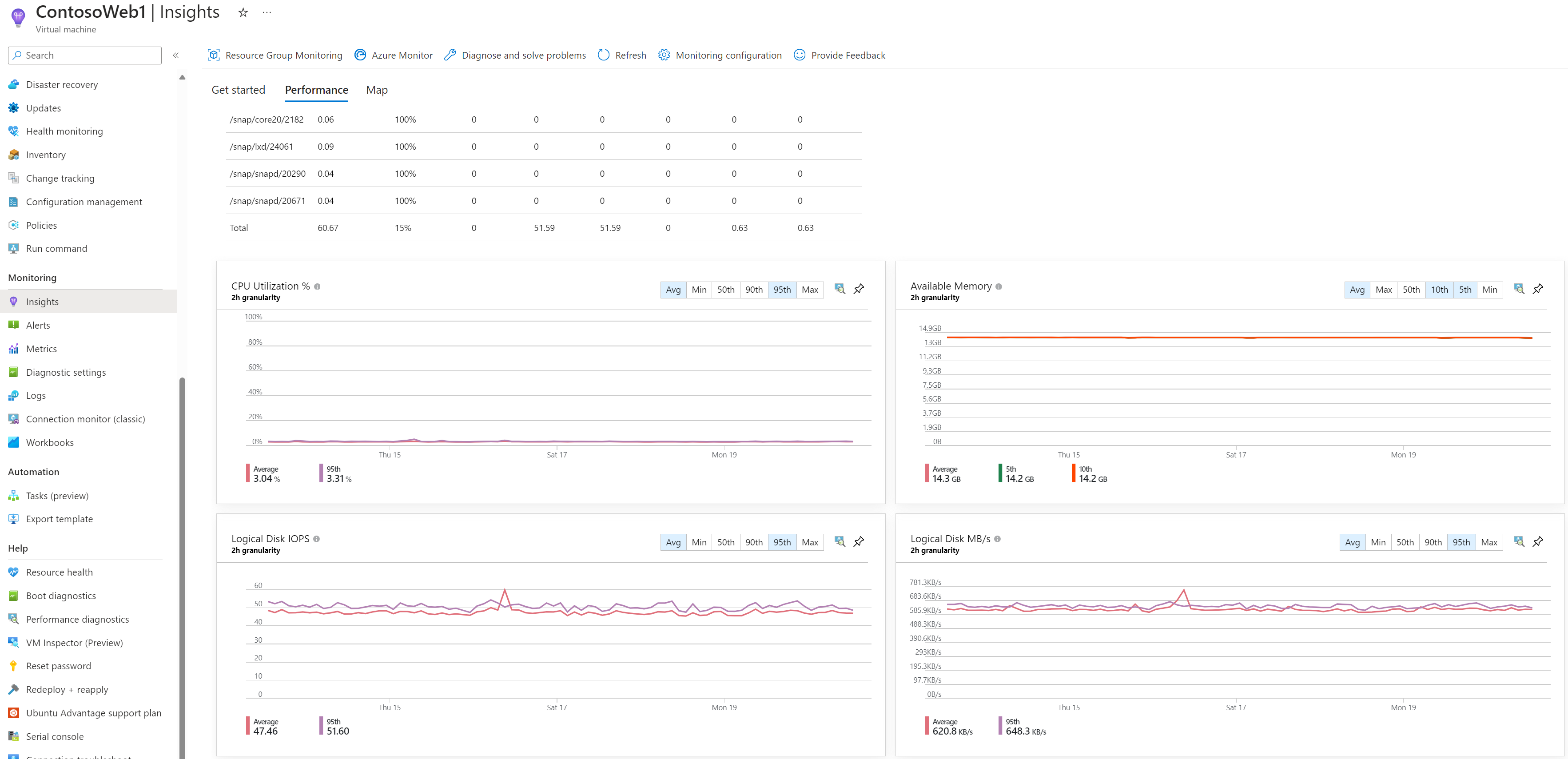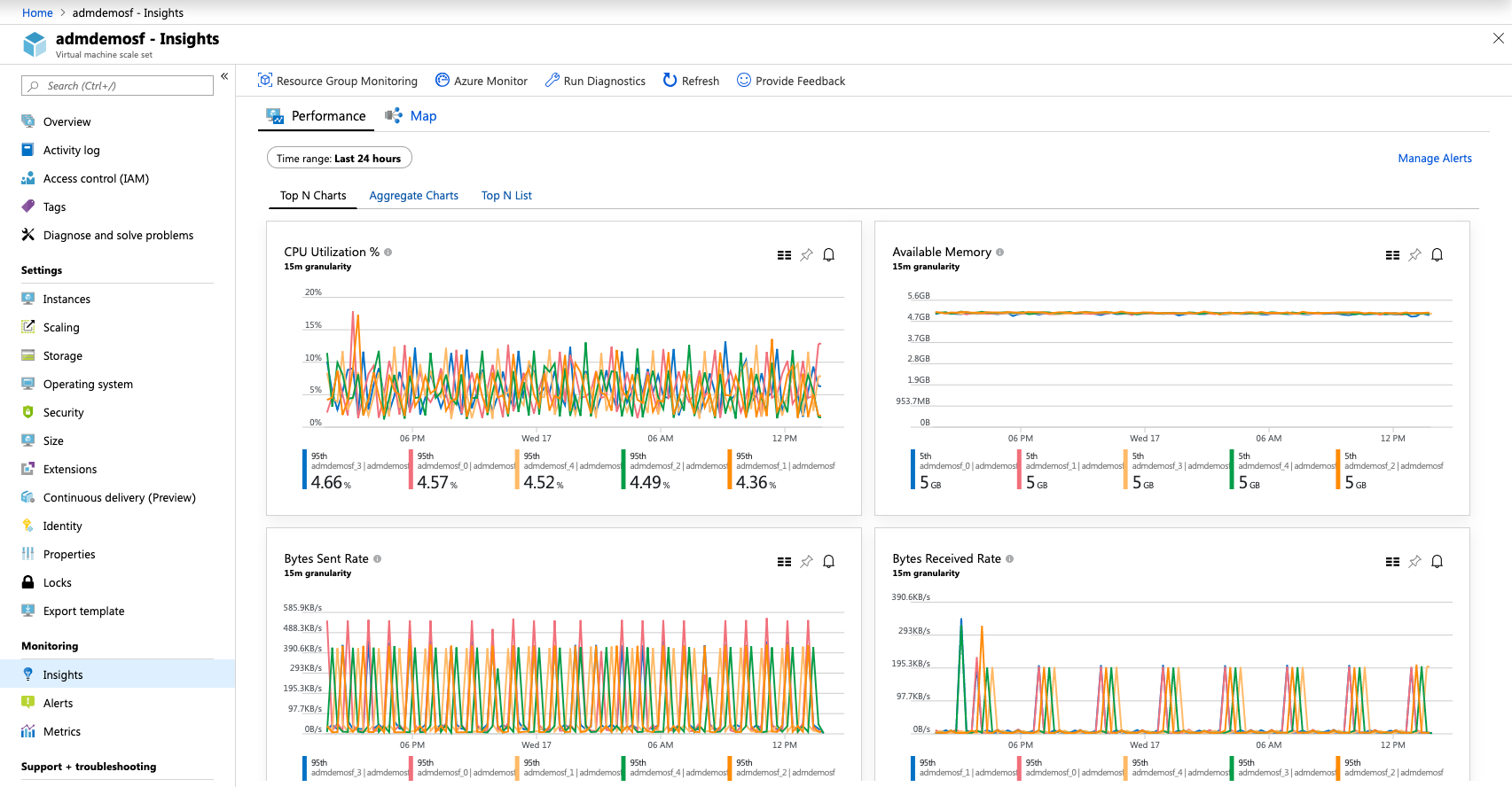Gráficos de rendimiento con VM Insights
VM Insights incluye un conjunto de gráficos de rendimiento que tienen como destino varios indicadores clave de rendimiento para ayudarle a determinar el rendimiento de una máquina virtual. En los gráficos se muestra el uso de recursos durante un período de tiempo. Puede usarlos para identificar cuellos de botella y anomalías. También puede cambiar a una perspectiva que enumere cada máquina para ver la utilización de los recursos en función de la métrica seleccionada.
VM Insights supervisa los indicadores de rendimiento clave del sistema operativo relacionados con la utilización del procesador, la memoria, el adaptador de red y los discos. El rendimiento permite:
- Exponer los problemas que indican un posible fallo de un componente del sistema.
- Admitir el ajuste y la optimización para lograr la eficiencia.
- Admitir la planificación de la capacidad.
Nota:
El gráfico de red de la pestaña Rendimiento es diferente del gráfico de red de la página de información general de la máquina virtual de Azure, ya que la página de información general muestra gráficos basados en la medición de actividad del host en la máquina virtual invitada. El gráfico de red de la información general de la máquina virtual de Azure solo muestra el tráfico de red que se facturará. No se incluye el tráfico de red entre redes virtuales. Los datos y gráficos que se muestran para VM Insights se basan en los datos de la máquina virtual invitada. El gráfico de red muestra todo el tráfico TCP/IP entrante y saliente a esa máquina virtual, incluido el tráfico entre redes virtuales.
Limitaciones
Limitaciones de la recopilación de rendimiento con VM Insights:
- La memoria disponible no está disponible en todas las versiones de Linux, incluido Red Hat Enterprise Linux (RHEL) 6. Está disponible en las versiones de Linux que usan la versión 3.14 o posterior del kernel. Puede estar disponible en algunas versiones del kernel entre la 3.0 y 3.14.
- Las métricas solo están disponibles para discos de datos en máquinas virtuales Linux que usen el sistema de archivos XFS o la familia de sistemas de archivos EXT (EXT2, EXT3, EXT4).
- No se admite la recopilación de métricas de rendimiento de unidades compartidas de red.
Perspectiva de varias VM de Azure Monitor
En Azure Monitor, la característica de rendimiento proporciona una vista de todas las máquinas virtuales supervisadas implementadas en grupos de trabajo de sus suscripciones o su entorno.
Para acceder desde Azure Monitor:
- En Azure Portal, seleccione Monitor.
- En la sección Soluciones, seleccione Virtual Machines.
- Seleccione la pestaña Rendimiento.
En la pestaña Gráficos de las N principales, si tiene más de un área de trabajo de Log Analytics, seleccione el área de trabajo habilitada con la solución en el selector Área de trabajo de la parte superior de la página. El selector Grupo devuelve suscripciones, grupos de recursos, grupos de ordenadores y conjuntos de ordenadores a escala de máquinas virtuales relacionados con el área de trabajo seleccionada que puede usar para filtrar aún más los resultados presentados en los gráficos de esta página y de las demás páginas. Su selección solo se aplica a la característica de rendimiento, y no a la sección Asignación.
De forma predeterminada, los gráficos muestran contadores de rendimiento para la última hora. Mediante el selector Intervalo de tiempo, puede consultar los intervalos de tiempo históricos de hasta 30 días para mostrar cómo como era el rendimiento en el pasado.
En la página se muestran cinco gráficos de uso de capacidad:
- Porcentaje de uso de la CPU: muestra las primeras cinco máquinas con el mayor uso medio del procesador.
- Memoria disponible: muestra las primeras cinco máquinas con la menor cantidad media de memoria disponible.
- Porcentaje de espacio usado del disco lógico: muestra las cinco primeras máquinas con el mayor porcentaje medio de espacio en disco que se usa en todos los volúmenes del disco.
- Tasa de bytes enviados: muestra las cinco primeras máquinas con el mayor número medio de bytes enviados.
- Tasa de bytes recibidos: muestra las cinco primeras máquinas con el mayor número medio de bytes recibidos.
Nota:
Cada gráfico descrito anteriormente solo muestra las cinco máquinas principales.
Al seleccionar el icono de chincheta en la esquina superior derecha de un gráfico, se ancla al último panel de Azure que ha visto. En el panel, puede cambiar el tamaño y la posición del gráfico. Al seleccionar el gráfico en el panel, se le redirige a VM Insights y se cargan el ámbito y la vista correctos.
Seleccione el icono situado a la izquierda del icono de la chincheta en un gráfico para abrir la vista Lista de N principales. Esta vista de lista muestra el uso de recursos para una métrica de rendimiento por máquina virtual individual. También muestra cuál es la máquina con la tendencia más alta.
Al seleccionar la máquina virtual, el panel Propiedades se abre en el lado derecho. Muestra propiedades como la información del sistema notificada por el sistema operativo y las propiedades de la máquina virtual de Azure. La selección de una opción en la sección Vínculos rápidos le redirige a esa característica directamente desde la máquina virtual seleccionada.
Puede cambiar a la pestaña Gráficos agregados para ver las métricas de rendimiento filtradas por media o percentiles medidos.
Se proporcionan los siguientes gráficos de uso de la capacidad:
- Porcentaje de uso de la CPU: el valor predeterminado muestra la media y el percentil 95 superior.
- Memoria disponible: el valor predeterminado muestra la media y los percentiles 5 y 10 superiores.
- Porcentaje de espacio usado del disco lógico: el valor predeterminado muestra la media y el percentil 95.
- Tasa de bytes enviados: el valor predeterminado muestra la media de bytes enviados.
- Tasa de bytes recibidos: el valor predeterminado muestra la media de bytes recibidos.
También puede cambiar la granularidad de los gráficos en el intervalo de tiempo. Para ello, seleccione Avg (Promedio), Min (Mínimo), Max (Máximo), 50th (50), 90th (90) y 95th (95) en el selector de percentiles.
Para ver el uso de recursos por máquina virtual individual y ver qué máquina tiene tendencia a una mayor utilización, seleccione la pestaña Lista de N principales. En la página Lista de N principales, se muestran las 20 máquinas principales ordenadas por el mayor uso según el percentil 95 para la métrica Porcentaje de uso de CPU. Para ver más máquinas, seleccione Cargar más. Los resultados se expanden para mostrar las 500 máquinas principales.
Nota
La lista no puede mostrar más de 500 máquinas a la vez.
Para filtrar los resultados en una máquina virtual específica de la lista, escriba el nombre de su equipo en el cuadro de texto Buscar por nombre.
Si quiere ver el uso desde otra métrica de rendimiento, en la lista desplegable Métrica, seleccione Memoria disponible, Porcentaje de espacio usado del disco lógico, Bytes recibidos por la red o Bytes enviados por la red. La lista se actualiza para mostrar el uso con ámbito de esa métrica.
Al seleccionar una máquina virtual de la lista, se abre el panel Propiedades en el lado derecho de la página. Desde aquí, puede seleccionar Detalles de rendimiento. Se abre la página Detalles de la máquina virtual, cuyo ámbito es esa máquina virtual. La experiencia es similar a acceder al rendimiento de VM Insights directamente desde la máquina virtual de Azure.
Ver el rendimiento directamente desde una VM de Azure
Para acceder directamente desde una máquina virtual:
- En Azure Portal, abra Máquinas virtuales y seleccione la máquina virtual en la que desea ejecutar diagnósticos.
- En el menú de navegación izquierdo, expanda la sección Supervisión y, a continuación, seleccione Información.
- Cambie a la pestaña Rendimiento.
En esta página, se muestran gráficos de Información de rendimiento y uso del rendimiento. También muestra una tabla para cada disco lógico descubierto con su capacidad, utilización y media total por cada medida.
Se proporcionan los siguientes gráficos de uso de la capacidad:
| Gráfico | Descripción |
|---|---|
| Porcentaje de uso de CPU | El valor predeterminado muestra la media y el percentil 95 superior. |
| Memoria disponible | El valor predeterminado muestra la media y los percentiles 5 y 10 superiores. |
| Porcentaje de espacio en disco usado | El valor predeterminado muestra la media y el percentil 95. |
| IOPS de disco lógico | El valor predeterminado muestra la media y el percentil 95. |
| MB/s del disco lógico | El valor predeterminado muestra la media y el percentil 95. |
| Porcentaje máximo usado de disco lógico | El valor predeterminado muestra la media y el percentil 95. |
| Tasa de bytes enviados | Los valores predeterminados muestran el promedio de bytes enviados. |
| Tasa de recepción de bytes | Los valores predeterminados muestran el promedio de bytes recibidos. |
Al seleccionar el icono de chincheta en la esquina superior derecha de un gráfico, se ancla al último panel de Azure que ha visto. En el panel, puede cambiar el tamaño y la posición del gráfico. Al seleccionar el gráfico desde el panel, se le redirige a VM Insights, y se carga la vista de detalle de rendimiento de la VM.
Solución de problemas de rendimiento de máquinas virtuales con Performance Diagnostics
La herramienta Performance Diagnostics ayuda a solucionar problemas de rendimiento en máquinas virtuales Windows o Linux diagnosticando rápidamente y proporcionando conclusiones sobre los problemas que encuentra actualmente en sus máquinas. Admite dos modos diferentes:
Diagnósticos continuos (versión preliminar) recopila datos a intervalos de cinco segundos e informa de información útil sobre el uso elevado de recursos cada cinco minutos.
Diagnósticos a petición le ayuda a solucionar un problema de rendimiento en curso con datos, conclusiones y recomendaciones más detallados basados en los datos recopilados en un único momento.
Para más información, vaya a Solución de problemas de rendimiento en máquinas virtuales de Azure mediante Performance Diagnostics.
Visualización del rendimiento directamente desde un conjunto de escalado de máquinas virtuales de Azure
Para acceder directamente desde una máquina virtual de Azure, establezca los parámetros a escala:
- En Azure Portal, seleccione Conjuntos de escalado de máquinas virtuales.
- En la lista, seleccione una máquina virtual.
- En la sección Supervisión, seleccione Insights para ver la pestaña Rendimiento.
Esta página carga la vista de rendimiento de Azure Monitor, limitándose al conjunto de escalado seleccionado. Esta vista le permite ver las N instancias principales del conjunto de escalado en el conjunto de métricas supervisadas. También puede ver el rendimiento agregado en el conjunto de escalado. Además, puede ver las tendencias de las métricas seleccionadas en las instancias individuales del conjunto de escalado. Al seleccionar una instancia de la vista de lista, puede cargar su asignación o ir a una vista de rendimiento detallada para esa instancia.
Al seleccionar el icono de chincheta en la esquina superior derecha de un gráfico, se ancla al último panel de Azure que ha visto. En el panel, puede cambiar el tamaño y la posición del gráfico. Al seleccionar el gráfico desde el panel, se le redirige a VM Insights, y se carga la vista de detalle de rendimiento de la VM.
Nota
También puede acceder a una vista de rendimiento detallada de una instancia específica desde la vista Instancias de su conjunto de escalado. En la sección Configuración, vaya a Instancias y seleccione Información.
Pasos siguientes
- Aprenda a usar los Libros que se incluyen con VM Insights para analizar más a fondo las métricas de rendimiento y de red.
- Para obtener información sobre las dependencias de las aplicaciones detectadas, vea Visualización de la característica de asignación de VM Insights.