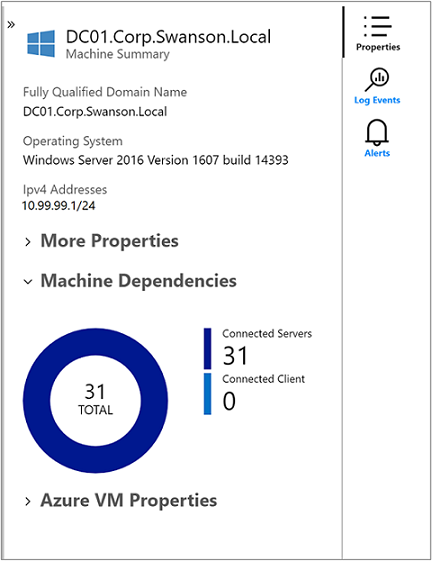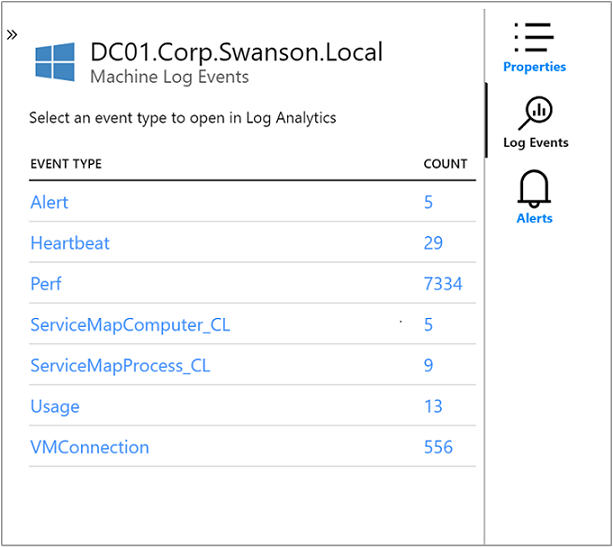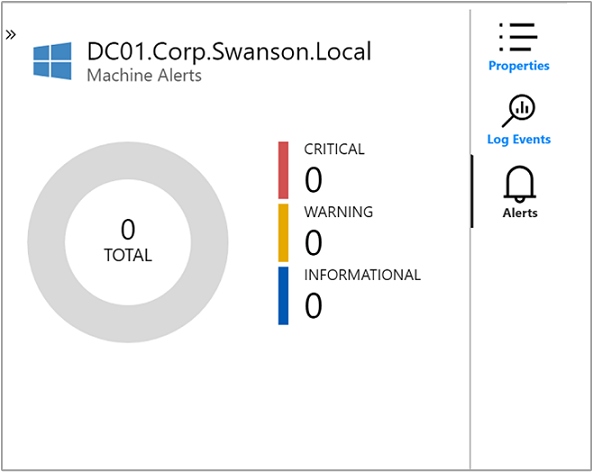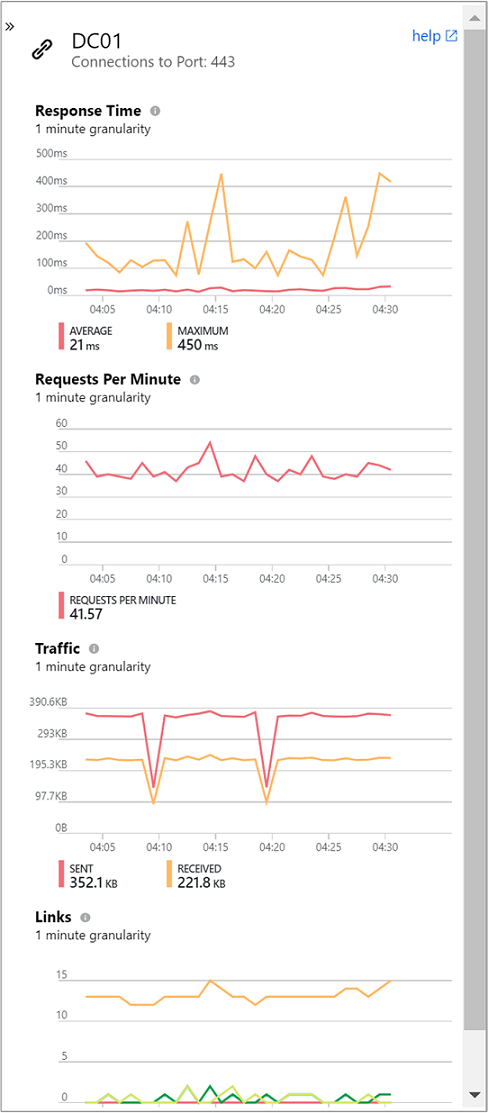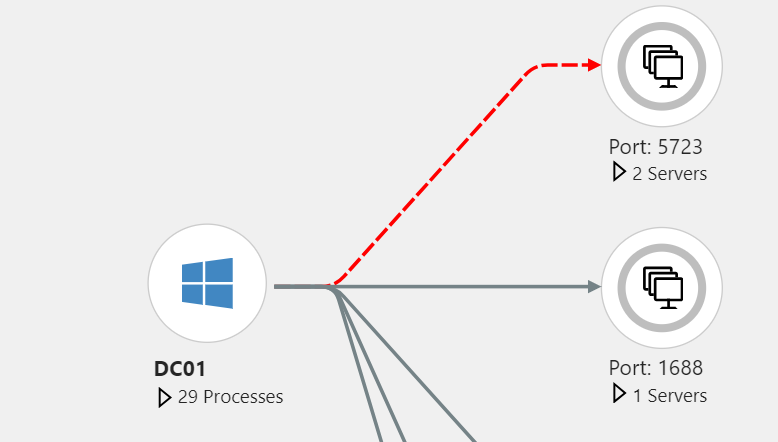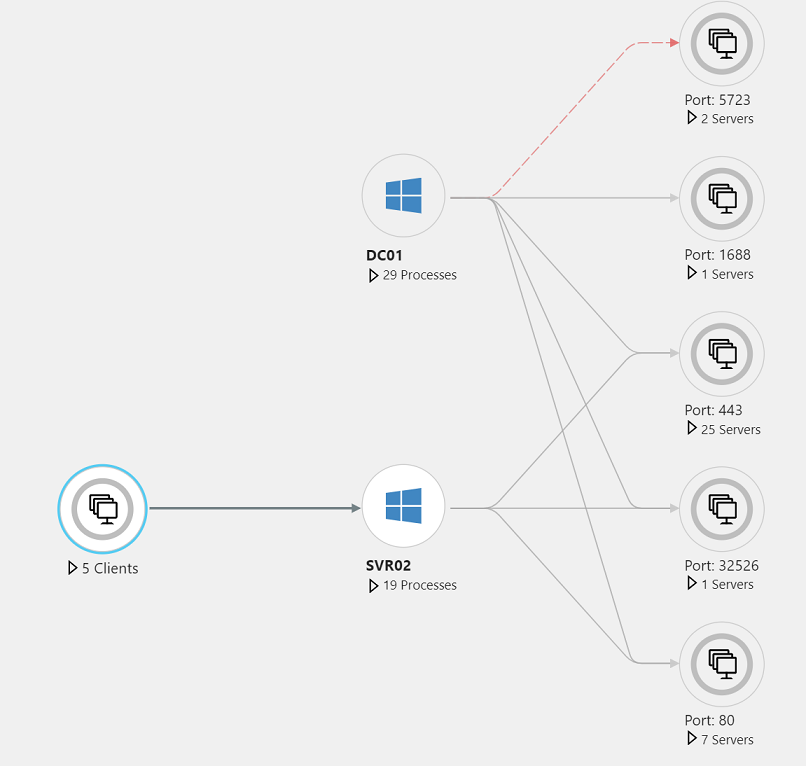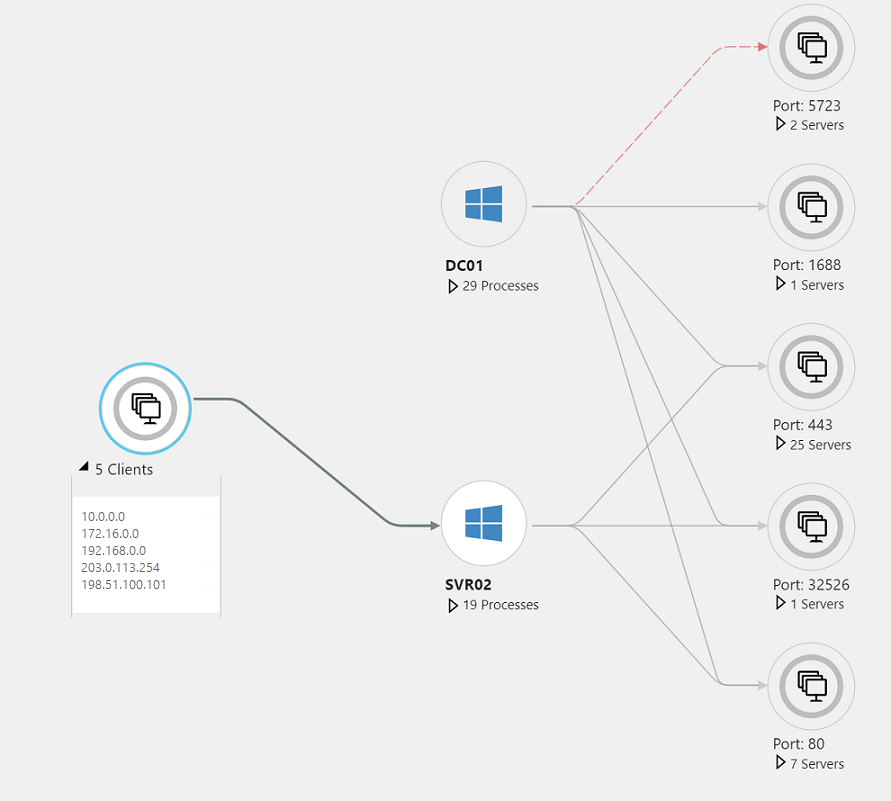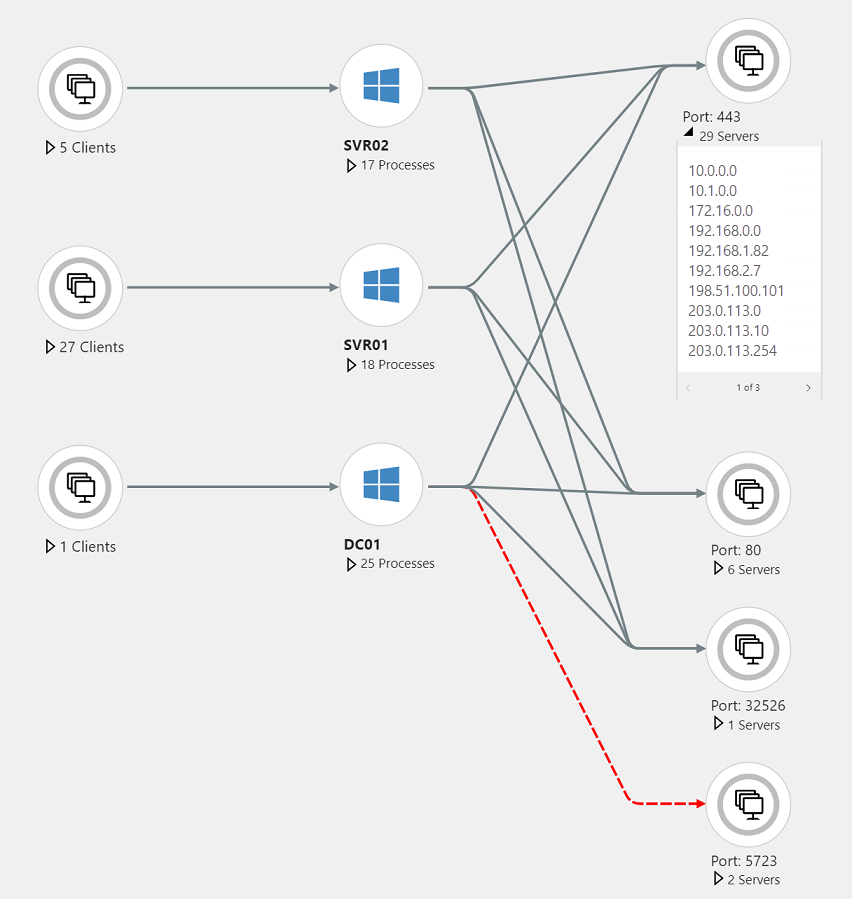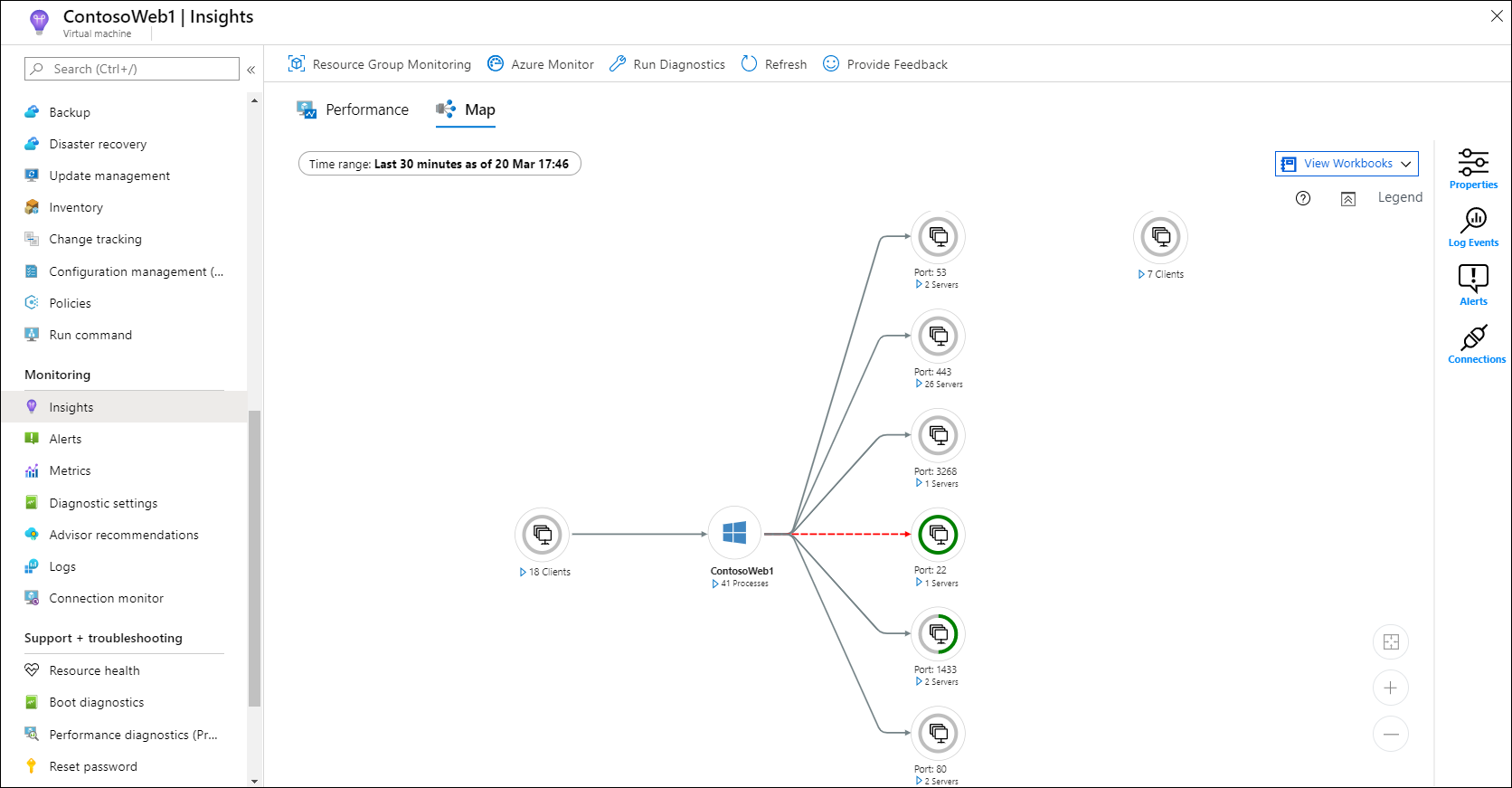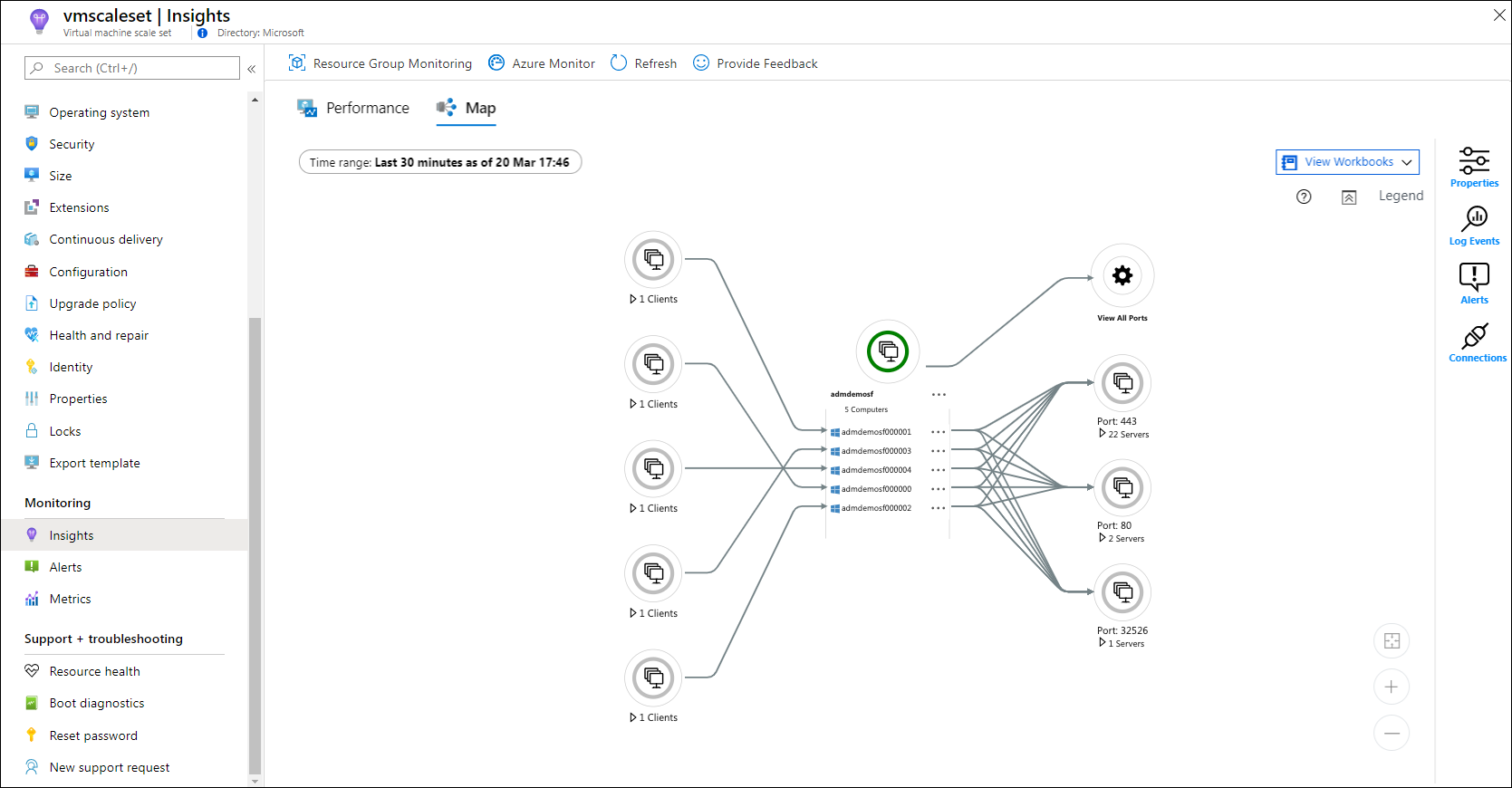Uso de la característica de asignación de VM Insights para comprender los componentes de la aplicación
En VM Insights, puede ver los componentes de la aplicación detectados en las máquinas virtuales (VM) de Windows y Linux que se ejecutan en Azure o en su entorno. Puede observar las VM de dos maneras. Puede ver un mapa directamente desde una máquina virtual. También puede ver un asignación desde Azure Monitor para ver los componentes de los grupos de VM. Este artículo le ayudará a comprender estos dos métodos de visualización y a usar la característica de asignación.
Para obtener información sobre la configuración de VM Insights, consulte Habilitación de VM Insights.
Limitaciones
- Si duplicas rangos de IP con máquinas virtuales o Azure Virtual Machine Scale Sets en subredes y redes virtuales, es posible que el mapa de información de máquinas virtuales muestre información incorrecta. Es un problema conocido. Estamos investigando opciones para mejorar esta experiencia.
- La característica Mapa actualmente solo admite IPv4. Estamos investigando la compatibilidad con IPv6. También es compatible con IPv4 que se tuneliza dentro de IPv6.
- Podría ser difícil ver una asignación para un grupo de recursos u otro grupo grande. Aunque hemos realizado mejoras a la asignación para que controle configuraciones grandes y complejas, somos conscientes de que una asignación puede tener muchos nodos, conexiones y nodos que funcionen como un clúster. Nos comprometemos a seguir mejorando la compatibilidad para aumentar la escalabilidad.
- En el plan de tarifa Gratis, la característica de asignación de VM Insights solo admite cinco máquinas conectadas a un área de trabajo de Log Analytics.
Requisitos previos
Para habilitar la característica de asignación en VM Insights, la máquina virtual requiere uno de los siguientes agentes:
- Agente de Azure Monitor con procesos y dependencias habilitados.
- Agente de Log Analytics habilitado para VM Insights.
Importante
El agente de Log Analytics heredado está en desuso desde el 31 de agosto de 2024. Microsoft ya no proporcionará soporte técnico para el agente de Log Analytics. Si usa los agentes de Log Analytics para ingerir datos en Azure Monitor, migre ahora al agente de Azure Monitor.
Para más información, consulte Habilitar VM Insights en una máquina no supervisada.
Advertencia
La recopilación de datos duplicados de una sola máquina con el agente de Azure Monitor y el agente de Log Analytics puede dar lugar a que la característica de asignación de VM Insights sea inexacta porque no comprueba si hay datos duplicados.
Introducción a la experiencia de asignación
Antes de profundizar en la experiencia de asignación, debe entender cómo se presenta y se visualiza la información.
Sin importar si selecciona la característica de asignación directamente desde una máquina virtual o desde Azure Monitor, se presentará una experiencia coherente. La única diferencia es que, desde Azure Monitor, una sola asignación muestra todos los miembros de un clúster o aplicación de varios niveles.
La característica de asignación visualiza las dependencias de VM al detectar los procesos en ejecución que tienen:
- Conexiones de red activas entre servidores.
- Latencia de conexión entrante y saliente.
- Puertos en cualquier arquitectura con conexión TCP a través de un intervalo de tiempo especificado.
Al expandir una VM se muestran los detalles del proceso y se muestran solo los procesos que se comunican con la máquina virtual. El grupo de clientes muestra el número de clientes front-end que se conectan a la VM. Los grupos del puerto de servidor muestran el número de servidores back-end a los que se conecta la VM. Expanda un grupo de puertos de servidor para ver una lista detallada de los servidores que se conectan a través de ese puerto.
Cuando se selecciona la máquina virtual, el panel Propiedades de la derecha muestra sus propiedades. Las propiedades incluyen información del sistema que proporciona el sistema operativo, propiedades de la VM de Azure y un gráfico de anillos que resume las conexiones detectadas.
En el lado derecho del panel, seleccione Eventos registro para mostrar una lista de los datos que la VM ha enviado a Azure Monitor. Estos datos están disponibles para su consulta. Seleccione cualquier tipo de registro para abrir la página Registros, donde verá los resultados para ese tipo de registro. También verá una consulta preconfigurada que se filtra en la VM.
Cierre la página Registros y vuelva al panel Propiedades. Una vez allí, seleccione Alertas para ver las alertas de los criterios de estado de la VM. La característica de asignación se integra con las alertas de Azure para mostrar las alertas del servidor seleccionado en el intervalo de tiempo seleccionado. El servidor muestra un icono para las alertas actuales y el panel Alertas del equipo enumera las alertas.
Para hacer que la característica de asignación muestre las alertas pertinentes, cree una regla de alerta que se aplique a un equipo determinado:
- Incluya una cláusula para agrupar alertas por equipo (por ejemplo, by Computer interval 1 minute).
- Basar la alerta en una métrica.
Para obtener más información sobre Alertas de Azure y cómo crear reglas de alertas, consulte el artículo Alertas unificadas en Azure Monitor.
En la esquina superior derecha, la opción Leyenda describe los símbolos y roles en la asignación. Para obtener una visión más detallada en el mapa y moverlo, use los controles de zoom de la esquina inferior derecha. Puede establecer el nivel de zoom y ajustar el mapa al tamaño de la página.
Métricas de conexión
En el panel Conexiones se muestra la métrica estándar para la conexión que haya seleccionado de la máquina virtual a través del puerto TCP. Las métricas incluyen el tiempo de respuesta, las solicitudes por minuto, el rendimiento del tráfico y los vínculos.
Conexiones con errores
El mapa muestra las conexiones erróneas para procesos y equipos. Una línea discontinua roja indica que un sistema cliente no puede conectarse con un proceso o puerto. Para sistemas que usan Dependency Agent, el agente informa de los intentos de conexión erróneos. La característica de asignación supervisa un proceso mediante la observación de los sockets TCP que no pueden establecer una conexión. Este error puede deberse a un firewall, a una configuración incorrecta en el cliente o servidor o a un servicio remoto que no está disponible.
La comprensión de las conexiones con errores puede ayudar a solucionar problemas, validar la migración, analizar la seguridad y comprender la arquitectura general del servicio. Las conexiones con errores a veces son inofensivas, pero a menudo indican un problema. Las conexiones pueden producir un error, por ejemplo, cuando un entorno de conmutación por error de repente se convierte en inalcanzable o dos capas de aplicaciones no pueden comunicarse entre sí después de una migración en la nube.
Grupos de clientes
En la asignación, los grupos de clientes representan a los equipos clientes que tienen conexiones con el equipo asignado. Un único grupo de clientes representa a los clientes de un proceso o equipo individual.
Para ver las direcciones IP y los clientes supervisados de los sistemas en un grupo de clientes, seleccione el grupo. El contenido del grupo aparece en la imagen siguiente.
Si el grupo incluye a los clientes supervisados y sin supervisión, puede seleccionar la sección correspondiente del gráfico de anillos del grupo para filtrar a los clientes.
Grupos del puerto de servidor
Los grupos del puerto de servidor representan los puertos en servidores que tienen conexiones entrantes desde el equipo asignado. El grupo contiene el puerto del servidor y un recuento del número de servidores con conexiones a ese puerto. Seleccione el grupo para ver los servidores y las conexiones individuales.
Si el grupo incluye a los servidores supervisados y sin supervisión, puede seleccionar la sección correspondiente del gráfico de anillos del grupo para filtrar a los servidores.
Ver un mapa de una VM
Para acceder a VM Insights directamente desde una VM:
- En Azure Portal, seleccione Virtual Machines.
- En la lista, seleccione una máquina virtual. En la sección Supervisión, seleccione Insights.
- Seleccione la pestaña Asignación.
La asignación muestra las dependencias de la VM mediante la detección de procesos y grupos de procesos que se están ejecutando en conexiones de red activas durante un determinado intervalo de tiempo.
De forma predeterminada, la asignación muestra los últimos 30 minutos. Si quiere ver el aspecto de las dependencias en el pasado, puede consultar los intervalos de tiempo históricos de hasta hace una hora. Para ejecutar la consulta, use el selector TimeRange en la esquina superior izquierda. Puede ejecutar una consulta, por ejemplo, durante un incidente o para ver el estado antes de un cambio.
Visualización de una asignación desde un conjunto de escalado de máquinas virtuales
Para acceder a VM Insights directamente desde un conjunto de escalado de máquinas virtuales:
- En Azure Portal, seleccione Conjuntos de escalado de máquinas virtuales.
- En la lista, seleccione una máquina virtual. Después, en la sección Supervisión, seleccione Conclusiones.
- Seleccione la pestaña Asignación.
La asignación muestra todas las instancias del conjunto de escalado como un nodo de grupo junto con las dependencias del grupo. El nodo expandido enumera las instancias del conjunto de escalado. Puede desplazarse a través de estas instancias (10 a la vez).
Para cargar un asignación para una determinada instancia, seleccione primero esa instancia en la asignación. Luego, seleccione el botón de puntos suspensivos(...) y, después, seleccione Cargar mapa del servidor. En la asignación que aparece, puede ver los procesos y grupos de procesos con conexiones de red activas durante un intervalo de tiempo especificado.
De forma predeterminada, la asignación muestra los últimos 30 minutos. Si quiere ver el aspecto de las dependencias en el pasado, puede consultar los intervalos de tiempo históricos de hasta hace una hora. Para ejecutar la consulta, use el selector TimeRange. Puede ejecutar una consulta, por ejemplo, durante un incidente o para ver el estado antes de un cambio.
Nota
También puede acceder a una asignación de una instancia específica desde la vista Instancias de su conjunto de escalado de máquinas virtuales. En la sección Configuración, vaya a Instancias>Insights.
Visualización de una asignación desde Azure Monitor
Desde Azure Monitor, la característica de asignación proporciona una visión global de las VM y sus dependencias. Para obtener acceso a la característica de asignación en Azure Monitor:
- En Azure Portal, seleccione Monitor.
- En la sección Conclusiones, seleccione Máquinas virtuales.
- Seleccione la pestaña Asignación.
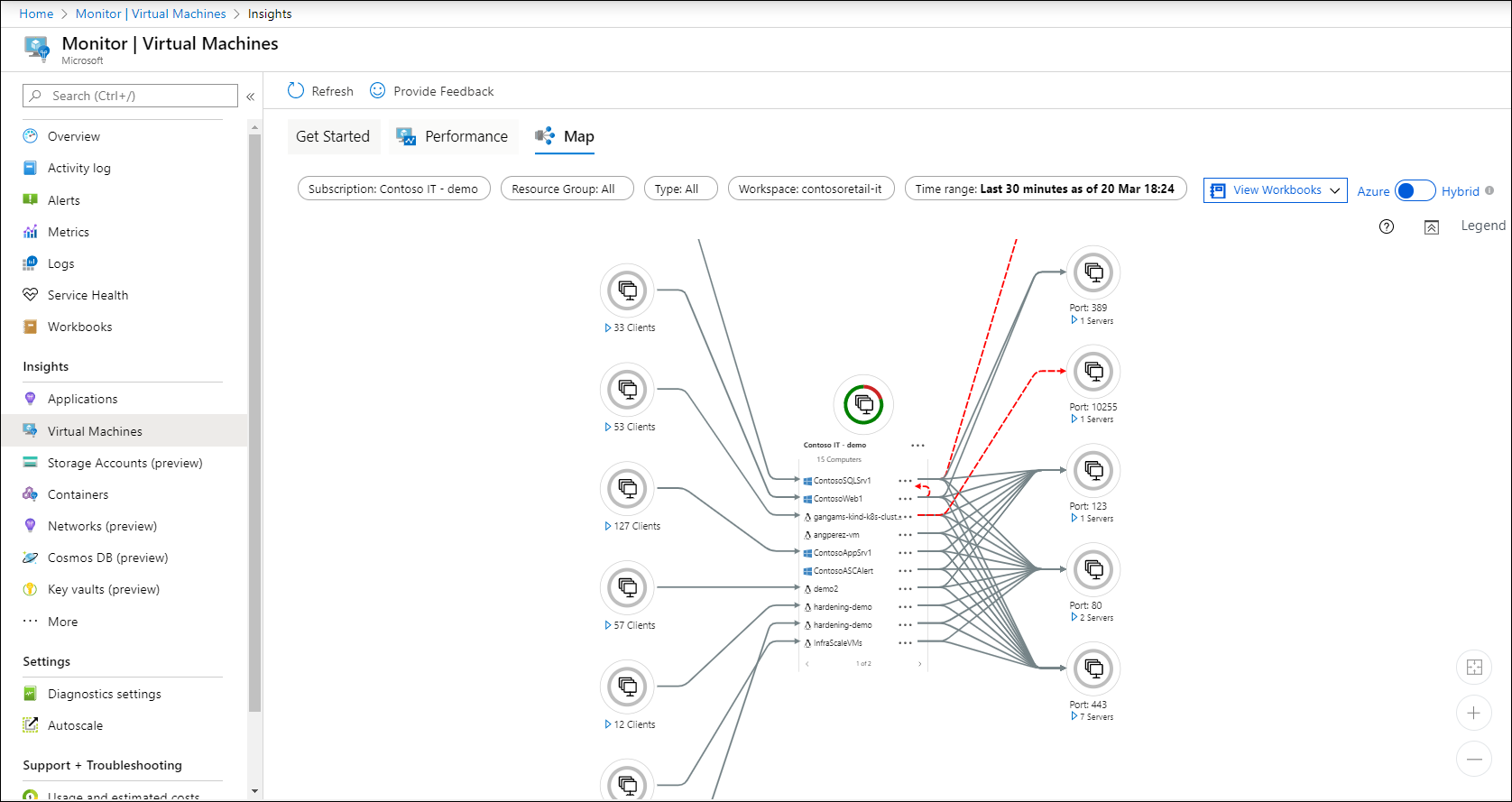
Elija un área de trabajo con el selector Área de trabajo en la parte superior de la página. Si tiene más de un área de trabajo de Log Analytics, elija el área de trabajo que está habilitado con la solución y que tiene VM que dependen de él.
El selector Grupo devuelve suscripciones, grupos de recursos, conjuntos de escalado de máquinas virtuales de equipos relacionados con el área de trabajo seleccionada. La selección solo se aplica a la característica de asignación y no se aplica a las secciones de rendimiento o estado.
De forma predeterminada, la asignación muestra los últimos 30 minutos. Si quiere ver el aspecto de las dependencias en el pasado, puede consultar los intervalos de tiempo históricos de hasta hace una hora. Para ejecutar la consulta, use el selector TimeRange. Puede ejecutar una consulta, por ejemplo, durante un incidente o para ver el estado antes de un cambio.
Pasos siguientes
Para identificar cuellos de botella, comprobar el rendimiento y comprender el uso general de las VM, consulte Visualización del estado de rendimiento de VM Insights.