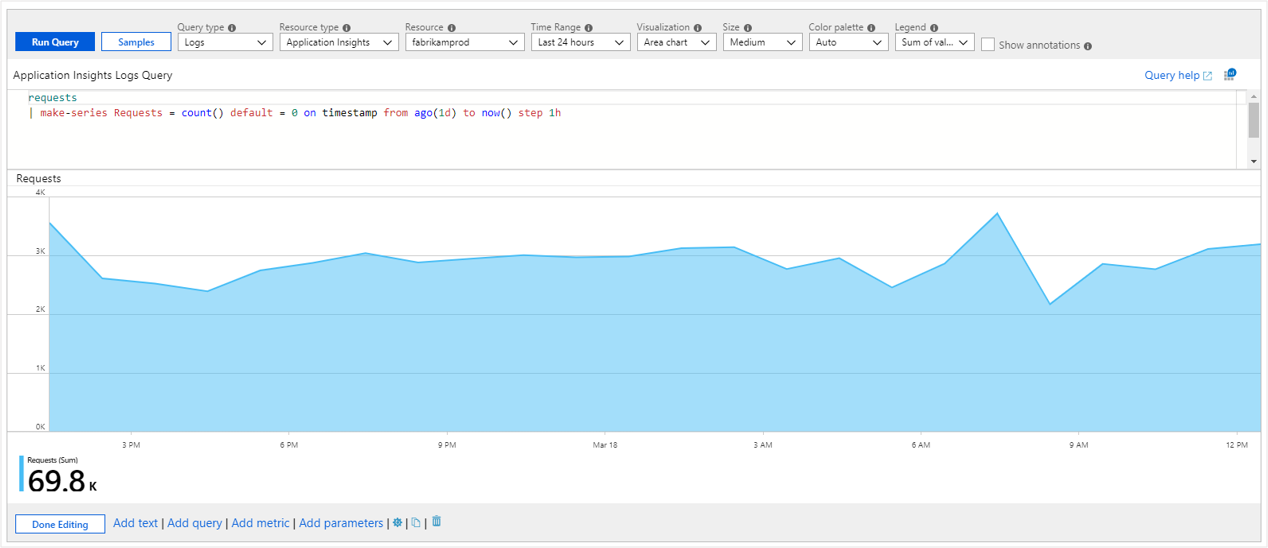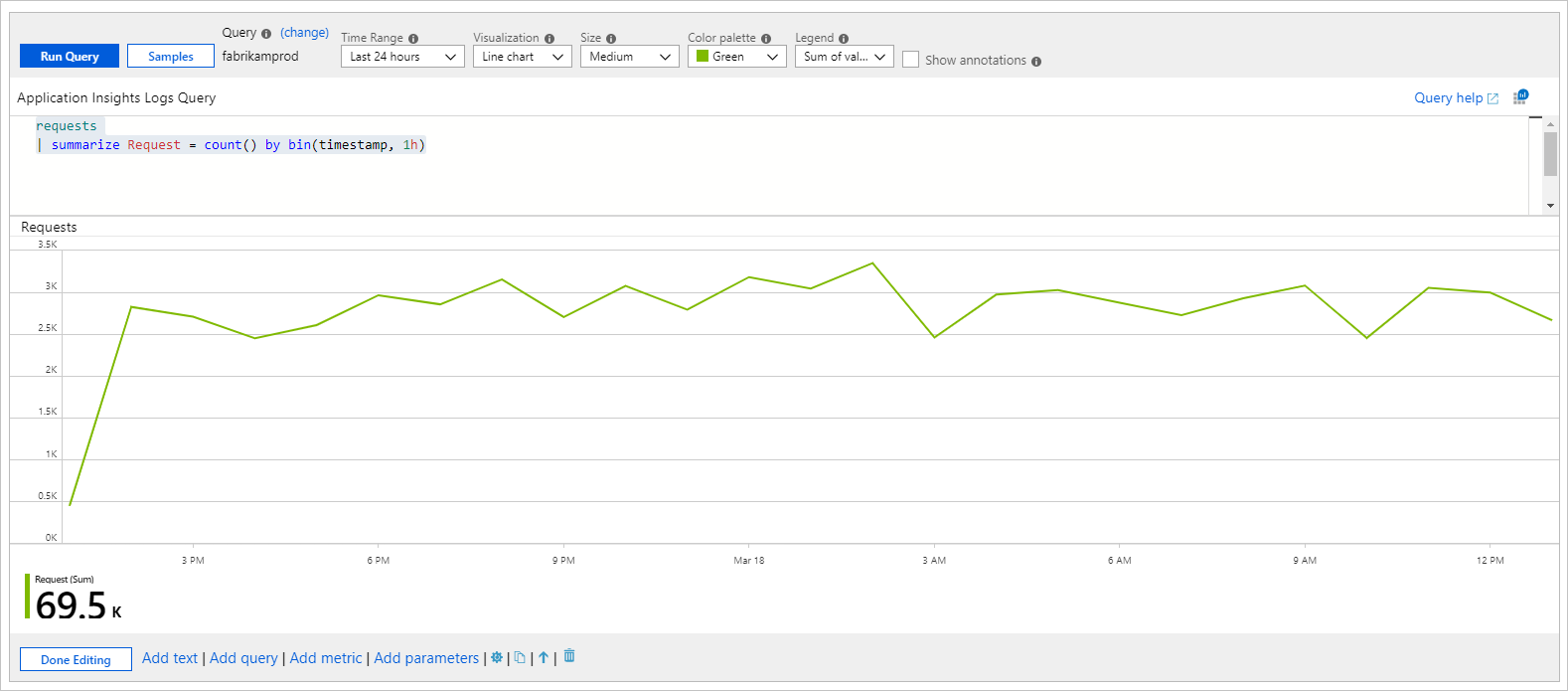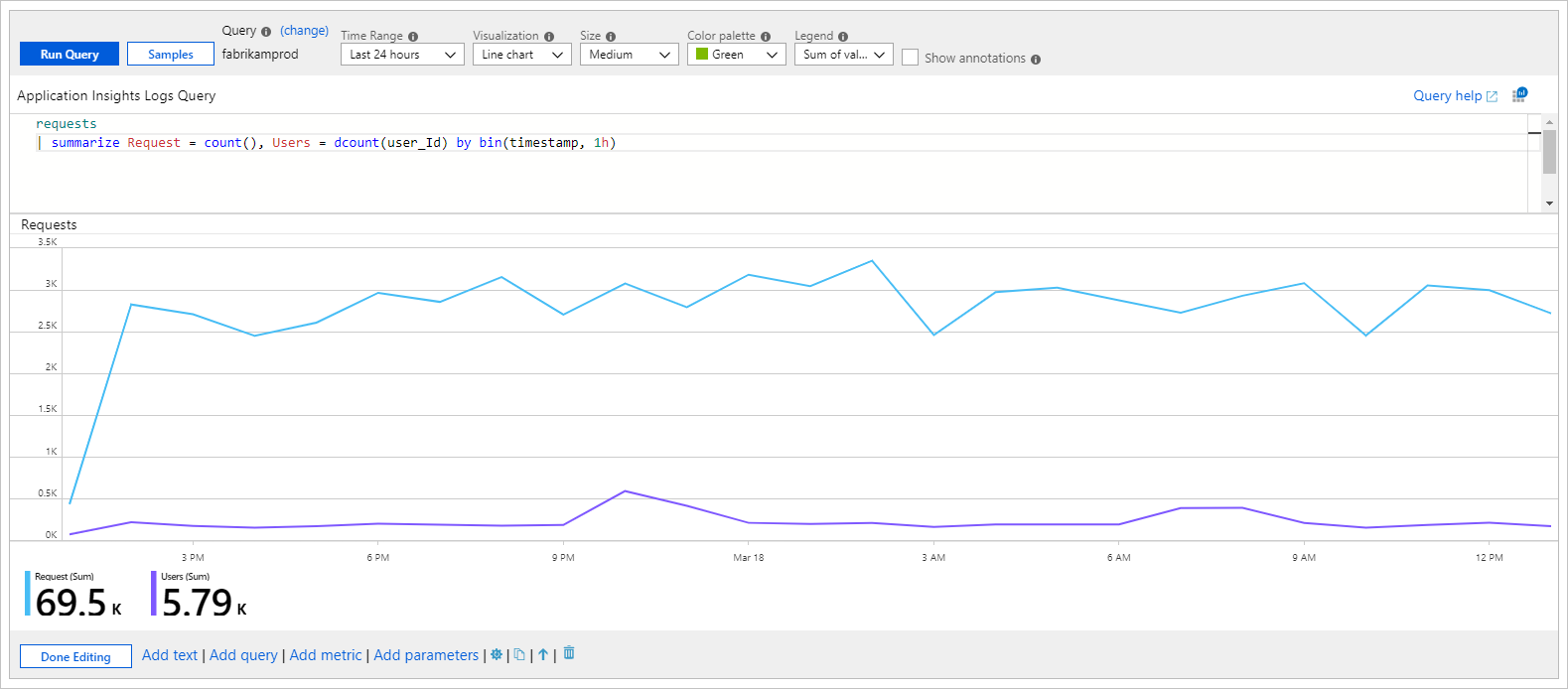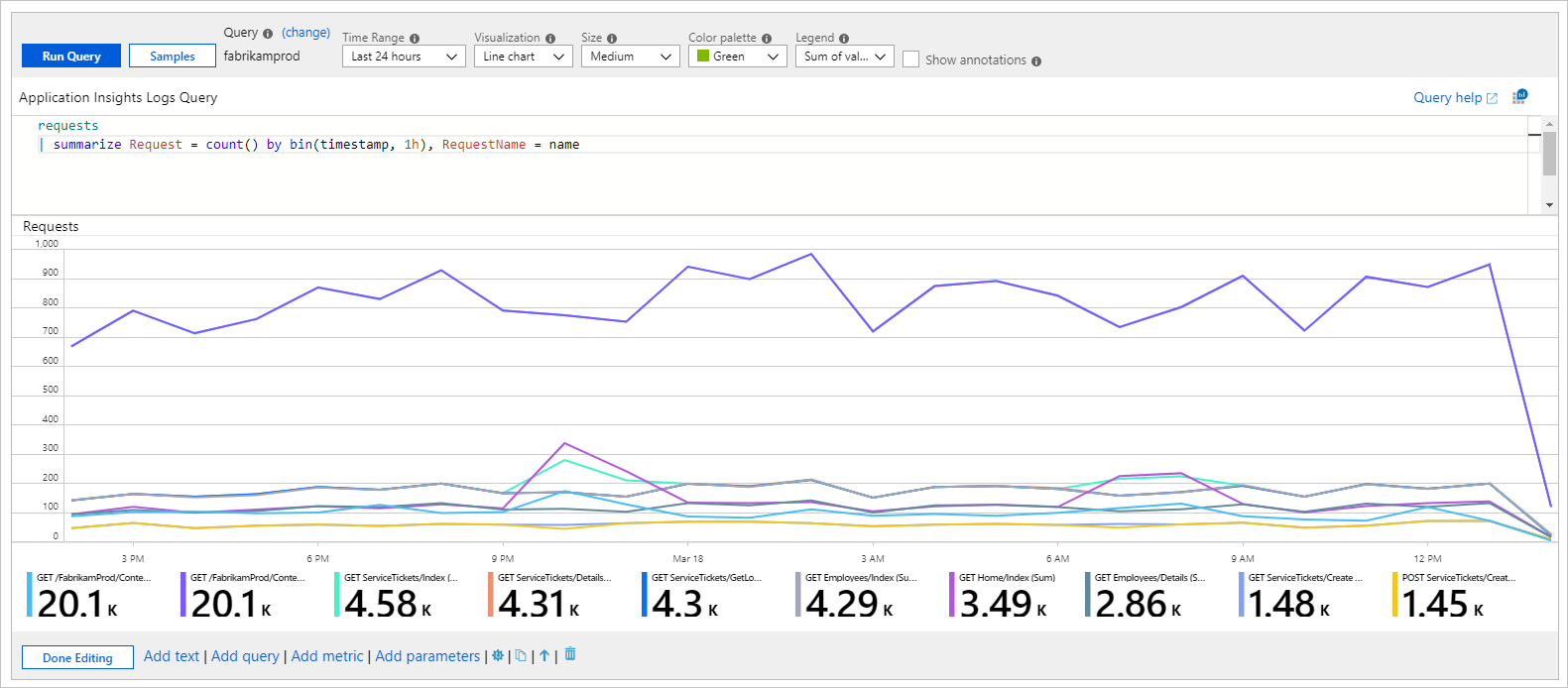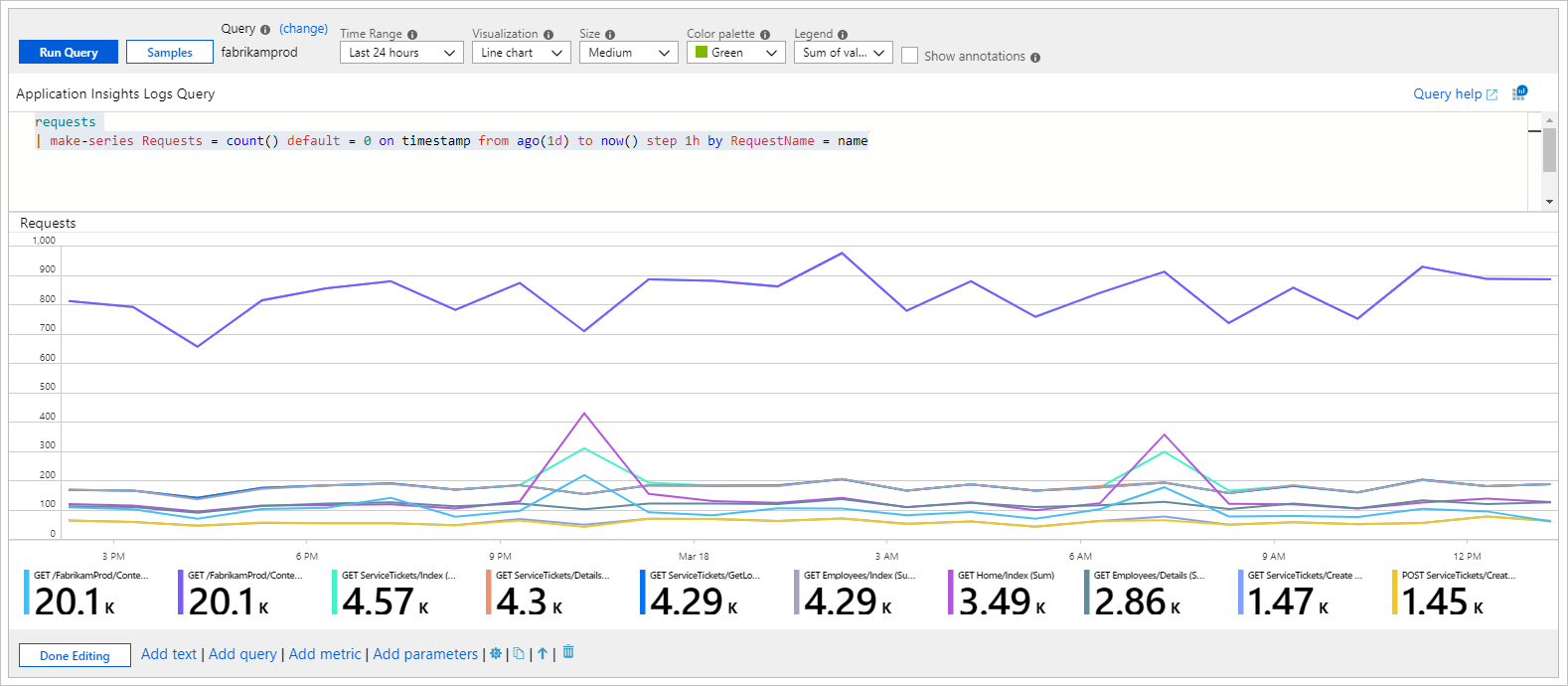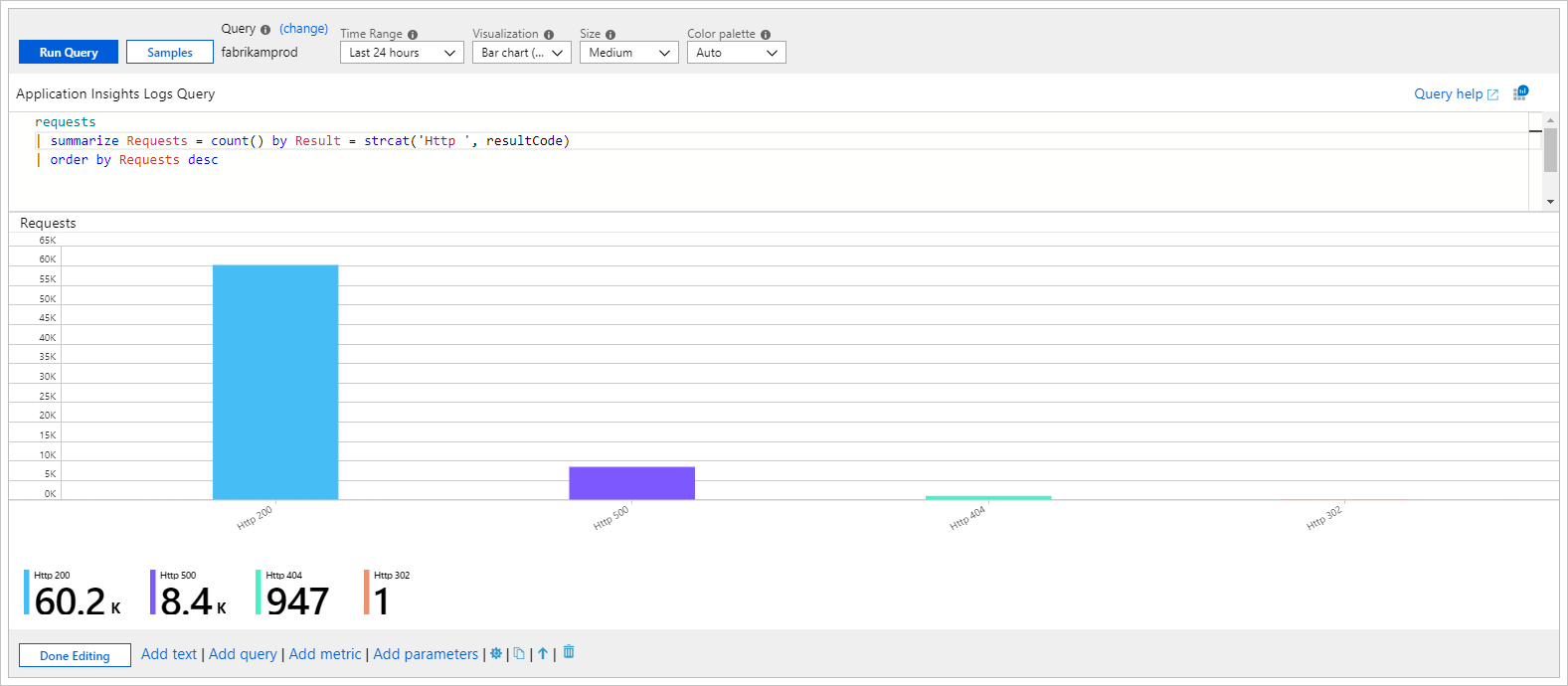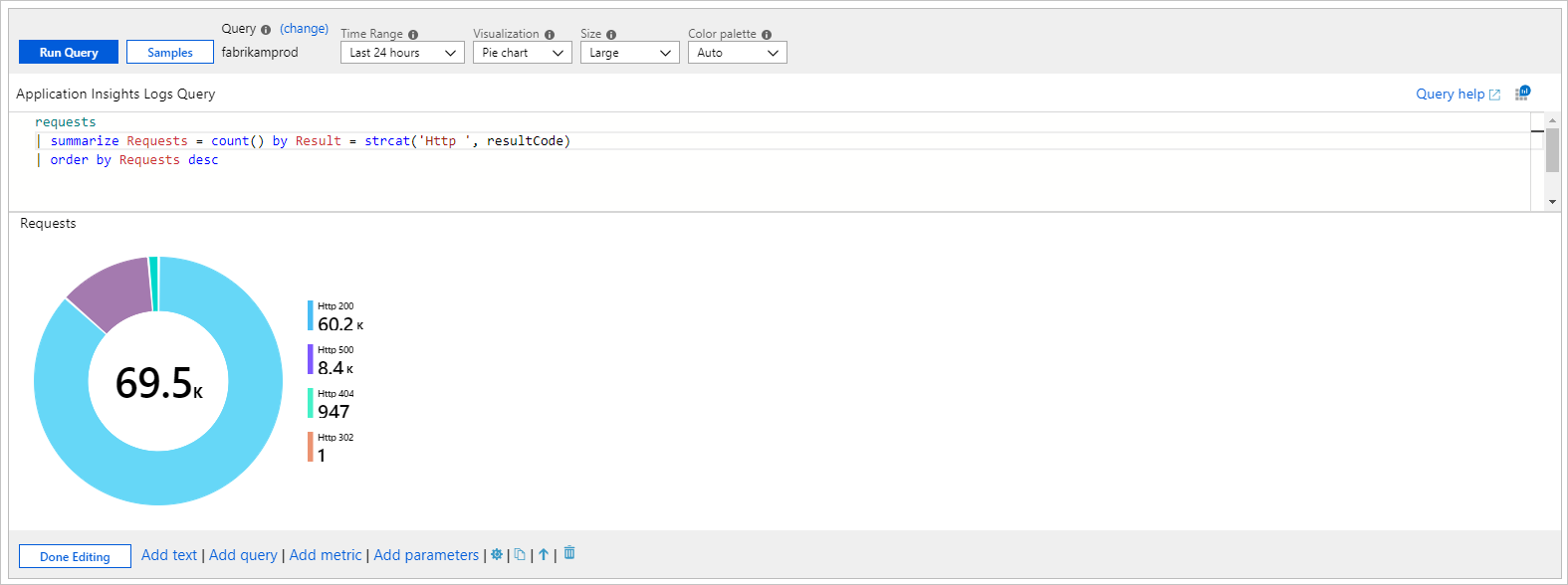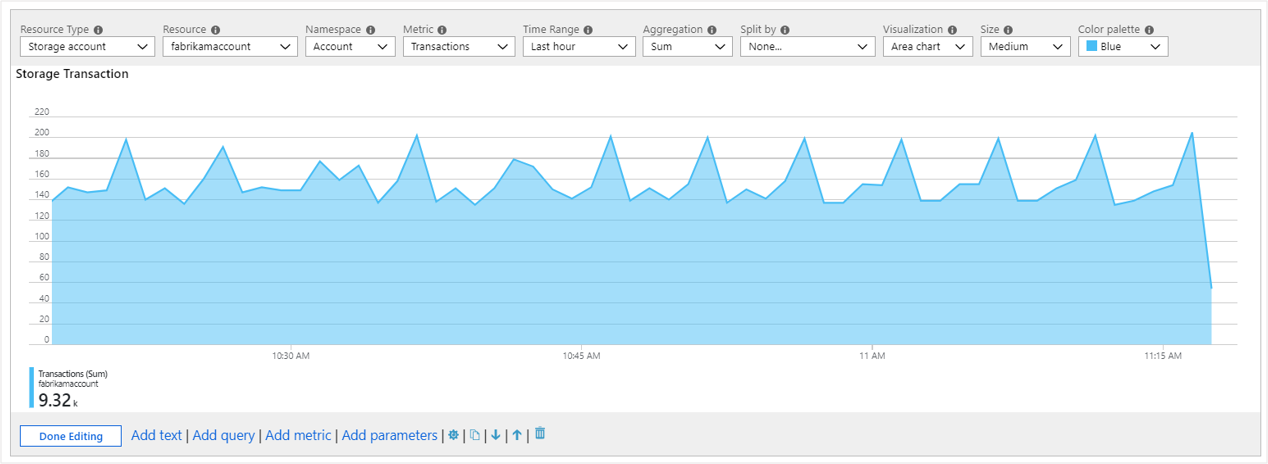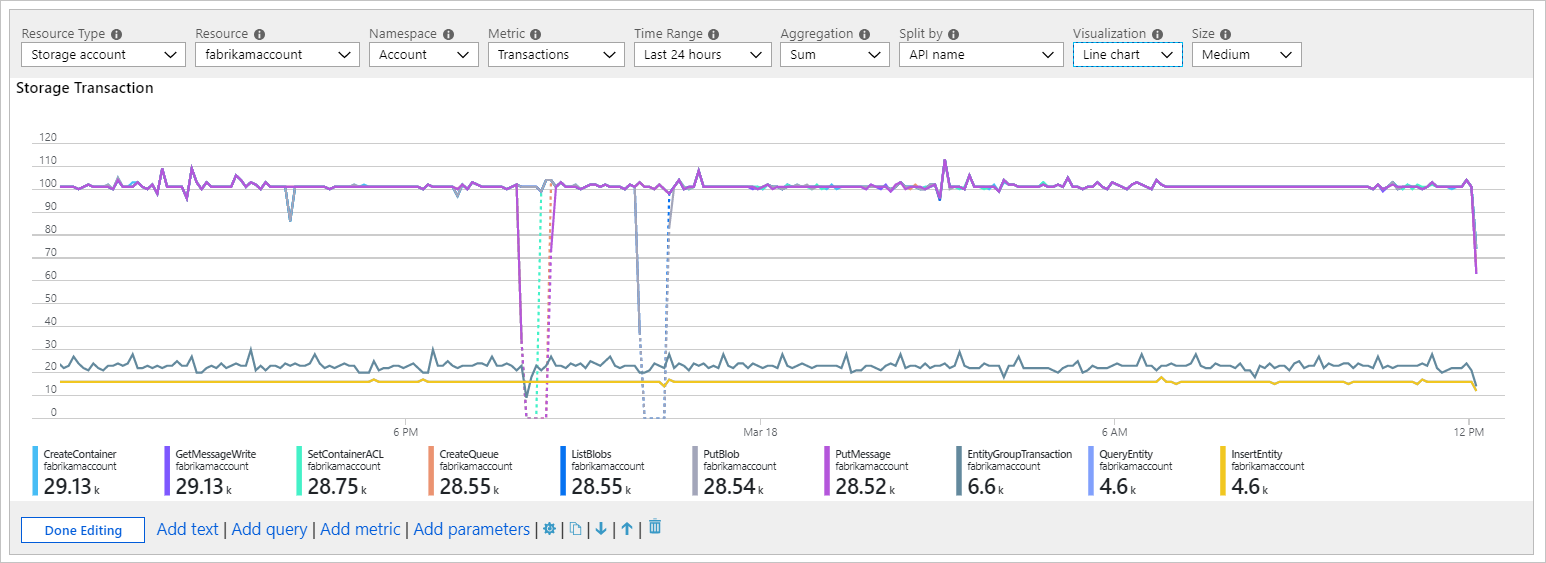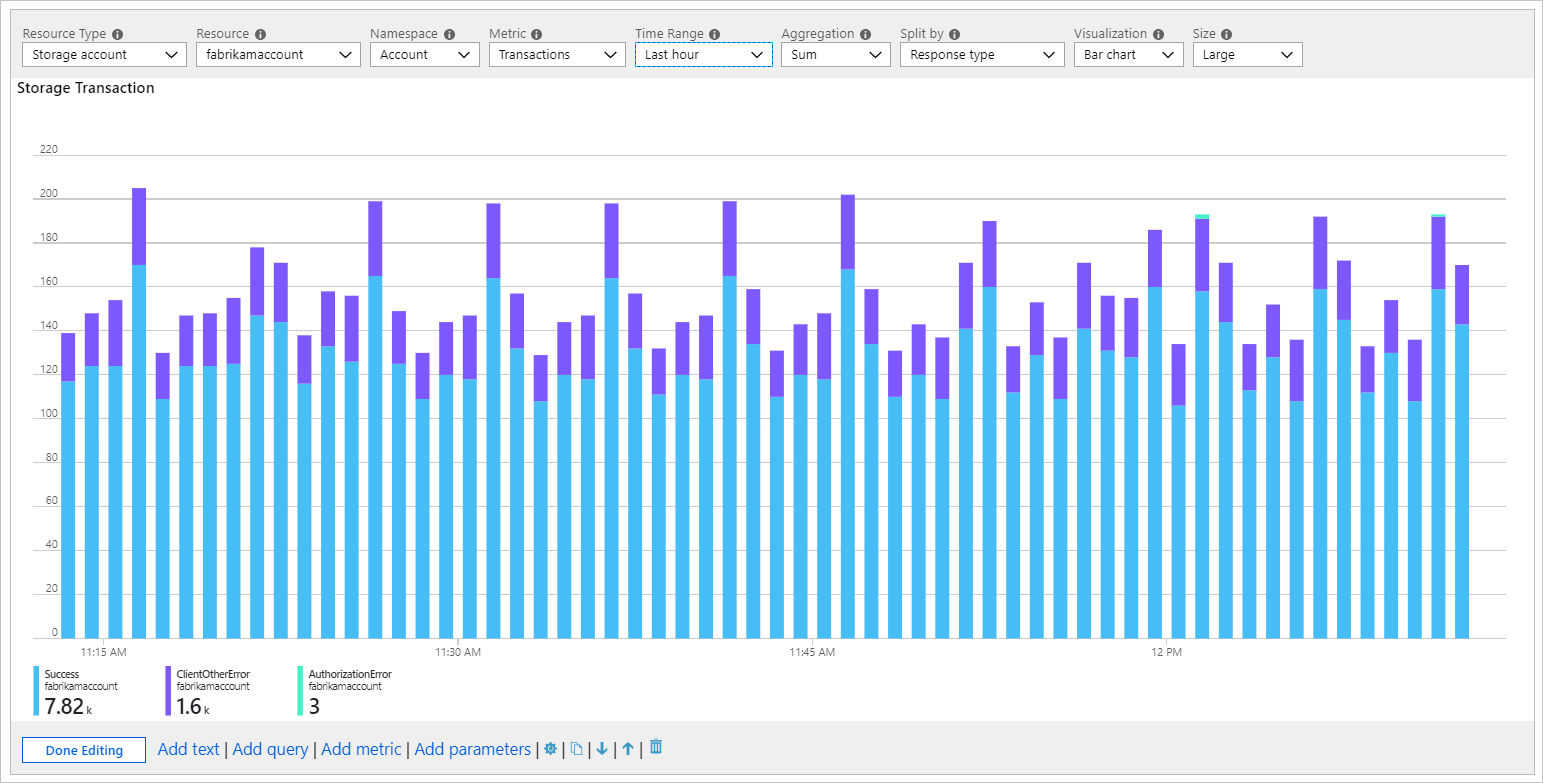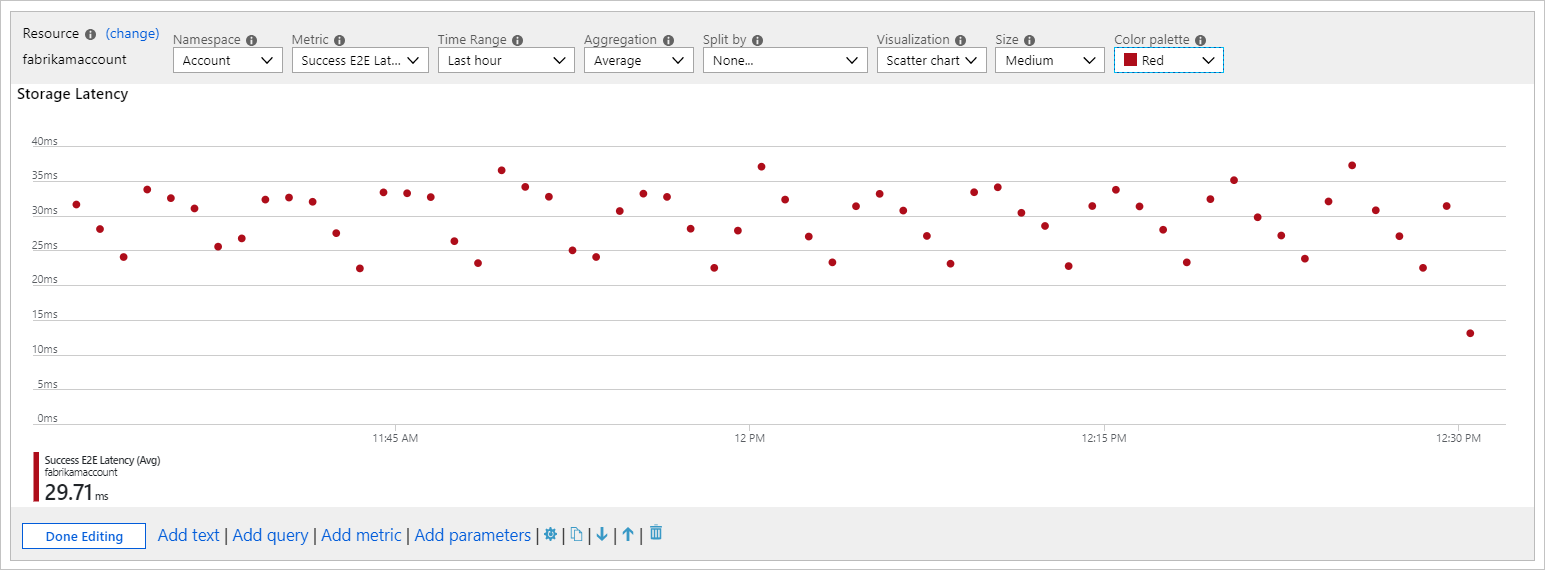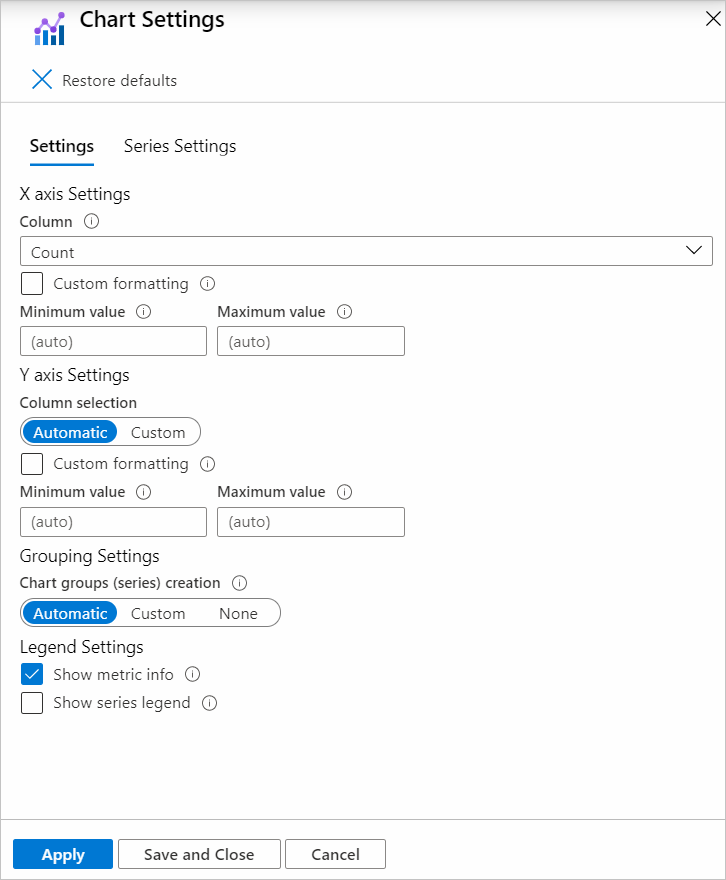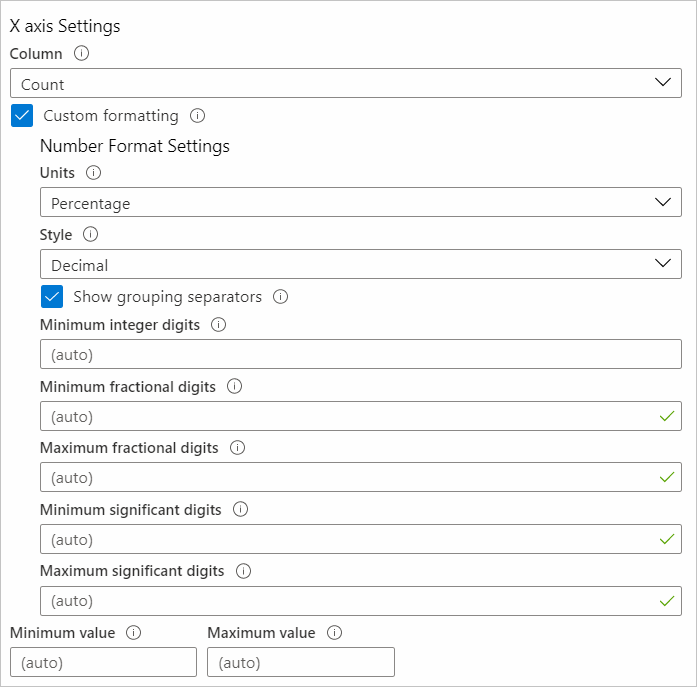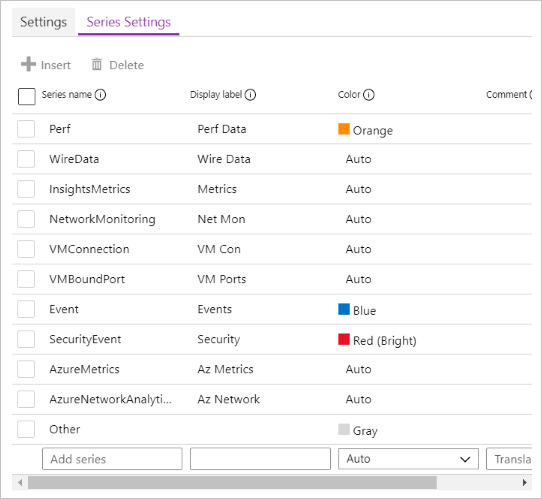Visualizaciones de gráficos
Los libros pueden tomar los datos devueltos de las consultas en varios formatos para crear diferentes visualizaciones de esos datos, como las visualizaciones de área, línea, barra o tiempo.
Puede presentar datos de supervisión como gráficos. Tipos de gráficos compatibles:
- Línea
- Barra
- Categoría de barras
- Área
- gráfico de dispersión
- Pie
- Time
Puede elegir personalizar:
- Alto
- Ancho
- Paleta de colores
- Leyenda
- Títulos
- Mensaje sin datos
- Otras características
También puede personalizar los tipos de eje y los colores de serie mediante la configuración del gráfico.
Los libros admiten gráficos para registros y orígenes de datos de métricas.
Gráficos de registros
Los registros de Azure Monitor proporcionan información detallada sobre las aplicaciones y la infraestructura. La información de registro no se recopila de forma predeterminada y tiene que configurar la recopilación de datos. Los registros proporcionan información sobre el estado del recurso y datos útiles para el diagnóstico. Puede usar libros para presentar datos de registro como gráficos visuales para el análisis de usuarios.
Agregar un gráfico de registro
En el ejemplo siguiente se muestra la tendencia de solicitudes a una aplicación durante días anteriores.
- Para cambiar el libro al modo de edición, seleccione Editar en la barra de herramientas.
- Use el vínculo Agregar consulta para agregar un control de consulta de registro al libro.
- En Tipo de consulta, seleccione Registro. Para Tipo de recurso, seleccione, por ejemplo, Application Insights y luego los recursos de destino.
- Use el editor de consultas para introducir el KQL para el análisis: Un ejemplo es la tendencia de las solicitudes.
- Establezca la visualización en Área, Barra, Barra (categoría), Línea, Circular, Dispersión o Tiempo.
- Si es necesario, establezca otros parámetros, como el intervalo de tiempo, la visualización, el tamaño, la paleta de colores y la leyenda.
Parámetros de gráfico de registro
| Parámetro | Descripción | Ejemplos |
|---|---|---|
| Tipo de consulta | Tipo de consulta que se va a usar. | Registros, Azure Resource Graph |
| Tipo de recurso | Tipo de recurso de destino. | Application Insights, Log Analytics o Azure-first |
| Recursos | Conjunto de recursos del que se obtendrá el valor de las métricas. | MyApp1 |
| Intervalo de horas | Periodo de tiempo para mostrar en el gráfico de registro. | Última hora, últimas 24 horas |
| Visualización | Visualización que se usará. | Área, barra, línea, círculo, dispersión, hora, barra (categoría) |
| Size | Tamaño vertical del control. | Pequeño, mediano, grande o pantalla completa. |
| Paleta de colores | Paleta de colores que se va a utilizar en el gráfico. Se omite en modo de varias métricas o segmentadas. | Azul, verde, rojo |
| Leyenda | Función de agregación que se va a usar para la leyenda. | Suma o promedio de valores o Máx, mín, primero, último valor |
| Consultar | Cualquier consulta de KQL que devuelva datos en el formato esperado por la visualización del gráfico. | solicitudes | las solicitudes make-series= número () valor predeterminado= 0 en la marca de tiempo de hace(1D) a ahora() paso 1h |
Gráficos de serie temporal
Puede usar el control de consulta del libro para crear gráficos de series temporales, como áreas, barras, líneas, dispersión y tiempo. Debe tener información de tiempo y métrica en el conjunto de resultados para crear un gráfico de series temporales.
Serie temporal simple
La consulta siguiente devuelve una tabla con dos columnas: timestamp y Requests. El control de consulta usa timestamp para el eje X y Requests para el eje Y.
requests
| summarize Requests = count() by bin(timestamp, 1h)
Series temporales con varias métricas
La consulta siguiente devuelve una tabla con dos columnas: timestamp, Requests y Users. El control de consulta usa timestamp para el eje X Requests y Users como serie independiente en el eje Y.
requests
| summarize Requests = count(), Users = dcount(user_Id) by bin(timestamp, 1h)
Serie temporal segmentada
La siguiente consulta devuelve una tabla con tres columnas: timestamp, Requests, y RequestName, en la que RequestName es una columna de categorías con los nombres de las solicitudes. En este caso, el control de consulta usa timestamp para el eje X y agrega una serie por cada valor de RequestName.
requests
| summarize Request = count() by bin(timestamp, 1h), RequestName = name
Operador summarize frente a make-series
En los ejemplos de la sección anterior se usa el operador summarize porque es más fácil de entender. Sin embargo, el operador summarize tiene una limitación importante, ya que omite la fila de resultados si no hay ningún elemento en el intervalo. Si se omite la fila de resultados, dependiendo de dónde se encuentren los intervalos vacíos en el intervalo de tiempo, la ventana de tiempo del gráfico podría cambiar.
Se recomienda usar el operador make-series para crear datos de serie temporal. Puede proporcionar valores predeterminados para intervalo vacíos.
En la siguiente consulta se usa el operador make-series:
requests
| make-series Requests = count() default = 0 on timestamp from ago(1d) to now() step 1h by RequestName = name
La siguiente consulta muestra un gráfico similar con el operador summarize:
requests
| summarize Request = count() by bin(timestamp, 1h), RequestName = name
Gráfico de barras por categoría o histograma
Puede representar una dimensión o columna en el eje X mediante gráficos de categorías. Los gráficos de categorías son útiles para histogramas. En el ejemplo siguiente se muestra la distribución de solicitudes por código de resultado:
requests
| summarize Requests = count() by Result = strcat('Http ', resultCode)
| order by Requests desc
La consulta devuelve dos columnas: La métrica Requests y la categoría Result. Cada valor de la columna Result tendrá su propia barra en el gráfico, con una altura proporcional a la Requests metric.
Gráficos circulares
Los gráficos circulares permiten visualizar la proporción numérica. En el ejemplo siguiente se muestra la proporción de solicitudes por código de resultado:
requests
| summarize Requests = count() by Result = strcat('Http ', resultCode)
| order by Requests desc
La consulta devuelve dos columnas: La métrica Requests y la categoría Result. Cada valor de la columna Result tendrá su propio segmento en el gráfico, con un tamaño proporcional a la métrica Requests.
Gráficos de métricas
La mayoría de los recursos de Azure emiten datos de métricas sobre su estado y condición. Entre los ejemplos se incluyen el uso de CPU, la disponibilidad del almacenamiento, el número de transacciones de base de datos y las solicitudes de aplicación con errores. Puede usar libros para crear visualizaciones de estos datos como gráficos de series temporales.
Agregar un gráfico de métricas
En el ejemplo siguiente se mostrará el número de transacciones en una cuenta de almacenamiento durante la hora anterior. La información permite al propietario del almacenamiento ver la tendencia de las transacciones y buscar anomalías en el comportamiento.
- Para cambiar el libro al modo de edición, seleccione Editar en la barra de herramientas.
- Use el vínculo Agregar métricas para agregar un control de métricas al libro.
- Seleccione un tipo de recurso, por ejemplo, Cuenta de almacenamiento. Seleccione los recursos de destino, el espacio de nombres de métricas y el nombre, así como la agregación que se va a usar.
- Si es necesario, establezca otros parámetros, como el intervalo de tiempo, dividir por, la visualización, el tamaño y la paleta de colores.
Parámetros de gráfico de métricas
| Parámetro | Descripción | Ejemplos |
|---|---|---|
| Tipo de recurso | Tipo de recurso de destino. | Almacenamiento o máquina virtual |
| Recursos | Conjunto de recursos del que se obtendrá el valor de las métricas. | MyStorage1 |
| Espacio de nombres | Espacio de nombres con la métrica. | Storage > Blob |
| Métrica | Métrica que se visualizará. | Almacenamiento > Blob > Transacciones |
| Agregación | Función de agregación que se va a aplicar a la métrica. | Suma, recuento, promedio |
| Intervalo de horas | Periodo de tiempo que se mostrará de la métrica. | Última hora, últimas 24 horas |
| Visualización | Visualización que se usará. | Área, barras, líneas, dispersión, cuadrícula |
| Dividir por | Dividir, de manera opcional, la métrica en una dimensión. | Transacciones por tipo geográfico |
| Size | Tamaño vertical del control. | Pequeño, mediano o grande |
| Paleta de colores | Paleta de colores que se va a utilizar en el gráfico. Se omite si se usa el parámetro Split by. |
Azul, verde, rojo |
Ejemplos
Transacciones divididas por nombre de API como gráfico de líneas:
Transacciones divididas por tipo de respuesta como un gráfico de barras de gran tamaño:
Promedio de latencia como gráfico de dispersión:
Configuración del gráfico
Puede usar la configuración del gráfico para personalizar los campos que se usan en:
- Ejes de gráfico
- Unidades de eje
- Formato personalizado
- Intervalos
- Comportamientos de agrupación
- Leyendas
- Colores de serie
Pestaña Settings
La pestaña Configuración controla lo siguiente:
- Configuración del eje X, configuración del eje Y: incluye qué campos. Puede usar formatos personalizados para establecer el formato de número para los valores de ejes y personalizar rangos.
- Configuración de agrupación: incluye qué campo. Especifica el límite antes de que se cree un grupo "Otros".
- Configuración de la leyenda: muestra métricas como nombre de serie, colores, números en la parte inferior, así como una leyenda como nombres y colores de serie.
Formato personalizado
Las opciones de formato de número se muestran en esta tabla.
| Opción de formato | Descripción |
|---|---|
| Unidades | Las unidades de la columna con varias opciones para porcentaje, recuentos, tiempo, byte, recuento/hora y bytes/hora. Por ejemplo, la unidad para un valor de 1234 se puede establecer en milisegundos y se representa como 1,234 s. |
| Estilo | Formato para representarlo: decimal, divisa y porcentaje. |
| Mostrar separadores de agrupación | Casilla para mostrar los separadores de grupos. Presenta 1234 como 1,234 en Estados Unidos. |
| Mínimo de dígitos enteros | Número mínimo de dígitos enteros que se van a usar (el valor predeterminado es 1). |
| Mínimo de dígitos fraccionarios | Número mínimo de dígitos fraccionarios que se van a usar (el valor predeterminado es 0). |
| Máximo de dígitos fraccionarios | Número máximo de dígitos fraccionarios que se van a usar. |
| Mínimo de dígitos significativos | Número mínimo de dígitos significativos que se van a usar (el valor predeterminado es 1). |
| Máximo de dígitos significativos | Número máximo de dígitos significativos que se van a usar. |
Pestaña Configuración de serie
Puede ajustar las etiquetas y los colores que se muestran para la serie en el gráfico con la pestaña Configuración de la serie:
- Nombre de la serie: se usa para buscar coincidencias con una serie de los datos y, si coinciden, se verán la etiqueta y el color para mostrar.
- Comentario: este campo es útil para los autores de plantillas, ya que los traductores pueden usarlo para localizar las etiquetas de visualización.
Pasos siguientes
- Obtenga información sobre cómo crear un icono en los libros.
- Obtenga información sobre cómo crear libros interactivos.