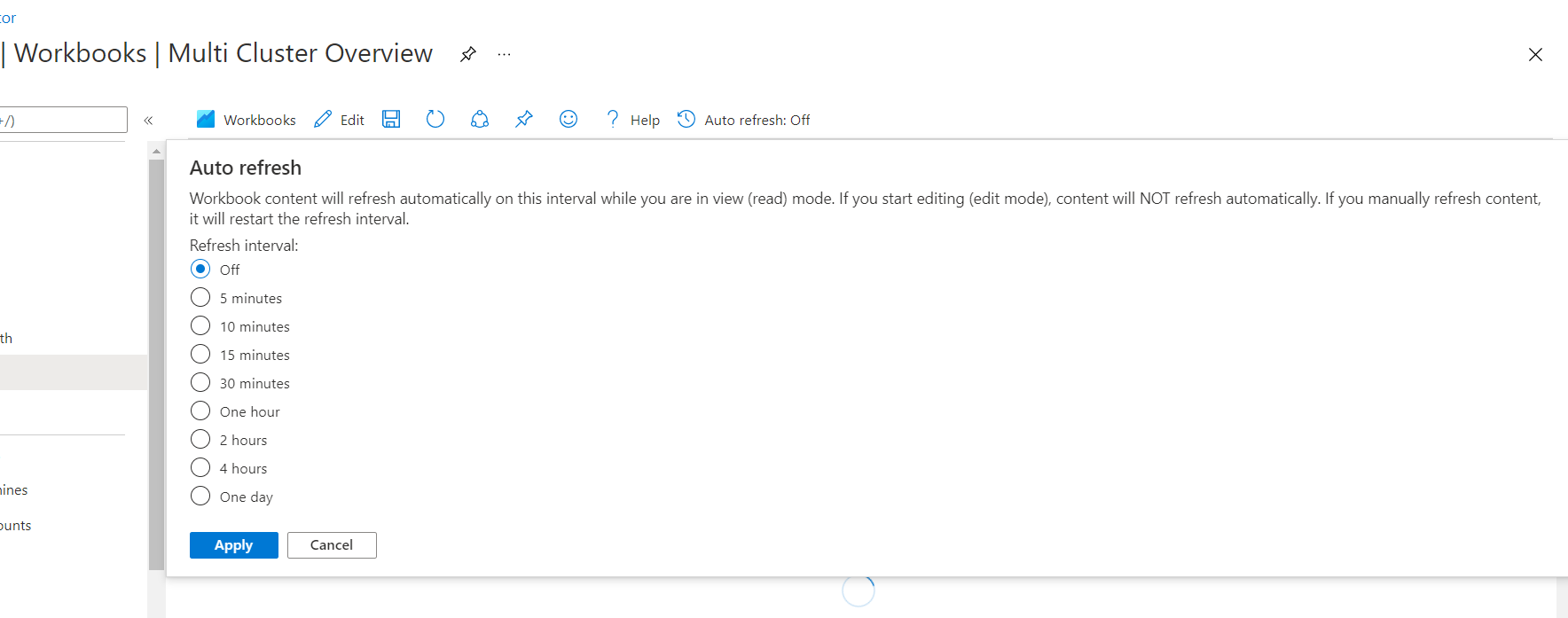Administrar libros de Azure Monitor
En este artículo se describe cómo administrar libros de Azure en Azure Portal.
Guardar un libro
Los libros son recursos compartidos. Requieren acceso de escritura al grupo de recursos primario que se va a guardar.
- En Azure Portal, seleccione el elemento Libro en el menú del recurso y cree o modifique un libro.
- Seleccione Guardar.
- Escriba el título, suscripción, grupo de recursos y ubicación.
- Seleccione Guardar.
De forma predeterminada, las opciones de guardado del libro se rellenan automáticamente con la misma suscripción y grupo de recursos que el recurso donde ha abierto Libros.
Uso compartido de un libro
Cuando desee compartir un libro o una plantilla, tenga en cuenta que la persona con la que desea compartir debe tener permisos para acceder al libro, así como a todos los recursos a los que se hace referencia en el libro. Deben tener una cuenta de Azure, y al menos un permiso de lectura para el recurso Libros y los recursos referenciados, comúnmente desde roles estándar como Lector de libros, Lector de supervisión o Lector de Microsoft Sentinel, o por roles personalizados que tengan la acción Microsoft.Insights/workbooks/read.
Para compartir un libro o una plantilla de libro:
- En Azure Portal, seleccione Supervisar y, a continuación, seleccione Libros en el panel izquierdo.
- Active la casilla situada junto al libro o la plantilla que desea compartir.
- Seleccione el icono Compartir en la barra de herramientas superior.
- Se abre la ventana Compartir libro o Compartir plantilla con una dirección URL que se usará para compartir el libro.
- Copie el vínculo para compartir el libro o seleccione Compartir vínculo por correo electrónico para abrir la aplicación de correo predeterminada.
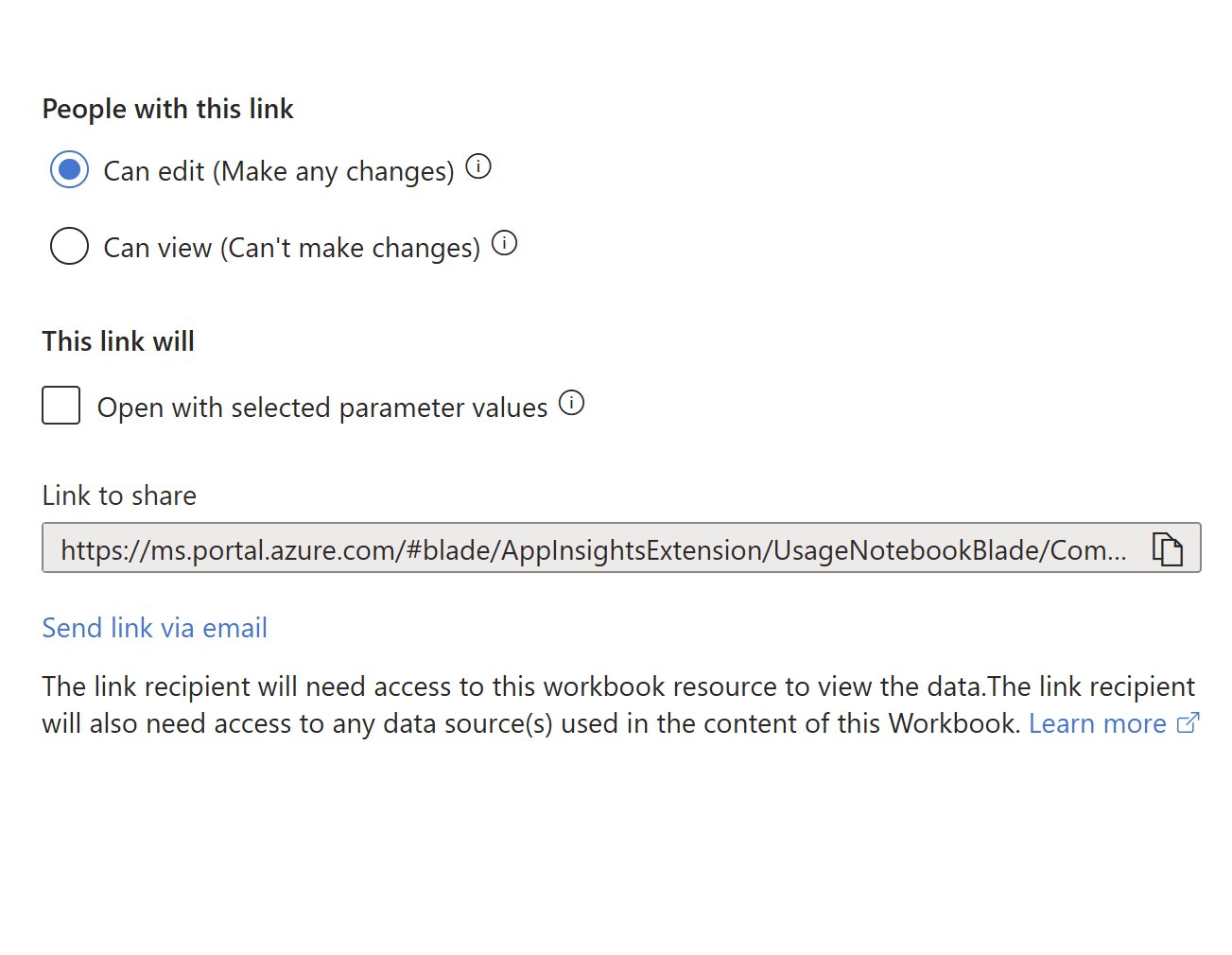
Elimina un libro.
- En Azure Portal, seleccione Supervisar y, a continuación, seleccione Libros en el panel izquierdo.
- Active la casilla situada junto al libro que desea eliminar.
- Seleccione Eliminar en la barra de herramientas superior.
Recuperar un libro eliminado
Al eliminar un libro de Azure, se elimina temporalmente y se puede recuperar mediante la papelera de reciclaje. Después del período de eliminación temporal, el libro y su contenido no se pueden recuperar.
Para usar la papelera de reciclaje, desde la vista de exploración de Libros de Azure o desde cualquier vista de la galería de libros, seleccione el elemento Abrir papelera de reciclaje de la barra de herramientas. Aparecerá la vista de la papelera de reciclaje. La papelera de reciclaje mostrará libros que se han eliminado recientemente y que se pueden restaurar. Los libros eliminados se conservan durante aproximadamente 90 días.
En la vista de la papelera de reciclaje, use los filtros Suscripción y Grupo de recursos para buscar el libro que desea recuperar. Seleccione el libro y, a continuación, seleccione Recuperar en la barra de herramientas. Si el libro se eliminó como parte de una eliminación de un grupo de recursos, primero se debe volver a crear el grupo de recursos. La restauración de un libro no restaurará un grupo de recursos ni ningún otro recurso al que el libro haya referenciado.
Nota:
El soporte técnico o la papelera de reciclaje no pueden recuperar los Libros guardados mediante la operación Traiga su propio almacenamiento. Es posible que pueda recuperar el contenido del libro de la cuenta de almacenamiento si la cuenta de almacenamiento usada ha habilitado la eliminación temporal.
Configurar la actualización automática
- En Azure Portal, seleccione el libro.
- Seleccione Actualización automática y, a continuación, seleccione de una lista de intervalos para la actualización automática. El libro comenzará a actualizarse después del intervalo de tiempo seleccionado.
- La actualización automática solo se aplica cuando el libro está en modo Lectura. Si un usuario establece un intervalo de 5 minutos y, después de 4 minutos, cambia al modo de edición, la actualización no se producirá si el usuario sigue en modo de edición. Pero, si el usuario vuelve al modo de lectura, el intervalo de 5 minutos se restablecerá y el libro se actualizará después de 5 minutos.
- Al seleccionar Actualización automática en modo de lectura también se restablece el intervalo. Si un usuario establece el intervalo en 5 minutos y después de 3 minutos, el usuario selecciona Actualización automática para actualizar manualmente el libro, el intervalo de Actualización automática se restablece y el libro se actualizará automáticamente después de 5 minutos.
- La configuración Actualización automática no se guarda con el libro. Cada vez que un usuario abra un libro, la actualización automática estará desactivada y deberá volver a establecerse.
- Al cambiar los libros y salir de la galería, se borra el intervalo de actualización automática.
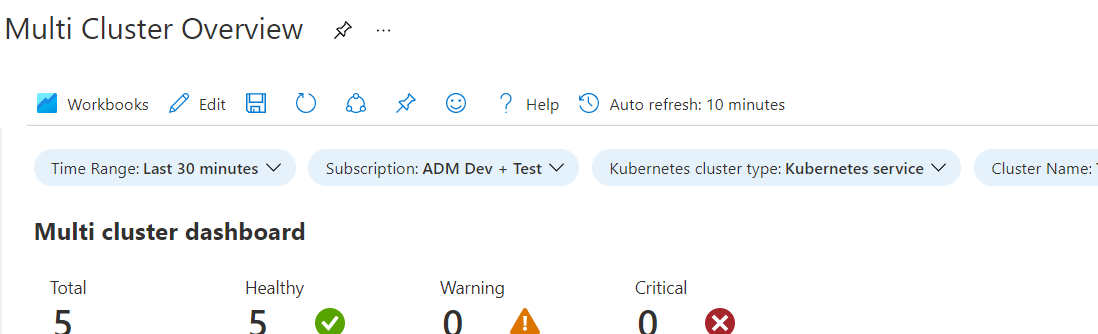
Administrar recursos del libro
En la sección Recursos de la pestaña Configuración, puede administrar los recursos del libro.
- El libro se guarda en el recurso marcado como Propietario. Al examinar libros, esta es la ubicación de los libros y plantillas que ve al examinar. Seleccione Examinar entre galerías para ver los libros de todos los recursos.
- No se puede quitar el recurso propietario.
- Seleccione Agregar recursos para agregar un recurso predeterminado.
- Seleccione Quitar recursos seleccionados para quitar recursos seleccionando un recurso o varios recursos.
- Cuando haya terminado de agregar y eliminar recursos, seleccione Aplicar cambios.
Administrar versiones de libros
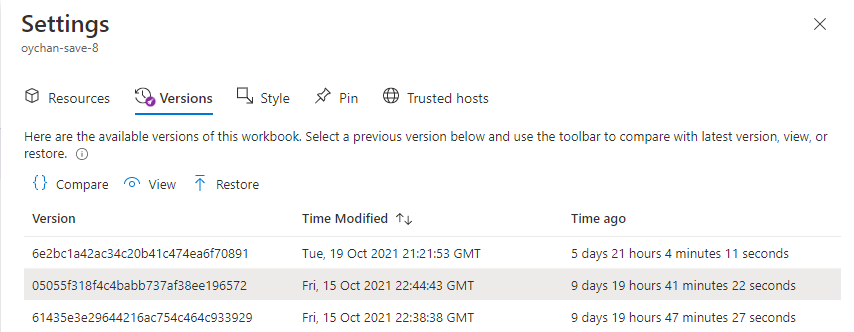
La pestaña de versiones contiene una lista de todas las versiones disponibles de este libro. Seleccione una versión y use la barra de herramientas para comparar, ver o restaurar versiones. Las versiones anteriores del libro están disponibles durante 90 días.
- Comparar: compara el JSON del libro anterior con la versión guardada más recientemente.
- Ver: abre la versión seleccionada del libro en un panel de contexto.
- Restaurar: guarda una nueva copia del libro con el contenido de la versión seleccionada y sobrescribe cualquier contenido actual existente. Se le pedirá que confirme esta acción.
Comparar versiones
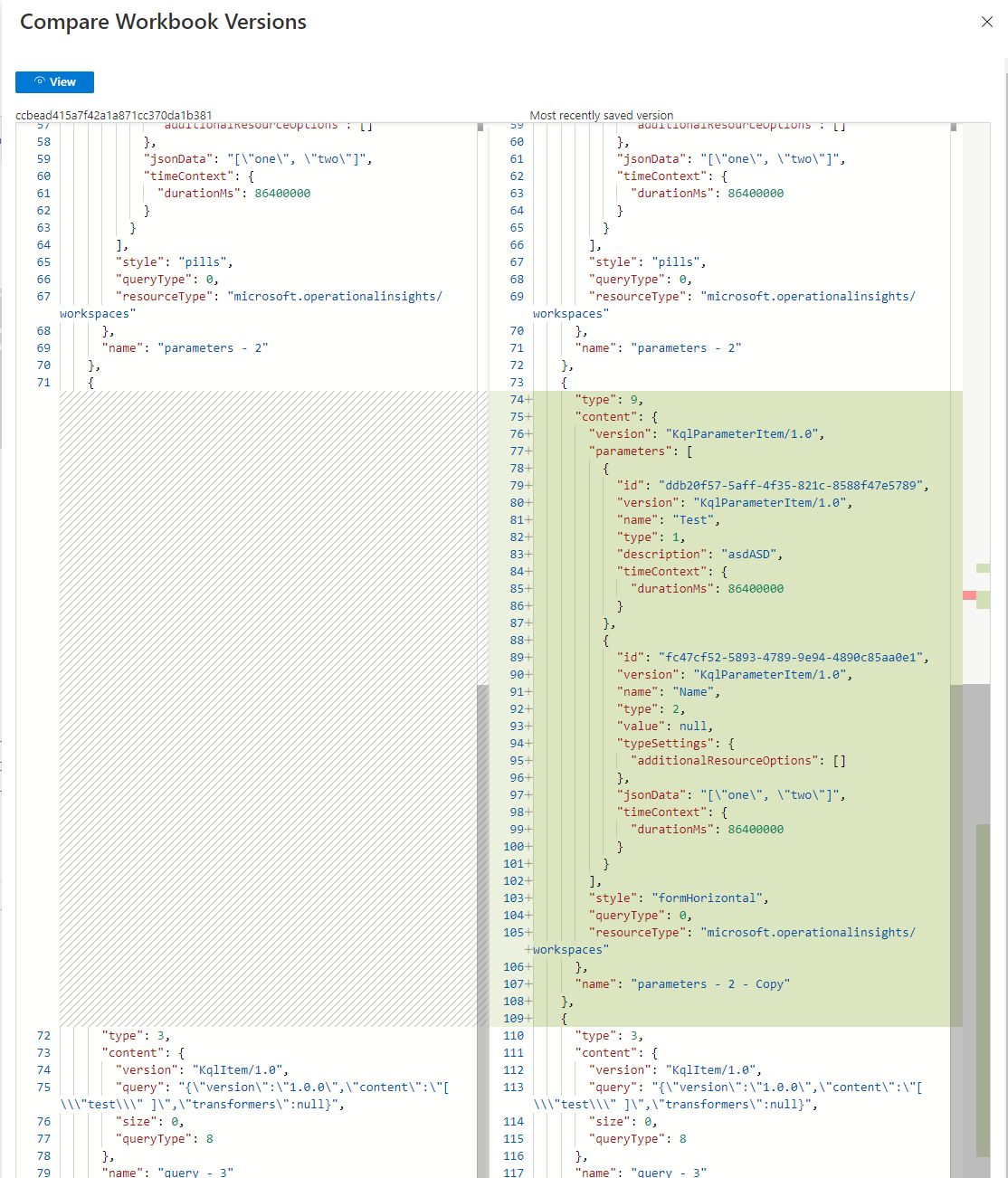
Nota:
El historial de versiones no está disponible para los libros con la opción bring-your-own-storage.
Administrar estilos de libro
En esta pestaña, puede establecer un estilo de espaciado y espaciado para todo el libro. Las opciones posibles son Amplio, Estándar, Estrecho y Ninguno. La configuración de estilo predeterminada es Estándar.
Anclar libros
Puede anclar componentes de texto, consulta o métricas en un libro mediante el botón Anclar de esos elementos mientras el libro está en modo de anclaje. También puede usar el botón Anclar si el autor del libro ha habilitado la configuración de ese elemento para que sea visible.
Mientras está en modo de anclaje, puede seleccionar Anclar libro para anclar un componente de este libro a un panel. Seleccione Vincular al libro para anclar un vínculo estático a este libro en el panel. Puede elegir un componente específico en el libro para anclar.
Para acceder al modo de anclaje, seleccione Editar y entrará en modo de edición. Seleccione Anclar en la barra superior. A continuación, aparecerá un Pin individual encima del botón Editar de cada elemento de libro correspondiente en el lado derecho de la pantalla.
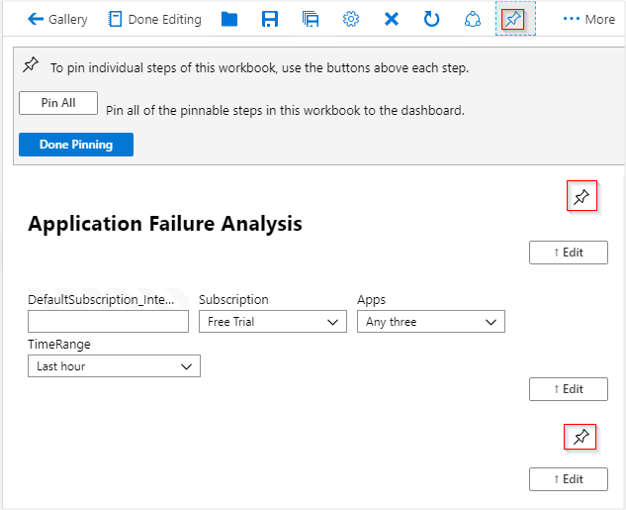
Nota
El estado del libro se guarda en el momento del anclaje. Los libros anclados en un panel no se actualizarán si se modifica el libro subyacente. Para actualizar una parte del libro anclada, deberá eliminarla y volver a anclarla.
Intervalos de tiempo para consultas ancladas
Los elementos de consulta del libro anclado respetan el intervalo de tiempo del panel si el elemento anclado está configurado para usar un parámetro de Intervalo de tiempo. El valor del intervalo de tiempo del panel se usa como valor del parámetro de intervalo de tiempo. Cualquier cambio del intervalo de tiempo del panel hace que el elemento anclado se actualice. Si una parte anclada usa el intervalo de tiempo del panel, el subtítulo de la parte anclada se actualiza para mostrar el intervalo de tiempo del panel cada vez que cambie el intervalo de tiempo.
Los elementos del libro anclados con un parámetro de intervalo de tiempo se actualizan automáticamente a una velocidad determinada por el intervalo de tiempo del panel. La última vez que se ejecutó la consulta aparece en el subtítulo de la parte anclada.
Si un componente anclado tiene un intervalo de tiempo establecido explícitamente y no usa un parámetro de intervalo de tiempo, ese intervalo de tiempo se usa siempre para el panel, independientemente de la configuración del panel. El subtítulo de la parte anclada no muestra el intervalo de tiempo del panel. La consulta no se actualiza automáticamente en el panel. El subtítulo muestra la última vez que se ejecutó la consulta.
Nota:
Actualmente no se admiten consultas con el origen de datos de combinación al anclar a los paneles.
Habilitar hosts de confianza
Habilite un origen de confianza o marque este libro como de confianza en este explorador.
| Control | Definición |
|---|---|
| Marcar como libro de confianza | Si está habilitado, este libro puede llamar a cualquier punto de conexión, independientemente de si el host está marcado como de confianza o no. Un libro es de confianza si es un libro nuevo, un libro existente que se guarda o se marca explícitamente como libro de confianza. |
| Tabla de direcciones URL | Tabla para agregar explícitamente hosts de confianza. |