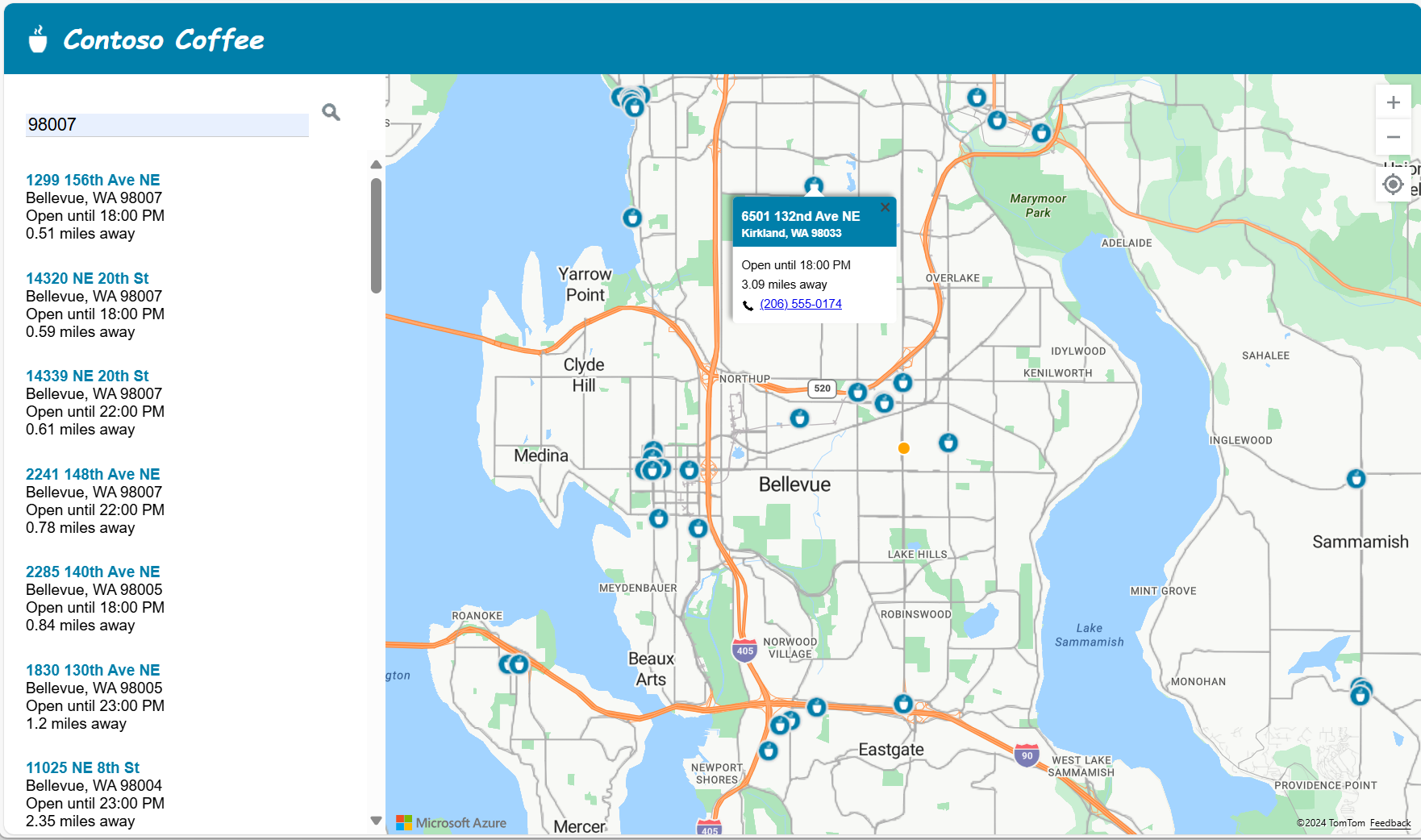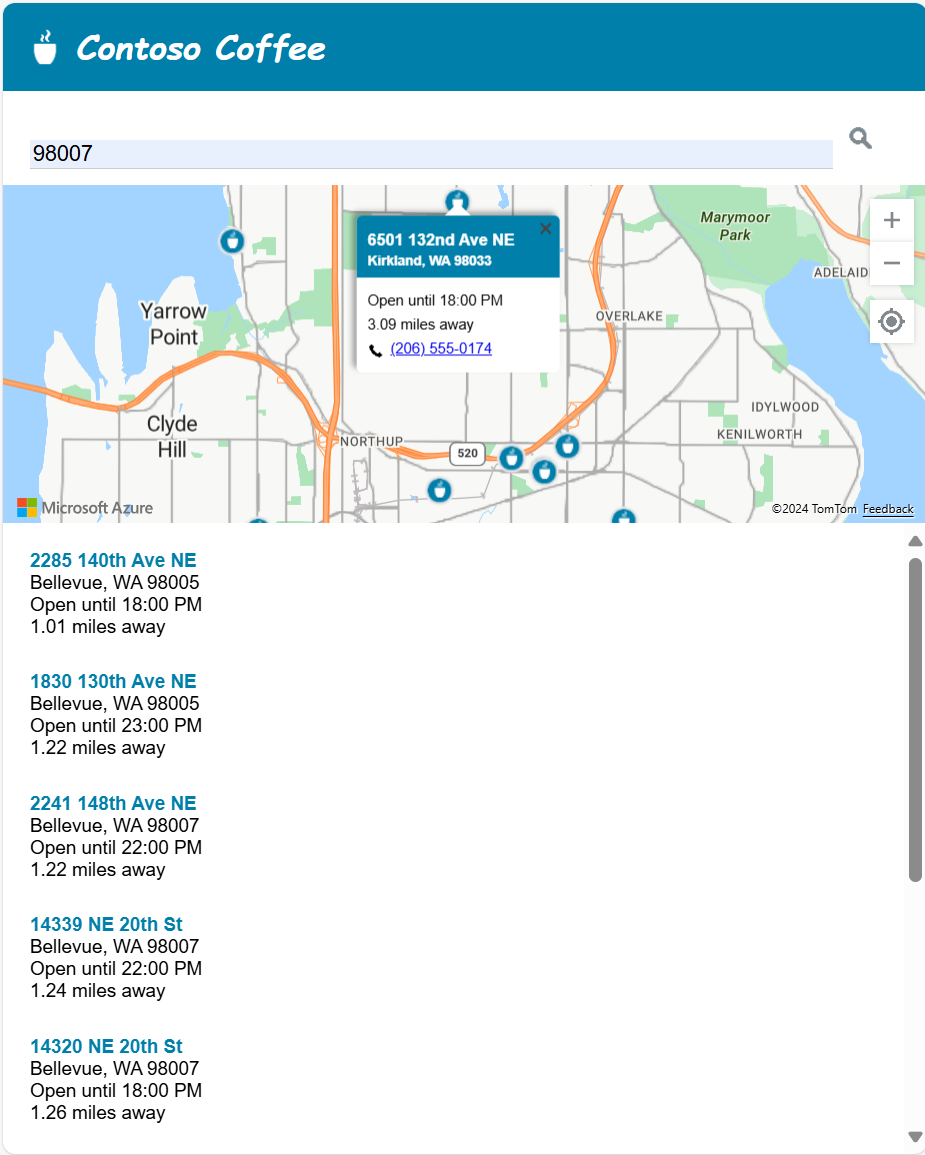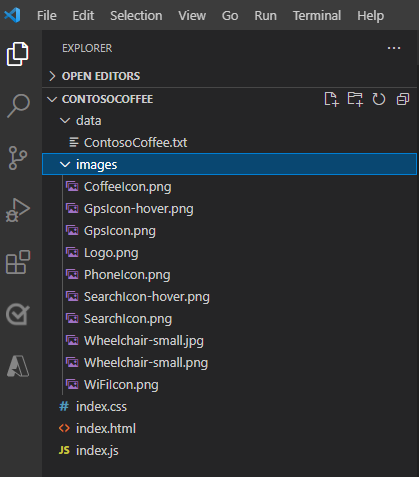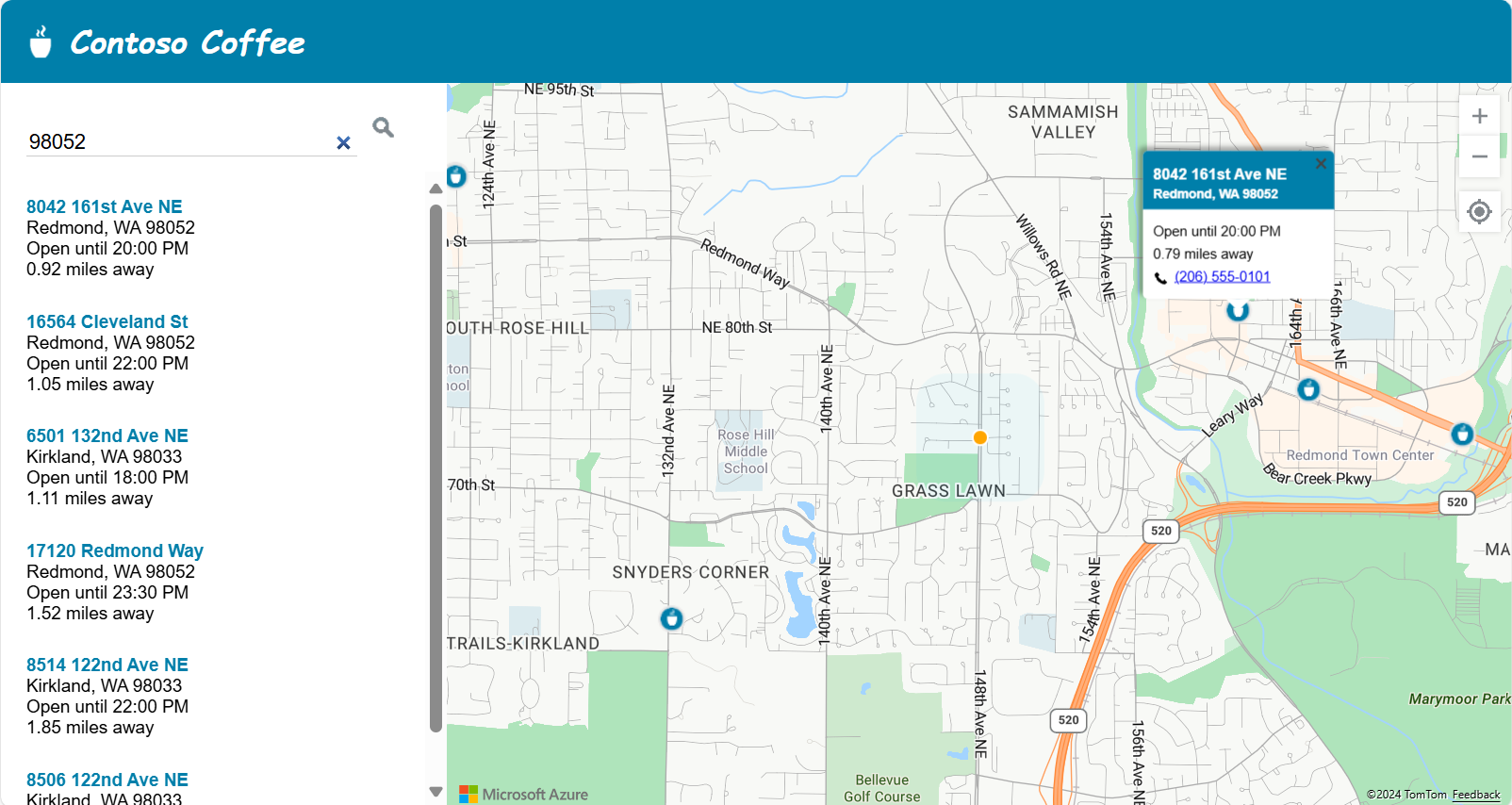Tutorial: Uso de Azure Maps para crear un localizador de tiendas
Este tutorial le guía por el proceso de creación de un localizador de tiendas sencillo mediante Azure Maps.
En este tutorial, aprenderá a:
- Crear una página web mediante la API de Control de mapa de Azure.
- Cargar datos personalizados desde un archivo y mostrarlos en un mapa.
- Usar el servicio de búsqueda de Azure Maps para encontrar una dirección o escribir una consulta.
- Obtener la ubicación del usuario desde el explorador y mostrarla en el mapa.
- Combinar varias capas para crear símbolos personalizados en el mapa.
- Agrupar puntos de datos.
- Agregar controles de zoom al mapa.
Requisitos previos
- Visual Studio Code se recomienda para este tutorial, pero puede usar cualquier entorno de desarrollo integrado (IDE) adecuado.
- Una cuenta de Azure Maps
- Una clave de suscripción
Nota
Para más información sobre la autenticación en Azure Maps, consulte Administración de la autenticación en Azure Maps.
Código de ejemplo
Este tutorial muestra cómo crear un localizador de tiendas para una empresa ficticia llamada Contoso Coffee, junto con consejos para ampliar el localizador de tiendas con funcionalidades adicionales.
Para ver un ejemplo en directo de lo que está creando en este tutorial, consulte Localizador de tiendas simple en el sitio Ejemplo de código de Azure Maps.
Para seguir y participar más fácilmente en este tutorial, descargue los recursos siguientes:
- Código fuente del localizador de tiendas simple.
- Datos de ubicación de las tiendas usados para importar al conjunto de datos del localizador de tiendas.
- Las imágenes de mapa.
Características del localizador de tiendas
En esta sección se enumeran las características de Azure Maps que se muestran en la aplicación de localizador de tiendas Contoso Coffee creada en este tutorial.
Características de la interfaz de usuario
- Un logotipo de la tienda en el encabezado
- Un mapa que admite zoom y desplazamiento lateral
- Un botón Mi ubicación para buscar la ubicación actual del usuario.
- Un diseño de página que se ajusta según el ancho de la pantalla del dispositivo.
- Un cuadro de búsqueda y un botón de búsqueda.
Características de funcionalidad
- Un evento
keypressagregado al cuadro de búsqueda desencadena una búsqueda cuando el usuario presiona Entrar. - Cuando el mapa se mueve, se calcula la distancia a cada ubicación desde el centro del mapa. La lista de resultados se actualiza para mostrar las ubicaciones más próximas en la parte superior del mapa.
- Cuando el usuario selecciona un resultado de la lista de resultados, el mapa se centra en la ubicación seleccionada y aparece información sobre la ubicación en una ventana emergente.
- Cuando el usuario selecciona una ubicación específica, el mapa genera una ventana emergente.
- Cuando el usuario aleja el mapa, las ubicaciones se agrupan en clústeres. Los clústeres se representan mediante un círculo con un número en su interior. Los clústeres se forman y se separan a medida que el usuario cambia el nivel de zoom.
- Al seleccionar un clúster se acerca el mapa dos niveles y se centra sobre la ubicación del clúster.
Diseño del localizador de tiendas
En la captura de pantalla siguiente se muestra el diseño general de la aplicación de localizador de tiendas Contoso Coffee. Para ver el ejemplo en directo e interactuar con él, consulte la aplicación de ejemplo Localizador de tiendas simple en el sitio Ejemplo de código de Azure Maps.
Para sacar el máximo provecho de este localizador de almacén, se incluye un diseño dinámico que se ajusta cuando el ancho de pantalla de un usuario es inferior a 700 píxeles. Un diseño dinámico facilita el uso del localizador de almacén en una pantalla pequeña, como la de un dispositivo móvil. Esta es una captura de pantalla que muestra un ejemplo del diseño de pantalla pequeña:
Creación del conjunto de datos de la ubicación de almacén
En esta sección se describe cómo crear un conjunto de datos de las tiendas que quiere mostrar en el mapa. El conjunto de datos para el localizador de Contoso Coffee se crea en un libro de Excel. El conjunto de datos contiene 10 213 ubicaciones de cafeterías de Contoso Coffee repartidas en nueve países o regiones: Estados Unidos, Canadá, Reino Unido, Francia, Alemania, Italia, Países Bajos, Dinamarca y España. Esta es una captura de pantalla del aspecto de los datos:
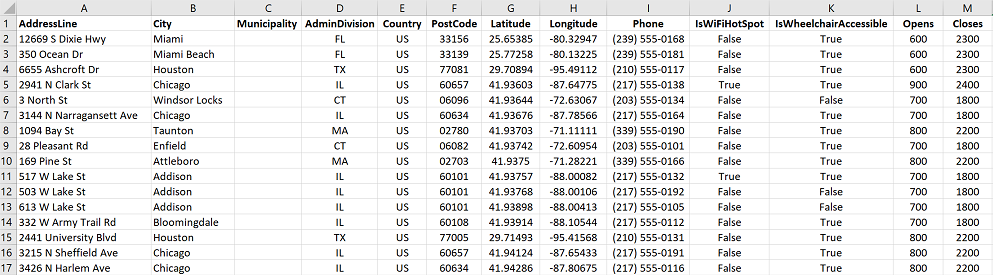
Descargue el archivo de Excel que contiene el conjunto de datos completo de la aplicación de localización ejemplo de Contoso Coffee desde la carpeta de datos del repositorio de Ejemplos de código de Azure Maps en GitHub.
Al examinar la captura de pantalla de los datos, podemos hacer las observaciones siguientes:
- La información de ubicación se almacena en las siguientes seis columnas: AddressLine, City, Municipality (municipio), AdminDivision (región/provincia), PostCode (código postal) y Country.
- Las columnas Latitude (Latitud) y Longitude (Longitud) contienen las coordenadas de cada ubicación de Contoso Coffee. Si no tiene información de coordenadas, puede usar el servicio Search para determinar las coordenadas de ubicación.
- Algunas columnas contienen metadatos relacionados con las cafeterías: un número de teléfono, columnas booleanas y el horario de apertura y cierre de la tienda en formato de 24 horas. Las columnas booleanas son para la Wi-Fi y la accesibilidad en silla de ruedas. Puede crear sus propias columnas para incluir los metadatos más significativos en relación con los datos de su ubicación.
Nota
Azure Maps representa los datos en la proyección esférica de Mercator "EPSG:3857" pero lee los datos en "EPSG:4326", que usa los datos de WGS84.
Carga del conjunto de datos del localizador de cafeterías de Contoso
El conjunto de datos del localizador de tiendas de Contoso Coffee es pequeño, por lo que se puede convertir en un archivo de texto delimitado por tabulaciones que el explorador descarga cuando se carga la aplicación.
Sugerencia
Si el conjunto de datos es demasiado grande para la descarga del cliente, o si se actualiza con frecuencia, podría considerar la posibilidad de almacenar el conjunto de datos en una base de datos. Después de cargar los datos en una base de datos, puede configurar un servicio web que acepte consultas para los datos y que después envíe los resultados al explorador del usuario.
Conversión de datos en un archivo de texto delimitado por tabulaciones
Para convertir los datos de ubicación de las cafeterías de Contoso Coffee de un libro de Excel en un archivo de texto delimitado por tabulaciones:
Descargue el libro de Excel ContosoCoffee.xlsx y ábralo en Excel.
Seleccione Archivo > Guardar como....
En la lista desplegable Save as type (Guardar como tipo), seleccione (Texto (delimitado por tabulaciones)(*.txt) .
Asigne el nombre ContosoCoffee al archivo.
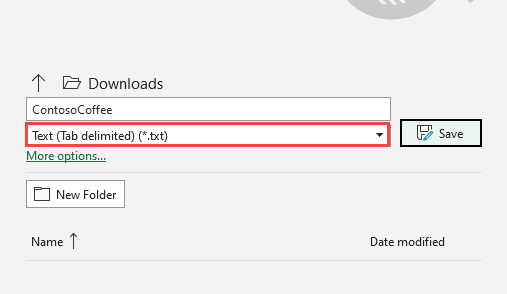
Si abre el archivo de texto en el Bloc de notas, el texto será similar al siguiente:
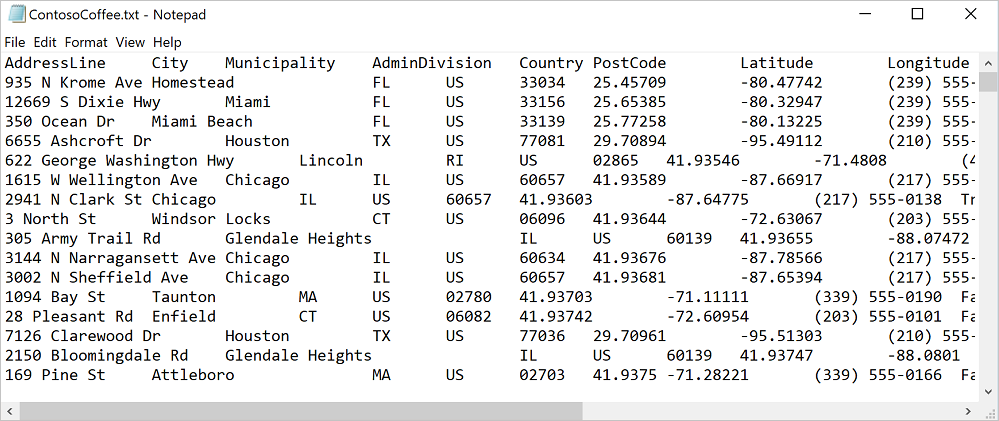
Configuración del proyecto
Abra Visual Studio Code o los entornos de desarrollo que prefiera.
Seleccione Archivo > Abrir área de trabajo....
Cree una nueva carpeta con el nombre ContosoCoffee.
Seleccione ContosoCoffee en el explorador.
Cree los tres archivos siguientes que definen el diseño, el estilo y la lógica de la aplicación:
- index.html
- index.css
- index.js
Cree una carpeta con el nombre data.
Agregue el archivo ContosoCoffee.txt que creó anteriormente desde el libro de Excel ContosoCoffee.xlsx a la carpeta de datos.
Cree otra carpeta llamada images.
Si aún no lo ha hecho, descargue las 10 imágenes de mapa del directorio de imágenes en el repositorio de GitHub y agréguelas a la carpeta de imágenes.
Ahora el área de trabajo debería ser similar a la de la siguiente captura de pantalla:
Creación del código HTML
Para crear el código HTML:
Agregue las etiquetas
metasiguientes al elementoheadde index.html:<meta charset="utf-8"> <meta http-equiv="x-ua-compatible" content="IE=Edge"> <meta name="viewport" content="width=device-width, initial-scale=1, shrink-to-fit=no">Agregue referencias a los archivos CSS y JavaScript de control web de Azure Maps:
<!-- Add references to the Azure Maps Map control JavaScript and CSS files. --> <link rel="stylesheet" href="https://atlas.microsoft.com/sdk/javascript/mapcontrol/3/atlas.min.css" type="text/css"> <script src="https://atlas.microsoft.com/sdk/javascript/mapcontrol/3/atlas.min.js"></script>Agregue referencias a index.js e index.css.
<!-- Add references to the store locator JavaScript and CSS files. --> <link rel="stylesheet" href="index.css" type="text/css"> <script src="index.js"></script>En el cuerpo del documento, agregue una etiqueta
header. Dentro de la etiquetaheader, agregue el logotipo y el nombre de la empresa.<header> <img src="images/Logo.png" /> <span>Contoso Coffee</span> </header>Agregue una etiqueta
mainy cree un panel de búsqueda que tenga un cuadro de texto y un botón de búsqueda. Además, agregue referenciasdival mapa, el panel de lista y el botón de GPS My Location (Mi ubicación).<main> <div class="searchPanel"> <div> <input id="searchTbx" type="search" placeholder="Find a store" /> <button id="searchBtn" title="Search"></button> </div> </div> <div id="listPanel"></div> <div id="myMap"></div> <button id="myLocationBtn" title="My Location"></button> </main>
Después de finalizar, index.html debería parecerse a Simple Store Locator.html en el código de ejemplo del tutorial.
Definición de los estilos CSS
El siguiente paso consiste en definir los estilos CSS. Los estilos CSS definen cómo se distribuyen los componentes de aplicación y la apariencia de la aplicación.
Abra index.css.
Agregue el siguiente código CSS:
Nota
El estilo
@mediadefine las opciones de estilo alternativas que se usarán cuando el ancho de pantalla sea inferior a 700 píxeles.html, body { padding: 0; margin: 0; font-family: Gotham, Helvetica, sans-serif; overflow-x: hidden; } header { width: calc(100vw - 10px); height: 30px; padding: 15px 0 20px 20px; font-size: 25px; font-style: italic; font-family: "Comic Sans MS", cursive, sans-serif; line-height: 30px; font-weight: bold; color: white; background-color: #007faa; } header span { vertical-align: middle; } header img { height: 30px; vertical-align: middle; } .searchPanel { position: relative; width: 350px; } .searchPanel div { padding: 20px; } .searchPanel input { width: calc(100% - 50px); font-size: 16px; border: 0; border-bottom: 1px solid #ccc; } #listPanel { position: absolute; top: 135px; left: 0px; width: 350px; height: calc(100vh - 135px); overflow-y: auto; } #myMap { position: absolute; top: 65px; left: 350px; width: calc(100vw - 350px); height: calc(100vh - 65px); } .statusMessage { margin: 10px; } #myLocationBtn, #searchBtn { margin: 0; padding: 0; border: none; border-collapse: collapse; width: 32px; height: 32px; text-align: center; cursor: pointer; line-height: 32px; background-repeat: no-repeat; background-size: 20px; background-position: center center; z-index: 200; } #myLocationBtn { position: absolute; top: 150px; right: 10px; box-shadow: 0px 0px 4px rgba(0,0,0,0.16); background-color: white; background-image: url("images/GpsIcon.png"); } #myLocationBtn:hover { background-image: url("images/GpsIcon-hover.png"); } #searchBtn { background-color: transparent; background-image: url("images/SearchIcon.png"); } #searchBtn:hover { background-image: url("images/SearchIcon-hover.png"); } .listItem { height: 50px; padding: 20px; font-size: 14px; } .listItem:hover { cursor: pointer; background-color: #f1f1f1; } .listItem-title { color: #007faa; font-weight: bold; } .storePopup { min-width: 150px; } .storePopup .popupTitle { border-top-left-radius: 4px; border-top-right-radius: 4px; padding: 8px; height: 30px; background-color: #007faa; color: white; font-weight: bold; } .storePopup .popupSubTitle { font-size: 10px; line-height: 12px; } .storePopup .popupContent { font-size: 11px; line-height: 18px; padding: 8px; } .storePopup img { vertical-align:middle; height: 12px; margin-right: 5px; } /* Adjust the layout of the page when the screen width is fewer than 700 pixels. */ @media screen and (max-width: 700px) { .searchPanel { width: 100vw; } #listPanel { top: 385px; width: 100%; height: calc(100vh - 385px); } #myMap { width: 100vw; height: 250px; top: 135px; left: 0px; } #myLocationBtn { top: 220px; } } .mapCenterIcon { display: block; width: 10px; height: 10px; border-radius: 50%; background: orange; border: 2px solid white; cursor: pointer; box-shadow: 0 0 0 rgba(0, 204, 255, 0.4); animation: pulse 3s infinite; } @keyframes pulse { 0% { box-shadow: 0 0 0 0 rgba(0, 204, 255, 0.4); } 70% { box-shadow: 0 0 0 50px rgba(0, 204, 255, 0); } 100% { box-shadow: 0 0 0 0 rgba(0, 204, 255, 0); } }
Si ejecuta la aplicación en este momento, aparecerá el encabezado, el cuadro de búsqueda y el botón de búsqueda. Pero el mapa no se ve porque todavía no se ha cargado. Si intenta realizar una búsqueda, no ocurre nada. En la siguiente sección se describe cómo agregar la lógica de JavaScript necesaria para acceder a toda la funcionalidad del localizador de tiendas.
Adición de código de JavaScript
El código de JavaScript de la aplicación de localizador de tiendas de Contoso Coffee permite los procesos siguientes:
Agrega un cliente de escucha de eventos llamado
readypara esperar hasta que la página haya completado su proceso de carga. Una vez que se completa la carga de la página, el controlador de eventos crea más clientes de escucha de eventos para supervisar la carga del mapa y proporcionar funcionalidad a los botones de búsqueda y Mi ubicación.Cuando el usuario selecciona el botón de búsqueda o escribe una ubicación en el cuadro de búsqueda y presiona Entrar, se inicia una búsqueda aproximada con la consulta del usuario. El código pasa una matriz de valores de país o región ISO 2 a la opción
countrySetpara limitar los resultados de la búsqueda a esos países o regiones. Limitar los países y regiones de búsqueda ayuda a aumentar la precisión de los resultados que se devuelven.Una vez que finaliza la búsqueda, el resultado de la primera ubicación se usa como el foco central de la cámara del mapa. Cuando el usuario seleccione el botón My Location (Mi ubicación), el código recupera su ubicación mediante HTML5 Geolocation API (que se integra en el explorador). Después de recuperar la ubicación, el código centra el mapa sobre la ubicación del usuario.
Para agregar el código de JavaScript:
Abra index.js.
Agregue opciones globales para facilitar la actualización de la configuración. Defina las variables para el mapa, la ventana emergente, el origen de datos, la capa de iconos y el marcador HTML. Establezca el marcador HTML para indicar el centro de un área de búsqueda. Defina también una instancia de cliente del servicio de búsqueda de Azure Maps.
//The maximum zoom level to cluster data point data on the map. var maxClusterZoomLevel = 11; //The URL to the store location data. var storeLocationDataUrl = 'data/ContosoCoffee.txt'; //The URL to the icon image. var iconImageUrl = 'images/CoffeeIcon.png'; //An array of country region ISO2 values to limit searches to. var countrySet = ['US', 'CA', 'GB', 'FR','DE','IT','ES','NL','DK']; // var map, popup, datasource, iconLayer, centerMarker; // Used in function updateListItems var listItemTemplate = '<div class="listItem" onclick="itemSelected(\'{id}\')"><div class="listItem-title">{title}</div>{city}<br />Open until {closes}<br />{distance} miles away</div>';Agregue el siguiente código de inicialización. Asegúrese de reemplazar
<Your Azure Maps Key>por la clave de suscripción Azure Maps.Sugerencia
Cuando se usen ventanas emergentes, es mejor crear una única instancia de
Popupy reutilizarla mediante la actualización de su contenido y posición. Para cada instancia dePopupque agrega al código, se agregan varios elementos DOM a la página. Cuantos más elementos DOM haya en una página, de más cosas tiene que realizar el explorador un seguimiento. Si hay demasiados elementos, el explorador podría ralentizarse.function initialize() { //Initialize a map instance. map = new atlas.Map('myMap', { center: [-90, 40], zoom: 2, //Add your Azure Maps subscription key to the map SDK. authOptions: { authType: 'subscriptionKey', subscriptionKey: '<Your Azure Maps Key>' } }); //Create a pop-up window, but leave it closed so we can update it and display it later. popup = new atlas.Popup(); //If the user selects the search button, geocode the value the user passed in. document.getElementById('searchBtn').onclick = performSearch; //If the user presses Enter in the search box, perform a search. document.getElementById('searchTbx').onkeyup = function(e) { if (e.keyCode === 13) { performSearch(); } }; //If the user selects the My Location button, use the Geolocation API to get the user's location. Center and zoom the map on that location. document.getElementById('myLocationBtn').onclick = setMapToUserLocation; //Wait until the map resources are ready. map.events.add('ready', function() { //Add your maps post load functionality. }); } function performSearch() { var query = document.getElementById('searchTbx').value; //Pass in the array of country/region ISO2 for which we want to limit the search to. var url = `https://atlas.microsoft.com/search/fuzzy/json?api-version=1.0&countrySet=${countrySet}&query=${query}&view=Auto`; //Perform a fuzzy search on the users query. fetch(url, { headers: { "Subscription-Key": map.authentication.getToken() } }) .then((response) => response.json()) .then((response) => { if (Array.isArray(response.results) && response.results.length > 0) { var result = response.results[0]; var bbox = [ result.viewport.topLeftPoint.lon, result.viewport.btmRightPoint.lat, result.viewport.btmRightPoint.lon, result.viewport.topLeftPoint.lat ]; //Set the camera to the bounds of the first result. map.setCamera({ bounds: bbox, padding: 40 }); } else { document.getElementById('listPanel').innerHTML = '<div class="statusMessage">Unable to find the location you searched for.</div>'; } }); } function setMapToUserLocation() { //Request the user's location. navigator.geolocation.getCurrentPosition(function(position) { //Convert the geolocation API position into a longitude/latitude position value the map can understand and center the map over it. map.setCamera({ center: [position.coords.longitude, position.coords.latitude], zoom: maxClusterZoomLevel + 1 }); }, function(error) { //If an error occurs when trying to access the users position information, display an error message. switch (error.code) { case error.PERMISSION_DENIED: alert('User denied the request for geolocation.'); break; case error.POSITION_UNAVAILABLE: alert('Position information is unavailable.'); break; case error.TIMEOUT: alert('The request to get user position timed out.'); break; case error.UNKNOWN_ERROR: alert('An unknown error occurred.'); break; } }); } //Initialize the application when the page is loaded. window.onload = initialize;En el controlador de eventos
readydel mapa, agregue un control de zoom y un marcador de HTML para mostrar el centro de una zona de búsqueda.//Add a zoom control to the map. map.controls.add(new atlas.control.ZoomControl(), { position: 'top-right' }); //Add an HTML marker to the map to indicate the center to use for searching. centerMarker = new atlas.HtmlMarker({ htmlContent: '<div class="mapCenterIcon"></div>', position: map.getCamera().center }); map.markers.add(centerMarker);En el controlador de eventos
readydel mapa, agregue un origen de datos. A continuación, realice una llamada para cargar y analizar el conjunto de datos. Habilite la agrupación en clústeres en el origen de datos. La agrupación en clústeres en el origen de datos agrupa los puntos superpuestos en un clúster. A medida que el usuario aumenta el zoom, el clúster se separa en puntos individuales. Este comportamiento proporciona una mejor experiencia de usuario y mejora el rendimiento.//Create a data source, add it to the map, and then enable clustering. datasource = new atlas.source.DataSource(null, { cluster: true, clusterMaxZoom: maxClusterZoomLevel - 1 }); map.sources.add(datasource); //Load all the store data now that the data source has been defined. loadStoreData();Después de cargar el conjunto de datos en el controlador de eventos
readydel mapa, defina un conjunto de capas para representar los datos. Una capa de burbujas representa puntos de datos agrupados. Una capa de símbolo representa el número de puntos en cada clúster por encima de la capa de burbuja. Una segunda capa de símbolo representa un icono personalizado para ubicaciones individuales en el mapa.Agregue los eventos
mouseoverymouseouta las capas de burbuja e icono para que el cursor del mouse cambie cuando el usuario lo mantenga sobre un clúster o un icono en el mapa. Agregue un eventoclicka la capa de burbuja del clúster. Este eventoclickacerca el mapa dos niveles y lo centra sobre un clúster cuando el usuario selecciona cualquiera de ellos. Agregue un eventoclicka la capa de icono. Este eventoclickmuestra una ventana emergente con los detalles de una cafetería cuando un usuario selecciona un icono de ubicación. Agregue un evento al mapa para supervisar el momento en que el mapa termina de moverse. Cuando se active este evento, actualice los elementos del panel de lista.//Create a bubble layer to render clustered data points. var clusterBubbleLayer = new atlas.layer.BubbleLayer(datasource, null, { radius: 12, color: '#007faa', strokeColor: 'white', strokeWidth: 2, filter: ['has', 'point_count'] //Only render data points that have a point_count property; clusters have this property. }); //Create a symbol layer to render the count of locations in a cluster. var clusterLabelLayer = new atlas.layer.SymbolLayer(datasource, null, { iconOptions: { image: 'none' //Hide the icon image. }, textOptions: { textField: ['get', 'point_count_abbreviated'], size: 12, font: ['StandardFont-Bold'], offset: [0, 0.4], color: 'white' } }); map.layers.add([clusterBubbleLayer, clusterLabelLayer]); //Load a custom image icon into the map resources. map.imageSprite.add('myCustomIcon', iconImageUrl).then(function() { //Create a layer to render a coffee cup symbol above each bubble for an individual location. iconLayer = new atlas.layer.SymbolLayer(datasource, null, { iconOptions: { //Pass in the ID of the custom icon that was loaded into the map resources. image: 'myCustomIcon', //Optionally, scale the size of the icon. font: ['SegoeUi-Bold'], //Anchor the center of the icon image to the coordinate. anchor: 'center', //Allow the icons to overlap. allowOverlap: true }, filter: ['!', ['has', 'point_count']] //Filter out clustered points from this layer. }); map.layers.add(iconLayer); //When the mouse is over the cluster and icon layers, change the cursor to a pointer. map.events.add('mouseover', [clusterBubbleLayer, iconLayer], function() { map.getCanvasContainer().style.cursor = 'pointer'; }); //When the mouse leaves the item on the cluster and icon layers, change the cursor back to the default (grab). map.events.add('mouseout', [clusterBubbleLayer, iconLayer], function() { map.getCanvasContainer().style.cursor = 'grab'; }); //Add a click event to the cluster layer. When the user selects a cluster, zoom into it by two levels. map.events.add('click', clusterBubbleLayer, function(e) { map.setCamera({ center: e.position, zoom: map.getCamera().zoom + 2 }); }); //Add a click event to the icon layer and show the shape that was selected. map.events.add('click', iconLayer, function(e) { showPopup(e.shapes[0]); }); //Add an event to monitor when the map has finished rendering. map.events.add('render', function() { //Update the data in the list. updateListItems(); }); });Cuando se cargue el conjunto de datos de cafeterías, primero debe descargarse. Una vez descargado, el archivo debe dividirse en líneas. La primera línea contiene la información de encabezado. Para que el código sea más fácil de seguir, se analiza el encabezado en un objeto, que luego se puede usar para consultar el índice de celda de cada propiedad. Después de la primera línea, recorra en bucle el resto de líneas y cree una característica de punto. Agregue la característica de punto al origen de datos. Por último, actualice el panel de lista.
function loadStoreData() { //Download the store location data. fetch(storeLocationDataUrl) .then(response => response.text()) .then(function(text) { //Parse the tab-delimited file data into GeoJSON features. var features = []; //Split the lines of the file. var lines = text.split('\n'); //Grab the header row. var row = lines[0].split('\t'); //Parse the header row and index each column to make the code for parsing each row easier to follow. var header = {}; var numColumns = row.length; for (var i = 0; i < row.length; i++) { header[row[i]] = i; } //Skip the header row and then parse each row into a GeoJSON feature. for (var i = 1; i < lines.length; i++) { row = lines[i].split('\t'); //Ensure that the row has the correct number of columns. if (row.length >= numColumns) { features.push(new atlas.data.Feature(new atlas.data.Point([parseFloat(row[header['Longitude']]), parseFloat(row[header['Latitude']])]), { AddressLine: row[header['AddressLine']], City: row[header['City']], Municipality: row[header['Municipality']], AdminDivision: row[header['AdminDivision']], Country: row[header['Country']], PostCode: row[header['PostCode']], Phone: row[header['Phone']], StoreType: row[header['StoreType']], IsWiFiHotSpot: (row[header['IsWiFiHotSpot']].toLowerCase() === 'true') ? true : false, IsWheelchairAccessible: (row[header['IsWheelchairAccessible']].toLowerCase() === 'true') ? true : false, Opens: parseInt(row[header['Opens']]), Closes: parseInt(row[header['Closes']]) })); } } //Add the features to the data source. datasource.add(new atlas.data.FeatureCollection(features)); //Initially, update the list items. updateListItems(); }); }Cuando se actualiza el panel de lista, se calcula la distancia. Esta distancia es desde el centro del mapa a todas las características de puntos en la vista del mapa actual. Luego, las características se ordenan por distancia. Se genera código HTML para mostrar cada ubicación en el panel de lista.
var listItemTemplate = '<div class="listItem" onclick="itemSelected(\'{id}\')"><div class="listItem-title">{title}</div>{city}<br />Open until {closes}<br />{distance} miles away</div>'; function updateListItems() { //Hide the center marker. centerMarker.setOptions({ visible: false }); //Get the current camera and view information for the map. var camera = map.getCamera(); var listPanel = document.getElementById('listPanel'); //Check to see if the user is zoomed out a substantial distance. If they are, tell them to zoom in and to perform a search or select the My Location button. if (camera.zoom < maxClusterZoomLevel) { //Close the pop-up window; clusters might be displayed on the map. popup.close(); listPanel.innerHTML = '<div class="statusMessage">Search for a location, zoom the map, or select the My Location button to see individual locations.</div>'; } else { //Update the location of the centerMarker property. centerMarker.setOptions({ position: camera.center, visible: true }); //List the ten closest locations in the side panel. var html = [], properties; /* Generating HTML for each item that looks like this: <div class="listItem" onclick="itemSelected('id')"> <div class="listItem-title">1 Microsoft Way</div> Redmond, WA 98052<br /> Open until 9:00 PM<br /> 0.7 miles away </div> */ //Get all the shapes that have been rendered in the bubble layer. var data = map.layers.getRenderedShapes(map.getCamera().bounds, [iconLayer]); //Create an index of the distances of each shape. var distances = {}; data.forEach(function (shape) { if (shape instanceof atlas.Shape) { //Calculate the distance from the center of the map to each shape and store in the index. Round to 2 decimals. distances[shape.getId()] = Math.round(atlas.math.getDistanceTo(camera.center, shape.getCoordinates(), 'miles') * 100) / 100; } }); //Sort the data by distance. data.sort(function (x, y) { return distances[x.getId()] - distances[y.getId()]; }); data.forEach(function(shape) { properties = shape.getProperties(); html.push('<div class="listItem" onclick="itemSelected(\'', shape.getId(), '\')"><div class="listItem-title">', properties['AddressLine'], '</div>', //Get a formatted addressLine2 value that consists of City, Municipality, AdminDivision, and PostCode. getAddressLine2(properties), '<br />', //Convert the closing time to a format that is easier to read. getOpenTillTime(properties), '<br />', //Get the distance of the shape. distances[shape.getId()], ' miles away</div>'); }); listPanel.innerHTML = html.join(''); //Scroll to the top of the list panel in case the user has scrolled down. listPanel.scrollTop = 0; } } //This converts a time that's in a 24-hour format to an AM/PM time or noon/midnight string. function getOpenTillTime(properties) { var time = properties['Closes']; var t = time / 100; var sTime; if (time === 1200) { sTime = 'noon'; } else if (time === 0 || time === 2400) { sTime = 'midnight'; } else { sTime = Math.round(t) + ':'; //Get the minutes. t = (t - Math.round(t)) * 100; if (t === 0) { sTime += '00'; } else if (t < 10) { sTime += '0' + t; } else { sTime += Math.round(t); } if (time < 1200) { sTime += ' AM'; } else { sTime += ' PM'; } } return 'Open until ' + sTime; } //Create an addressLine2 string that contains City, Municipality, AdminDivision, and PostCode. function getAddressLine2(properties) { var html = [properties['City']]; if (properties['Municipality']) { html.push(', ', properties['Municipality']); } if (properties['AdminDivision']) { html.push(', ', properties['AdminDivision']); } if (properties['PostCode']) { html.push(' ', properties['PostCode']); } return html.join(''); }Cuando el usuario selecciona un elemento en el panel de lista, la forma con la que está relacionado el elemento se recupera del origen de datos. Se genera una ventana emergente que se basa en la información de propiedad almacenada en la forma. El mapa se centra encima de la forma. Si el ancho del mapa es inferior a 700 píxeles, la vista del mapa se desplaza para que la ventana emergente sea visible.
//When a user selects a result in the side panel, look up the shape by its ID value and display the pop-up window. function itemSelected(id) { //Get the shape from the data source by using its ID. var shape = datasource.getShapeById(id); showPopup(shape); //Center the map over the shape on the map. var center = shape.getCoordinates(); var offset; //If the map is fewer than 700 pixels wide, then the layout is set for small screens. if (map.getCanvas().width < 700) { //When the map is small, offset the center of the map relative to the shape so that there is room for the popup to appear. offset = [0, -80]; } map.setCamera({ center: center, centerOffset: offset }); } function showPopup(shape) { var properties = shape.getProperties(); /* Generating HTML for the pop-up window that looks like this: <div class="storePopup"> <div class="popupTitle"> 3159 Tongass Avenue <div class="popupSubTitle">Ketchikan, AK 99901</div> </div> <div class="popupContent"> Open until 22:00 PM<br/> <img title="Phone Icon" src="images/PhoneIcon.png"> <a href="tel:1-800-XXX-XXXX">1-800-XXX-XXXX</a> <br>Amenities: <img title="Wi-Fi Hotspot" src="images/WiFiIcon.png"> <img title="Wheelchair Accessible" src="images/WheelChair-small.png"> </div> </div> */ //Calculate the distance from the center of the map to the shape in miles, round to 2 decimals. var distance = Math.round(atlas.math.getDistanceTo(map.getCamera().center, shape.getCoordinates(), 'miles') * 100)/100; var html = ['<div class="storePopup">']; html.push('<div class="popupTitle">', properties['AddressLine'], '<div class="popupSubTitle">', getAddressLine2(properties), '</div></div><div class="popupContent">', //Convert the closing time to a format that's easier to read. getOpenTillTime(properties), //Add the distance information. '<br/>', distance, ' miles away', '<br /><img src="images/PhoneIcon.png" title="Phone Icon"/><a href="tel:', properties['Phone'], '">', properties['Phone'], '</a>' ); if (properties['IsWiFiHotSpot'] || properties['IsWheelchairAccessible']) { html.push('<br/>Amenities: '); if (properties['IsWiFiHotSpot']) { html.push('<img src="images/WiFiIcon.png" title="Wi-Fi Hotspot"/>'); } if (properties['IsWheelchairAccessible']) { html.push('<img src="images/WheelChair-small.png" title="Wheelchair Accessible"/>'); } } html.push('</div></div>'); //Update the content and position of the pop-up window for the specified shape information. popup.setOptions({ //Create a table from the properties in the feature. content: html.join(''), position: shape.getCoordinates() }); //Open the pop-up window. popup.open(map); }
Ahora, tiene un localizador de almacén totalmente funcional. Abra el archivo index.html en un explorador. Cuando los clústeres aparecen en el mapa, puede buscar una ubicación mediante cualquiera de los métodos siguientes:
- El cuadro de búsqueda.
- Mediante el botón Mi ubicación.
- Selección de un clúster
- Aumentando el zoom en el mapa para ver ubicaciones individuales.
La primera vez que un usuario selecciona el botón My Location (Mi ubicación), el explorador muestra una advertencia de seguridad que solicita permiso para acceder a la ubicación del usuario. Si el usuario acepta compartir su ubicación, el mapa la acerca y se muestran las cafeterías cercanas.

Al acercar lo suficiente una zona que tiene ubicaciones de cafetería, los clústeres se separan en ubicaciones individuales. Seleccione uno de los iconos del mapa o un elemento del panel lateral para ver una ventana emergente que muestre información de esa ubicación.
Si cambia de tamaño la ventana del explorador a un ancho inferior a 700 píxeles o abre la aplicación en un dispositivo móvil, el diseño cambia para adaptarse mejor a pantallas más pequeñas.
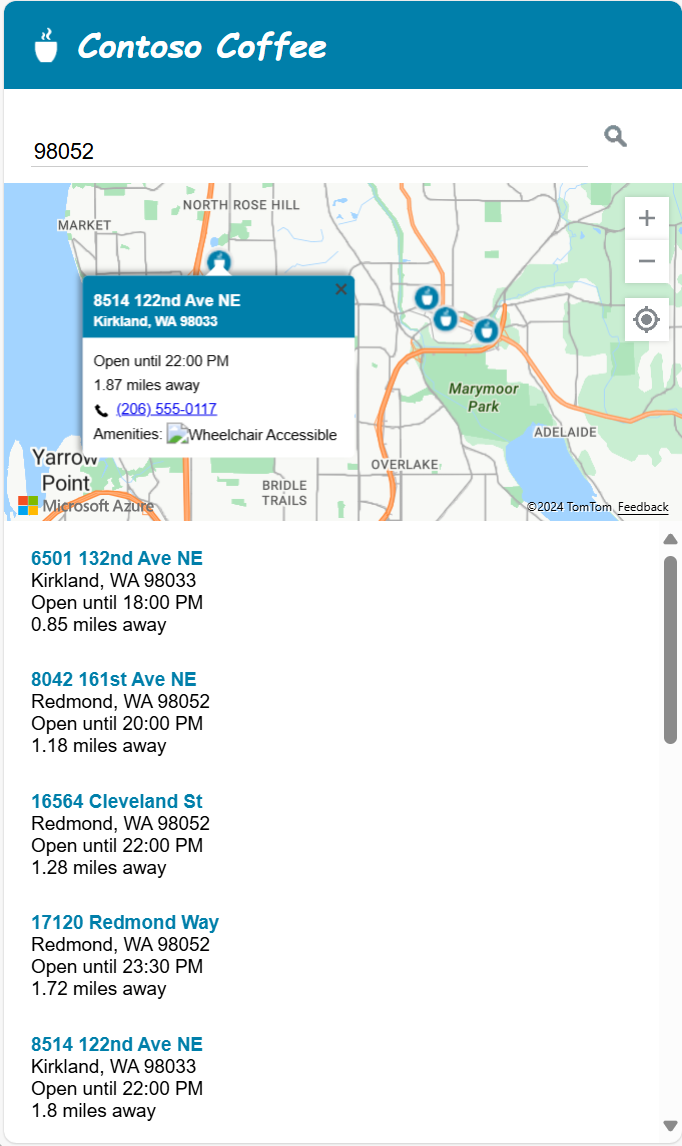
En este tutorial, ha aprendido a crear un localizador básico de tiendas mediante Azure Maps. El localizador de almacén que crea en este tutorial podría tener toda la funcionalidad necesaria. Puede agregar características a su localizador de almacén o usar características más avanzadas para conseguir una experiencia de usuario más personalizada:
- Habilitar sugerencias mientras escribe en el cuadro de búsqueda
- Agregar compatibilidad con varios idiomas
- Permitir que el usuario filtrar las ubicaciones a lo largo de una ruta
- Agregar la capacidad de establecer filtros
- Agregar compatibilidad para especificar un valor inicial de búsqueda mediante una cadena de consulta Al incluir esta opción en el localizador de tiendas, los usuarios pueden marcar y compartir búsquedas. También proporciona un método sencillo de pasar las búsquedas a esta página desde otra página.
- Implementar el localizador de almacén como una aplicación web de Azure App Service
- Almacenar los datos en una base de datos y buscar ubicaciones cercanas Para más información, consulte Información general de los tipos de datos espaciales de SQL Server y Consultar datos espaciales para el vecino más próximo.
Información adicional
- Para obtener el código completo, consulte el tutorial de Simple Store Locator en GitHub.
- Para ver este ejemplo en directo, consulte Localizador de tiendas simple en el sitio de Ejemplos de código de Azure Maps.
- obtenga más información sobre la cobertura y las funcionalidades de Azure Maps mediante el uso de los niveles de zoom y la cuadrícula de mosaico.
- También puede usar expresiones de estilo basadas en datos para aplicarlas a la lógica de negocios.
Pasos siguientes
Para ver más ejemplos de código y una experiencia interactiva de codificación: