Actualización de un caso
Inicie sesión en el Portal de soporte al cliente para acceder al historial completo de casos, knowledge base artículos o solicitar soporte técnico.
Puede usar el Portal de soporte al cliente para ver todos los casos y todos los casos en los que se ha copiado, para cerrar o volver a abrir casos y para agregar comentarios o datos adjuntos.
Ver un caso
Para ver un caso existente, puede hacer clic en el vínculo del caso en la confirmación por correo electrónico o ir al caso mediante las pestañas de la página principal del portal.

- Mis casos : muestra todos los casos abiertos.
- Casos cc : muestra los casos en los que se copia.
- Casos cerrados : muestra todos los casos cerrados.
Al hacer clic en una de las pestañas de casos, aparece una lista de casos coincidentes, ordenada por la fecha abierta en orden ascendente. La categoría de soporte técnico, el asunto, el estado y la fecha de apertura se muestran para cada caso. Haga clic en el caso para ver los detalles completos del caso, incluidos los comentarios y los datos adjuntos.
Agregar un comentario
Vaya al caso en el portal, escriba el comentario en el cuadro de comentario y haga clic en Comentario. El nuevo comentario aparece en el subproceso del mensaje de caso y usted (y las direcciones que haya incluido como direcciones de correo electrónico cc) recibirá una confirmación por correo electrónico del comentario.
Agregar datos adjuntos
Vaya al caso en el portal y haga clic en Cargar archivos para seleccionar los datos adjuntos o arrástrelos y colóquelos en esa área. Una vez agregado el archivo, actualice la página para que los datos adjuntos aparezcan en la lista de datos adjuntos de la columna derecha.
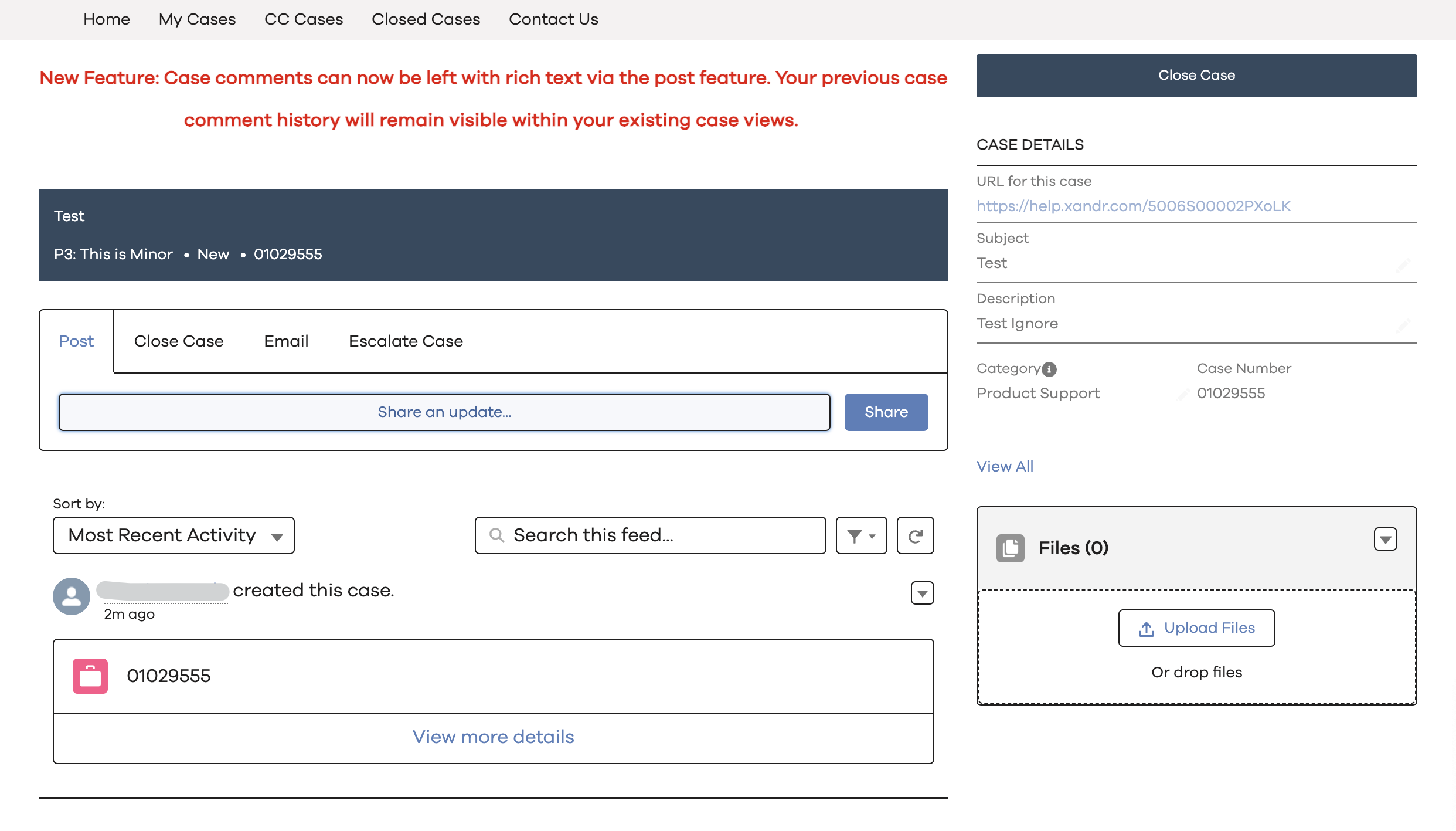
Edición de un caso abierto
Vaya a cualquier vista de caso abierto (Mis casos, casos cc) en el portal y haga clic en la flecha abajo situada a la derecha. Aparecerá la vista de edición de casos, donde puede realizar las actualizaciones y agregar o quitar correos electrónicos cc'ed. Una vez hecho esto, clica en Guardar.
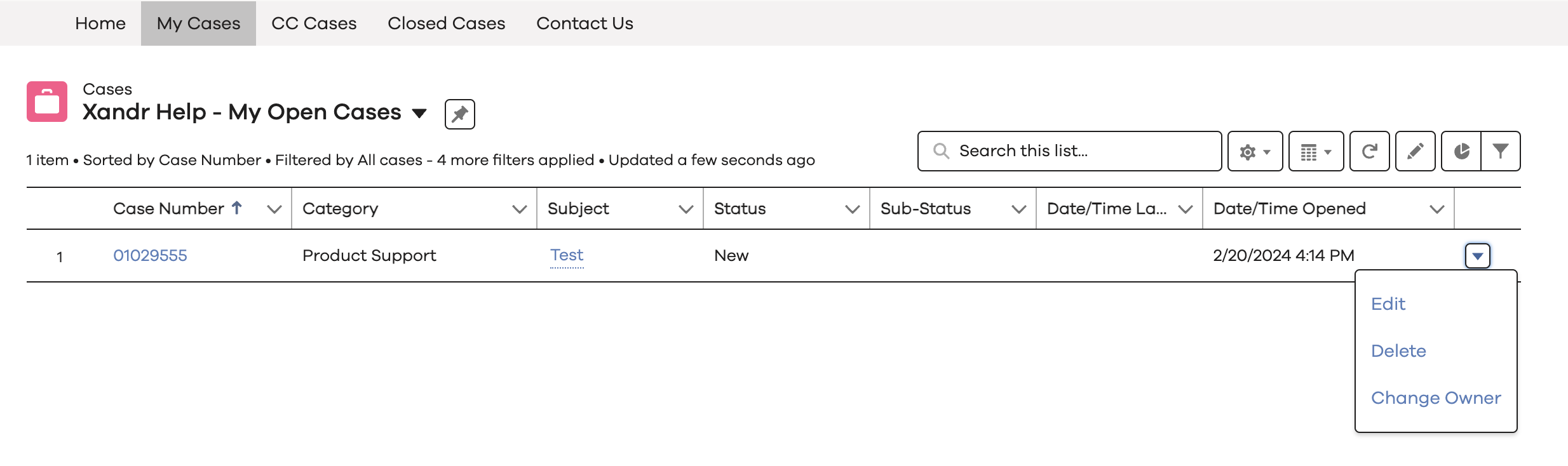
Cerrar un caso abierto
Vaya al caso en el portal y haga clic en Cerrar caso.
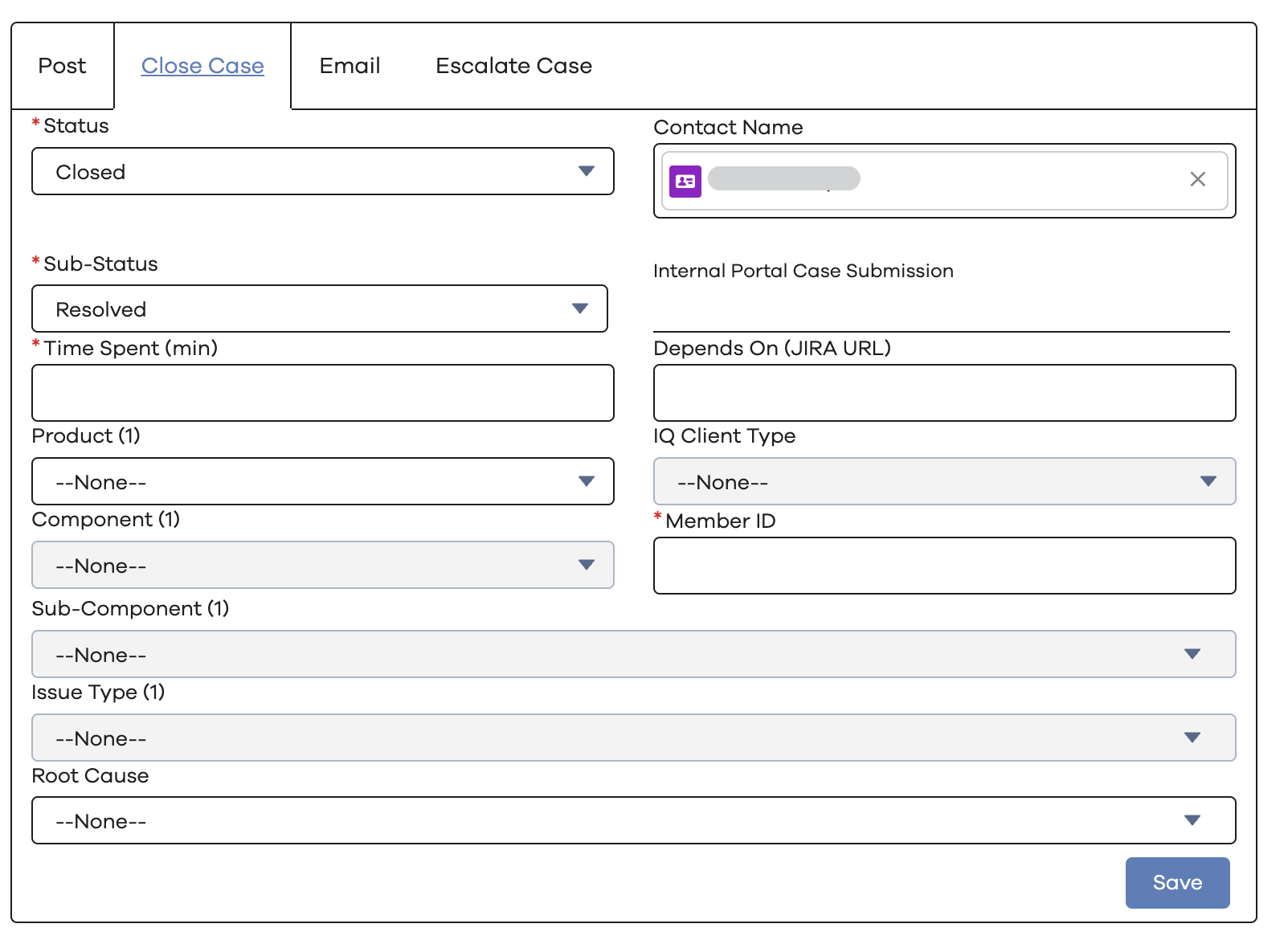
El estado del encabezado del caso cambia a "Cerrado" y el botón cambia para leer Volver a abrir caso.
Volver a abrir un caso cerrado
Vaya al caso en el portal y haga clic en Volver a abrir caso en la columna derecha.
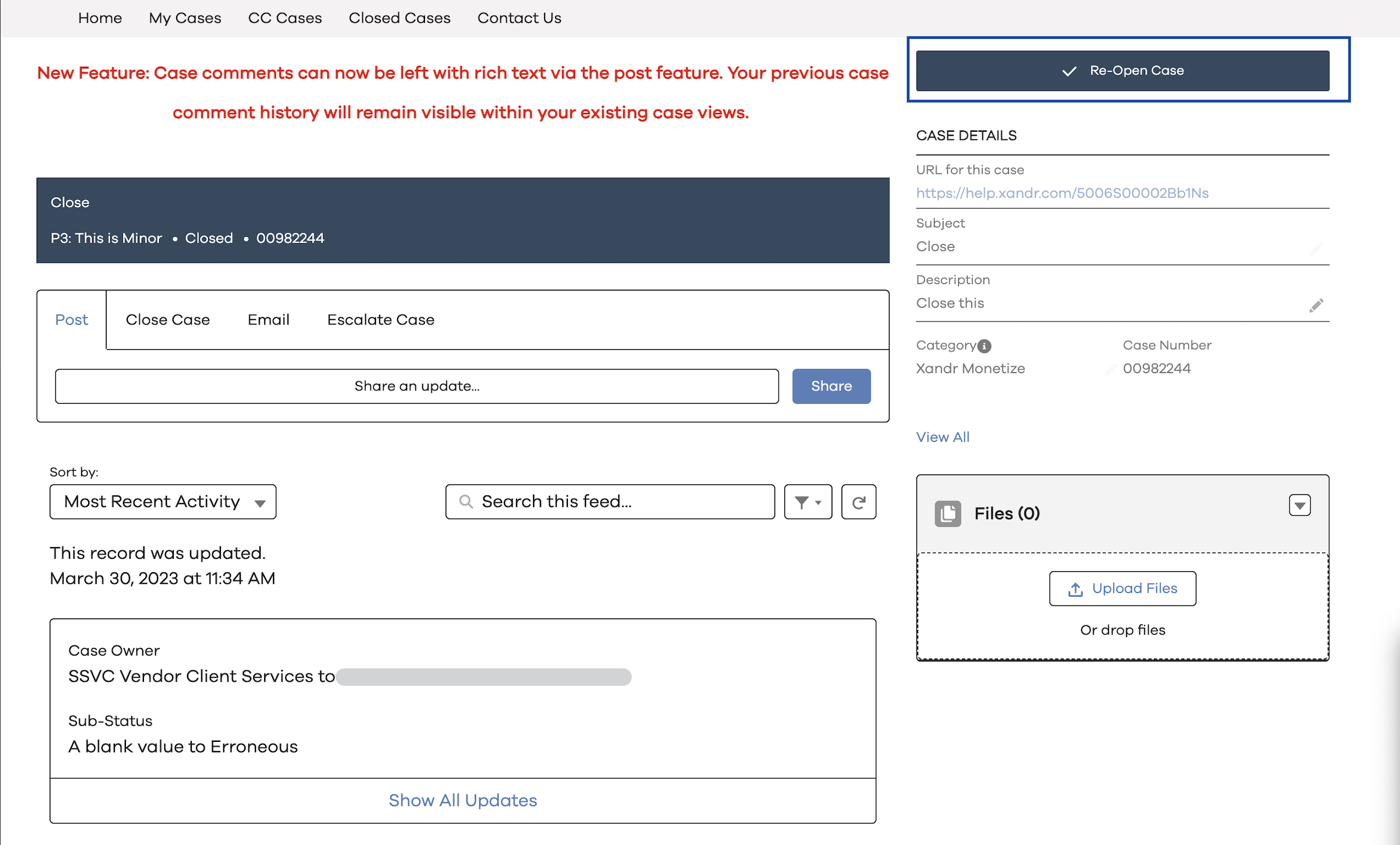
El estado del encabezado del caso cambia a "Abrir" y el botón cambia para leer Cerrar caso. Es una buena idea agregar un comentario que explique por qué está abriendo el caso.
Nota:
Si comenta un caso cerrado, se volverá a abrir automáticamente.