Pluma
Nota
Esta guía de diseño se creó para Windows 7 y no se ha actualizado para las versiones más recientes de Windows. Gran parte de las instrucciones todavía se aplican en principio, pero la presentación y los ejemplos no reflejan nuestra guía de diseño actual .
Todas las aplicaciones de Microsoft Windows deben estar habilitadas para lápiz. Y hacerlo es más fácil de lo que piensas.
La entrada del lápiz hace referencia a la forma en que Windows permite interactuar directamente con un equipo mediante un lápiz. Se puede usar un lápiz para apuntar y también para gestos, entrada de texto simple y capturar pensamientos de forma libre en la entrada de lápiz digital.
El lápiz utilizado para la entrada tiene una punta fina y suave que admite punteros precisos, escritura o dibujo en tinta. El lápiz también puede tener un botón de lápiz opcional (que se usa para realizar clics con el botón derecho) y borrador (que se usa para borrar la entrada de lápiz). La mayoría de los lápices admiten el puntero.
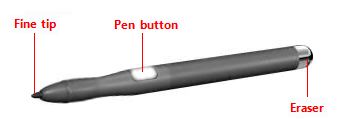
Un lápiz típico.
Cuando se usa el lápiz para la escritura a mano, los trazos del usuario se pueden convertir en texto mediante el reconocimiento de escritura a mano. Los trazos se pueden mantener igual que se escribieron, con el reconocimiento realizado en segundo plano para admitir la búsqueda y copia como texto. Estos trazos sin convertir se denominan entrada de lápiz digital.
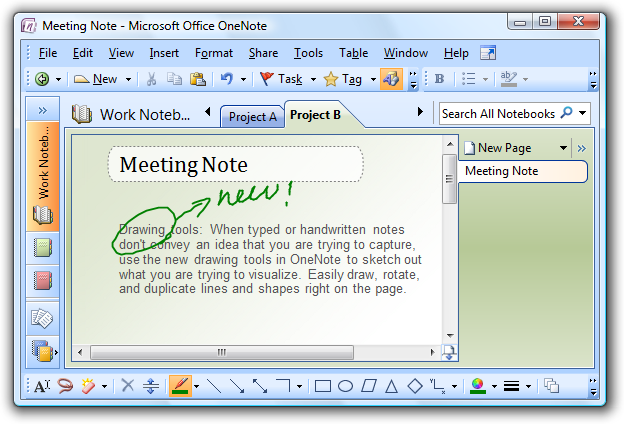
Ejemplo de entrada de lápiz.
La mayoría de los programas de Windows ya son fáciles de usar en que se puede usar un lápiz en lugar de un mouse, el lápiz funciona sin problemas para las tareas e interacciones más importantes, y el programa responde a gestos. Un programa se convierte en fácil de escribir a mano cuando ayuda con la entrada de texto manuscrito. Un programa se habilita con entrada de lápiz cuando puede controlar la entrada de lápiz directamente, en lugar de requerir que los trazos de lápiz se traduzcan a texto o movimientos equivalentes del mouse. Esto permite a los usuarios escribir, dibujar y agregar comentarios en la entrada de lápiz digital de alta calidad y flujo libre. La recopilación de entrada de lápiz es diferente de la recopilación de eventos del mouse, ya que la entrada de lápiz requiere una resolución más alta y una velocidad de muestreo más alta, y también puede agregar matices con presión e inclinación. Para obtener información sobre cómo crear programas compatibles con escritura a mano y habilitados para entrada de lápiz, vea Integrar entrada de lápiz y entrada de texto mediante el lápiz.
Al colocar un lápiz, hay menos necesidad de un cursor porque la punta se representa a sí misma. Sin embargo, para obtener ayuda de destino, Windows proporciona un pequeño cursor de lápiz que indica la ubicación actual del lápiz. A diferencia del puntero del mouse que reemplaza, el cursor del lápiz no es necesario a menos que el lápiz esté cerca de la pantalla, por lo que desaparece después de unos segundos de inactividad para permitir una vista no permitida de la información.
La mayoría de los programas compatibles con el lápiz admiten gestos. Un gesto es un movimiento rápido del lápiz en una pantalla que el equipo interpreta como un comando, en lugar de como un movimiento del mouse, escritura o dibujo. Uno de los gestos más rápidos y fáciles de realizar es un parpadeo. Un parpadeo es un gesto simple que da como resultado la navegación o un comando de edición. Los parpadeos de navegación incluyen arrastrar, arrastrar hacia abajo, retroceder y avanzar, mientras que la edición de parpadeos incluye copiar, pegar, deshacer y eliminar.
Todos los punteros excepto el puntero ocupado tienen un único punto activo de píxel que define la ubicación exacta de la pantalla del puntero. La zona activa determina qué objeto se ve afectado por la interacción. Los objetos definen una zona activa, que es el área donde se considera que la zona activa está sobre el objeto. Normalmente, la zona activa coincide con los bordes de un objeto, pero puede ser mayor para facilitar la interacción.
Dado que un lápiz puede apuntar más precisamente que un dedo, si la interfaz de usuario funciona bien para la función táctil, también funcionará bien para un lápiz. Por lo tanto, este artículo se centra principalmente en agregar compatibilidad con lápiz a programas que ya se han diseñado para la entrada táctil.
Nota: Directrices relacionadas con del mouse, accesibilidady táctil se presentan en artículos independientes.
Conceptos de diseño
El uso de un lápiz para la entrada tiene las siguientes características:
- Natural e intuitivo. Todo el mundo sabe cómo apuntar y pulsar con un lápiz. Las interacciones de objetos están diseñadas para corresponder a cómo interactúan los usuarios con objetos en el mundo real de forma coherente.
- Expresivo. Los trazos de un lápiz son fáciles de controlar, haciendo que escribir, dibujar, dibujar, pintar y anotar sea más fácil que hacerlo con un mouse.
- Más personal. Al igual que una nota o firma manuscrita es más personal que una escrita, el uso de una nota o firma manuscrita digitalmente también es más personal.
- Menos intrusivo. El uso de un lápiz es silencioso y, por tanto, es mucho menos distraído que escribir o hacer clic, especialmente en situaciones sociales como reuniones.
- Portátil. Un equipo con una funcionalidad de lápiz puede ser más compacto porque la mayoría de las tareas se pueden completar sin un teclado, un mouse o un panel táctil. Puede ser más flexible porque no requiere una superficie de trabajo. Habilita nuevos lugares y escenarios para usar un equipo.
- Directo y atractivo. El uso de un lápiz te hace sentir como si estuvieras interactuando directamente con los objetos de la pantalla, mientras que el uso de un mouse o panel táctil siempre requiere que coordinar los movimientos de mano con movimientos de puntero independientes en pantalla que se sienten indirectos por comparación.
Todos los programas de Windows deben tener una buena experiencia de lápiz. Los usuarios deben poder realizar las tareas más importantes del programa de forma eficaz mediante un lápiz. Algunas tareas, como la escritura o la manipulación detallada de píxeles, no son adecuadas para un lápiz, pero al menos deben ser posibles.
Afortunadamente, si su programa ya está bien diseñado y es táctil, proporcionar una buena compatibilidad con el lápiz es fácil de hacer. Para este propósito, un programa bien diseñado:
- Tiene buena compatibilidad con el mouse. Los controles interactivos tienen prestaciones claras, visibles y tienen estados de puntero para los comentarios del puntero. Los objetos tienen comportamientos estándar para las interacciones estándar del mouse (solo y doble clic izquierdo, clic derecho, arrastrar y mantener el puntero). La forma de puntero cambia según corresponda para indicar el tipo de manipulación directa.
- Tiene buena compatibilidad con el teclado. El programa hace que los usuarios sean eficaces proporcionando asignaciones de teclas de método abreviado estándar, especialmente para comandos de navegación y edición que también se pueden generar a través de gestos.
- Tiene controles lo suficientemente grandes como para tocar. Los controles tienen un tamaño mínimo de 23 x 23 píxeles (unidades de diálogo de 13x13 [DTU]) y los controles más usados son al menos 40 x 40 píxeles (23 x 22 DTU). Para evitar un comportamiento que no responda, no debe haber espacios pequeños entre los destinos en los elementos de la interfaz de usuario para que los destinos adyacentes estén tocando o tengan al menos 5 píxeles (3 DTU) de espacio entre ellos.
- Es accesible. Usa Microsoft Active Accessibility (MSAA) para proporcionar acceso mediante programación a la interfaz de usuario para las tecnologías de asistencia. El programa responde adecuadamente a los cambios de tema y métrica del sistema.
- Funciona bien y se ve bien en 120 ppp (puntos por pulgada), que es la resolución de pantalla predeterminada recomendada para equipos habilitados para lápiz.
- Usa controles comunes. Los controles más comunes están diseñados para admitir una buena experiencia de lápiz. Si es necesario, el programa usa controles personalizados bien implementados diseñados para admitir la fácil selección de destino y la manipulación interactiva.
- Usa controles restringidos. Cuando está diseñado para un destino sencillo, los controles restringidos, como listas y controles deslizantes, pueden ser mejores que los controles sin restricciones, como los cuadros de texto, ya que reducen la necesidad de entrada de texto.
- Proporciona los valores predeterminados adecuados. El programa selecciona la opción más segura (para evitar la pérdida de datos o acceso al sistema) y la opción más segura de forma predeterminada. Si la seguridad y la seguridad no son factores, el programa selecciona la opción más probable o conveniente, lo que elimina la interacción innecesaria.
- Proporciona finalización automática de texto. Proporciona una lista de los valores de entrada más probables o recientes para facilitar mucho la entrada de texto.
Desafortunadamente, el contrario también es cierto si su programa no está bien diseñado, sus deficiencias serán especialmente obvias para los usuarios que usan un lápiz.
Modelo para la interacción del lápiz
Si no tiene experiencia con el uso de un lápiz, la mejor introducción es aprender haciendo. Obtenga un ordenador habilitado para el lápiz, alegue el mouse y el teclado, y haga las tareas que normalmente hace con solo un lápiz. Asegúrese de probar ambos programas habilitados para entrada de lápiz, como Windows Journal y programas que no están habilitados para entrada de lápiz. Si tienes un Tablet PC, experimenta con mantenerlo en diferentes posiciones, como en tu vuelta, lying flat on a table, or in your arms while you're standing. Pruebe a usarlo en orientación vertical y horizontal, y mantenga el lápiz para escribir y solo para apuntar, en la mano izquierda, así como su derecha.
A medida que experimente con el uso de un lápiz, descubrirá lo siguiente:
- Los controles pequeños son difíciles de usar. El tamaño de los controles afecta considerablemente a la capacidad de interactuar de forma eficaz. Los controles que son de 10 x 10 píxeles funcionan razonablemente para un lápiz, pero los controles más grandes son aún más cómodos de usar. Por ejemplo, controles de número (15 x 11 píxeles) son demasiado pequeños para usar con un lápiz fácilmente.
- La mano es un factor. La mano a veces cubre las cosas con las que podría querer ver o interactuar. Por ejemplo, para los menús contextuales de los usuarios con la derecha es difícil de usar si aparecen a la derecha del punto de clic, por lo que es mejor si aparecen a la izquierda. Windows permite a los usuarios indicar su entrega en el elemento del panel de control Configuración del equipo tableta.
- La localidad de tareas ayuda. Aunque puedes mover el puntero a través de una pantalla de 14 pulgadas con un movimiento del mouse de 3 pulgadas, usando un lápiz requiere que muevas la mano a las 14 pulgadas completas. Moverse repetidamente entre destinos que están muy separados puede ser tedioso, por lo que es mucho mejor mantener las interacciones de tareas dentro del intervalo de una mano en reposo siempre que sea posible. Los menús contextuales son cómodos porque no requieren movimiento de mano.
- La entrada de texto y la selección son difíciles. La entrada de texto larga es especialmente difícil de usar un lápiz, por lo que la finalización automática y los valores de texto predeterminados aceptables pueden simplificar realmente las tareas. La selección de texto también puede ser bastante difícil, por lo que las tareas son más fáciles cuando no requieren una selección precisa del cursor.
- Los objetivos pequeños cerca del borde de la pantalla pueden ser muy difíciles de pulsar. Algunos biseles de pantalla protruyn algunas tecnologías de pantalla táctil son menos sensibles en los bordes, lo que hace que los controles cerca del borde sean más difíciles de usar. Por ejemplo, los botones Minimizar, Maximizar o Restaurar y Cerrar de la barra de título pueden ser más difíciles de usar cuando se maximiza una ventana.
Ubicación del control
La localidad de la tarea reduce los movimientos tediosos que se repiten entre pantallas. Para minimizar los movimientos de las manos, busque los controles cerca de dónde se van a usar con mayor probabilidad.
incorrecto:
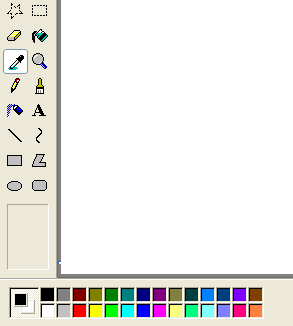
En este ejemplo de Windows XP, la paleta de colores está demasiado lejos de donde es probable que se use.
Tenga en cuenta que la ubicación actual del usuario es la más cercana que puede ser un destino, lo que hace que sea trivial adquirirlo. Por lo tanto, los menús contextuales aprovechan todas las ventajas de Ley de los ajustes, al igual que las mini-barras de herramientas usadas por Microsoft Office.
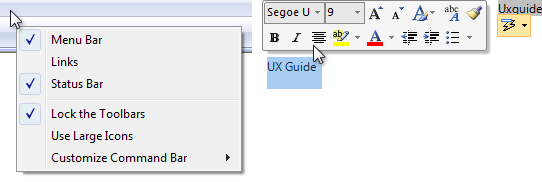
La ubicación actual del puntero siempre es la más fácil de adquirir.
Los destinos pequeños cerca del borde de la pantalla pueden ser difíciles de dirigirse, por lo que evite colocar controles pequeños cerca de los bordes de la ventana. Para asegurarse de que los controles son fáciles de establecer como destino cuando se maximiza una ventana, puede convertirlos al menos en 23 x 23 píxeles (13 x 13 DTU) o colocarlos fuera del borde de la ventana.
Interacciones de lápiz
gestos del sistema
Windows define y controla los gestos del sistema. Como resultado, todos los programas de Windows tienen acceso a ellos. Estos gestos tienen mensajes equivalentes de comandos de mouse, teclado y aplicación:
| Gesto del sistema | Mensaje equivalente sintetizado |
|---|---|
| Mantener el puntero (cuando se admite) |
Mantener el puntero del mouse |
| Puntee (abajo y arriba) |
Clic izquierdo del mouse |
| Pulsación doble (abajo y arriba dos veces) |
Doble clic izquierdo del mouse |
| Mantenga presionado (abajo, pausa, arriba) |
Haga clic con el botón derecho del mouse |
| Arrastre (hacia abajo, muévalo, arriba) |
Arrastrar a la izquierda del mouse |
| Presione, mantenga presionado y arrastre (hacia abajo, pausa, mueva, hacia arriba) |
Arrastre el ratón a la derecha |
| Seleccionar (hacia abajo, desplazarse por objetos seleccionables, hacia arriba) |
Selección del mouse |
Desarrolladores: Para obtener más información, vea SystemGesture (enumeración).
Flicks
Los parpadeos son gestos simples que son aproximadamente equivalentes a los métodos abreviados de teclado. Los parpadeos de navegación incluyen arrastrar, arrastrar hacia abajo, retroceder y avanzar. Los parpadeos de edición incluyen copiar, pegar, deshacer y eliminar. Para usar parpadeos, el programa solo necesita responder a los comandos relacionados de pulsaciones de teclas.
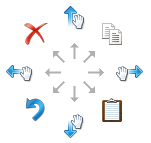
Los ocho gestos de parpadeo y sus asignaciones predeterminadas en Windows 7. Los parpadeos de navegación se cambiaron para corresponder al movimiento panorámico (donde el objeto se mueve con el gesto) en lugar de desplazarse (donde el objeto se mueve en la dirección opuesta del gesto).
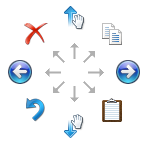
Los ocho gestos de parpadeo y sus asignaciones predeterminadas en Windows Vista.
Los parpadeos de navegación tienen una asignación natural, por lo que son fáciles de aprender y recordar. Los parpadeos de edición son diagonales que requieren más precisión y sus asignaciones no son tan naturales (parpadear hacia la Papelera de reciclaje para eliminar, parpadear en la dirección de flecha Atrás para deshacer), por lo que estos no están habilitados de forma predeterminada. Todas las acciones de parpadeo se pueden personalizar mediante el elemento del panel de control Dispositivos de entrada y lápiz.
| Película | Mensaje equivalente sintetizado |
|---|---|
| Parpadear a la izquierda |
Comando Reenviar (comando Atrás para Windows Vista) |
| Parpadear a la derecha |
Comando Atrás (comando Reenviar para Windows Vista) |
| Parpadear |
Desplazamiento hacia abajo del teclado |
| Parpadear |
Desplazamiento del teclado hacia arriba |
| Deslizar diagonal hacia arriba a la izquierda |
Eliminación de teclado |
| Deslizar diagonal izquierda hacia abajo |
Deshacer teclado |
| Deslizar diagonal hacia arriba a la derecha |
Copia de teclado |
| Deslizar diagonal derecha hacia abajo |
Pegar teclado |
gestos de aplicación
Las aplicaciones también pueden definir y controlar otros gestos. El reconocedor de gestos de Microsoft puede reconocer en 40 gestos. Para usar gestos de aplicación, el programa debe definir los gestos que reconoce y, a continuación, controlar los eventos resultantes.
capacidad de respuesta y de coherencia
La capacidad de respuesta es esencial para crear experiencias de lápiz que se sienten directas y atractivas. Para sentir directamente, los gestos deben surtir efecto inmediatamente y los puntos de contacto de un objeto deben permanecer debajo del lápiz sin problemas a lo largo del gesto. Cualquier retraso, respuesta corta, pérdida de contacto o resultados inexactos destruye la percepción de manipulación directa y también de calidad.
La coherencia es esencial para crear experiencias de lápiz que se sienten naturales e intuitivas. Una vez que los usuarios aprenden un gesto estándar, esperan que ese gesto tenga el mismo efecto en todos los programas aplicables. Para evitar confusiones y frustraciones, nunca asigne significados no estándar a gestos estándar. En su lugar, use gestos personalizados para interacciones exclusivas del programa.
Edición de de texto y entrada de lápiz
La edición de entrada de lápiz y texto se encuentran entre las interacciones más difíciles al usar un lápiz. El uso de controles restringidos, los valores predeterminados adecuados y la finalización automática eliminan o reducen la necesidad de escribir texto. Pero si el programa implica editar texto o entrada de lápiz, puede hacer que los usuarios sean más productivos al ampliar automáticamente la interfaz de usuario de entrada hasta el 150 por ciento de forma predeterminada cuando se usa un lápiz.
Por ejemplo, un programa de correo electrónico podría mostrar la interfaz de usuario con un tamaño normal, pero acercar la interfaz de usuario de entrada al 150 por ciento para redactar mensajes.
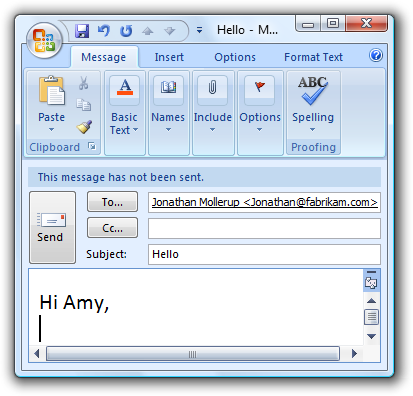 de fuente grande
de fuente grande
En este ejemplo, la interfaz de usuario de entrada se acerca al 150 %.
Si solo haces cuatro cosas...
-
- Haz que tus programas de Windows tengan una buena experiencia de lápiz! Los usuarios deben ser capaces de realizar las tareas más importantes del programa de forma eficaz mediante un lápiz (al menos esas tareas que no implican una gran cantidad de escritura o manipulación detallada de píxeles).
-
- Considere la posibilidad de agregar compatibilidad para escribir, dibujar y agregar comentarios directamente mediante la entrada de lápiz en los escenarios más relevantes.
-
- Para crear una experiencia directa y atractiva, hacer que los gestos surtan efecto inmediatamente, mantenga los puntos de contacto bajo el lápiz del usuario sin problemas a lo largo del gesto y tenga el efecto del mapa de gestos directamente al movimiento del usuario.
-
- Para crear una experiencia natural e intuitiva, admita los gestos estándar adecuados y asígneles sus significados estándar. Use gestos personalizados para interacciones exclusivas del programa.
Directrices
Control del uso
- Prefiere usar controles comunes. Los controles más comunes están diseñados para admitir una buena experiencia de lápiz.
- Prefiere controles restringidos. Use controles restringidos como listas y controles deslizantes siempre que sea posible, en lugar de controles sin restricciones como cuadros de texto, para reducir la necesidad de entrada de texto.
- Proporcione los valores predeterminados adecuados. Seleccione la opción más segura (para evitar la pérdida de datos o acceso al sistema) y la opción más segura de forma predeterminada. Si la seguridad y la seguridad no son factores, seleccione la opción más probable o conveniente, lo que elimina la interacción innecesaria.
- Proporcione la finalización automática del texto. Proporcione una lista de los valores de entrada más probables o recientes para facilitar mucho la entrada de texto.
- Para tareas importantes que usan varias selecciones, si normalmente se usa una lista de selección múltiple estándar, proporcione una opción para usar una lista de casillas en su lugar.
- Respetar las métricas del sistema. Use métricas del sistema para todos los tamaños que no sean tamaños de cable físico. Si es necesario, los usuarios pueden cambiar las métricas del sistema o ppp para adaptarse a sus necesidades. Sin embargo, trate esto como último recurso porque los usuarios normalmente no deben tener que ajustar la configuración del sistema para que la interfaz de usuario se pueda usar.
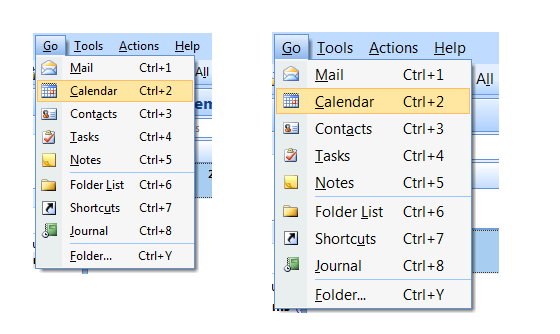
En este ejemplo, se cambió la métrica del sistema para el alto del menú.
Ajuste de tamaño, diseño y espaciado de controles
- Para los controles comunes, use los tamaños de control recomendados. Son lo suficientemente grandes para una buena experiencia de lápiz, excepto para los controles de número (que no se pueden usar con un lápiz, pero son redundantes).
- Elija un diseño que coloque los controles cerca de dónde se van a usar con mayor probabilidad. Mantenga las interacciones de tareas dentro de un área pequeña siempre que sea posible. Evite los movimientos de mano de larga distancia, especialmente para tareas comunes y para arrastres.
- Use el espaciado recomendado. El espaciado recomendado es compatible con el lápiz.
- Los controles interactivos deben tocar o preferiblemente tener al menos 5 píxeles (3 DTU) de espacio entre ellos. Al hacerlo, se evita confusión cuando los usuarios pulsan fuera del destino previsto.
- Considere la posibilidad de agregar más que el espaciado vertical recomendado en grupos de controles, como vínculos de comandos, casillas de verificación y botones de radio, así como entre los grupos. Hacerlo hace que sean más fáciles de diferenciar.
Interacción
- Para los programas diseñados para aceptar escritura a mano, habilite la entrada manuscrita predeterminada. La entrada manuscrita predeterminada permite a los usuarios escribir solo empezando a escribir, sin tener que pulsar, dar un comando ni hacer nada especial. Al hacerlo, se habilita la experiencia más natural con un lápiz. Para los programas que no están diseñados para aceptar escritura a mano, controle la entrada del lápiz en los cuadros de texto como selección.
- Permitir a los usuarios ampliar la interfaz de usuario de contenido si el programa tiene tareas que requieren edición de texto. Considere la posibilidad de acercar automáticamente al 150 % cuando se usa un lápiz.
- Dado que los gestos se memorizan, asígneles significados coherentes entre programas. No proporcione significados diferentes a los gestos con semántica fija. En su lugar, use un gesto específico del programa adecuado.
Imparcialidad
Si una ventana es contextual, mostrarla siempre cerca del objeto desde el que se inició. Colóquelo fuera de la forma para que el objeto de origen no esté cubierto por la ventana.
Si se muestra con el mouse, cuando sea posible, coloque el desplazamiento de la ventana contextual hacia abajo y hacia la derecha.
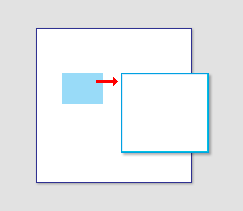
Mostrar ventanas contextuales cerca del objeto desde el que se inició.
Si se muestra con un lápiz, cuando sea posible, coloque la ventana contextual para que no esté cubierta por la mano del usuario. Para los usuarios con la derecha, se muestran a la izquierda; De lo contrario, se muestra a la derecha.
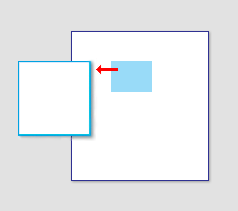
Cuando se usa un lápiz, también se muestran ventanas contextuales para que no estén cubiertas por la mano del usuario.
Desarrolladores: Puede distinguir entre eventos de mouse y eventos de lápiz mediante la API de GetMessageExtraInfo. Puede determinar el de entrega de del usuario mediante la API de SystemParametersInfo de con SPI_GETMENUDROPALIGNMENT.
Perdón
- Proporcione un comando deshacer. Idealmente, debe proporcionar deshacer para todos los comandos, pero el programa puede tener algunos comandos cuyo efecto no se puede deshacer.
- Proporcione buenos comentarios sobre el puntero. Indique claramente cuándo el lápiz está sobre un destino en el que se puede hacer clic. Estos comentarios son una excelente manera de evitar la manipulación accidental.
- Siempre que sea práctico, proporcione buenos comentarios sobre la pluma hacia abajo, pero no realice acciones hasta un movimiento o un lápiz hacia arriba. Al hacerlo, los usuarios pueden corregir errores antes de cometerlos.
- Siempre que sea práctico, permita a los usuarios corregir los errores fácilmente. Si una acción surte efecto en el lápiz, permita a los usuarios corregir errores deslizando mientras el lápiz sigue inactivo.
Documentación
Al hacer referencia a la entrada del lápiz:
- Consulte un dispositivo de entrada de lápiz en forma de lápiz como lápiz. En la primera mención, use lápiz para tableta.
- Consulte el botón situado en el lado de un lápiz como el botón de lápiz, no el botón de barril.
- Consulte genéricamente el teclado, el mouse, el trackball, el lápiz o el dedo como un dispositivo de entrada.
- Use pulsación (y doble pulsación) en lugar de hacer clic al documentar procedimientos específicos para usar un lápiz. Pulsar significa presionar la pantalla y, a continuación, levantar antes de un tiempo de espera. Puede o no usarse para generar un clic del mouse. Para las interacciones que no implican el lápiz, siga usando clic.