Sugerencias y trucos de Terminal Windows
En el primer inicio
La primera vez que instale Terminal Windows, verá un mensaje de Windows PowerShell. Terminal Windows se incluye con los perfiles de Windows PowerShell, el símbolo del sistema y Azure Cloud Shell de forma predeterminada.
Además de estos perfiles, si tiene instaladas distribuciones de Subsistema de Windows para Linux (WSL), el terminal también creará automáticamente perfiles para esas distribuciones. Si quiere instalar distribuciones de WSL adicionales en el equipo, puede hacerlo después de instalar el terminal y, en el siguiente inicio del terminal, aparecerán automáticamente los perfiles de esas distribuciones. Estos perfiles tendrán la imagen de Tux de Linux como icono.
Nota:
Puede cambiar el icono de cada distribución de WSL si lo desea. Los iconos de distribución específicos no se incluyen en el terminal, pero se pueden descargar y asignar mediante la configuración de este.
Visualización de la configuración predeterminada
Terminal Windows incluye un gran conjunto de configuraciones predeterminadas, incluidas combinaciones de colores y métodos abreviados de teclado (ahora denominados "Acciones personalizadas"). Si quiere ver el archivo de configuración predeterminado, puede mantener presionada la tecla Alt y hacer clic en botón Configuración del menú desplegable.
Configuración predeterminada del perfil
Terminal Windows le permite aplicar una configuración a cada perfil sin tener que duplicar la configuración de cada entrada de perfil. Para ello, agregue una configuración dentro de la matriz "defaults" en el objeto profiles. Obtenga más información sobre la configuración general del perfil, la configuración del perfil de aparienciay la configuración avanzada del perfil.
"profiles":
{
"defaults":
{
// Put settings here that you want to apply to all profiles.
"fontFace": "Cascadia Code"
},
"list":
[]
}
Cambiar el nombre de una pestaña
Puede hacer clic con el botón derecho en una pestaña y seleccionar Cambiar nombre de pestaña para cambiar el nombre de una pestaña de esa sesión del terminal. Al hacer clic en esta opción en el menú contextual, se cambiará el título de la pestaña a un campo de texto, donde podrá editar el título. Si desea establecer el título de la pestaña de ese perfil para cada instancia del terminal, puede obtener más información en el tutorial de títulos de pestaña.
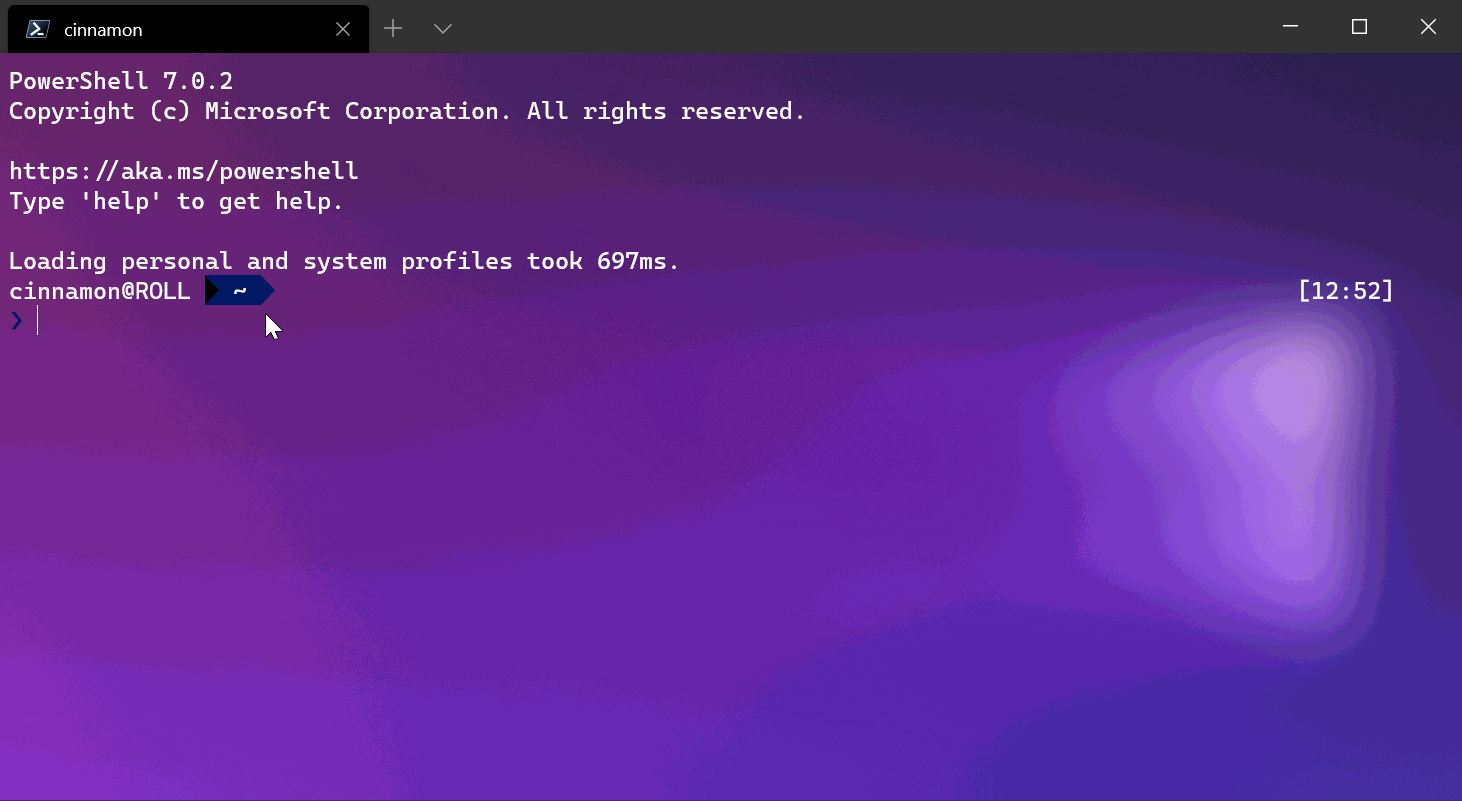
Color de una pestaña
Puede hacer clic con el botón derecho en una pestaña y seleccionar Color para colorear la pestaña de esa sesión del terminal. Puede seleccionar una opción de una lista de colores predefinida o puede hacer clic en Personalizado... para elegir cualquier color mediante el selector de color o los campos RGB/HSV o Hex.
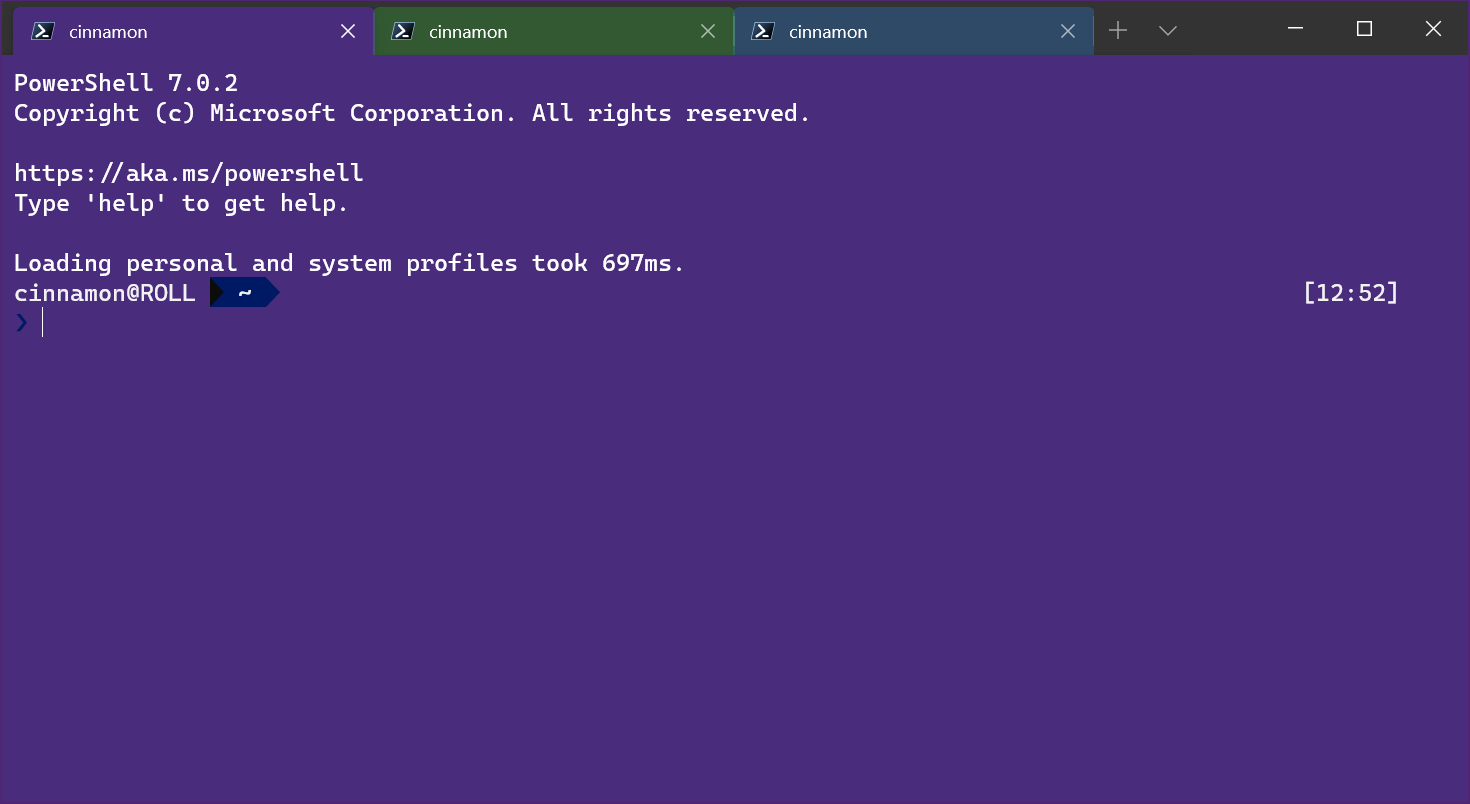
Sugerencia
Use el campo Hex para establecer la pestaña en el mismo color que el fondo para lograr un aspecto uniforme.
tabColor se puede establecer como parte de un perfil. Consulte Perfil - apariencia: color de pestaña. Por ejemplo:
{
"guid": "{1234abc-abcd-1234-12ab-1234abc}",
"name": "Windows PowerShell",
"background": "#012456",
"tabColor": "#012456",
},
tabColor no se puede establecer como parte de una combinación de colores. Asimismo, aunque es posible establecer el título de la pestaña desde la línea de comandos con secuencias de escape, actualmente no es posible establecer el color de la pestaña de esta manera.
Interacción del mouse
Hay varias maneras de interactuar con Terminal Windows mediante un mouse.
Zoom con el mouse
Puede acercar la ventana de texto de Terminal de Windows (haciendo que el tamaño del texto sea más grande o más pequeño) si mantiene presionada la tecla Ctrl y desplazándose por el contenido. El zoom se mantendrá para esa sesión del terminal. Si quiere cambiar el tamaño de la fuente, puede obtener más información acerca de la característica de tamaño de fuente en la página Perfil: apariencia.
Ajuste de la opacidad del fondo con el mouse
Para ajustar la opacidad del fondo, puede mantener pulsado Ctrl+Mayús y desplazarse. La opacidad se mantendrá para esa sesión del terminal. Si quiere cambiar la opacidad acrílica de un perfil, puede obtener más información sobre los efectos de fondo acrílico en la página Perfil: apariencia.
Nota:
En la versión 1.12 de Terminal Windows versión, cambiar la opacidad de fondo con la rueda del mouse usará opacidad de estilo vintage de forma predeterminada, a menos que useAcrylic esté establecido en verdadero en la configuración. Antes de la versión 1.12, el terminal siempre usaba un estilo acrílico para la transparencia.
Abrir un hipervínculo
Puede abrir un hipervínculo desde Terminal Windows con el mouse mediante Ctrl + clic.
Arrastrar y colocar un archivo o carpeta para abrir
Puede arrastrar y colocar un archivo o carpeta sobre el botón Nueva pestaña para abrir el perfil predeterminado con ese archivo o carpeta determinados. De forma predeterminada, se abrirá una nueva pestaña. Puede mantener presionada la tecla Alt para abrir un nuevo panel en la pestaña actual o mantener presionada la tecla Mayús para abrir una nueva ventana.
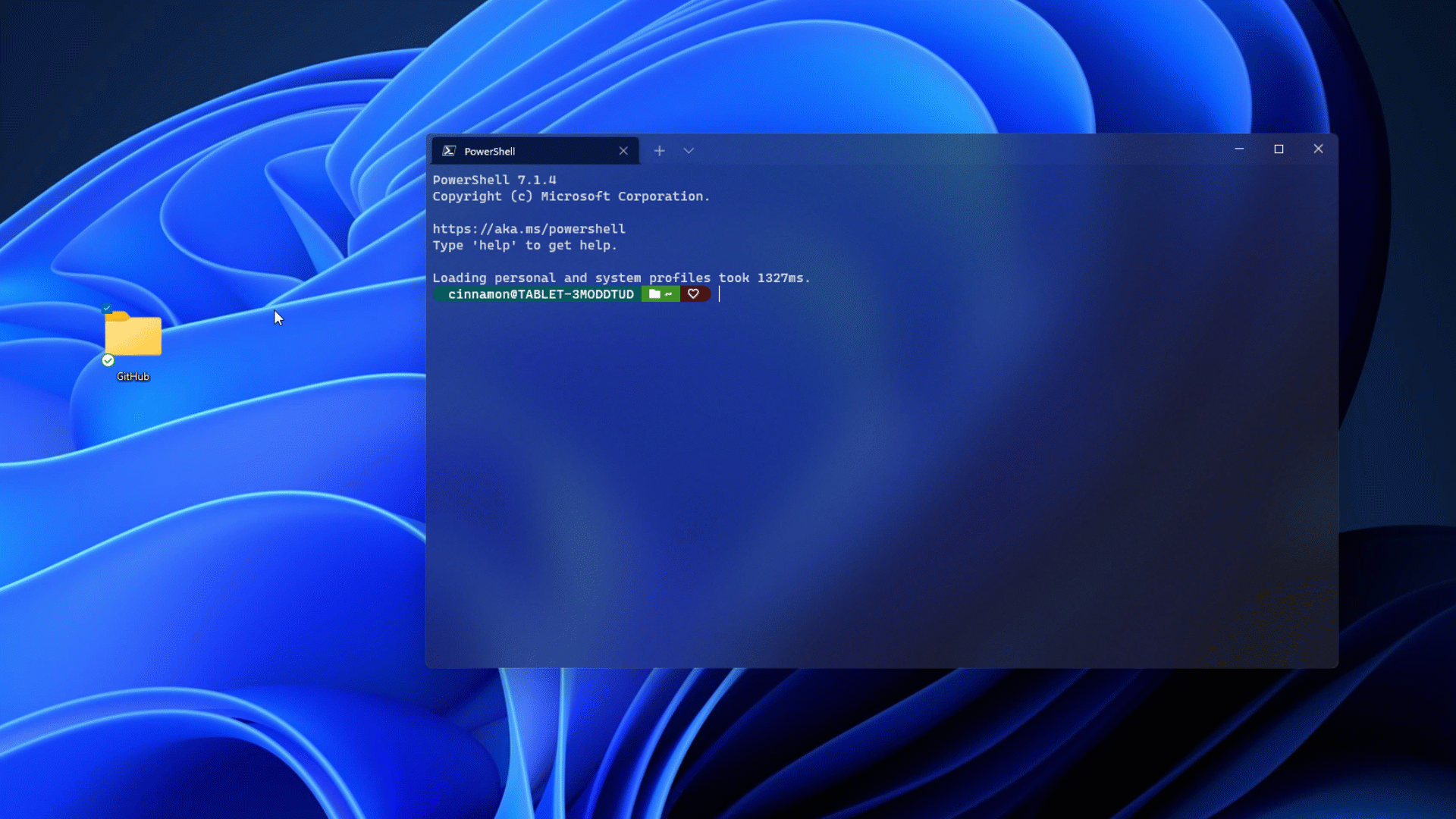
Copiar y pegar
Puede hacer clic con el botón derecho del mouse para copiar y pegar texto en Terminal Windows mediante el almacenamiento del portapapeles.
Terminal Windows también incluye una configuración copyOnSelect que se puede establecer en true para que cualquier texto seleccionado con el mouse se copie inmediatamente en el portapapeles. En este caso, el clic con el botón derecho siempre realiza la acción de pegar.
Compatibilidad con el terminal virtual y el mouse de WSL
Terminal Windows admite la entrada del mouse en el Subsistema de Windows para Linux (WSL), así como en aplicaciones de Windows que usan la entrada de terminal virtual (VT). Esto significa que aplicaciones como tmux y Midnight Commander se reconocerán al seleccionar elementos en la ventana de Terminal. Si una aplicación está en modo de mouse, puede mantener presionada la tecla Mayús para realizar una selección en lugar de enviar la entrada de VT.
Envío de comandos de entrada con un enlace de claves
Terminal Windows permite enviar entradas al shell con un enlace de claves. Esto se puede hacer con la siguiente estructura dentro de la matriz "actions" del archivo settings.json.
{ "command": {"action": "sendInput", "input": ""}, "keys": "" }
También puede agregar un valor "name": "" si lo desea.
Borrar la pantalla
El envío de entradas al shell con un método abreviado de teclado puede ser útil para los comandos que se ejecutan a menudo. Un ejemplo sería borrar la pantalla:
{ "command": {"action": "sendInput", "input": "clear\r"}, "keys": "alt+k", "name": "clear terminal" }
Vaya al directorio primario.
También puede resultarle útil navegar al directorio primario con un enlace de claves.
{ "command": {"action": "sendInput", "input": "cd ..\r"}, "keys": "ctrl+up" }
Asimismo, puede usar esta funcionalidad para ejecutar compilaciones o scripts de prueba.
Modo de enfoque
El "Modo de enfoque" oculta la barra de título y las pestañas que normalmente se encuentran en la parte superior de Terminal Windows, lo que le permite centrarse solo en el contenido del terminal. Es similar al "modo Zen" en Visual Studio Code.
Para entrar en el modo de enfoque, abra la paleta de comandos mediante Ctrl + Shift + p, escriba "modo de enfoque" y seleccione "Alternar modo de enfoque". Para salir del modo de enfoque, repita estos mismos pasos.
Para establecer que el modo de enfoque se inicie cada vez que inicie Terminal Windows, abra Configuración (Ctrl + ,) y seleccione la pestaña Inicio. En Modo de inicio, seleccione Enfoque (o Enfoque maximizado, que es el modo de enfoque con la ventana de terminal maximizada). Seleccione Guardar antes de salir. La próxima vez que inicie el Terminal Windows, se abrirá en modo de enfoque. Para detener el inicio de Terminal Windows en modo de enfoque, siga estos mismos pasos, pero seleccione Predeterminado en la lista de opciones de Modo de inicio.
Para agregar una tecla de método abreviado (o enlace de teclas) para entrar en el modo de enfoque, abra el archivo settings.json (Ctrl + Shift + ,). En el archivo settings.json, busque la sección "actions": y agregue el siguiente comando:
{ "command": "toggleFocusMode", "keys": "ctrl+f12" }
Reemplace "ctrl+f12" por el método abreviado o el enlace de teclas de su elección, pero asegúrese de no repetir ningún enlace de teclas existente de la lista Acciones. También puede ver una lista de acciones con enlaces de teclas asociados y + Agregar nuevos enlaces, en la pestaña Acciones del panel Configuración de Terminal Windows. Recuerde seleccionar Guardar después de realizar los cambios. Ahora, puede alternar el modo de enfoque mediante la tecla de método abreviado "acción" que ha creado. (En el caso de nuestro ejemplo, Ctrl + F12).
Para obtener más información acerca de este comando, consulte toggleFocusMode.
Modo de seísmo
El "Modo de seísmo" es el nombre del modo especial que el terminal escribe al asignar un nombre a una ventana _quake. Cuando una ventana está en modo de seísmo:
El terminal se ajusta automáticamente a la mitad superior del monitor.
Recuerde que ya no se puede cambiar el tamaño de la ventana horizontalmente o desde la parte superior. Solo se puede cambiar el tamaño en la parte inferior.
La ventana entra automáticamente en el modo de enfoque (tenga en cuenta que puede tener varias pestañas en el modo de enfoque).
Cuando
windowingBehaviorse establece en"useExisting"o"useAnyExisting", omitirán la existencia de la ventana_quake.Cuando se minimice, la ventana se ocultará de la barra de tareas y de Alt+Tab.
Solo una ventana puede estar en modo de seísmo a la vez.
La ventana del modo de seísmo se puede crear enlazando la acción quakeMode o ejecutando manualmente la línea de comandos:
wt -w _quake
Nota:
Si no tiene una acción quakeMode enlazada y minimiza la ventana de seísmo, deberá ir al Administrador de tareas para poder salir de esa ventana terminal.
