Configuración de interacción en Terminal Windows
Las propiedades que se enumeran a continuación afectan a toda la ventana de terminal, independientemente de la configuración del perfil. Se deben colocar en la raíz del archivo settings.json.
Habilitar acrílico sin enfoque
Controla si es posible el acrílico sin foco. Cuando se establece en true, las ventanas sin enfoque pueden tener acrílico en lugar de opaco.
Cuando se establece en false ventanas sin enfoque no puede tener acrílico, cuando la ventana centrada tenga acrílico la ventana sin foco será Solid.
Nombre de la propiedad: compatibility.enableUnfocusedAcrylic
Necesidad: opcional
Acepta: true, false
Valor predeterminado: false
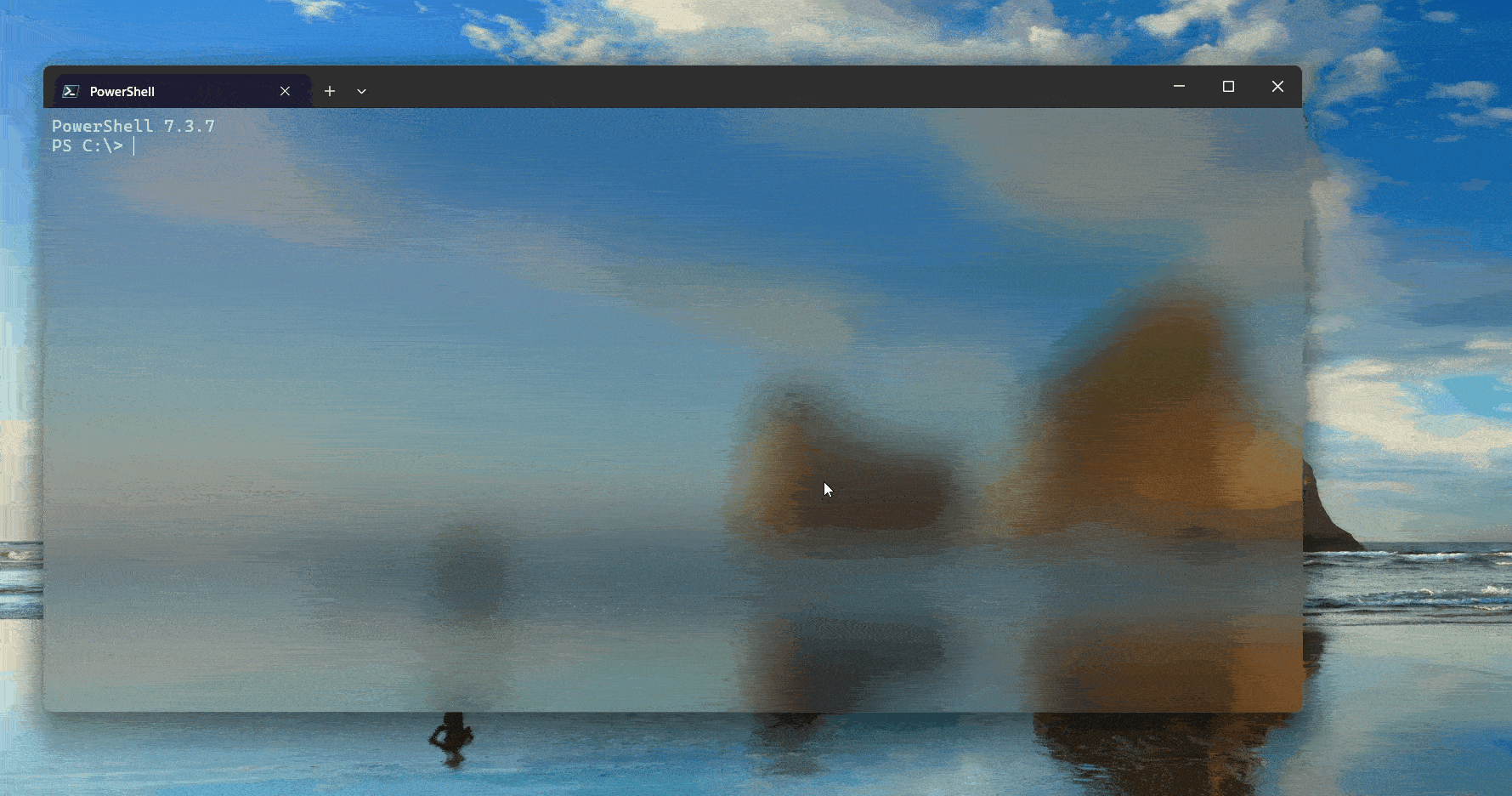
Copia automática de la selección en el Portapapeles
Cuando se establece en true, una selección se copia inmediatamente en el portapapeles en el momento de su creación. En este caso, el clic con el botón derecho siempre realiza la acción de pegar. Cuando se establece en false, la selección persiste y espera una acción adicional. Al usar el botón derecho, se copia la selección.
Nombre de la propiedad: copyOnSelect
Necesidad: opcional
Acepta: true, false
Valor predeterminado: false
Formato de texto al copiar
Cuando se establece en true, el color y el formato de fuente del texto seleccionado también se copian en el Portapapeles. Cuando se establece en false, solo se copia en el Portapapeles el texto sin formato. También puede especificar qué formatos desea copiar.
Nombre de la propiedad: copyFormatting
Necesidad: opcional
Acepta: true, false, "all", "none", , "html""rtf"
Valor predeterminado: false
Quitar el espacio en blanco final en la selección rectangular
Cuando se establece en true y copia texto en una selección rectangular (bloque) en el Portapapeles, los espacios en blanco finales se quitan de cada línea. Cuando se establece en false, se conservan los espacios en blanco, lo que garantiza que todas las líneas tengan la misma longitud. Para copiar texto en una selección rectangular (bloque), mantenga presionada la tecla Alt, haga clic y arrastre el mouse sobre el área de texto que desea seleccionar. Esto puede ser útil para seleccionar columnas de texto, etc.
Nombre de la propiedad: trimBlockSelection
Necesidad: opcional
Acepta: true, false
Valor predeterminado: true
Recortar espacio final al pegar
Si se habilita, el terminal recortará automáticamente los caracteres de espacio en blanco finales al pegar texto en el terminal.
Nombre de la propiedad: trimPaste
Necesidad: opcional
Acepta: true, false
Valor predeterminado: true
Delimitadores de palabras
Determina los delimitadores de palabras que se usan en una selección con doble clic. Los delimitadores de palabras son caracteres que especifican dónde está el límite entre dos palabras. Los ejemplos más comunes son los espacios, los signos de punto y coma, las comas y los puntos.
Nombre de la propiedad: wordDelimiters
Necesidad: Opcional
Acepta: Caracteres como una cadena
Valor predeterminado: /\\()\"'-:,.;<>~!@#$%^&*|+=[]{}?│
(│ es U+2502 BOX DRAWINGS LIGHT VERTICAL)
Importante
Los caracteres siguientes deben tener caracteres de escape con una barra diagonal inversa: \, "
Por ejemplo, estos son algunos conjuntos de delimitadores que puede usar para que coincidan con el comportamiento de otros emuladores de terminal:
| Terminal | Delimitadores |
|---|---|
| Xterm | "$'()*;<>[\]^{|} |
| Gnome Terminal | !"$'()*:;<>[]^{|} |
| Konsole | !"$'()*,;<>[\]^{|} |
| Rxvt | &();<>| |
| Alacritty | "'(),:<>[]{|} |
| Gatito | !"$'()*,:;<>[\]^{|} |
Ajustar el tamaño de la ventana a la cuadrícula de caracteres
Cuando se establece en true, la ventana se ajustará al límite del carácter más próximo al cambiar el tamaño. Cuando se establece en false, la ventana cambiará de tamaño suavemente.
Nombre de la propiedad: snapToGridOnResize
Necesidad: opcional
Acepta: true, false
Valor predeterminado: true
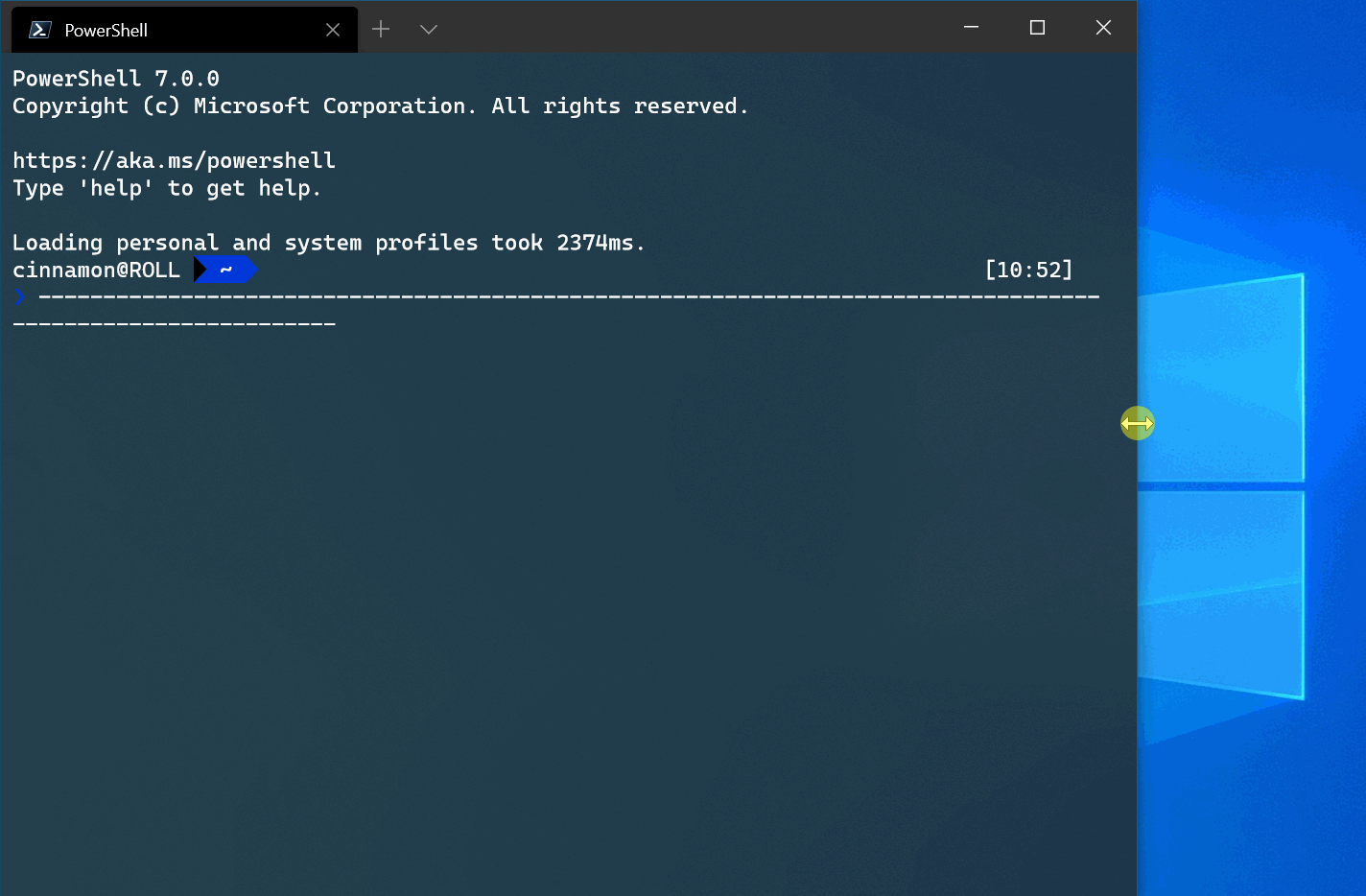
Minimizar en el área de notificación
Cuando se establece en true, minimizar una ventana la ocultará de la barra de tareas, lo que la hará inaccesible desde esa área. En su lugar, será accesible desde el icono del área de notificación del terminal. Si esta configuración global o la configuración global minimizeToNotificationArea se establecen en true, el terminal colocará un icono en el área de notificación.
Nombre de la propiedad: minimizeToNotificationArea
Necesidad: opcional
Acepta: true, false
Valor predeterminado: false
Importante
Se ha cambiado el nombre de esta configuración de "minimizeToTray" a "minimizeToNotificationArea".
Mostrar siempre el icono de notificación
Cuando se establece en true, el terminal colocará su icono en el área de notificación. Si esta configuración global o la configuración global minimizeToNotificationArea se establecen en true, el terminal colocará un icono en el área de notificación. El usuario también podrá utilizar la minimizeToNotificationArea acción.
Nombre de la propiedad: alwaysShowNotificationIcon
Necesidad: opcional
Acepta: true, false
Valor predeterminado: false
Importante
Se ha cambiado el nombre de esta configuración de "alwaysShowTrayIcon" a "alwaysShowNotificationIcon".
Opciones de configuración de pestañas
Estilo de interfaz del modificador de pestañas
Cuando se establece en true o "mru", los comandos nextTab y prevTab usarán la interfaz de usuario del modificador de pestañas, con el orden usado más recientemente. Cuando se establece en "inOrder", estas acciones cambiarán las pestañas en su orden actual en la barra de pestañas. La interfaz de usuario mostrará todas las pestañas abiertas actualmente en una lista vertical, navegables con el teclado o el mouse.
El modificador de pestañas se abrirá en la pulsación inicial de las acciones para nextTab y prevTab, y permanecerá abierto siempre que se mantenga presionada una tecla modificadora. Cuando se liberan todas las teclas modificadoras, el modificador se cerrará y se centrará la pestaña resaltada. Tab/Mayús+Tab, las teclas de dirección arriba y abajo y las acciones nextTab/prevTab se pueden usar para recorrer la interfaz de usuario del conmutador.
Para deshabilitar el modificador de pestañas, puede establecerlo en false o "disabled".
Nombre de la propiedad: tabSwitcherMode
Necesidad: opcional
Acepta: true, false, "mru", "inOrder", "disabled"
Valor predeterminado: "inOrder"
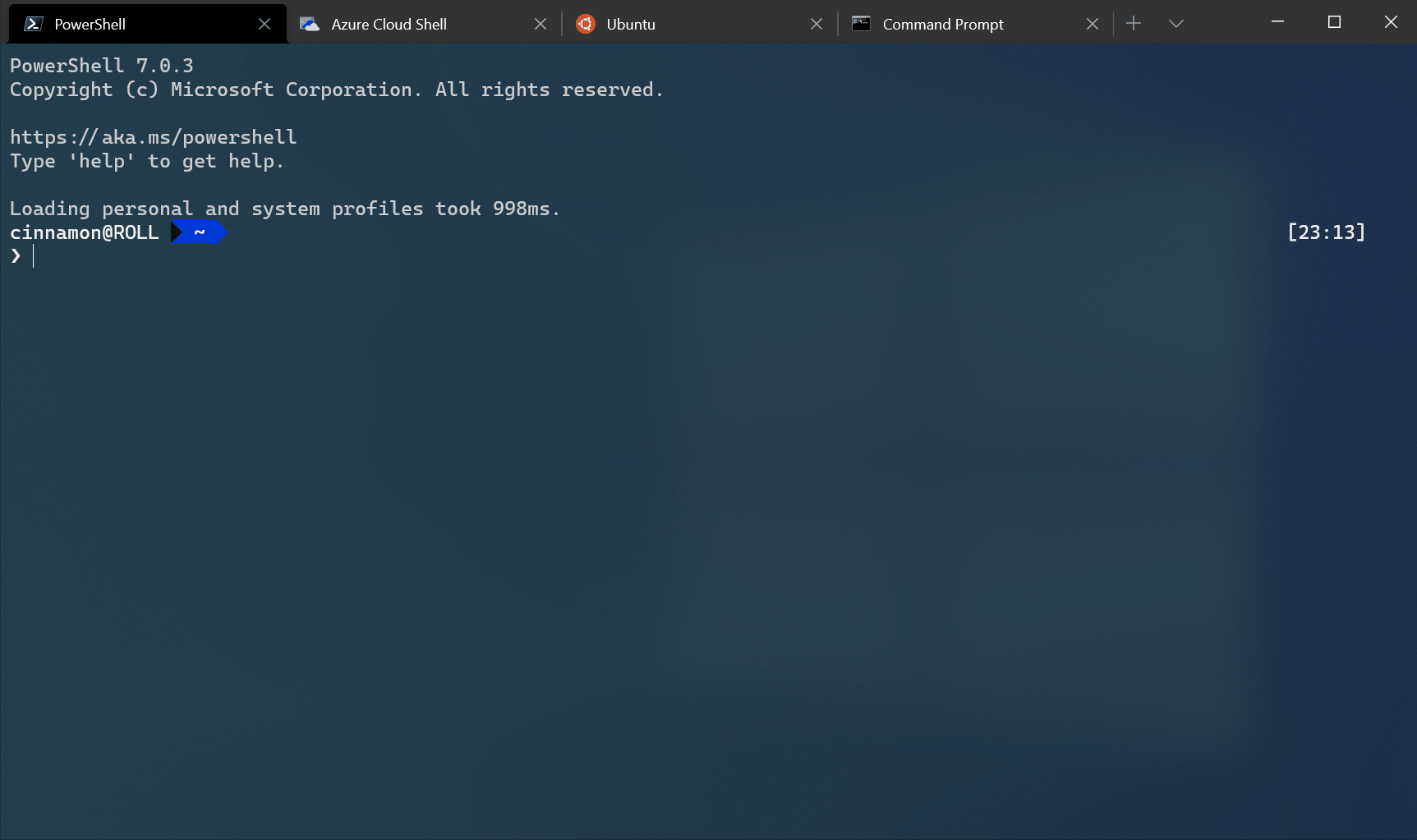
Habilitar el modificador de pestañas
Cuando se establece en true, los comandos nextTab y prevTab usarán la interfaz de usuario del modificador de pestañas. La interfaz de usuario mostrará todas las pestañas abiertas actualmente en una lista vertical, navegables con el teclado o el mouse.
El modificador de pestañas se abrirá en la pulsación inicial de las acciones para nextTab y prevTab, y permanecerá abierto siempre que se mantenga presionada una tecla modificadora. Cuando se liberan todas las teclas modificadoras, el modificador se cerrará y se centrará la pestaña resaltada. Tab/Mayús+Tab, las teclas de dirección arriba y abajo y las acciones nextTab/prevTab se pueden usar para recorrer la interfaz de usuario del conmutador.
Nombre de la propiedad: useTabSwitcher
Necesidad: opcional
Acepta: true, false
Valor predeterminado: true
Precaución
La configuración "useTabSwitcher" ya no está disponible en las versiones 1.5 y posteriores. Por este motivo se recomienda usar la configuración "tabSwitcherMode" en su lugar.
Ocultación automática de la pérdida de foco
Cuando esta característica está habilitada, permite que la ventana del Terminal se oculte automáticamente en cuanto la ventana pierda el foco.
Nombre de la propiedad: autoHideWindow
Necesidad: opcional
Acepta: true, false
Valor predeterminado: false
___
Enfocar el panel automáticamente al mantener el mouse
Cuando se establece en true, el terminal moverá el foco al panel al mantener el mouse sobre él. Cuando se establece en false, se requiere un clic para enfocar el panel con el mouse.
Nombre de la propiedad: focusFollowMouse
Necesidad: opcional
Acepta: true, false
Valor predeterminado: false
Detectar direcciones URL automáticamente y hacer que se pueda hacer clic en ellas
Cuando se establece en true, el terminal detectará las direcciones URL. Esto hará que las direcciones URL se subrayen al mantener el puntero y se pueda hacer clic presionando CTRL. Es una característica experimental y no se garantiza su continuidad.
Nombre de la propiedad: experimental.detectURLs
Necesidad: opcional
Acepta: true, false
Valor predeterminado: true
Pegar advertencias
Advertir cuando el texto que se va a pegar es muy grande
Cuando se establece en true, al intentar pegar texto con más de 5 KiB de caracteres, se mostrará un cuadro de diálogo que le preguntará si desea continuar o no con el pegado. Cuando se establece en false, el cuadro de diálogo no se muestra y, en su lugar, el texto se pega inmediatamente. Si a menudo hace clic con el botón derecho en el terminal por accidente después de haber seleccionado una gran cantidad de texto, esto podría ser útil para evitar que el terminal deje de responder mientras el programa conectado al terminal recibe el contenido del Portapapeles.
Nombre de la propiedad: largePasteWarning
Necesidad: opcional
Acepta: true, false
Valor predeterminado: true
Advertir cuando el texto que se pegar contiene varias líneas
Cuando se establece en true, al intentar pegar texto con varias líneas, se mostrará un cuadro de diálogo que le preguntará si desea continuar o no con el pegado. Cuando se establece en false, el cuadro de diálogo no se muestra y, en su lugar, el texto se pega inmediatamente. En la mayoría de los shells, una línea corresponde a un comando, por lo que si pega texto que contiene el carácter de "nueva línea" en un shell, uno o varios comandos se pueden ejecutar automáticamente al pegar, sin tener tiempo de validarlos. Esto puede ser útil si a menudo copia y pega comandos desde sitios web que no son de confianza.
Nombre de la propiedad: multiLinePasteWarning
Necesidad: opcional
Acepta: true, false
Valor predeterminado: true
Codificación de entrada heredada
Fuerce al terminal a usar la codificación de entrada heredada. Las claves específicas de algunas aplicaciones pueden dejar de funcionar al habilitar esta configuración, pero puede ser útil para escenarios de nivel avanzado al depurar problemas de entrada, especialmente con la pulsación de depuración.
Nombre de la propiedad: experimental.input.forceVT
Necesidad: opcional
Acepta: true, false
Valor predeterminado: false
Menú contextual
El menú contextual del terminal de Windows es una forma sencilla de acceder rápidamente a acciones comunes. Cuando se establece a true, al hacer clic con el botón derecho en el terminal activará el menú contextual. Cuando se establece en false, al hacer clic con el botón derecho se pega.
El menú contextual también se puede abrir con la acción showContextMenu, independientemente de si esta configuración está habilitada o no.
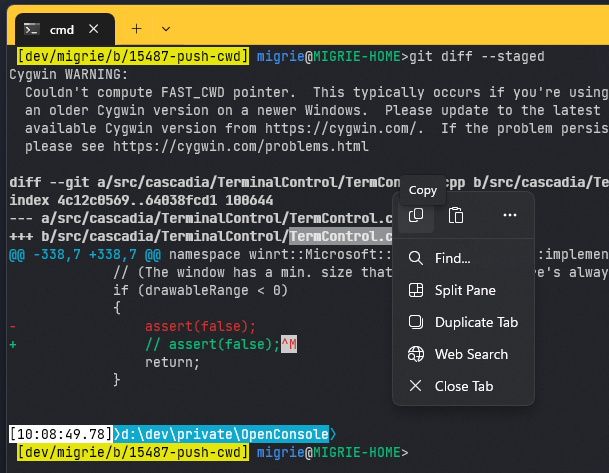
Nombre de la propiedad: experimental.rightClickContextMenu
Necesidad: opcional
Acepta: true, false
Valor predeterminado: false
Búsqueda en la Web
Esta es la dirección URL predeterminada que se usa al buscar en la web desde el terminal con la acciónsearchWeb (incluido el menú contextual del botón derecho). La %s de esta cadena se reemplaza por el texto selecciona. El valor predeterminado es https://www.bing.com/search?q=%s.
Nombre de la propiedad: searchWebDefaultQueryUrl
Necesidad: Opcional
Acepta: dirección URL como una cadena
Valor predeterminado: https://www.bing.com/search?q=%s
Importante
Esta característica solo está disponible en la versión preliminar de Terminal Windows.
