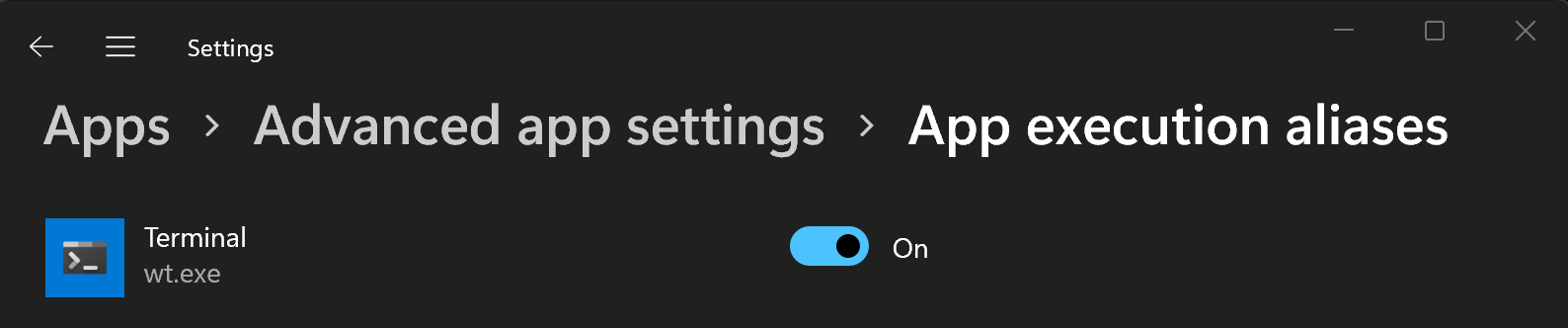Uso de argumentos de la línea de comandos para Terminal Windows
Puede usar wt.exe para abrir una nueva instancia de Terminal Windows desde la línea de comandos. También puede usar el alias de ejecución de wt en su lugar.
Nota:
Si ha compilado la instancia de Terminal Windows mediante el código fuente de GitHub, puede abrir esa compilación con wtd.exe o wtd.
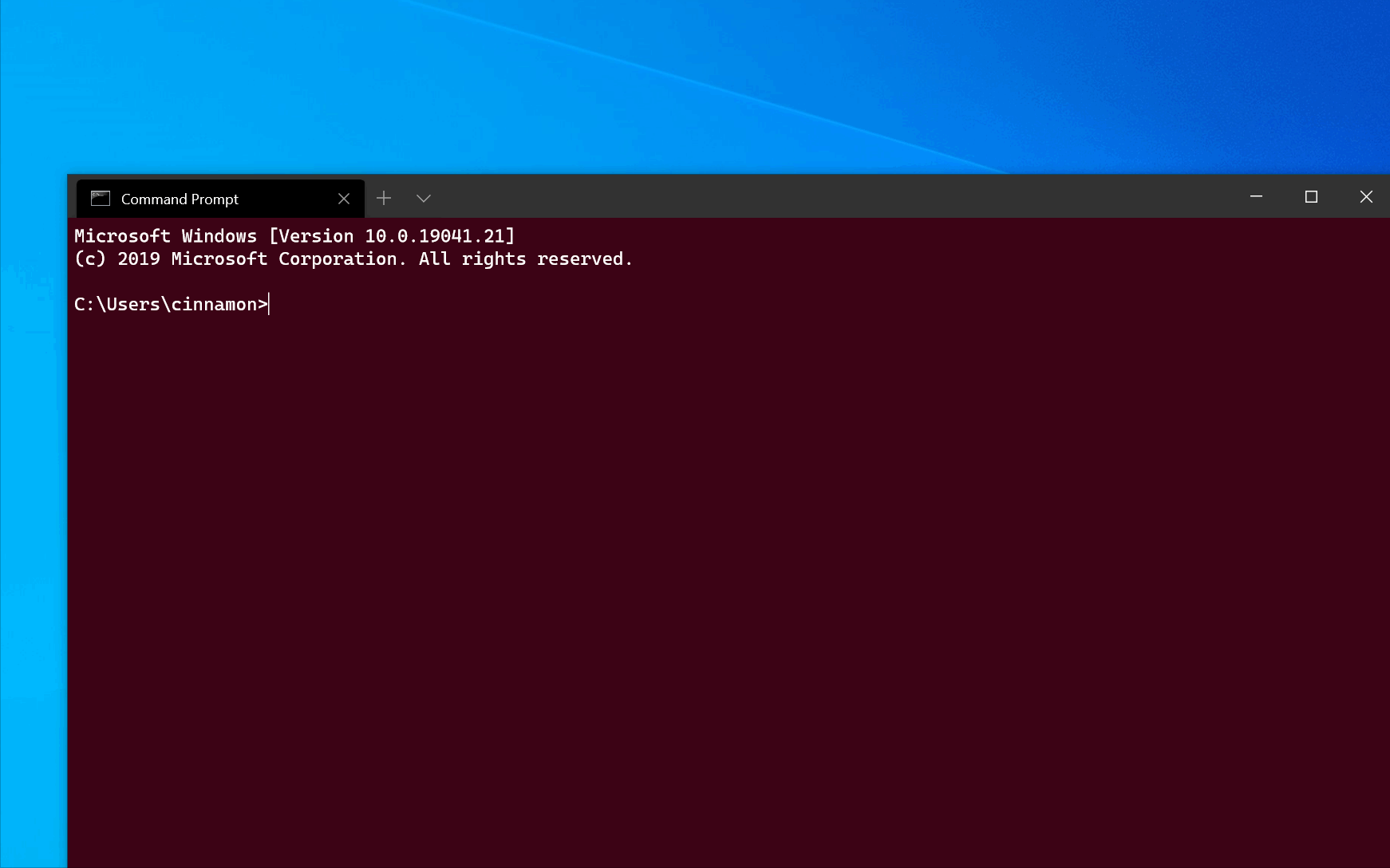
Sintaxis de la línea de comandos
La línea de comandos wt acepta dos tipos de valores: opciones y comandos. Las opciones son una lista de marcas y otros parámetros que pueden controlar el comportamiento de la línea de comandos wt en su conjunto. Los comandos proporcionan la acción, o lista de acciones separadas por punto y coma, que se deben implementar. Si no se especifica ningún comando, se supone que el comando es new-tab de forma predeterminada.
wt [options] [command ; ]
Nota:
El comportamiento del comando wt.exe puede verse afectado por la propiedad windowingBehavior. Esta configuración se puede ajustar de manera predeterminada entre abrir una nueva ventana o abrir una nueva pestaña.
Para que aparezca un mensaje de ayuda que muestre los argumentos de línea de comandos disponibles, escriba: wt -h, wt --help, wt -? o wt /?.
Opciones y comandos
A continuación se muestra la lista completa de comandos y opciones admitidos para la línea de comandos wt.
| Opción | Descripción |
|---|---|
--help, -h, -?, /? |
Muestra el mensaje de ayuda. |
--maximized, -M |
Inicia el terminal maximizado. |
--fullscreen, -F |
Inicia el terminal a pantalla completa. |
--focus, -f |
Inicia el terminal en el modo de enfoque. Se puede combinar con maximized. |
--pos x,y |
Inicia el terminal en la posición especificada. x o y se pueden omitir para usar el valor predeterminado de la configuración. |
--size c,r |
Inicia el terminal con el número especificado de columnas (c) y filas (r). |
--window, -w window-id |
Ejecuta el comando dado en una ventana específica. |
El parámetro --window se puede usar para enviar comandos a las ventanas de terminal existentes.
window-id puede ser el identificador entero de una ventana o el nombre de una ventana. También acepta los siguientes valores reservados:
newo-1: ejecute siempre este comando en una ventana nueva.lasto0: ejecute siempre este comando en la última ventana utilizada.
Si no existe ninguna ventana con el window-id dado, se creará una nueva ventana con ese identificador o nombre.
Por ejemplo, al ejecutar wt -w _quake se abrirá una nueva "ventana de terremoto". Al volver a ejecutar ese comando, se abrirá una nueva pestaña en la ventana de terremoto existente.
Comando New tab
Se usa para crear una pestaña. Consulte también la acciónnewTab.
| Comando | Parámetro | Descripción | Valores |
|---|---|---|---|
new-tab, nt |
--profile, -p profile-name |
Crea una nueva pestaña basada en el nombre de perfil asignado. | Nombre del perfil |
new-tab, nt |
--startingDirectory, -d starting-directory |
Crea una nueva pestaña basada en la ruta de acceso del directorio inicial asignado. | Ruta de acceso del directorio |
new-tab, nt |
commandline |
Crea una nueva pestaña basada en la línea de comandos asignada. | Ejecutable con comandos opcionales |
new-tab, nt |
--title |
Crea una nueva pestaña con el título asignado. | Texto que se usará como título de la pestaña |
new-tab, nt |
--tabColor |
Crea una nueva pestaña con el color de la pestaña asignado. | Color hexadecimal como #RGB o #RRGGBB |
new-tab, nt |
--suppressApplicationTitle |
Invalide la configuración suppressApplicationTitle del perfil y establézcalo en true |
|
new-tab, nt |
--useApplicationTitle |
Invalide la configuración suppressApplicationTitle del perfil y establézcalo en false |
|
new-tab, nt |
--colorScheme scheme-name |
Invalide la configuración del colorScheme perfil y establézcalo en el esquema de la configuración con el nombre scheme-name |
El nombre de un combinación de colores en la configuración |
Sugerencia
Si cambia el título de una pestaña en Terminal Windows y quiere que ese título se conserve, debe habilitar la opción suppressApplicationTitle si la establece en true.
Comando Split-pane
Se usa para crear un panel dividido. Consulte también la acciónsplitPane.
| Comando | Parámetro | Descripción | Valores |
|---|---|---|---|
split-pane, sp |
-H, --horizontal, -V, --vertical |
Crea un nuevo panel de ventana dividida horizontal o verticalmente. | N/D No hay valores adicionales que asignar. |
split-pane, sp |
--profile, -p profile-name |
Crea un nuevo panel de ventana dividida basado en el perfil de línea de comandos asignado. Si no se asigna este parámetro, se usará el perfil predeterminado. | Nombre del perfil |
split-pane, sp |
--startingDirectory, -d starting-directory |
Crea un nuevo panel de ventana dividida basado en la ruta de acceso del directorio de inicio asignado. Si no se asigna este parámetro, se usará el directorio inicial predeterminado. | Ruta de acceso del directorio |
split-pane, sp |
--title |
Crea un nuevo panel de ventana dividida con el título asignado. | Texto que se usará como título de la pestaña |
split-pane, sp |
--tabColor |
Crea un nuevo panel de ventana dividida con el color de pestaña asignado. | Color hexadecimal como #RGB o #RRGGBB |
split-pane, sp |
--size, -s size |
Crea un nuevo panel de ventana dividida con el tamaño asignado. | Elemento Float que especifica la parte del panel primario que se usará, representada por un decimal. Por ejemplo, .4 para representar el 40 % del panel primario. |
split-pane, sp |
commandline |
Crea un nuevo panel de ventana dividida basado en la línea de comandos asignada. | Ejecutable con comandos opcionales |
split-pane, sp |
--duplicate, -D |
Crea un nuevo panel de ventana dividida que es un duplicado del panel actual. | N/D No hay valores adicionales que asignar. |
split-pane, sp |
--suppressApplicationTitle |
Invalide la configuración suppressApplicationTitle del perfil y establézcalo en true |
|
split-pane, sp |
--useApplicationTitle |
Invalide la configuración suppressApplicationTitle del perfil y establézcalo en false |
|
split-pane, sp |
--colorScheme scheme-name |
Invalide la configuración del colorScheme perfil y establézcalo en el esquema de la configuración con el nombre scheme-name |
El nombre de un combinación de colores en la configuración |
Comando Focus-tab
Se usa para enfocar una pestaña concreta dentro de la ventana. Consulte también la acciónswitchToTab.
| Comando | Parámetro | Descripción | Valores |
|---|---|---|---|
focus-tab, ft |
--target, -t tab-index |
Se centra en una pestaña específica según su número de índice de pestaña. | Índice de pestaña como valor entero |
Comando Move-focus
Se usa para mover el foco dentro de la ventana. Consulte también la acciónmoveFocus.
| Comando | Parámetro | Descripción | Valores |
|---|---|---|---|
move-focus, mf |
<direction> |
Desplaza el foco entre los paneles. | Consulte a continuación los valores de direction aceptados. |
Valores de direction aceptados
up,down,leftorightmueven el foco en la dirección especificada.firstmueve el foco al primer panel hoja del árbol.previousmueve el foco al último panel usado antes del panel actual.nextInOrder,previousInOrdermueve el foco al panel siguiente o anterior en orden de creación.
Comando Move-pane
Se usa para mover un panel dentro de la ventana. Consulte también la acciónmovePane.
| Comando | Parámetro | Descripción | Valores |
|---|---|---|---|
move-pane, mp |
--tab,-t <index> |
Mover el panel activo a la pestaña dada en la ventana | El índice con índice cero de la pestaña al que se va a mover el panel. |
Comando Swap-pane
Se usa para intercambiar la posición de dos paneles dentro de la ventana. Consulte también la acciónswapPane.
| Comando | Parámetro | Descripción | Valores |
|---|---|---|---|
swap-pane |
<direction> |
Intercambiar el panel por el panel de la dirección especificada | Consulte a continuación los valores de direction aceptados. |
Valores de direction aceptados (son los mismos valores que los del comando secundario move-focus)
up,down,leftoright: cambie el panel activo por el que se encuentra en la dirección dada.first: cambie el panel activo por el primer panel hoja del árbol.previous: cambie el panel activo por el panel usado más recientemente antes del panel actual.nextInOrder,previousInOrder: cambie el panel activo por el panel siguiente o anterior en orden de creación.
Ejemplos de argumentos de línea de comandos
Los comandos pueden variar ligeramente en función de la línea de comandos que esté usando.
Pasar un argumento al shell predeterminado
Para iniciar una instancia de Terminal Windows y hacer que ejecute un comando, llame a wt.exe seguido del comando.
Este es un ejemplo de cómo llamar a Terminal Windows para pasar un argumento de comando ping para hacer eco a una dirección IP:
wt ping learn.microsoft.com
Este es un ejemplo de llamada a Terminal Windows para abrir una nueva pestaña con una línea de comandos de PowerShell, confirmar que se llama al comando Start-Service y abrir otra nueva pestaña con un símbolo del sistema abierto en el directorio /k:
wt new-tab PowerShell -c Start-Service ; new-tab cmd /k dir
Dirigirse a una ventana específica
A continuación, se muestran ejemplos de cómo dirigirse a ventanas específicas mediante la opción --window,-w.
// Open a new tab with the default profile in the current window
wt -w 0 nt
// Open a new tab in a new window with the default profile
wt -w -1 nt
// Open a new tab in the first-created terminal window with the default profile
wt -w 1 nt
// Open a new tab in the terminal window named foo with the default profile. If foo does not exist, create a new window named foo.
wt -w foo nt
Abrir una nueva instancia de perfil
Para abrir una nueva instancia de terminal, en este caso el comando abrirá el perfil denominado "Ubuntu-18.04", escriba:
wt -p "Ubuntu-18.04"
La marca -p se utiliza para especificar el perfil de Terminal Windows que se debe abrir. Sustituya "Ubuntu-18.04" por el nombre de cualquier perfil de Terminal que haya instalado. Esto abrirá siempre una nueva ventana. Terminal Windows no puede todavía abrir nuevas pestañas ni paneles en una instancia existente.
Directorio de destino
Para especificar la carpeta que se debe usar como directorio de inicio de la consola, en este caso d:\, escriba:
wt -d d:\
Varias pestañas
Para abrir una nueva instancia de terminal con varias pestañas, escriba:
wt ; ;
Para abrir una nueva instancia de terminal con varias pestañas, en este caso un perfil del símbolo del sistema y un perfil de PowerShell, escriba:
wt -p "Command Prompt" ; new-tab -p "Windows PowerShell"
Varios paneles
Para abrir una nueva instancia de terminal con una pestaña que contenga tres paneles que ejecuten un perfil del símbolo del sistema, un perfil de PowerShell y el perfil predeterminado que ejecuta una línea de comandos de WSL, escriba:
wt -p "Command Prompt" ; split-pane -p "Windows PowerShell" ; split-pane -H wsl.exe
La marca -H (o --horizontal) indica que desea que los paneles se dividan horizontalmente. La marca -V (o --vertical) indica que desea que los paneles se dividan verticalmente.
Varias pestañas y paneles
Los comandos new-tab y split-pane se pueden secuenciar para obtener varias pestañas, cada una con paneles divididos. Para abrir una nueva instancia de terminal con dos pestañas, cada una con dos paneles que ejecutan un símbolo del sistema y una línea de comandos de WSL y con cada pestaña en un directorio diferente, escriba:
wt -p "Command Prompt" ; split-pane -V wsl.exe ; new-tab -d c:\ ; split-pane -H -d c:\ wsl.exe
Título del panel
Para abrir una nueva instancia de terminal con títulos personalizados para cada panel, utilice el argumento --title. Para establecer el título de cada panel al abrir varios paneles, escriba:
wt --title tabname1 ; new-tab -p "Ubuntu-18.04" --title tabname2
Los paneles de la misma pestaña pueden tener títulos diferentes, que se reflejarán en el título de la pestaña en función del panel que tenga el foco. Para asignar un nombre a paneles independientes, puede establecer el título después de dividir los paneles escribiendo:
wt --title pane1 ; split-pane -p "Command Prompt" --title pane2
Uso del título de la aplicación
Para abrir una nueva instancia de terminal que permita a las aplicaciones dentro de ella y así poder establecer el título de la pestaña mediante el envío de mensajes de cambio de título, use la marca --useApplicationTitle. Para suprimir estos mensajes, use la marca --suppressApplicationTitle. Si no se proporciona ninguna de estas marcas, el comportamiento se hereda de la configuración del perfil. Para abrir una pestaña con el título tabname que la aplicación no reemplazará, escriba:
wt --title tabname --suppressApplicationTitle
Color de las pestañas
Para abrir una nueva instancia de terminal con colores de pestañas personalizados, utilice el argumento --tabColor. Este argumento invalida el valor definido en el perfil, pero también se puede invalidar mediante el selector de colores de la pestaña. En el ejemplo siguiente, se crea un nuevo terminal con dos pestañas de colores diferentes:
wt --tabColor #009999 ; new-tab --tabColor #f59218
Cuando se establece --tabColor para una pestaña, se asocia al primer panel de esta pestaña. Por lo tanto, en una pestaña con varios paneles, el color se aplicará solo si el primer panel está en el foco. Para establecer el color de pestaña de paneles adicionales, deberá agregar también el parámetro --tabColor al subcomando split-pane. En el ejemplo siguiente, se crea una pestaña con dos paneles con los colores de la pestaña especificados para cada panel:
wt new-tab --tabColor '#009999' `; split-pane --tabColor '#f59218'
Combinación de colores
Para abrir una nueva instancia de terminal con una combinación de colores específica (en lugar del element colorScheme establecido en el perfil), use el argumento --colorScheme. Este argumento invalida el valor definido en el perfil.
wt --colorScheme Vintage ; split-pane --colorScheme "Tango Light"
Foco de tabulación
Para abrir una nueva instancia de terminal con el foco puesto en una pestaña específica, use la marca -t (o --target), junto con el número de índice de tabulación. Para abrir el perfil predeterminado en la primera pestaña y el perfil "Ubuntu-18.04" con el foco en la segunda pestaña (-t 1), escriba:
wt ; new-tab -p "Ubuntu-18.04" ; focus-tab -t 1
Ejemplos de varios comandos de PowerShell
Terminal Windows usa el carácter de punto y coma ; como delimitador para separar los comandos de la línea de comandos wt. Desafortunadamente, PowerShell también usa ; como separador de comandos. Para solucionar este inconveniente, puede usar los siguientes trucos para ejecutar varios comandos de wt desde PowerShell. En todos los ejemplos siguientes, se crea una nueva ventana de terminal con tres paneles: uno que ejecuta el símbolo del sistema, otro con PowerShell y el último que ejecuta WSL.
En los siguientes ejemplos no use start para ejecutar la línea de comandos. En su lugar, hay otros dos métodos para escapar de la línea de comandos:
- Escapar solo de los caracteres de punto y coma para que
PowerShelllos ignore y los pase directamente awt. - Usar
--%, de modo que PowerShell trate el resto de la línea de comandos como argumentos para la aplicación.
wt new-tab "cmd" `; split-pane -p "Windows PowerShell" `; split-pane -H wsl.exe
wt --% new-tab cmd ; split-pane -p "Windows PowerShell" ; split-pane -H wsl.exe
En ambos ejemplos, la nueva ventana de Terminal Windows se creará mediante el análisis correcto de todos los argumentos de línea de comandos proporcionados.
Sin embargo, estos métodos no se recomiendan actualmente, ya que PowerShell esperará a que se cierre la ventana de terminal recién creada antes de devolver el control a PowerShell. De forma predeterminada, PowerShell siempre esperará a que las aplicaciones de Microsoft Store (como Terminal Windows) se cierren antes de volver al símbolo del sistema. Tenga en cuenta que este comportamiento es diferente al del símbolo del sistema, el cual volverá a este inmediatamente.
Incorporación del ejecutable de Terminal Windows a PATH
Para agregar el ejecutable de Terminal Windows (wt.exe) a PATH, habilite su "alias de ejecución de aplicaciones" en la página Administrar alias de ejecución de aplicaciones de la configuración de Windows. El alias de Terminal Windows está activado de forma predeterminada, pero puede ser conveniente confirmar si tiene problemas para acceder a él.
Si sigue teniendo problemas para acceder a los alias de ejecución de aplicaciones, es posible que tenga que comprobar si PATH contiene: %LOCALAPPDATA%\Microsoft\WindowsApps. No intente realizar cambios en C:\Program Files\WindowsApps.